सामग्री सारणी
आपण फाइल सेव्ह न केल्यामुळे काम गमावणे ही पृथ्वीवरील सर्वात निराशाजनक भावनांपैकी एक आहे.
कदाचित तुम्ही फाइल सेव्ह करायला विसरलात आणि तुमचा संगणक क्रॅश झाला. कदाचित तुम्ही Excel बंद करत असताना चुकीचे बटण क्लिक केले असेल आणि तुमचे काम सेव्ह न करण्याची सूचना दिली असेल.
आम्ही सर्वजण जाणतो की बुडण्याची भावना—हे आपल्या सर्वांच्या बाबतीत घडले आहे.
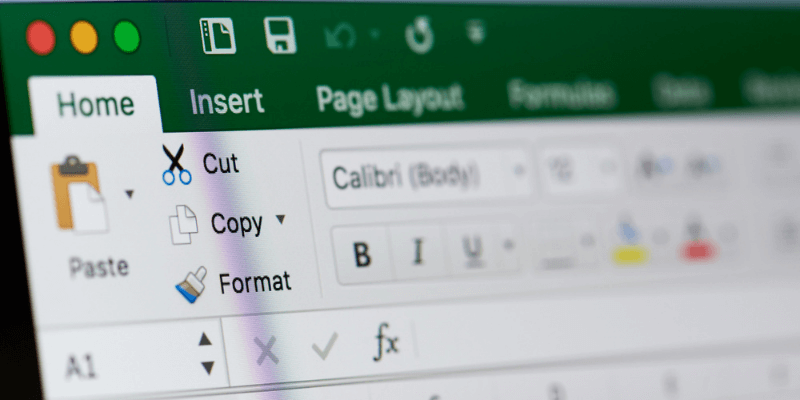
आजकाल, बहुतेक प्रोग्राम्समध्ये स्वयं-सेव्ह असते. ते छान असू शकते, परंतु हे वैशिष्ट्य नसलेले सॉफ्टवेअर वापरताना आम्हाला आमचे काम जतन न करण्याची सवय लागते. जर तुम्ही अजिबात पकडलेल्यास आणि एखादी फाईल हरवली तर, नंतर तणावपूर्ण दुपारचा परिणाम होऊ शकतो.
मी Excel मध्ये माझा डेटा पुनर्प्राप्त करू शकतो का?
म्हणून, जर तुम्ही एक्सेलमधून डेटा चुकून हटवला तर तुम्हाला तो परत मिळेल का?
निश्चित उत्तर देणे कठीण आहे. अनपेक्षित शटडाउन किंवा वापरकर्त्याच्या त्रुटीमुळे तुम्ही ते गमावल्यास, तरीही, तुम्हाला ते बहुतेक किंवा सर्व परत मिळण्याची शक्यता आहे.
एक्सेलमध्ये पार्श्वभूमीत चालणारे ऑटोसेव्ह वैशिष्ट्य आहे. हे नियमित अंतराने तुमच्या फाइलच्या तात्पुरत्या प्रती वेगळ्या ठिकाणी सेव्ह करते. हे ऑटोसेव्ह/ऑटो रिकव्हर वैशिष्ट्य सामान्यत: जेव्हा सॉफ्टवेअर स्थापित केले जाते तेव्हा डीफॉल्टनुसार सक्षम केले जाते.
तुमचा डेटा सुरक्षित ठेवण्याचा सर्वोत्तम मार्ग म्हणजे नुकसान टाळणे. या लेखाच्या शेवटी, आम्ही डेटा गमावू नये यासाठी आपण करू शकता अशा काही गोष्टींवर एक द्रुत कटाक्ष टाकू.
परंतु प्रथम, आपण आपल्या मधून गमावलेले बदल किंवा संपादने कशी पुनर्प्राप्त करायची ते पाहूस्प्रेडशीट.
एक्सेलमध्ये न जतन केलेली वर्कबुक्स कशी रिकव्हर करायची
एक्सेलमध्ये सेव्ह न केलेली वर्कबुक रिकव्हर करण्याचा पर्याय आहे. तथापि, काही सावध आहेत: प्रथम, AutoRecover चालू करणे आवश्यक आहे—जे, पुन्हा, सामान्यतः डीफॉल्टनुसार केले जाते. दुसरे, AutoRecover फक्त दर दहा मिनिटांनी एक बॅकअप जतन करण्यासाठी सेट केले आहे (तथापि, तुम्ही हे सेटिंग बदलू शकता).
तुमच्या Excel च्या आवृत्तीमध्ये AutoRecover सक्षम केले आहे की नाही हे सत्यापित करणे एक आरोग्यदायी सराव आहे. हे कसे करायचे ते आम्ही या लेखात नंतर दाखवू. ते दर दहा मिनिटांनी फक्त एकदाच बॅकअप वाचवत असल्याने, तुम्हाला तुमचे सर्व काम परत मिळणार नाही. हे प्रयत्न करण्यासारखे आहे, तथापि—काही डेटा पुनर्प्राप्त करण्यापेक्षा काही डेटा पुनर्प्राप्त करणे चांगले आहे.
ऑटो रिकव्हरवरील आणखी एक टीप: दहा-मिनिटांचा बचत मध्यांतर बदलला जाऊ शकतो. ते कसे करायचे ते आम्ही पुढील विभागात देखील दाखवू.
तुमच्या स्प्रेडशीटमधील बदल पुनर्प्राप्त करण्यासाठी या चरणांचे अनुसरण करा.
चरण 1: Microsoft Excel उघडा.
चरण 2: नवीन रिक्त कार्यपुस्तिका उघडा (जर ते स्वयंचलितपणे उघडत नसेल तर).
चरण 3: “फाइलवर क्लिक करा फाइल मेनू विभागात जाण्यासाठी ” टॅब.
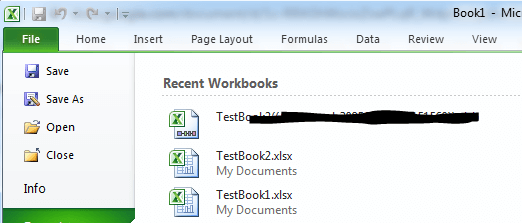
चरण 4: तुमच्या बॅकअप घेतलेल्या फायली कुठे सेव्ह केल्या आहेत ते "पर्याय" वर क्लिक करून शोधा.
स्टेप 5: स्क्रीनच्या डाव्या बाजूला "सेव्ह" वर क्लिक करा. तुम्हाला "ऑटो रिकव्हर फाइल स्थान" दिसेल. तुम्ही AutoRecover पर्याय तपासलेला देखील पहावा. तसे नसल्यास, आपल्या फाईलचा कदाचित बॅकअप घेतला गेला नाही—जे दुर्दैवानेम्हणजे तुम्ही ते रिस्टोअर करू शकणार नाही.
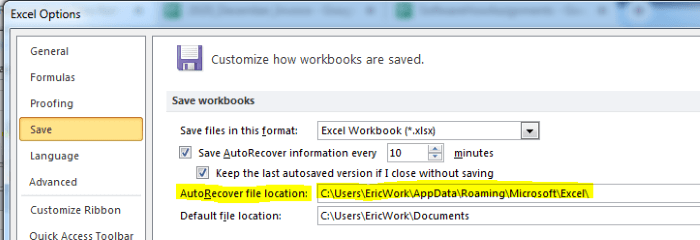
स्टेप 6: ऑटो रिकव्हर फील्डमध्ये फाइल पाथ निवडण्यासाठी तुमचा माउस वापरा. उजवे-क्लिक करा, नंतर ते तुमच्या बफरवर कॉपी करा. तुमची पुनर्प्राप्ती फाइल शोधण्यासाठी तुम्हाला याची आवश्यकता असू शकते.
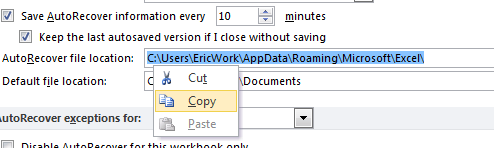
चरण 7: “रद्द करा” बटणावर क्लिक करून पर्याय विंडो बंद करा.
पायरी 8: “फाइल” टॅबवर परत जा.
स्टेप 9: “सेव्ह न केलेली वर्कबुक्स पुनर्प्राप्त करा” लिंक शोधा. एक्सेलच्या वेगवेगळ्या आवृत्त्यांमध्ये ते वेगवेगळ्या ठिकाणी असेल, परंतु ते "फाइल" मेनू स्क्रीनवर कुठेतरी असेल. या विशिष्ट आवृत्तीमध्ये, दुवा तळाशी-उजव्या बाजूला आहे (खालील प्रतिमा पहा). एकदा तुम्हाला ते सापडले की, त्यावर क्लिक करा.
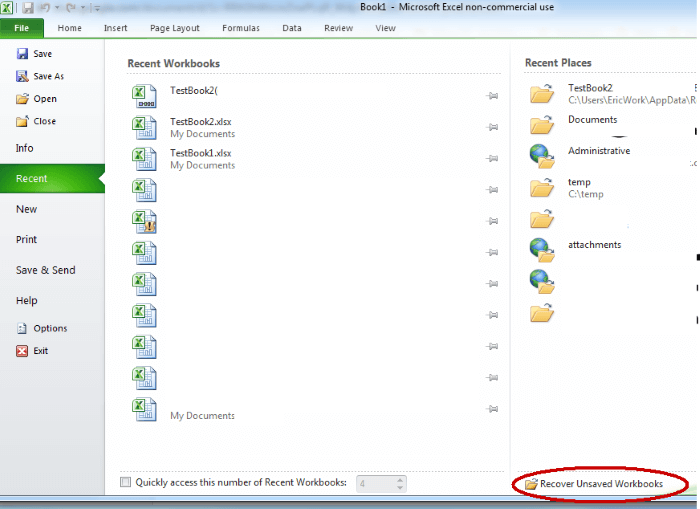
स्टेप 10: हे फाइल एक्सप्लोरर विंडो उघडेल. तुमची फाईल तिथे आहे का ते पहा. तसे नसल्यास, तुम्हाला पर्याय मेनूमधून तुमच्या बफरमध्ये कॉपी केलेला मार्ग फाइल स्थानामध्ये पेस्ट करावा लागेल आणि एंटर दाबा.
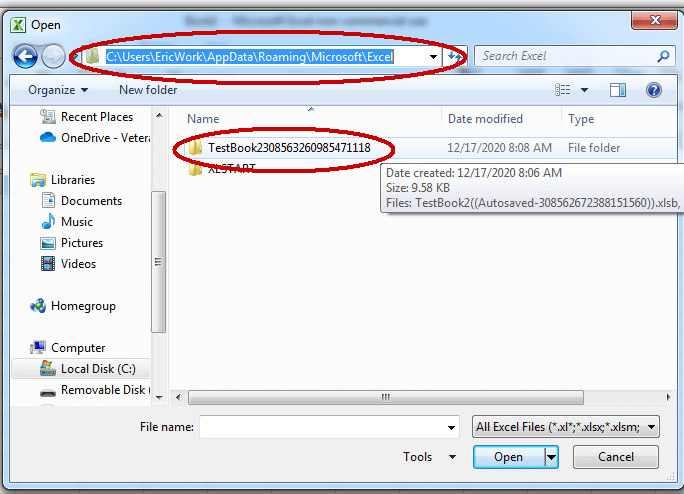
चरण 11: तुम्ही दुसरे फोल्डर दिसेल. त्याचे नाव तुम्हाला रिकव्हर करू इच्छित असलेल्या फाईलच्या नावाने सुरू झाले पाहिजे. ते उघडण्यासाठी त्या फोल्डरवर डबल-क्लिक करा.
स्टेप 12: तेथे, तुम्हाला एक फाईल दिसेल जी तुमच्या गहाळ फाइलच्या नावाने सुरू होईल. त्याचा विस्तार “.xlsb” असावा. ते निवडा, नंतर ओपन बटणावर क्लिक करा.
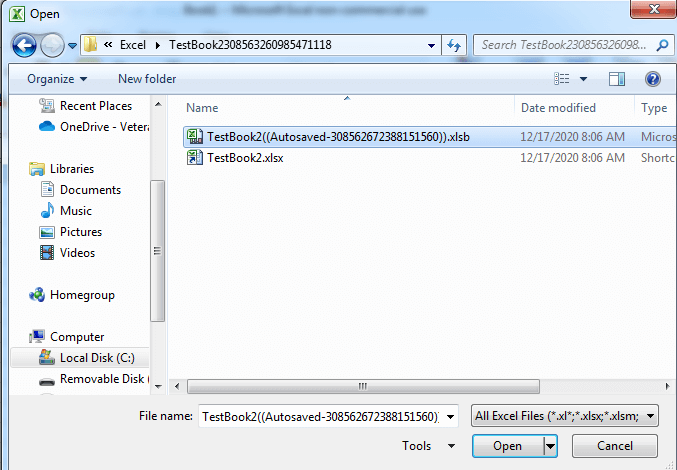
स्टेप 13: हे फाइलची शेवटची ऑटो-सेव्ह केलेली आवृत्ती उघडेल. तुम्हाला शीर्षस्थानी "पुनर्संचयित करा" असे एक बटण दिसेल. तुम्हाला परत मिळवायचा असलेला डेटा त्यात आहे असे दिसत असल्यास,“पुनर्संचयित करा” बटणावर क्लिक करा.
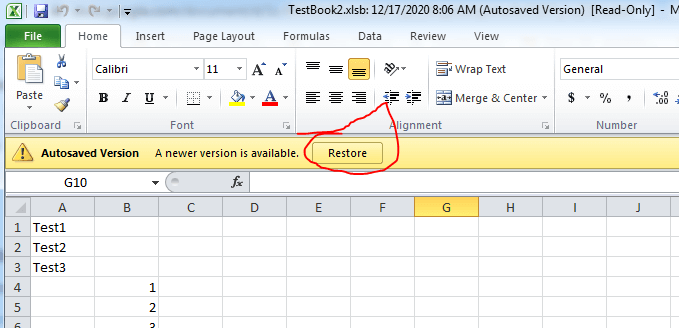
स्टेप 14: त्यानंतर तुम्हाला एक पॉप-अप विंडो दिसेल जी तुम्हाला तुमची वर्तमान आवृत्ती ओव्हरराइट करायची आहे का हे विचारेल. तुम्हाला सुरू ठेवायचे असल्यास “ओके” वर क्लिक करा.
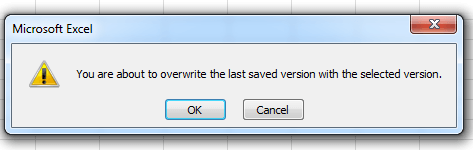
स्टेप 15: तुमची फाइल आता शेवटच्या ऑटो-सेव्ह केलेल्या आवृत्तीवर रिस्टोअर केली जावी.
कसे करावे Excel मध्ये डेटा गमावणे प्रतिबंधित करा
कोणीही डेटा गमावण्याच्या आणि तो पुनर्प्राप्त करण्याचा प्रयत्न करण्याच्या निराशाजनक प्रक्रियेतून जाऊ इच्छित नाही, म्हणून प्रथम स्थानावर प्रयत्न करणे आणि डेटा गमावणे टाळणे सर्वोत्तम आहे.
तुमचे काम वारंवार जतन करण्याची सवय लावणे हा चांगला सराव आहे. तुम्ही जितक्या जास्त वेळा बचत कराल, विशेषत: मोठे बदल किंवा जोडणी केल्यानंतर, तुम्हाला तितकी कमी काळजी करावी लागेल.
मोठ्या स्प्रेडशीटमध्ये बदल केल्याने तुमचा हेतू नसलेल्या गोष्टी काढून टाकण्याचा किंवा बदलण्याचा धोका देखील असू शकतो. यामुळे, तुमच्या फाईल संपादित करण्यापूर्वी त्याच्या बॅकअप प्रत बनवणे ही वाईट कल्पना नाही.
तुम्ही बदल करण्यापूर्वी तुम्हाला पूर्वीच्या कॉपीवर परत कधी जायचे आहे हे तुम्हाला कधीच माहीत नसते. Excel मध्ये हे करण्याची काही क्षमता असली तरी, ते तुमच्या स्वत:च्या नियंत्रणाखाली असणे अधिक चांगले आहे जेणेकरुन तुम्हाला कळेल की कोणत्या टप्प्यावर महत्त्वाचे बदल केले गेले आहेत.
तुम्ही Excel चे ऑटो रिकव्हर वैशिष्ट्य चालू असल्याचे सुनिश्चित केले पाहिजे. तुम्हाला दर दहा मिनिटांनी बॅकअप घेण्याची डीफॉल्ट सेटिंग प्रत्येक पाच मिनिटांनी बदलायची असेल.
तुम्ही दहा मिनिटांत बरेच बदल करू शकता—तुमचा संगणक क्रॅश झाल्यास तुम्ही मोठ्या प्रमाणात काम गमावू शकतातो मध्यांतर पूर्ण होण्याआधी.
दुसरीकडे, वारंवार चालण्यासाठी बॅकअप सेट न करण्याची काळजी घ्या. तुम्ही ते मिनिटातून एकदा सेट केल्यास, तुम्ही अॅप चालवताना कार्यप्रदर्शन समस्या पाहू शकता. सेटिंगसह खेळा आणि आपल्यासाठी काय चांगले आहे ते पहा.
स्वयं पुनर्प्राप्ती सक्षम असल्याचे सत्यापित करण्यासाठी आणि वेळ मध्यांतर बदलण्यासाठी, तुम्ही खालील चरण वापरू शकता.
चरण 1: Excel मध्ये, स्क्रीनच्या वरच्या-डाव्या कोपर्यात असलेल्या “फाइल” टॅबवर क्लिक करा.
स्टेप 2: डाव्या बाजूला असलेल्या मेनूवरील “पर्याय” वर क्लिक करा स्क्रीनचे.
चरण 3: पर्याय विंडोच्या डावीकडील मेनूमधील “सेव्ह” वर क्लिक करा.
चरण 4: येथे, तुम्ही वरील विभागात केल्याप्रमाणे "ऑटो रिकव्हर" सेटिंग्ज पहाल. “प्रत्येक 10 मिनिटांनी स्वयं पुनर्प्राप्ती माहिती जतन करा” च्या बाजूला असलेला चेक बॉक्स चेक केला आहे याची खात्री करा.
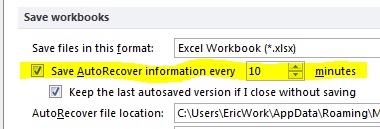
स्टेप 5: जर तुम्हाला वेळ मध्यांतर बदलायचा असेल तर तो बॅकअप जतन करतो माहिती, वेळ बदलण्यासाठी मजकूर बॉक्ससाठी वर/खाली बाण वापरा.
चरण 6: तुमचे बदल जतन करण्यासाठी "ओके" क्लिक करा.
आणखी एक उपयुक्त टीप तुमच्या फायली व्हर्च्युअल किंवा क्लाउड प्रकारच्या ड्राइव्हवर जतन करणे सुरू करणे जसे की वन ड्राइव्ह किंवा Google ड्राइव्ह. तुमचे काम क्लाउड ड्राइव्हवर स्टोअर केल्याने तुमचा कॉम्प्युटर क्रॅश झाल्यास किंवा तुमचा हार्ड ड्राइव्ह मृत झाल्यास, ते दुसर्या काँप्युटरवरून उपलब्ध असेल याची खात्री होते.
खरं तर, बहुतेक वेळा, तुम्ही त्या फाइल्स तुमच्या स्मार्टफोन किंवा टॅबलेटवर देखील उघडू शकता. यापर्यायाने तुम्हाला तुमच्या फाइलच्या पूर्वीच्या आवृत्त्यांवर परत जाण्याची आणि पुनर्संचयित करणे कमी वेदनादायक बनवण्याची अनुमती देऊ शकते.
तुम्ही वेगवेगळ्या फाइल्ससह विस्तृत काम करत असल्यास आणि त्यांच्या विशिष्ट आवृत्त्या जतन करणे आवश्यक असल्यास, तुम्हाला कदाचित आवृत्ती वापरायची असेल. GitHub सारखी नियंत्रण प्रणाली.
आवृत्ती नियंत्रण प्रणाली सर्वात सामान्यपणे सॉफ्टवेअर डेव्हलपरद्वारे संग्रहित करण्यासाठी आणि स्त्रोत कोड संग्रहित करण्यासाठी वापरली जातात. एक्सेल स्प्रेडशीट्स सारख्या आवृत्ती दस्तऐवजीकरण फायलींवरही या प्रणालींचा वापर केला जाऊ शकतो.
अंतिम शब्द
अनपेक्षित संगणक बंद झाल्यामुळे तुम्ही एक्सेल स्प्रेडशीटमधील डेटा गमावला असेल किंवा तुम्ही चुकून बंद केले असेल तुमचे बदल जतन न करता अॅप्लिकेशन, तर तुम्ही नशीबवान असाल.
एक्सेलच्या ऑटो रिकव्हर वैशिष्ट्यामुळे, तुम्ही तुमचे गमावलेले काम पुन्हा जिवंत करू शकता. आम्हाला आशा आहे की वरील पायरी तुम्हाला ते करण्यासाठी मदत करतील.

