सामग्री सारणी
प्रोक्रिएटमध्ये लेयर, सिलेक्शन किंवा ऑब्जेक्ट हलवण्यासाठी, तुम्हाला हे सुनिश्चित करण्याची आवश्यकता आहे की तुम्हाला जे हलवायचे आहे ते तुम्ही निवडले आहे. नंतर ट्रान्सफॉर्म टूल (कर्सर आयकॉन) निवडा आणि तुमचा लेयर, निवड किंवा ऑब्जेक्ट आता त्याच्या इच्छित स्थानावर जाण्यासाठी तयार आहे.
मी कॅरोलिन आहे आणि मी माझे डिजिटल चालविण्यासाठी प्रोक्रिएट वापरत आहे. तीन वर्षांपासून चित्रण व्यवसाय. याचा अर्थ मला बर्याचदा माझ्या कॅनव्हासमध्ये गोष्टींची त्वरीत पुनर्रचना करावी लागते आणि हलवावे लागते त्यामुळे ट्रान्सफॉर्म टूल हे माझ्या सर्वात चांगल्या मित्रांपैकी एक आहे.
ट्रान्सफॉर्म टूल विविध कारणांसाठी वापरले जाऊ शकते परंतु आज मी तुमच्या प्रोक्रिएट प्रोजेक्टमध्ये लेयर्स, सिलेक्शन्स आणि ऑब्जेक्ट्स हलवण्यासाठी ते वापरून चर्चा करणार आहे. तुमच्या कॅन्व्हासभोवती गोष्टी हलवण्याचा हा एकमेव मार्ग आहे त्यामुळे हे एक महत्त्वाचे साधन आहे.
टीप: iPadOS 15.5 वरील Procreate वरून स्क्रीनशॉट घेतले आहेत.
मुख्य उपाय
- प्रोक्रिएटमध्ये लेयर, निवड किंवा ऑब्जेक्ट हलवण्याचा हा एकमेव मार्ग आहे.
- तुमचे ट्रान्सफॉर्म टूल युनिफॉर्म मोडवर सेट असल्याची खात्री करा.
- तुम्हाला आवश्यक आहे. ट्रान्सफॉर्म टूल मॅन्युअली बंद करा किंवा ते सक्रिय राहील.
- प्रोक्रिएटमध्ये मजकूर हलवण्यासाठी तुम्ही ही पद्धत देखील वापरू शकता.
- प्रोक्रिएट पॉकेटसाठी ही प्रक्रिया अगदी सारखीच आहे. <11
प्रोक्रिएटमध्ये लेयर कसा हलवायचा – स्टेप बाय स्टेप
ही एक अतिशय सोपी प्रक्रिया आहे, त्यामुळे एकदा तुम्ही ती एकदा शिकली की, तुम्हाला ती कायमची कळेल. हे कसे आहे:
चरण 1: याची खात्री कराआपण हलवू इच्छित स्तर सक्रिय आहे. ट्रान्सफॉर्म टूल (कर्सर आयकॉन) वर टॅप करा जे तुमच्या कॅनव्हासच्या शीर्षस्थानी गॅलरी बटणाच्या उजवीकडे असले पाहिजे. तुमचा लेयर केव्हा निवडला आहे हे तुम्हाला कळेल कारण त्याभोवती एक फिरणारा बॉक्स दिसेल.
स्टेप 2: तुमच्या निवडलेल्या लेयरवर टॅप करा आणि तो त्याच्या इच्छित ठिकाणी ड्रॅग करा. जेव्हा तुम्ही ते तुम्हाला हवे तिथे हलवता, पुन्हा ट्रान्सफॉर्म टूल वर टॅप करा आणि हे क्रिया पूर्ण करेल आणि तुमचा स्तर निवड रद्द करेल.
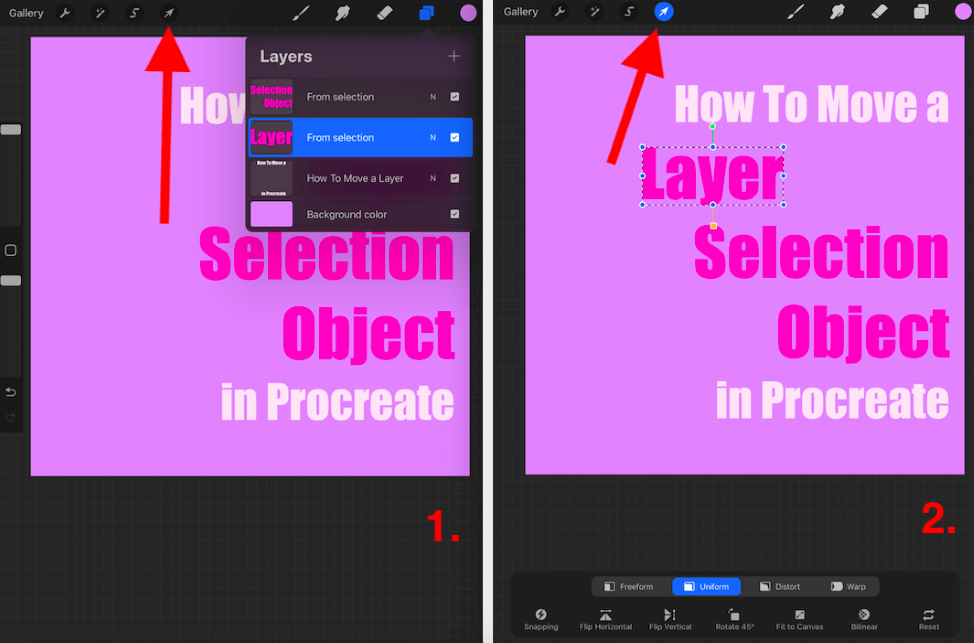
निवड कशी हलवायची किंवा प्रॉक्रिएट मधील ऑब्जेक्ट – स्टेप बाय स्टेप
सेलेक्शन किंवा ऑब्जेक्ट हलवण्याची प्रक्रिया लेयर हलविण्यासारखीच असते परंतु सुरुवातीला ती निवडणे खूप वेगळे असते. येथे एक चरण-दर-चरण आहे:
चरण 1: प्रथम आपण आपली निवड किंवा ऑब्जेक्ट निवडले आहे याची खात्री करणे आवश्यक आहे. तुम्ही हे सिलेक्ट टूल वापरून आणि फ्रीहँडद्वारे तुम्ही निवडू इच्छित असलेल्या वस्तूभोवती बंद वर्तुळ रेखाटून करू शकता.
स्टेप 2: नंतर तुम्हाला कॉपी आणि अँप वर टॅप करणे आवश्यक आहे ; तुमच्या निवड टूलबारच्या तळाशी पर्याय पेस्ट करा. हे तुम्ही निवडलेल्या डुप्लिकेटसह एक नवीन स्तर तयार करेल.
चरण 3: एकदा तुमची निवड किंवा ऑब्जेक्ट हलवायला तयार झाल्यावर, तुम्ही ट्रान्सफॉर्म टूल (कर्सर चिन्ह) निवडू शकता आणि तुमचा नवीन स्तर नवीन वर ड्रॅग करू शकता इच्छित स्थान. एकदा तुम्ही असे केल्यावर, ते निवड रद्द करण्यासाठी ट्रान्सफॉर्म टूलवर पुन्हा टॅप करा.
विसरू नका: आता तुम्ही परत जाऊ शकता.तुमचा मूळ लेयर आणि तुम्ही हलविलेली निवड पुसून टाका किंवा तुम्ही काय शोधत आहात त्यानुसार ते जिथे आहे ते सोडून द्या.
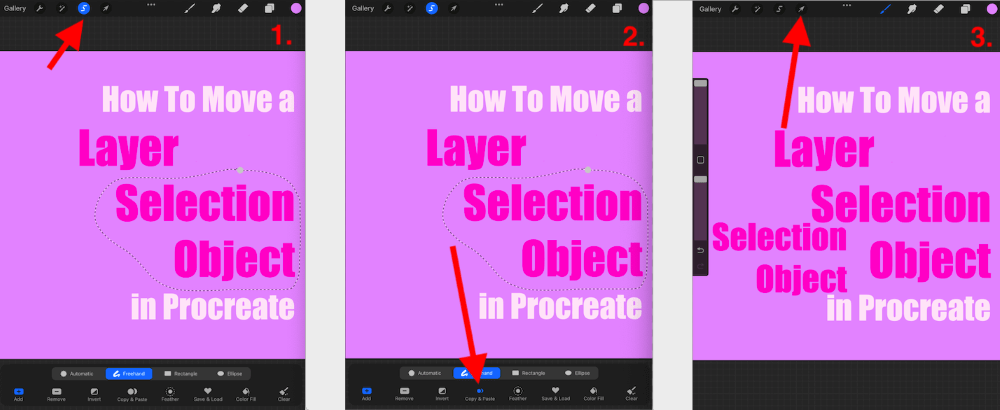
प्रो टीप: तुम्हाला तुमचे ट्रान्सफॉर्म टूल सुनिश्चित करणे आवश्यक आहे. युनिफॉर्म मोडवर सेट केले आहे अन्यथा तुमचा स्तर, ऑब्जेक्ट किंवा निवड विकृत होईल. तुम्ही तुमच्या कॅनव्हासच्या तळाशी ट्रान्सफॉर्म टूलबारच्या तळाशी युनिफॉर्म निवडून हे करू शकता.
वारंवार विचारले जाणारे प्रश्न
याबद्दल वारंवार विचारले जाणारे काही प्रश्न आहेत. विषय म्हणून मी त्यांच्या निवडीचे थोडक्यात उत्तर दिले आहे:
आकार न बदलता प्रोक्रिएटमध्ये निवड कशी हलवायची?
तुम्ही तुमचे ट्रान्सफॉर्म टूल युनिफॉर्म मोडवर सेट केले असल्याची खात्री करा आणि त्याला नवीन स्थानावर ड्रॅग करताना तुम्ही निवडीच्या मध्यभागी दाबून ठेवल्याची खात्री करा. हे हलविण्याच्या प्रक्रियेत विकृत किंवा आकार बदलण्यापासून प्रतिबंधित करेल.
प्रोक्रिएटमध्ये मजकूर कसा हलवायचा?
तुम्ही वरील प्रमाणेच प्रक्रिया वापरू शकता. तुमचा मजकूर स्तर सक्रिय असल्याची खात्री करा आणि मजकूर स्तर त्याच्या नवीन स्थानावर ड्रॅग करण्यासाठी ट्रान्सफॉर्म टूल निवडा.
प्रोक्रिएटमध्ये निवड नवीन स्तरावर कशी हलवायची?
तुम्ही वर दर्शविलेली दुसरी प्रक्रिया वापरू शकता आणि नंतर दोन स्तर एक बनत नाही तोपर्यंत त्यांना एकत्र विलीन करू शकता. दोन लेयर्स एका लेयरमध्ये एकत्र येईपर्यंत तुम्ही तुमच्या बोटांनी एकत्र पिंच करून हे करू शकता.
प्रोक्रिएट पॉकेटमध्ये लेयर कसा हलवायचा?
तुम्ही तेच वापरू शकताप्रोक्रिएट पॉकेटमध्ये प्रथम ट्रान्स्फॉर्म टूल ऍक्सेस करण्यासाठी तुम्हाला मॉडिफाई बटणावर टॅप करावे लागेल याशिवाय वरीलप्रमाणे प्रक्रिया करा.
प्रोक्रिएटमध्ये ऑब्जेक्ट्स एका सरळ रेषेत कसे हलवायचे?
प्रोक्रिएटमध्ये तुम्ही वस्तू किंवा स्तर तांत्रिकदृष्ट्या सरळ रेषेत हलवू शकत नाही. त्यामुळे तुम्हाला फक्त त्याभोवती काम करावे लागेल. मी माझे रेखांकन मार्गदर्शक सक्रिय करून हे करतो त्यामुळे माझ्या कॅन्व्हासभोवती वस्तू हलवताना माझ्याकडे काम करण्यासाठी एक ग्रिड आहे.
नवीन कॅनव्हासमध्ये प्रोक्रिएटमधील स्तर कसे हलवायचे?
कृती मेनूवर टॅप करा आणि तुम्हाला हलवायचा असलेला लेयर ‘कॉपी’ करा. नंतर दुसरा कॅनव्हास उघडा, क्रिया वर टॅप करा आणि नवीन कॅनव्हासवर लेयर पेस्ट करा.
जेव्हा Procreate तुम्हाला लेयर हलवू देत नाही तेव्हा काय करावे?
प्रोक्रिएटमध्ये ही सामान्य चूक नाही. म्हणून मी तुमचा अॅप आणि तुमचे डिव्हाइस रीस्टार्ट करण्याची आणि तुम्ही वरील प्रक्रियेचे अनुसरण केले आहे हे पुन्हा एकदा तपासण्याची शिफारस करतो.
निष्कर्ष
हे कसे वापरायचे ते शिकणे कठीण नाही, परंतु ते आवश्यक आहे. . मी तुम्हाला हमी देतो, एकदा तुम्ही प्रोक्रिएट सुरू केल्यानंतर तुम्ही हे साधन तुमच्या दैनंदिन रेखाचित्र जीवनात वापराल. हे शिकण्यासाठी काही मिनिटे लागतील म्हणून मी आज ते कसे वापरायचे ते शिकण्याची शिफारस करतो.
लक्षात ठेवा, ट्रान्सफॉर्म टूलचा वापर विविध प्रकारच्या क्रियांसाठी केला जाऊ शकतो आणि हे हिमनगाचे फक्त टोक आहे. पण तुमच्या कॅनव्हासभोवती गोष्टी हलवण्यात सक्षम असणे खूप सोपे आहे, बरोबर? आजच तुमचे प्रोक्रिएट अॅप उघडा आणि परिचित होणे सुरू करास्वतःला लगेच ट्रान्सफॉर्म टूलसह.
प्रोक्रिएटमध्ये लेयर, ऑब्जेक्ट किंवा सिलेक्शन हलवण्यासाठी तुमच्याकडे इतर काही सूचना किंवा टिपा आहेत का? त्यांना खाली टिप्पण्यांमध्ये सोडा जेणेकरून आम्ही एकत्र शिकू शकू.

