सामग्री सारणी
लाखो लोक दैनंदिन संवादासाठी iPhones वापरतात. काहीवेळा ते मजकूर संदेश कामासाठी, अभ्यासासाठी आणि बरेच काही करण्यासाठी वापरले जाणारे महत्त्वाचे स्मृतीचिन्ह बनतात — किंवा न्यायालयासाठी पुराव्याचे तुकडे.
आज, मी तुमचे iPhone मजकूर संदेश मुद्रित करण्यासाठी 4 भिन्न मार्ग सामायिक करणार आहे. चरण-दर-चरण मार्गदर्शक.
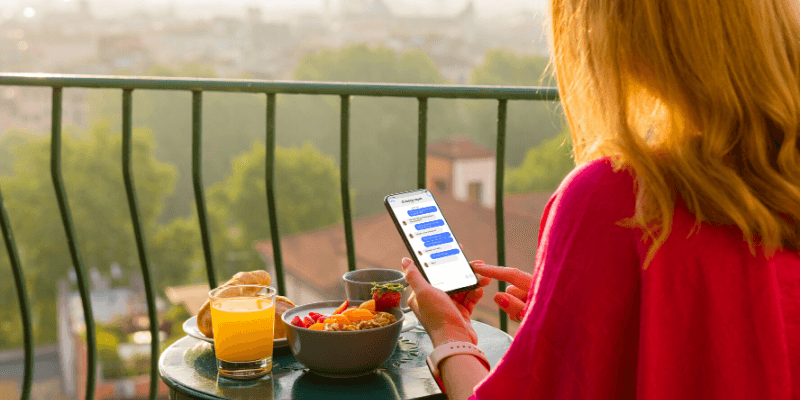
तुम्ही तुमच्यासाठी सर्वोत्तम उपाय शोधण्याची घाई करत असल्यास, येथे एक ब्रेकडाउन आहे:
- जर तुम्ही फक्त काही मजकूर मुद्रित करणे आवश्यक आहे, पद्धत 1 किंवा पद्धत 2 वापरून पहा.
- तुम्हाला डझनभर किंवा शेकडो संदेश प्रिंट करायचे असल्यास, पद्धत 3<वापरून पहा 6> किंवा पद्धत 4 .
- तुम्ही तुमचे मजकूर संदेश न्यायालयात किंवा कायदेशीर हेतूने सादर करू इच्छित असल्यास, आम्ही तुम्हाला सल्ला देतो की कोणते स्वरूप वैध आहे याची पुष्टी करण्यासाठी वकिलाचा सल्ला घ्या.<7
नाही ई: खालील स्क्रीनशॉट माझ्या iPhone वरून iOS 11 सह घेतले आहेत. तुम्ही नवीन iPhone वापरत असल्यास, इमेज लागू होणार नाहीत. कोणत्याही परिस्थितीत, प्रक्रिया कमी-अधिक प्रमाणात खाली दाखवल्याप्रमाणे दिसते.
1. मजकूर कॉपी करा आणि आयफोनवरील मेल अॅपद्वारे ते स्वतःला ईमेल करा
हे सर्वोत्तम आहे तुम्हाला वेळ/तारीख स्टँपची गरज नसताना तुमचे संदेश छापण्याचा मार्ग. लक्षात ठेवा की संभाषणात सामील असलेल्या इतर पक्षाची संपर्क माहिती — जसे कोण काय म्हणत आहे, अनुपलब्ध असेल.
ही पद्धत माझ्यासाठी थोडी त्रासदायक आहे कारण मला कॉपी करावी लागेल आणि एक एक संदेश पेस्ट करा. जेव्हा मोठ्या प्रमाणात डेटा येतो तेव्हा ते आहेनिश्चितपणे एक प्रभावी उपाय नाही. परंतु जर तुम्हाला बॅकअपच्या उद्देशाने काही संदेश प्रिंट करायचे असतील तर ते उपयोगी पडतील.
तुमच्या iPhone वर ते कसे करायचे ते येथे आहे:
चरण 1 : तुमच्या iPhone वर iMessages किंवा इतर कोणतेही मजकूर संदेश अॅप उघडा. संभाषण निवडा, तुम्हाला प्रिंट आउट करायचा असलेला संदेश शोधा, जोपर्यंत तुम्हाला “कॉपी/अधिक” संवाद दिसत नाही तोपर्यंत तो दाबून ठेवा. नंतर कॉपी करा पर्यायावर टॅप करा.
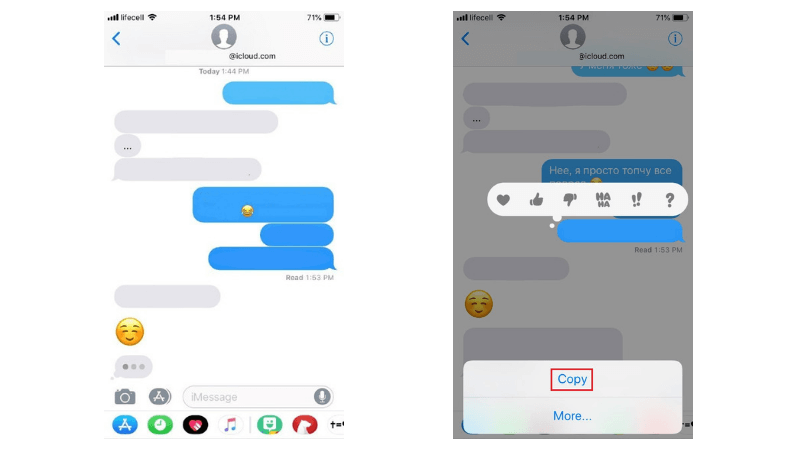
स्टेप 2 : तुमच्या iPhone वर मेल अॅप उघडा. कॉपी केलेला मजकूर नवीन संदेश फील्डमध्ये पेस्ट करा, तुमचा ईमेल पत्ता प्रविष्ट करा आणि "पाठवा" दाबा.
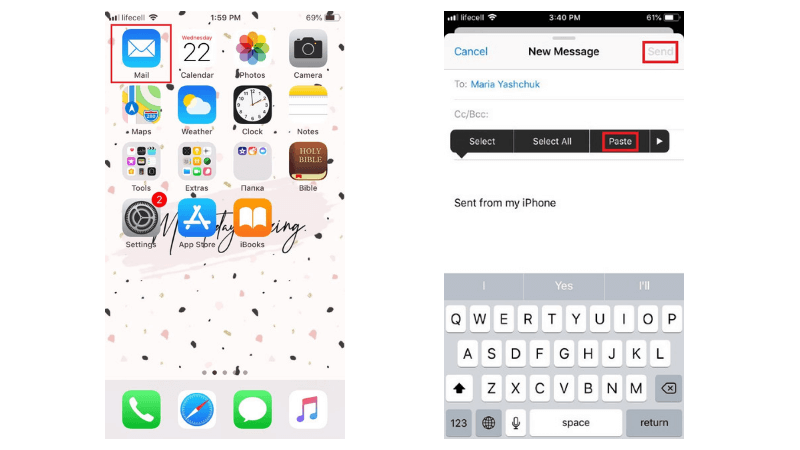
चरण 3: डिंग-डोंग! तुमच्याकडे एक नवीन ईमेल आहे. ते उघडा, नंतर तळाशी उजव्या कोपर्यात असलेल्या बाणावर टॅप करा (खालील स्क्रीनशॉटमध्ये ते लाल रंगात हायलाइट केले आहे). प्रिंट पर्याय निवडा. नंतर कनेक्ट केलेला एअरप्रिंट-सक्षम प्रिंटर निवडा आणि मुद्रण सुरू करा. ते अगदी सोपे आहे!
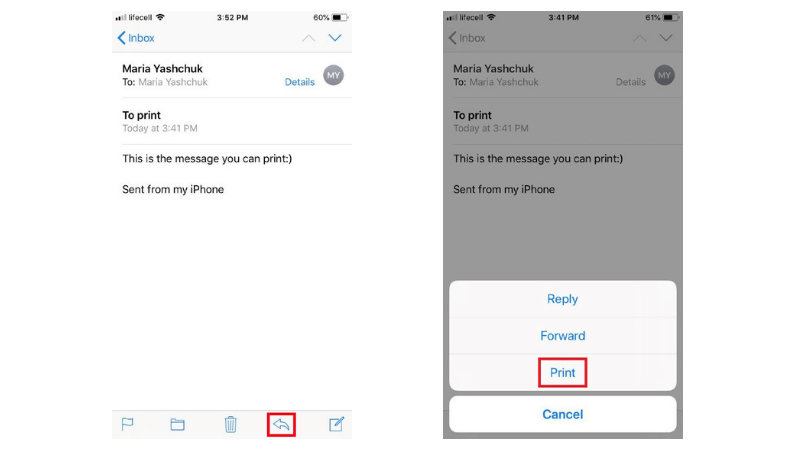
तुम्ही ईमेल पाठवण्यासाठी इतर कोणतेही अॅप्स वापरत असल्यास, तुम्ही ते देखील वापरू शकता. पायऱ्या मुळात सारख्याच आहेत. उदाहरणार्थ, मी मेल अॅपपेक्षा Gmail ला प्राधान्य देतो आणि माझ्याकडे AirPrint-सक्षम प्रिंटर नाही. म्हणूनच माझ्या Windows PC वर Gmail द्वारे कॉपी केलेल्या संदेशांसह ईमेल पाठवणे खूप सोपे आहे. असे केल्याने, मी थेट माझ्या संगणकावरून ईमेल मुद्रित करू शकतो.
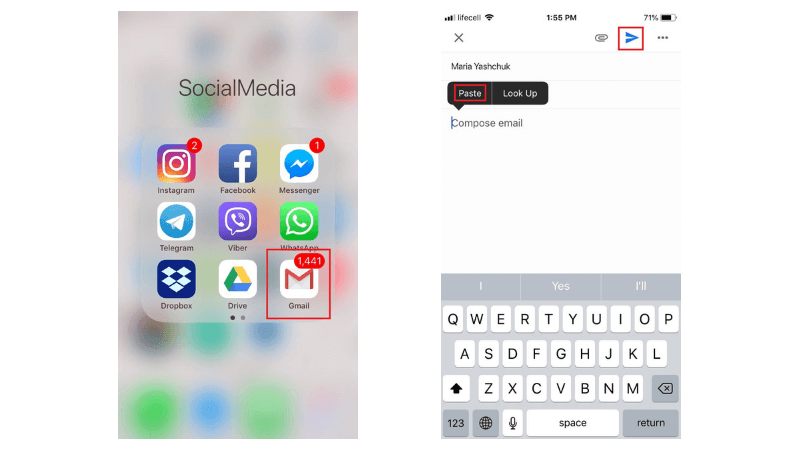
2. iPhone स्क्रीनशॉट घ्या आणि प्रतिमा म्हणून मुद्रित करा
मागील पद्धतीप्रमाणे, यासाठी तुमच्याकडे एक असणे आवश्यक आहे. एअरप्रिंट प्रिंटर किंवा प्रिंटरसह पीसी/मॅक कनेक्ट केलेले.स्क्रीनशॉट घेण्याबाबतचा सर्वात चांगला भाग म्हणजे तो तुम्हाला संभाषणाची तारीख आणि वेळ यासह संपर्क माहितीसह सर्व महत्त्वाचे तपशील जतन करण्याची परवानगी देतो. तरीही, जेव्हा तुम्ही एकाच वेळी अनेक संदेश प्रिंट करू इच्छित असाल तेव्हा ही पद्धत सर्वोत्तम नाही.
कोर्टातील केस हाताळताना तुमच्या संदेशांचे स्क्रीनशॉट घेणे विशेषतः उपयुक्त आहे. तुम्हाला तुमच्या iPhone वरून वास्तविक स्क्रीनशॉट सादर करण्याची आवश्यकता असू शकते. सुरक्षिततेसाठी, तुमच्या वकिलाला विचारा की तुम्ही तुमचे मजकूर संदेश न्यायालयीन खटल्यात पुराव्याचा तुकडा म्हणून सादर करू शकता का आणि कोणत्या मुद्रण पद्धतीला प्राधान्य दिले जाते.
अशा प्रकारे संदेश प्रिंट करण्यासाठी, तुम्हाला हे घेणे आवश्यक आहे स्क्रीनशॉट घ्या आणि नंतर ते तुमच्या iPhone वरून AirPrint प्रिंटरद्वारे मुद्रित करा. ते तपशीलवार कसे करायचे ते येथे आहे:
चरण 1: तुमच्या iPhone वर मजकूर संभाषण उघडा. स्क्रीनशॉट घेण्यासाठी, "होम" आणि "पॉवर/लॉक" बटणे एकाच वेळी काही सेकंदांसाठी दाबा आणि धरून ठेवा. तुम्हाला प्रत्येक संदेशाचा टाईम स्टॅम्प दाखवायचा असल्यास, स्क्रीनवर डावीकडे स्लाइड करा. स्क्रिनशॉट बटणे धरून ठेवताना असे करणे प्रथम कठीण असू शकते, परंतु आपण ते त्वरीत हँग करू शकता. या ऍपल मार्गदर्शकामध्ये अधिक आहे.
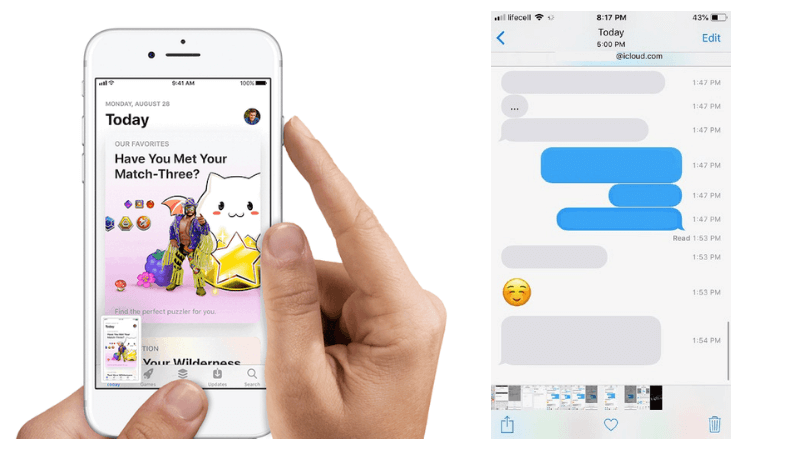
स्टेप 2: एकदा तुमच्या स्क्रीनवर फ्लॅश दिसू लागल्यावर, स्क्रीनशॉट पूर्ण झाला. फोटोमध्ये सेव्ह करण्यासाठी, वरच्या डाव्या कोपर्यात "पूर्ण झाले" वर टॅप करा. तुम्हाला दोन नवीन पर्याय दिसतील — “फोटोमध्ये सेव्ह करा” निवडा.
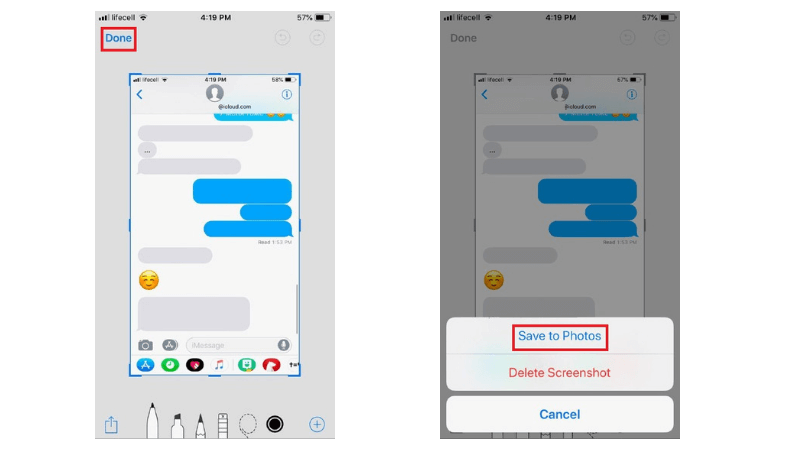
स्टेप 3: फोटो अॅपवर जा आणि निवडाआपण प्रिंट करू इच्छित स्क्रीनशॉट. वर दिशेला असलेल्या बाणासह स्क्वेअरवर टॅप करा आणि तुम्हाला "प्रिंट" बटण दिसेल. प्रिंटिंग सुरू करण्यासाठी ते दाबा.
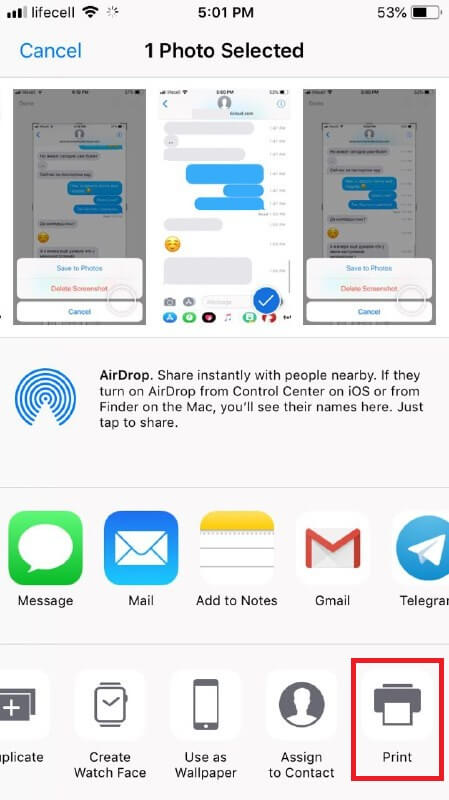
तुम्ही हे स्क्रीनशॉट स्वतःला ईमेल करू शकता आणि ते तुमच्या PC किंवा Mac वरून प्रतिमा म्हणून मुद्रित करू शकता.
3. कॉपीची विनंती करण्यासाठी तुमच्या फोन वाहकाशी संपर्क साधा मजकूर संदेश इतिहास
तुम्ही विविध कारणांसाठी मजकूर संदेशांची विनंती करू शकता, परंतु ते तुमच्या फोन वाहकाकडून मिळवणे अवघड असू शकते. प्रत्येक सेवा प्रदाता असा संवेदनशील डेटा उघड करण्यास तयार नाही. खरं तर, त्यापैकी काही मजकूर संदेशांची सामग्री अजिबात संग्रहित करत नाहीत — फक्त तुमचे संपर्क, तारीख आणि वेळ.
हे पूर्ण करण्याचा सर्वोत्तम मार्ग म्हणजे तुमच्या फोन वाहकाच्या ग्राहक सेवांकडून त्यांच्याबद्दल चौकशी करणे मजकूर संदेश धोरण. ते तुम्हाला तुमच्या विनंतीसाठी योग्य कारण देण्यास सांगतील अशी शक्यता आहे. तुम्हाला एक विशेष फॉर्म भरण्यास आणि नोटरी करण्यास सांगितले जाऊ शकते. तुम्ही न्यायालयाकडून कायदेशीर दस्तऐवज सादर न केल्यास फोन वाहक तुमची विनंती नाकारू शकतो.
या विषयावर, माझ्या टीममेट JP कडे यासंबंधी काही माहिती आहे. तो युनायटेड स्टेट्समध्ये राहत असताना AT&T सह फोन सेवा वापरत होता. AT&T कडे एक वेब पोर्टल आहे ज्यामुळे त्याला फक्त बिलिंग माहिती, डेटा वापरच नाही तर मजकूर संदेश माहिती देखील तपासता आली.
म्हणून, जर तुमच्याकडे कॉल करण्यासाठी वेळ नसेल, तर तुम्ही तुमच्या फोन वाहकाच्या अधिकृत वेबसाइटवर लॉग इन करण्याचा प्रयत्न करा आणि तुम्हाला कॉपी मिळेल का ते तपासामजकूर संदेशांचे. हे प्रत्येकासाठी कार्य करू शकत नाही, परंतु हे तपासण्यासाठी एक मिनिट घालवणे नक्कीच योग्य आहे.
4. सॉफ्टवेअर वापरून बॅचमधील संदेश निर्यात करा आणि PDF म्हणून जतन करा
जेव्हा बरेच संदेश प्रिंट करण्याची वेळ येते , तुमच्या संगणकावर त्यांचा बॅकअप घेण्यापेक्षा आणि PDF म्हणून जतन करण्यापेक्षा कोणताही चांगला मार्ग नाही. हे कार्य करण्यासाठी, तुम्हाला तुमचा iPhone, एक USB केबल, एक iPhone व्यवस्थापक अॅप आणि Windows PC किंवा Mac संगणकाची आवश्यकता असेल.
मी आधी सांगितल्याप्रमाणे, मी Windows PC वर काम करतो. AnyTrans नावाचा प्रोग्राम वापरून संदेश कसे निर्यात करायचे ते मी तुम्हाला दाखवतो. iMazing हा एक चांगला पर्याय आहे जो तुम्हाला मजकूर संदेश जतन आणि मुद्रित करण्याची देखील परवानगी देतो.
चरण 1 : AnyTrans डाउनलोड करा आणि तुमच्या संगणकावर प्रोग्राम स्थापित करा आणि तो चालवा. मुख्यपृष्ठावरील डिव्हाइस टॅबवर क्लिक करा आणि तुमची iOS सामग्री व्यवस्थापित करण्यासाठी खाली स्क्रोल करा. “मेसेजेस” निवडा.
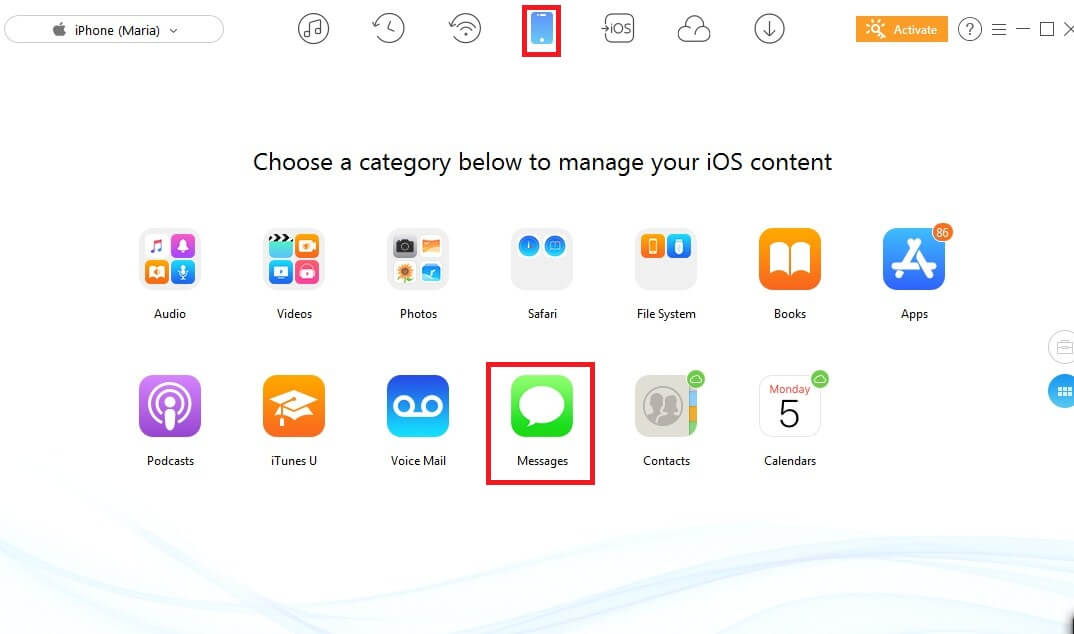
प्रो टीप: तुम्हाला येथे कोणतेही मेसेज न आढळल्यास, प्रथम तुमच्या आयफोनचा पीसी वर बॅकअप घेण्यासाठी "रिफ्रेश" वर क्लिक करा. त्यानंतर, पुन्हा पहिल्या चरणाची पुनरावृत्ती करा.
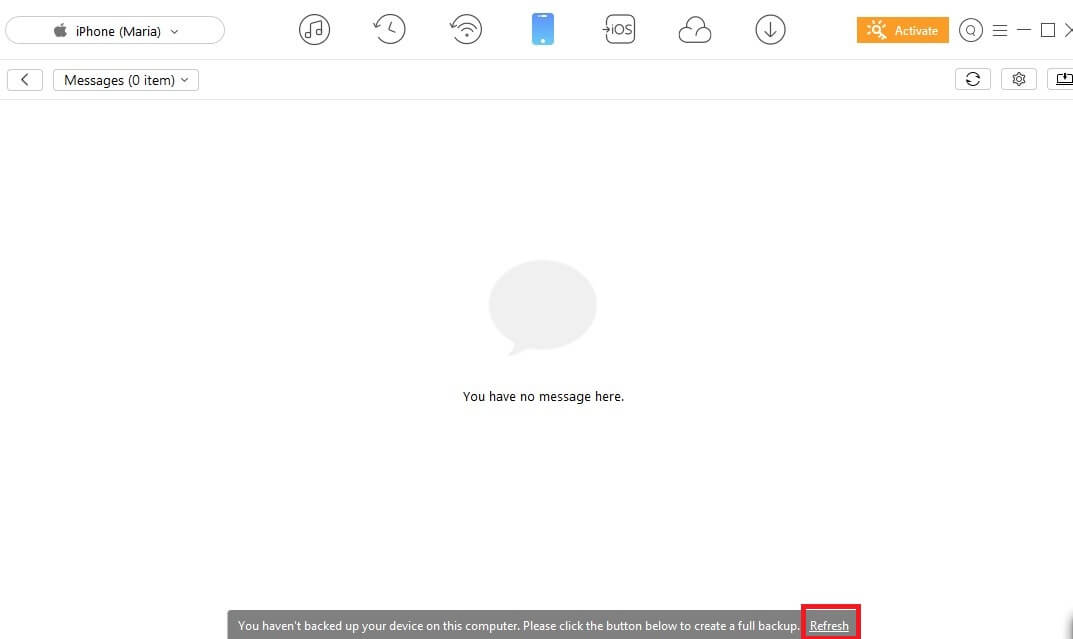
चरण 2: Windows PC साठी AnyTrans सह, तुम्ही तुमच्या iPhone वरून PDF, HTML, मध्ये मजकूर संदेश निर्यात करणे निवडू शकता. आणि TEXT स्वरूप. आवश्यक स्वरूप निवडण्यासाठी, "सेटिंग्ज" वर क्लिक करा. एक्सपोर्ट पाथ निवडण्यास विसरू नका आणि "सेव्ह" बटण दाबा.
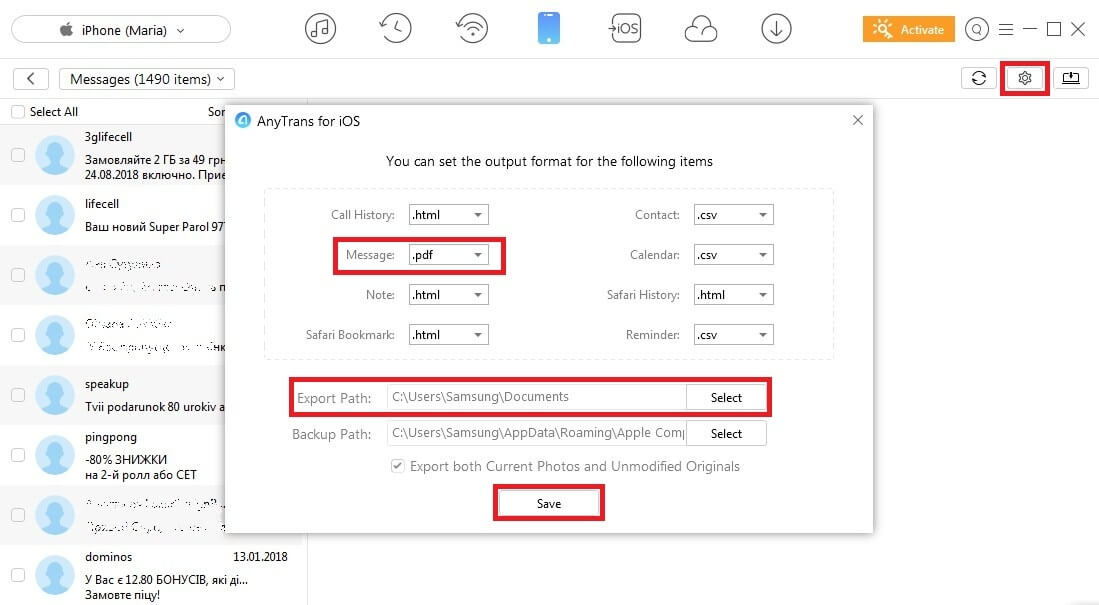
स्टेप 3: डाव्या बाजूला, तुम्ही प्रिंट करू इच्छित मजकूर संदेशांसह संपर्क निवडा बाहेर नंतर, त्यांना आपल्यावर निर्यात करण्यासाठी “To PC/Mac” बटणावर क्लिक करासंगणक.
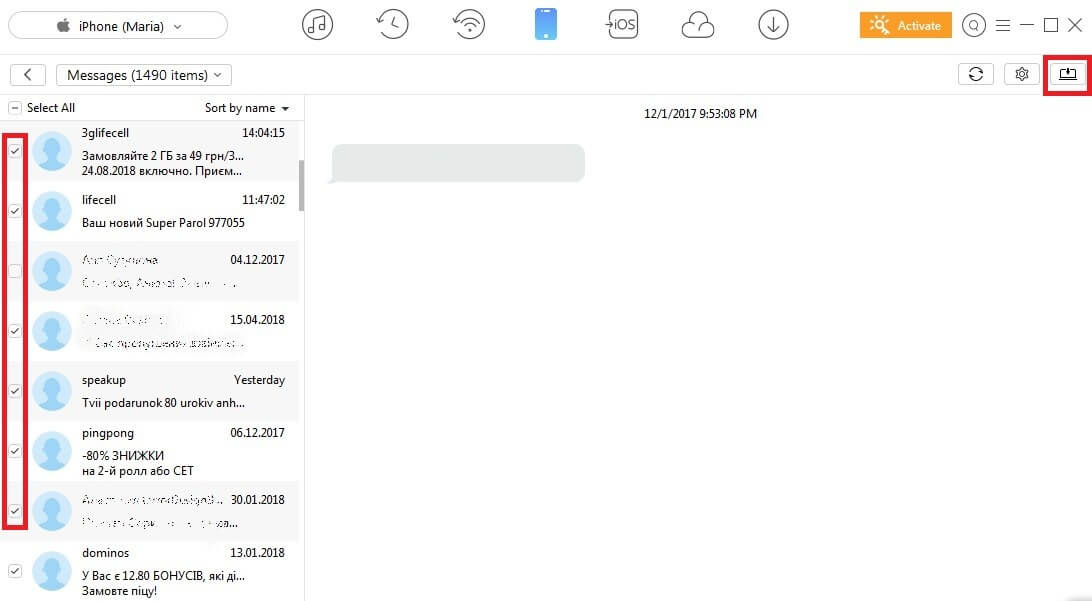
चरण 4: शेवटी, तुमच्या PC वर निर्यात केलेले संदेश पाहण्यासाठी निवडलेले फोल्डर उघडा. ते प्रिंट करण्यासाठी कनेक्ट केलेला प्रिंटर वापरा.
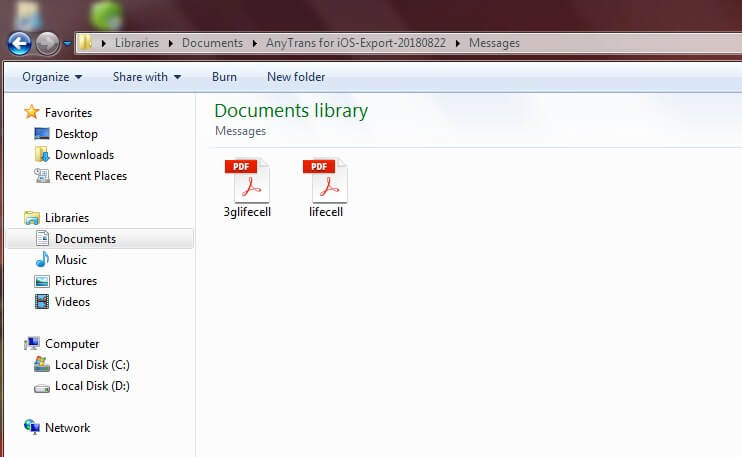
तुम्हाला तुमच्या iPhone वरून काही मजकूर संदेश पटकन मुद्रित करायचे असल्यास, दोन निश्चित मार्ग आहेत - स्वतःला कॉपी केलेल्या संदेशांसह ईमेल पाठवणे किंवा स्क्रीनशॉट घेणे आणि सेव्ह करणे त्यांना प्रतिमा म्हणून. तुम्ही तुमचे संदेश प्रिंट करण्याची विनंती करण्यासाठी तुमच्या फोन वाहकाशी संपर्क साधण्याचे ठरविल्यास, विशेष दस्तऐवजांचा संच तयार करण्यास तयार रहा.
निष्कर्ष
AnyTrans किंवा iMazing सह, तुम्हाला सर्व निर्यात करण्याची संधी आहे. तुमचे मजकूर संदेश थेट तुमच्या संगणकावर आणि ते PDF म्हणून किंवा इतर कोणत्याही स्वरूपात जतन करा, परंतु ते विनामूल्य नाही. आपल्या वैशिष्ट्यांचे मूल्यांकन करण्यासाठी प्रोग्राममध्ये विनामूल्य चाचणी मोड आहे. त्यानंतर तुम्हाला ते वापरणे सुरू ठेवण्यासाठी परवाना विकत घेणे आवश्यक आहे.
मला आशा आहे की या व्यावहारिक उपायांमुळे तुम्हाला तुमच्या iPhone वरून आलेले मजकूर संदेश छापण्यात मदत झाली असेल. तुम्हाला या पद्धतींबद्दल काही प्रश्न असल्यास मला कळवा. तसेच, खाली दिलेल्या टिप्पण्यांमध्ये तुमच्या सूचना मोकळ्या मनाने शेअर करा.

