सामग्री सारणी
एक गुळगुळीत वर्कफ्लो तयार करणे ही तुम्ही डिझायनर म्हणून करू शकता अशा सर्वात उपयुक्त गोष्टींपैकी एक आहे आणि चांगल्या प्रवाहाच्या मध्यभागी अॅप्स बदलण्यास भाग पाडले जाणे खरोखर तुमची उत्पादकता नष्ट करू शकते.
अनेक नवीन लेआउट डिझायनर विविध प्रतिमा उपचारांची चाचणी घेण्यासाठी InDesign आणि Photoshop मध्ये सतत पुढे-मागे स्विच करून निराश होतात आणि ते InDesign मध्ये थेट इमेज ब्लॅक अँड व्हाईट करण्याचा मार्ग शोधत असतात.
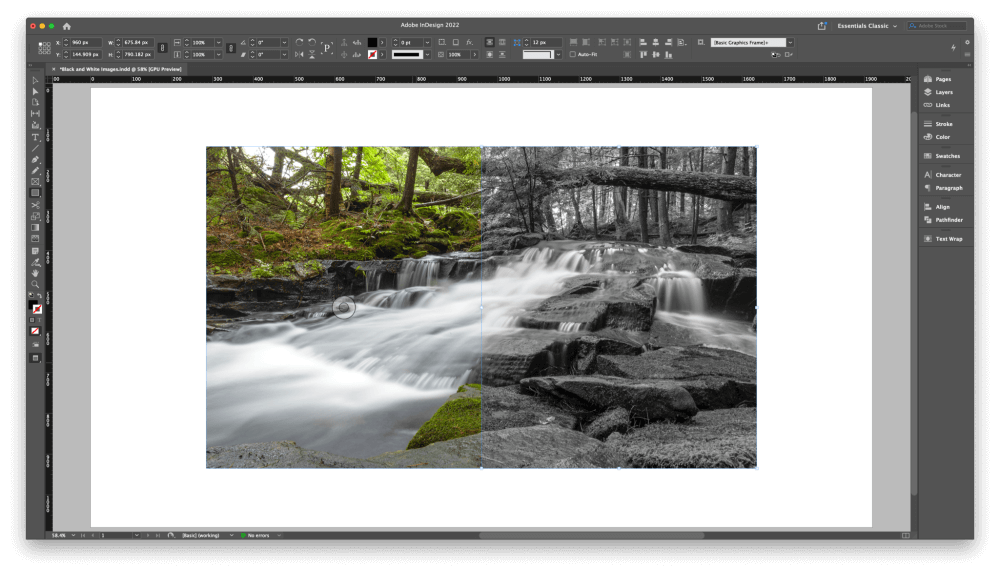
InDesign बर्याच उल्लेखनीय गोष्टी करू शकते, परंतु ते पृष्ठ लेआउट अॅप्लिकेशन म्हणून तयार केले गेले आहे, प्रतिमा संपादक नाही. रंगातून ग्रेस्केलमध्ये प्रतिमा योग्यरित्या रूपांतरित करणे ही एक जटिल तांत्रिक प्रक्रिया आहे ज्यासाठी InDesign डिझाइन केलेले नाही.
तुम्हाला उच्च-गुणवत्तेच्या काळ्या-पांढऱ्या प्रतिमा (ज्या तांत्रिकदृष्ट्या ग्रेस्केल प्रतिमा म्हणून ओळखल्या जातात) तयार करायच्या असल्यास, तुम्हाला खरोखर फोटोशॉप सारखा इमेज एडिटर वापरण्याची आवश्यकता आहे. <1
InDesign मध्ये काळ्या आणि पांढर्या प्रतिमांचे अनुकरण करण्याचे 3 मार्ग
तुम्हाला रंगातून काळ्या आणि पांढर्या रंगात परिपूर्ण रूपांतरण मिळण्याची पर्वा नसेल, तर तुम्ही InDesign मधील परिणाम बनावट बनवू शकता – पण मला तुम्हाला चेतावणी द्यायची आहे की फोटोशॉप मधील योग्य ग्रेस्केल रूपांतरणातून तुम्हाला मिळू शकणार्या गुणवत्तेच्या जवळपास ते कुठेही नसेल.
तुम्ही या सुधारित प्रतिमा प्रिंटरला पाठवल्यास तुम्हाला विचित्र परिणाम देखील मिळू शकतात, त्यामुळे तुम्ही प्रिंट प्रोजेक्टवर ही तंत्रे वापरण्यापूर्वी हे लक्षात ठेवा. तरीही तुम्ही वचनबद्ध असाल तर,वाचा!
मी सांगू शकेन, या दोन्ही पद्धती सारखेच परिणाम देतात, परंतु तुम्ही बदल करत असलेल्या मूळ प्रतिमेच्या मजकुरावर तुम्हाला फरक दिसू शकतो.
सर्व पद्धतींसाठी, तुमची प्रतिमा तुमच्या InDesign दस्तऐवजात मानक पद्धतीने Place आदेश वापरून सुरू करा.
पद्धत 1: आयत आणि मिश्रण मोड
टूल्स पॅनल किंवा कीबोर्ड शॉर्टकट M.<वापरून आयत टूलवर स्विच करा 4>
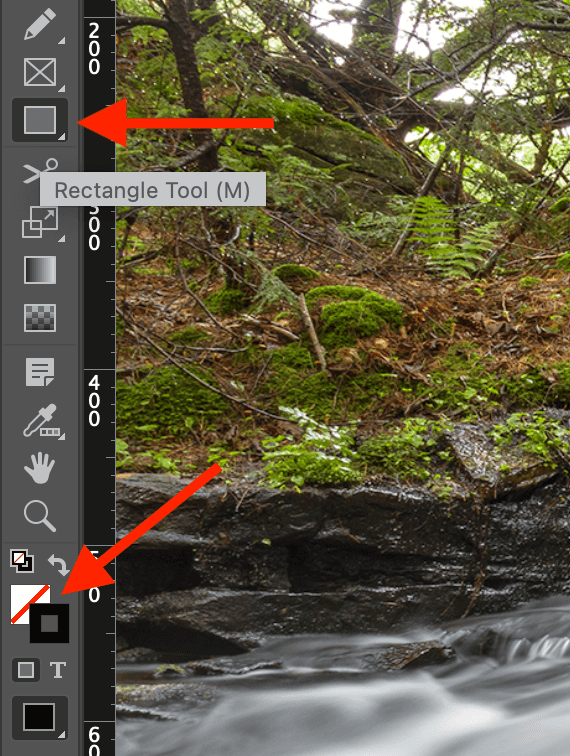
टूल्स पॅनेलच्या तळाशी, भरा स्वॉच रंग काळा करा आणि स्ट्रोक स्ट्रोकचा रंग कोणीही नाही (लाल कर्णरेषेने ओलांडलेल्या पांढऱ्या स्वॅचद्वारे दर्शविला जातो).
तुम्ही हे स्वॅच वापरून हाताने करू शकता किंवा कीबोर्ड शॉर्टकट वापरून ते खूप लवकर करू शकता: डीफॉल्ट स्ट्रोक वर स्विच करण्यासाठी D की दाबा आणि सेटिंग्ज भरा , नंतर Shift + X त्यांना स्वॅप करण्यासाठी दाबा.
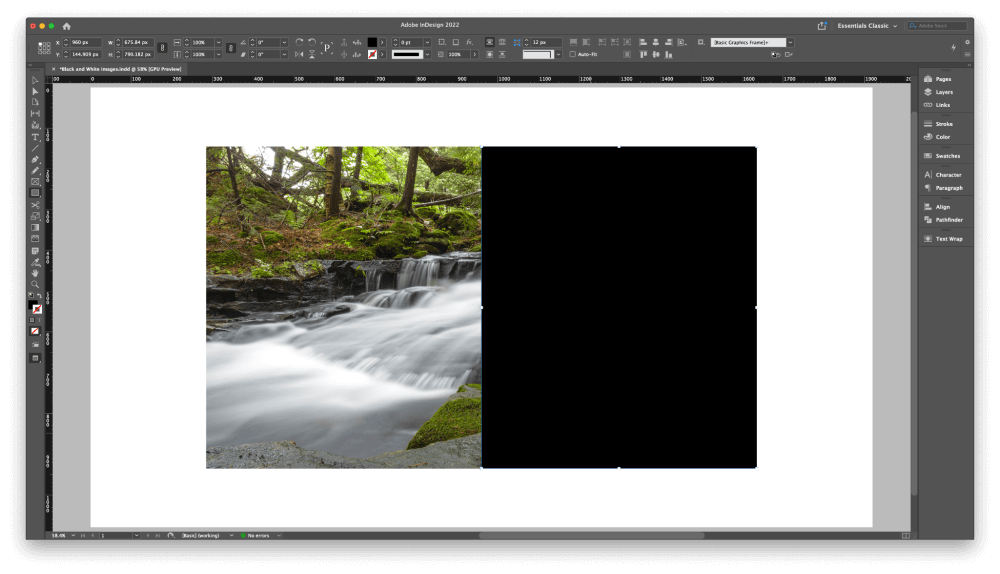
तुमच्या प्रतिमेच्या एका कोपऱ्यापासून सुरू करून, क्लिक करा आणि ड्रॅग करा पूर्ण प्रतिमा फ्रेम परिमाणांच्या शीर्षस्थानी एक घन काळा आयत काढण्यासाठी.
आयत प्रतिमेच्या कडांच्या पुढे थोडासा वाढला तर ठीक आहे, परंतु तुमची प्रतिमा पूर्णपणे झाकलेली असावी. माझ्या उदाहरणात, मी फक्त अर्धा प्रतिमा कव्हर करत आहे जेणेकरून तुम्ही प्रक्रिया अधिक स्पष्टपणे पाहू शकता.
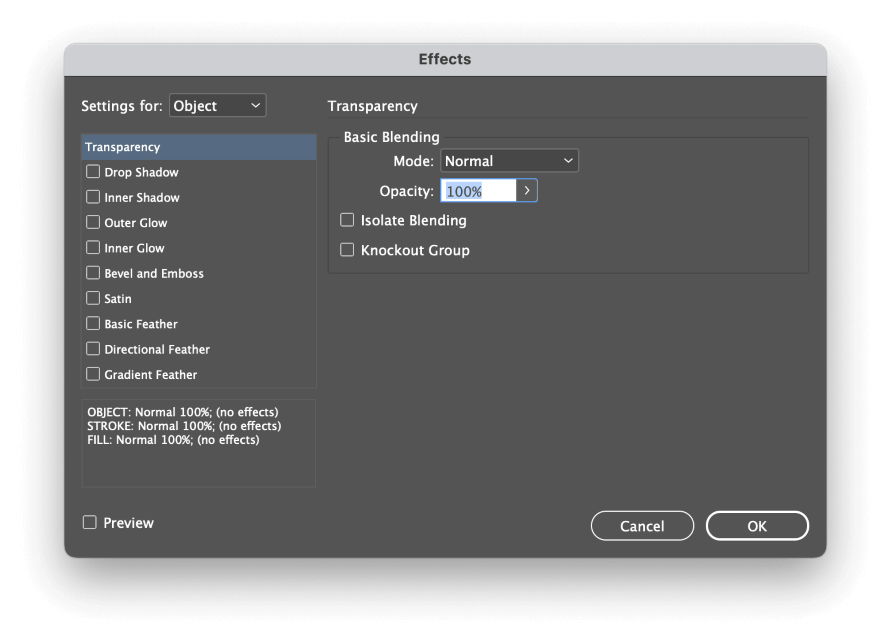
पुढे, पॉपअप संदर्भ मेनू उघडण्यासाठी तुमच्या आयतावर राइट-क्लिक करा , नंतर इफेक्ट्स सबमेनू निवडा आणि क्लिक करा पारदर्शकता . InDesign पारदर्शकता टॅब प्रदर्शित करून प्रभाव संवाद विंडो उघडेल.
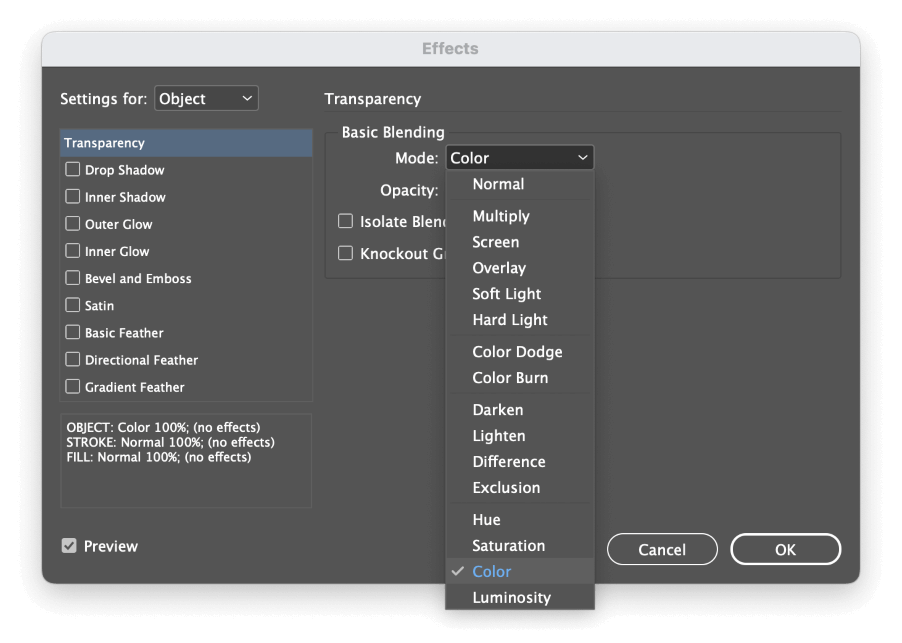
मूलभूत मिश्रण विभागात, <3 उघडा>मोड ड्रॉपडाउन मेनू आणि रंग निवडा. तुम्ही परिणाम पाहण्यासाठी पूर्वावलोकन चेकबॉक्स सक्षम करू शकता आणि नंतर ठीक आहे क्लिक करू शकता.
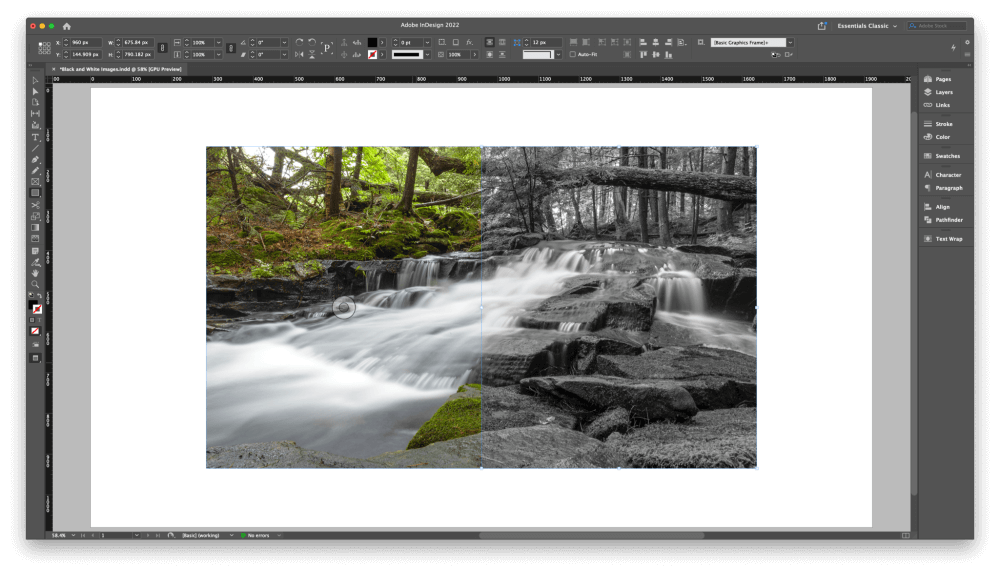
तुमची प्रतिमा आता डिसॅच्युरेटेड दिसते. ही तांत्रिकदृष्ट्या काळी-पांढरी प्रतिमा नाही, परंतु InDesign न सोडता तुम्ही मिळवू शकता तितकी ती जवळ आहे.
पद्धत 2: पेपर फिल्स आणि ब्लेंड मोड
ही पद्धत सेट अप करण्यासाठी थोडी अधिक अवघड आहे, परंतु तुम्हाला तुमच्या इमेजमध्ये कोणतेही अतिरिक्त ऑब्जेक्ट काढण्याची गरज नाही. असे म्हटले जात आहे, विशेष पेपर स्वॉच वापरल्यामुळे ते अधिक अनपेक्षित परिणाम देऊ शकते.
मी नेहमी माझ्या काळ्या-पांढऱ्या प्रतिमा तयार करण्यासाठी फोटोशॉपचा वापर करतो, त्यामुळे ती प्रत्येक परिस्थितीत कार्य करेल असे मी वचन देऊ शकत नाही, परंतु मी शिफारस करतो की ही पद्धत केवळ हेतू असलेल्या कागदपत्रांवरच वापरली जावी स्क्रीन डिस्प्लेसाठी (किंवा, अजून चांगले, अजिबात वापरलेले नाही).

निवड टूल वापरून तुमची इमेज फ्रेम निवडा आणि कंट्रोल पॅनेलच्या शीर्षस्थानी फिल स्वॉच शोधा. मुख्य दस्तऐवज विंडो (वर हायलाइट केलेली). ड्रॉपडाउन मेनू उघडा आणि भरा सेटिंग पेपर वर बदला.
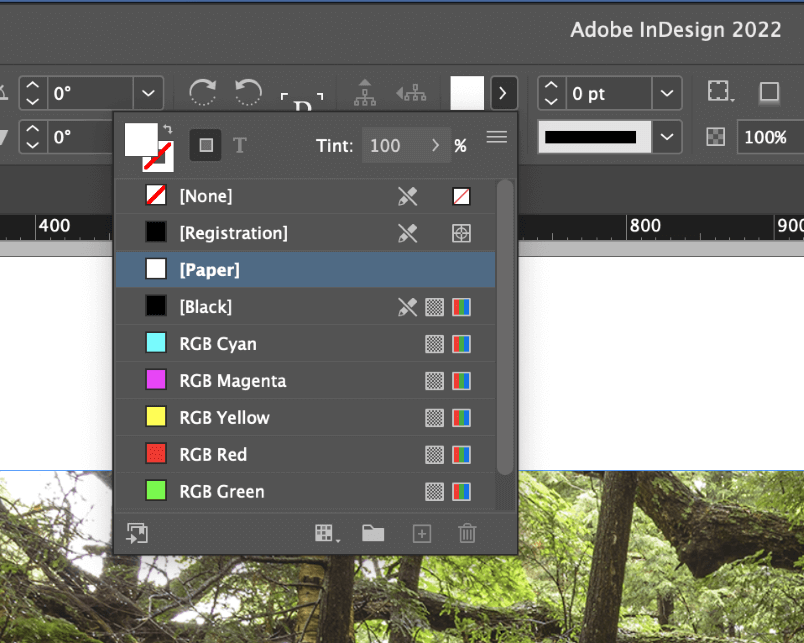
पुढे, तुमच्या मध्यभागी असलेल्या कंटेंट ग्रॅबर वर क्लिक करा इमेज ऑब्जेक्ट निवडण्यासाठी इमेज, आणि नंतर उघडण्यासाठी इमेजवर राइट-क्लिक करा पॉपअप संदर्भ मेनू. प्रभाव सबमेनू निवडा आणि पारदर्शकता क्लिक करा.
तुम्ही इमेज फ्रेमची नव्हे तर इमेज ऑब्जेक्टची पारदर्शकता संपादित करत आहात याची खात्री करणे आवश्यक आहे. जर तुम्हाला ते बरोबर मिळाले असेल, तर साठी सेटिंग्ज: पर्याय ग्राफिक वर सेट केला जाईल आणि ड्रॉपडाउन मेनूमधील इतर सर्व पर्याय अनुपलब्ध असतील.
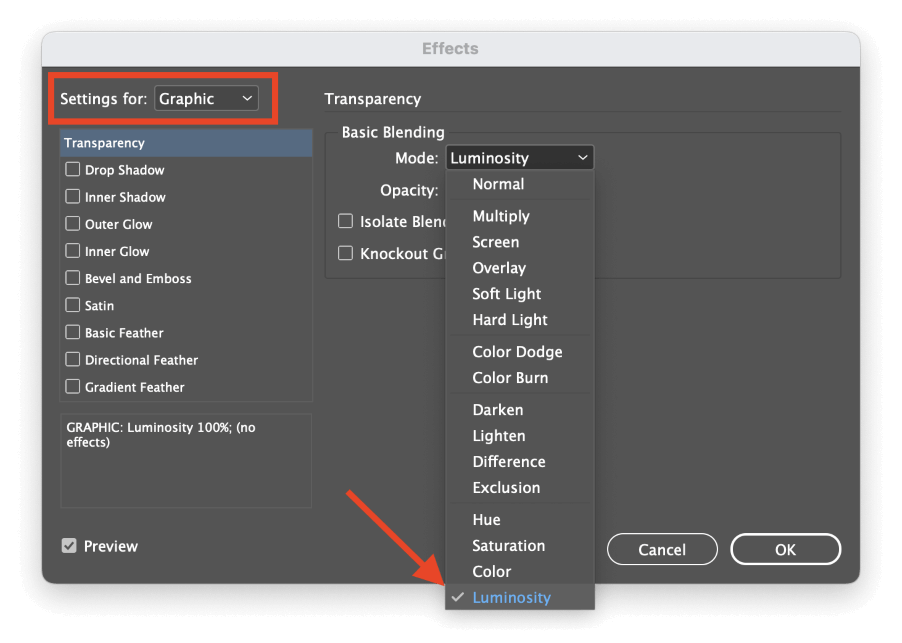
मूलभूत मिश्रण विभागात, मोड ड्रॉपडाउन मेनू उघडा आणि लुमिनोसिटी निवडा. ओके बटण क्लिक करा, आणि तुमची सिम्युलेटेड ग्रेस्केल प्रतिमा प्रकट होईल.
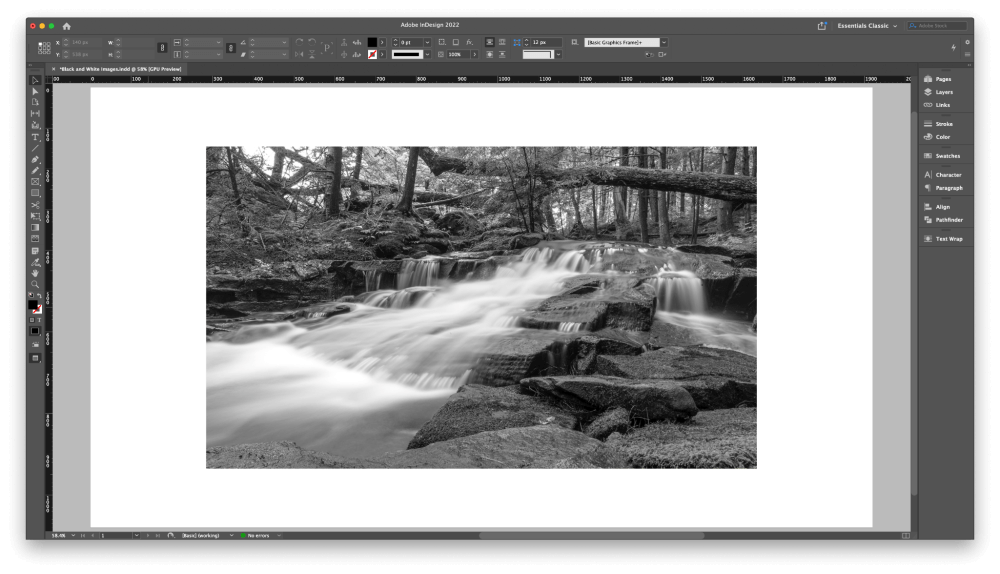
पुन्हा एकदा, तुम्हाला एक परिपूर्ण कृष्णधवल प्रतिमा मिळत नाही, परंतु संपूर्णपणे InDesign मध्ये कार्य पूर्ण करण्याचा हा एकमेव दुसरा मार्ग आहे.
पद्धत 3 : Edit Original Command वापरणे
तुम्हाला इमेज गुणवत्तेचा त्याग न करता तुमच्या InDesign वर्कफ्लोचा वेग वाढवायचा असेल, तर तुम्ही InDesign च्या लिंक केलेल्या इमेज सिस्टीमचा फायदा घेऊ शकता.
तुमची प्रतिमा सामान्यपणे प्लेस कमांड वापरून ठेवा, नंतर राइट-क्लिक करा इमेज आणि पॉपअप संदर्भ मेनूमधून मूळ संपादित करा निवडा. InDesign तुमच्या ऑपरेटिंग सिस्टीमच्या डीफॉल्ट इमेज एडिटरमध्ये इमेज उघडेल, परंतु तुम्ही दुसरा वापरण्यास प्राधान्य दिल्यास, तुम्ही वापरू इच्छित संपादक निर्दिष्ट करण्यासाठी पॉपअप मेनूमधून सह संपादित करा निवडू शकता.
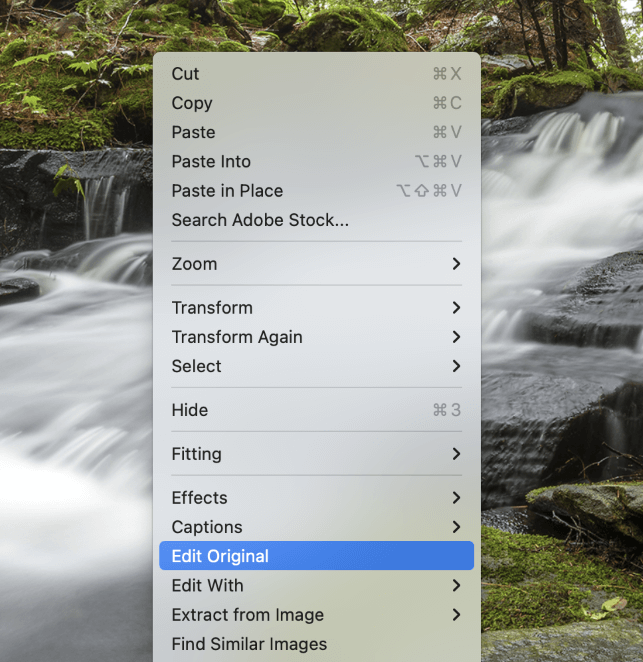
तुमच्या आवडत्या इमेज एडिटरमध्ये, तुम्हाला आवडणारी ग्रेस्केल रूपांतरण पद्धत लागू करा आणि नंतर सेव्ह करासमान फाइलनाव वापरून प्रतिमा.
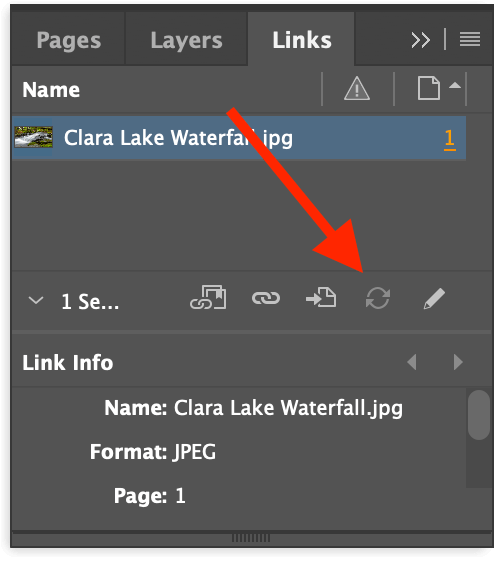
InDesign वर परत जा आणि लिंक पॅनल उघडा. तुम्ही आत्ता संपादित केलेल्या प्रतिमेशी जुळणारी लिंक एंट्री निवडा आणि पॅनेलच्या तळाशी असलेल्या लिंक अपडेट करा बटणावर क्लिक करा (वर पहा).
तुमची विद्यमान स्केल, रोटेशन आणि स्थिती राखून नवीन-सुधारित आवृत्ती प्रदर्शित करण्यासाठी InDesign इमेज रिफ्रेश करेल.
अंतिम शब्द
InDesign मध्ये इमेज ब्लॅक अँड व्हाईट कशी बनवायची याबद्दल तुम्हाला हे सर्व माहित असणे आवश्यक आहे: तांत्रिकदृष्ट्या, हे अशक्य आहे. तुम्ही दोन वेगवेगळ्या पद्धती वापरून ते बनावट बनवू शकता, परंतु फोटोशॉप किंवा इतर कोणत्याही समर्पित इमेज एडिटरसह तुम्ही पूर्ण करू शकणारे उच्च-गुणवत्तेचे ग्रेस्केल रूपांतरण दोन्हीपैकी कोणीही तयार करत नाही.
नोकरीसाठी नेहमी योग्य साधन वापरा आणि आनंदी रुपांतरण करा!

