सामग्री सारणी

Aable2Extract Professional
Effectiveness: उत्कृष्ट PDF फाइल रूपांतरण किंमत: $149.95 (एक वेळ), $34.95/महिना (सदस्यता) वापरण्याची सुलभता: काही वैशिष्ट्ये निराशाजनक असू शकतात समर्थन: नॉलेजबेस, व्हिडिओ ट्यूटोरियल, फोन आणि ईमेल समर्थनसारांश
Able2Extract Professional एक क्रॉस-प्लॅटफॉर्म PDF आहे मॅक, विंडोज आणि लिनक्ससाठी संपादक उपलब्ध आहे. त्यासह, तुम्ही तुमच्या PDF वर हायलाइट्स, अधोरेखित आणि पॉप-अप नोट्ससह भाष्य करू शकता, PDF चा मजकूर संपादित करू शकता आणि प्रतिमा जोडू शकता आणि कागदी दस्तऐवजांमधून शोधण्यायोग्य PDF तयार करू शकता.
तुमच्याकडे आधीपासूनच मूलभूत PDF संपादक आहे. तुमचा मॅक - ऍपलचे पूर्वावलोकन अॅप स्वाक्षरी जोडण्यासह मूलभूत PDF मार्कअप करते. तुम्हाला एवढेच हवे असल्यास, तुम्हाला अतिरिक्त सॉफ्टवेअर खरेदी करण्याची आवश्यकता नाही.
परंतु तुमच्या संपादनाच्या गरजा अधिक प्रगत असल्यास, Able2Extract हे पाहण्यासारखे असू शकते, विशेषतः जर तुम्ही क्रॉस-प्लॅटफॉर्म सोल्यूशनच्या मागे असाल, किंवा Word किंवा Excel वर निर्यात करताना सानुकूलतेची उच्च पातळी.
मला काय आवडते : जलद आणि अचूक ऑप्टिकल कॅरेक्टर रेकग्निशन (OCR). विविध स्वरूपांमध्ये अचूक निर्यात. प्रत्येक भाष्यावर एक टिप्पणी असू शकते.
मला काय आवडत नाही : निराशाजनक भाष्य साधने. मजकूर संपादित केल्याने जागा सोडू शकतात.
4.1 सर्वोत्तम किंमत तपासातुम्ही Able2Extract सह काय करू शकता?
तुम्ही PDF संपादित करण्यासाठी आणि भाष्य करण्यासाठी याचा वापर करू शकता. फायली, परंतु प्रोग्रामचा फोकस सानुकूलित निर्यातीवर आहेपर्याय:
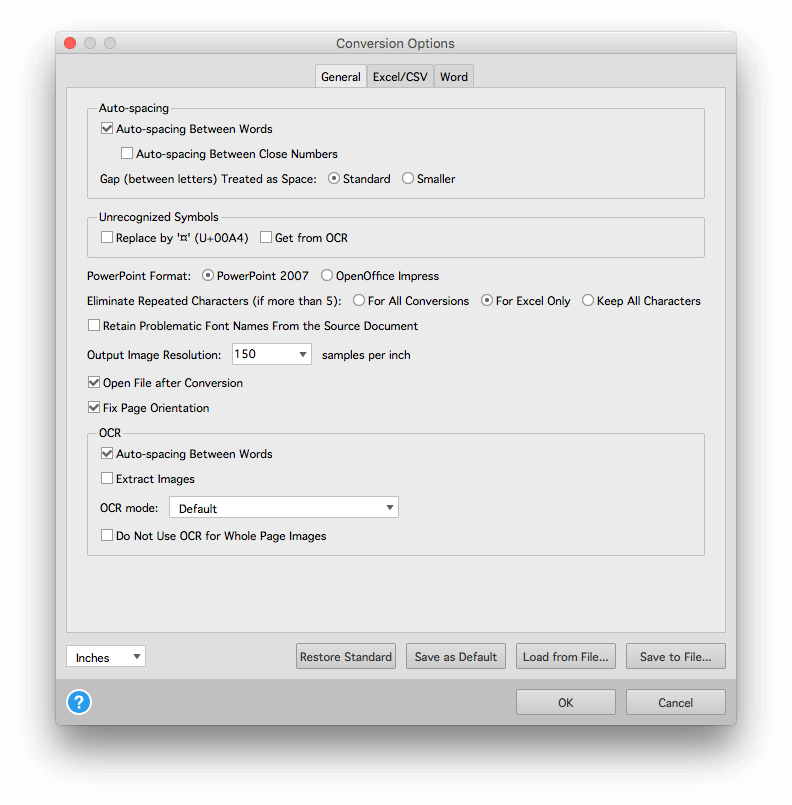
माझे वैयक्तिक मत : पीडीएफ रूपांतरण हे आहे जेथे Able2Extract खरोखर चमकते. त्याच्याकडे अधिक निर्यात पर्याय आहेत आणि त्याच्या प्रतिस्पर्ध्यांपेक्षा अधिक फॉरमॅटमध्ये निर्यात करू शकतात. इतर फॉरमॅटमध्ये PDF निर्यात करणे तुमच्यासाठी महत्त्वाचे असल्यास, तुम्हाला यापेक्षा चांगला प्रोग्राम सापडणार नाही.
माझ्या रेटिंगच्या मागे कारणे
प्रभावीता: 4/5
जरी Able2Extract चे संपादन आणि भाष्य वैशिष्ट्ये इतर PDF संपादकांच्या तुलनेत कमी आहेत, तरीही ते त्याच्या प्रतिस्पर्ध्यांपेक्षा अधिक अचूकपणे आणि अधिक पर्यायांसह PDF ला इतर फॉरमॅटमध्ये रूपांतरित करू शकते.
किंमत: 4/5
Able2Extract स्वस्त नाही - फक्त Adobe Acrobat Pro अधिक महाग आहे, जरी Able2Extract चे सदस्यत्व घेण्यासाठी Adobe सदस्यत्वापेक्षा जास्त खर्च येतो. एक सामान्य पीडीएफ संपादक म्हणून, मला असे वाटत नाही की प्रोग्रामचे मूल्य आहे. परंतु तुम्हाला पीडीएफ फाइल्सचे इतर फॉरमॅटमध्ये अत्यंत अचूक रूपांतरण हवे असल्यास, ते उपलब्ध सर्वोत्तम अॅप्लिकेशन आहे.
वापरण्याची सोपी: 4/5
Able2Extract चा इंटरफेस अगदी सोपा आहे वापरण्यासाठी, विशेषत: जेव्हा तुम्हाला समजते की बहुतेक वैशिष्ट्ये “संपादित करा” किंवा “रूपांतरित” मोडमध्ये उपलब्ध आहेत. मला काही वैशिष्ट्ये वापरण्यासाठी निराशाजनक वाटली. तथापि, जर ते तुम्हाला आवश्यक परिणाम देत असेल, तर Able2Extract हे शिकण्यासाठी प्रयत्न करणे योग्य आहे.
सपोर्ट: 4.5/5
InvestInTech वेबसाइटकडे सर्वसमावेशक नॉलेजबेस आहे. , विशेषत: जेव्हा पीडीएफ निर्यात करण्यापासून सर्वोत्तम परिणाम मिळविण्यासाठी येतो. व्हिडिओ ट्यूटोरियल आहेतपीडीएफला एक्सेल, वर्ड, पॉवरपॉइंट आणि पब्लिशरमध्ये कसे रूपांतरित करावे आणि स्कॅन केलेली पीडीएफ कशी रूपांतरित करावी याबद्दल प्रदान केले आहे. फोन, ईमेल आणि बहुतांश सोशल मीडिया चॅनेलद्वारे सपोर्ट उपलब्ध आहे.
Able2Extract चे पर्याय
- Adobe Acrobat Pro (Windows & macOS) हे पहिले अॅप होते PDF दस्तऐवज वाचण्यासाठी आणि संपादित करण्यासाठी, आणि तरीही सर्वोत्तम पर्यायांपैकी एक आहे. तथापि, ते जोरदार महाग आहे. आमचे Acrobat Pro पुनरावलोकन वाचा.
- ABBYY FineReader (Windows, macOS) हे एक प्रतिष्ठित अॅप आहे जे Acrobat सह अनेक वैशिष्ट्ये सामायिक करते. हे देखील, सदस्यता नसले तरी उच्च किंमत टॅगसह येते. आमचे FineReader पुनरावलोकन वाचा.
- PDFelement (Windows, macOS) हे आणखी एक परवडणारे PDF संपादक आहे. आमचे संपूर्ण PDFelement पुनरावलोकन वाचा.
- PDF तज्ञ (macOS) Mac आणि iOS साठी एक जलद आणि अंतर्ज्ञानी PDF संपादक आहे. आमचे तपशीलवार PDF तज्ञांचे पुनरावलोकन वाचा.
- मॅकचे पूर्वावलोकन अॅप तुम्हाला केवळ PDF दस्तऐवजच पाहत नाही तर त्यांना मार्कअप देखील करू देते. मार्कअप टूलबारमध्ये स्केचिंग, ड्रॉइंग, आकार जोडणे, मजकूर टाइप करणे, स्वाक्षरी जोडणे आणि पॉप-अप नोट्स जोडणे यासाठी चिन्हांचा समावेश आहे.
निष्कर्ष
पीडीएफ दस्तऐवज सामान्य आहेत, परंतु संपादित करणे कठीण आहे. Able2Extract पीडीएफ दस्तऐवजांना सामान्य मायक्रोसॉफ्ट, ओपनऑफिस आणि ऑटोकॅड फाइल फॉरमॅटमध्ये त्वरीत आणि अचूकपणे रूपांतरित करून या समस्येचे निराकरण करते.
तुम्ही पीडीएफ संपादित करण्यासाठी आणि भाष्य करण्यासाठी प्रोग्राम वापरू शकता, हे त्याचे मजबूत सूट नाही.तुम्हाला या पुनरावलोकनाच्या पर्यायी विभागात सूचीबद्ध केलेल्या अॅप्सपैकी एकाद्वारे अधिक चांगली सेवा दिली जाईल जर तो तुमचा प्रोग्रामचा मुख्य वापर असेल.
तथापि, जर तुम्हाला अशा अॅपची आवश्यकता असेल जे तुमचे PDF संपादन करण्यायोग्य दस्तऐवजांमध्ये रूपांतरित करू शकेल. , तर Able2Extract हा उपलब्ध सर्वोत्तम प्रोग्राम आहे.
Able2Extract Professional मिळवातर, तुम्हाला हे Able2Extract पुनरावलोकन कसे आवडले? खाली एक टिप्पणी द्या.
पीडीएफ फाइल्स मायक्रोसॉफ्ट वर्ड, एक्सेल आणि इतर फॉरमॅटमध्ये. अॅप तिन्ही प्लॅटफॉर्मवर सारखेच दिसते आणि कार्य करते.Able2Extract PDF संपादित आणि भाष्य करण्यास सक्षम आहे, परंतु त्याच्या प्रतिस्पर्ध्यांच्या तुलनेत ही वैशिष्ट्ये कमी वाटतात. जेथे अॅप चमकते ते त्याच्या लवचिक निर्यात पर्यायांमध्ये आहे — जसे त्याच्या नावाच्या "अर्क" भागामध्ये सूचित केले आहे. प्रोग्राम PDF मध्ये वर्ड, एक्सेल, ओपनऑफिस, ऑटोकॅड आणि इतर फॉरमॅटमध्ये अनेक प्रभावी पर्यायांसह निर्यात करू शकतो.
Able2Extract सुरक्षित आहे का?
होय, ते आहे. वापरण्यास सुरक्षित. मी माझ्या MacBook Air वर InvestInTech Able2Extract धावले आणि स्थापित केले. Bitdefender वापरून केलेल्या स्कॅनमध्ये कोणतेही व्हायरस किंवा दुर्भावनापूर्ण कोड आढळले नाहीत.
माझ्या प्रोग्रामच्या वापरादरम्यान, मला कोणत्याही क्रॅशचा अनुभव आला नाही. तथापि, जेथे इतर PDF संपादक संपादित पीडीएफची प्रत दुसर्या नावाने जतन करतात, तेथे Able2Extract मूळपेक्षा जतन करते. तुम्हाला फाईलची मूळ आवृत्ती ठेवायची असेल, तर तुम्ही सुरू करण्यापूर्वी एक बॅकअप प्रत तयार करा.
Able2Extract Professional मोफत आहे का?
नाही, Able2Extract मोफत नाही, जरी InvestInTech 7-दिवसांची विनामूल्य चाचणी ऑफर करते जेणेकरून तुम्ही खरेदी करण्यापूर्वी त्याची चाचणी घेऊ शकता.
संपूर्ण परवान्याची किंमत $149.95 आहे, परंतु 30-दिवसांची सदस्यता $34.95 मध्ये देखील उपलब्ध आहे. डिजिटल डाउनलोडद्वारे किंवा सीडीवर प्रोग्राम खरेदी करण्यासाठी समान खर्च येतो (शिपिंग समाविष्ट करण्यापूर्वी).
या किंमतीमुळे ते Adobe Acrobat Pro नंतरचे दुसरे सर्वात महाग पीडीएफ संपादक बनले आहे, त्यामुळे ते लक्ष्यित असल्याचे दिसते.ज्या व्यावसायिकांना PDF फाइल्स अनेक फॉरमॅटमध्ये तंतोतंत एक्सपोर्ट करण्याची आवश्यकता आहे.
या पुनरावलोकनासाठी माझ्यावर विश्वास का ठेवा?
माझे नाव एड्रियन ट्राय आहे. मी 1988 पासून संगणक वापरत आहे आणि 2009 पासून Macs पूर्णवेळ वापरत आहे. पेपरलेस होण्याच्या माझ्या शोधात, मी माझ्या कार्यालयात भरण्यासाठी वापरल्या जाणार्या कागदपत्रांच्या स्टॅकमधून हजारो PDF तयार केल्या आहेत. मी ebooks, वापरकर्ता मॅन्युअल आणि संदर्भासाठी पीडीएफ फाइल्स मोठ्या प्रमाणावर वापरतो. मी दररोज पीडीएफ तयार करतो, वाचतो आणि संपादित करतो.
माझा पीडीएफ वर्कफ्लो विविध अॅप्स आणि स्कॅनर वापरतो, जरी मी हे पुनरावलोकन होईपर्यंत Able2Extract वापरले नव्हते. म्हणून मी अॅप डाउनलोड केले आणि त्याची पूर्ण चाचणी केली. मी प्रोग्रामच्या Mac आवृत्तीची चाचणी केली आहे, आणि Windows आणि Linux साठी देखील आवृत्त्या आहेत.
प्रकटीकरण: आम्हाला केवळ चाचणीच्या उद्देशाने 2-आठवड्याचा पिन ऑफर करण्यात आला होता. परंतु InvestInTech कडे या पुनरावलोकनाच्या सामग्रीमध्ये कोणतेही संपादकीय इनपुट किंवा प्रभाव नाही.
मला काय सापडले? वरील सारांश बॉक्समधील सामग्री तुम्हाला माझ्या निष्कर्षांची आणि निष्कर्षांची चांगली कल्पना देईल. Able2Extract बद्दल मला आवडलेल्या आणि नापसंत असलेल्या प्रत्येक गोष्टीच्या तपशीलांसाठी वाचा.
Able2Extract Professional चे तपशीलवार पुनरावलोकन
Able2Extract हे PDF संपादित करणे, भाष्य करणे आणि रूपांतरित करणे याबद्दल आहे. मी त्याची सर्व वैशिष्ट्ये पुढील पाच विभागांमध्ये सूचीबद्ध करेन. प्रत्येक उपविभागात, मी प्रथम अॅप काय ऑफर करतो ते एक्सप्लोर करेन आणि नंतर माझे वैयक्तिक मत सामायिक करेन.
अॅपच्या वैशिष्ट्यांची चाचणी घेण्यासाठी, मीइंटरनेटवरून एक नमुना PDF फाइल डाउनलोड केली—एक BMX ट्यूटोरियल—आणि ती Able2Extract मध्ये उघडली.

नंतर, मी माझ्या स्मार्ट फोनचा कॅमेरा वापरून कागदावरून “स्कॅन” केलेला निकृष्ट दर्जाचा दस्तऐवज देखील वापरला. .
1. PDF दस्तऐवज संपादित करा
Able2Extract PDF मध्ये मजकूर संपादित करण्यास आणि प्रतिमा आणि आकार जोडण्यास सक्षम आहे. सुरुवातीला अॅप "कन्व्हर्ट मोड" मध्ये उघडेल. मी “संपादन मोड” वर स्विच करण्यासाठी संपादित करा चिन्हावर क्लिक केले.

दस्तऐवजाच्या “प्रेक्षक” विभागात मी “आदेश” हा शब्द “प्रेरणा” मध्ये बदलण्याचा निर्णय घेतला. . जेव्हा मी संपादित करण्यासाठी मजकूरावर क्लिक केले, तेव्हा काही शब्दांभोवती हिरवा मजकूर बॉक्स प्रदर्शित झाला. मी "आदेश" हा शब्द निवडला.

मी "प्रेरणा" टाइप केला आणि योग्य फॉन्ट वापरून शब्द बदलला. नवीन शब्द लहान आहे, त्यामुळे मजकूर बॉक्समधील इतर शब्द पुढे सरकतात. दुर्दैवाने, मजकूर बॉक्सच्या बाहेरील शब्द एक अंतर ठेवून पुढे सरकत नाहीत आणि हे निराकरण करण्याचा कोणताही सोपा मार्ग नाही.

पुढील मजकूर बॉक्समध्ये फक्त हायफन आणि खालील मजकूर आहे बॉक्समध्ये उर्वरित ओळ समाविष्ट आहे.

म्हणूनच मजकूर बॉक्स मॅन्युअली हलवण्याकरता दोन वेगळ्या क्रियांची आवश्यकता असेल आणि पृष्ठावरील इतरांपेक्षा लहान ओळ सोडेल. Able2Extract वापरून केलेली साधी संपादने देखील थोडी समस्याप्रधान वाटतात.
मजकूर जोडा टूल वापरून मी पानावर नवीन परिच्छेद सहज जोडू शकतो, जरी मला विद्यमान रिक्त जागा वापरण्याची आवश्यकता आहे.

एक प्रतिमा आहेपृष्ठाच्या तळाशी. ड्रॅग आणि ड्रॉप वापरून मी इमेज सहजपणे दुसऱ्या ठिकाणी हलवू शकतो.

आणि आकार जोडा टूल वापरून मी डॉक्युमेंटमध्ये आकार जोडू शकतो आणि त्याचा रंग बदलू शकतो.<2 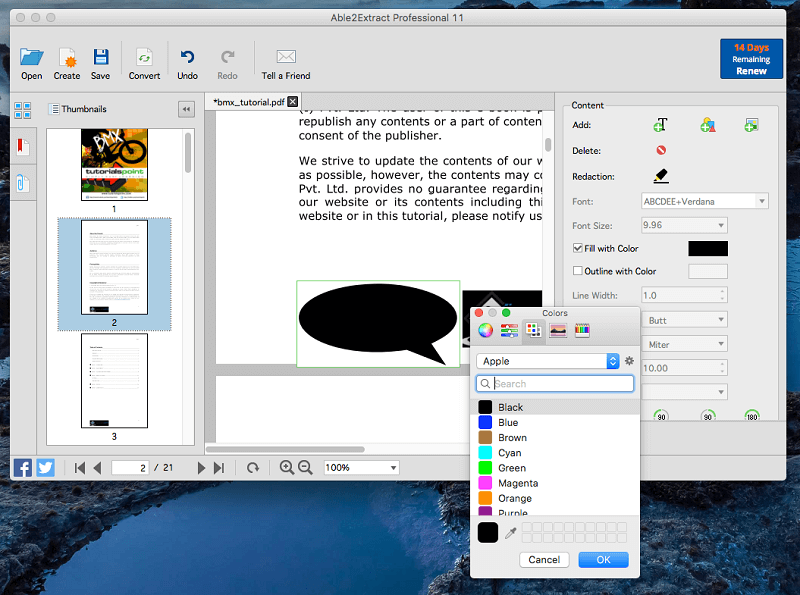
माझा वैयक्तिक विचार: Able2Extract सह PDF मध्ये मजकूर संपादित करणे खूप मर्यादित आहे, परंतु किरकोळ संपादनांसाठी पुरेसे आहे. अधिक विस्तृत संपादनांसाठी दस्तऐवज निर्यात करणे आणि ते Word किंवा अन्य योग्य अॅपमध्ये संपादित करणे सर्वोत्तम आहे. तुम्ही पीडीएफ थेट संपादित करण्यास प्राधान्य दिल्यास, तुम्हाला खालीलपैकी एका पर्यायाद्वारे अधिक चांगली सेवा दिली जाईल.
2. वैयक्तिक माहिती संपादित करा
पीडीएफ दस्तऐवज शेअर करताना, त्याचे संरक्षण करणे आवश्यक असू शकते. इतर पक्षांना दृश्यमान असण्यापासून खाजगी किंवा संवेदनशील माहिती. कायदेशीर उद्योगात हे अगदी सामान्य आहे. हा पत्ता किंवा फोन नंबर किंवा काही संवेदनशील माहिती असू शकते. अशी माहिती लपविणारे वैशिष्ट्य म्हणजे रीडॅक्शन.
रिडॅक्शन आणि एनोटेशन टूल्स ऍक्सेस करण्यासाठी, मला “कन्व्हर्ट मोड” वर परत जावे लागले. मी Convert चिन्हावर क्लिक केले. मला हे मान्य करावे लागेल की हे पहिले बटण नव्हते जे मनात आले होते, परंतु मी प्रोग्राम वापरत असताना मला संपादन साधनांची सवय झाली “संपादित करा” आणि बाकी सर्व “कन्व्हर्ट” अंतर्गत.
<19Able2Extract मध्ये, मी Redaction टूल वापरून संवेदनशील माहिती लपवू शकतो. मी लपवू इच्छित असलेल्या मजकुराभोवती एक आयत काढू शकतो आणि एक काळी पट्टी काढली आहे.

माझे वैयक्तिक मत: खाजगी किंवा संवेदनशील माहिती सुरक्षित ठेवण्यासाठी रिडेक्शन महत्वाचे आहे. Able2Extract मधील हे एक साधे कार्य आहे.
3. पीडीएफ दस्तऐवजांवर भाष्य करा
पीडीएफ संदर्भ दस्तऐवज म्हणून वापरताना, तुम्हाला भाष्य साधने उपयुक्त वाटू शकतात जेणेकरून तुम्ही महत्त्वाचे विभाग हायलाइट किंवा अधोरेखित करू शकता, आणि दस्तऐवजात नोट्स जोडा. इतरांसह सहयोग करताना भाष्य देखील खूप उपयुक्त आहे.
मला प्रथम हायलाइटिंग वैशिष्ट्याची चाचणी घ्यायची होती, म्हणून मी अॅड हायलाइट टूलवर क्लिक केले. हायलाइटिंगच्या रंग आणि अपारदर्शकतेसाठी गुणधर्म दिसतात.

मी "ट्यूटोरियल बद्दल" या शीर्षकाभोवती एक बॉक्स काढला आणि एक राखाडी हायलाइट लागू झाला. 20% अपारदर्शकतेसह काळा हा डीफॉल्ट हायलाइट रंग असल्याचे दिसते. मी रंग बदलून हिरवा केला आणि पुढील शीर्षक निवडले.

पुढे मी Add Squiggly टूल वापरून पाहिले. आयकॉनच्या आधारे मला अधोरेखित लाल रंगाची अपेक्षा होती, परंतु मी हायलाइटिंगसाठी वापरलेला तोच हिरवा रंग (20% अपारदर्शकतेसह) होता. मजकूर निवडलेला सोडून, मी रंग बदलला आणि squiggly लाल झाला.

पुढे मी नोट्स वैशिष्ट्य वापरून पाहिले. उजव्या उपखंडात एक "टिप्पण्या" विभाग आहे जेथे तुम्ही प्रत्येक भाष्यासाठी एक टीप जोडू शकता. Add Sticky Note वैशिष्ट्य तुम्हाला एका चिन्हावर एक टीप जोडण्याची अनुमती देते जे माउस फिरवल्यावर पॉप अप होते.

मी सहजतेने मला जोडू इच्छित असलेल्या मजकुरावर क्लिक केले. लक्षात ठेवा, चिन्ह मार्जिनमध्ये दिसण्याची अपेक्षा करणे,पण मी जिथे क्लिक केले तिथेच आयकॉन दिसला. मार्जिनमध्ये क्लिक करणे चांगले झाले असते.
पुढे मी स्टॅम्प जोडा टूल वापरून पाहिले. “मसुदा”, “मंजूर”, “गोपनीय” आणि “विकलेले” यांसह मोठ्या संख्येने स्टॅम्प उपलब्ध आहेत.

तुम्ही आवश्यक असलेला स्टँप निवडल्यानंतर, तो योग्य भागावर ठेवा क्लिक करून तुमचा दस्तऐवज. स्टॅम्पला आकार देण्यासाठी किंवा फिरवण्याचे अँकर नंतर दिसतात.
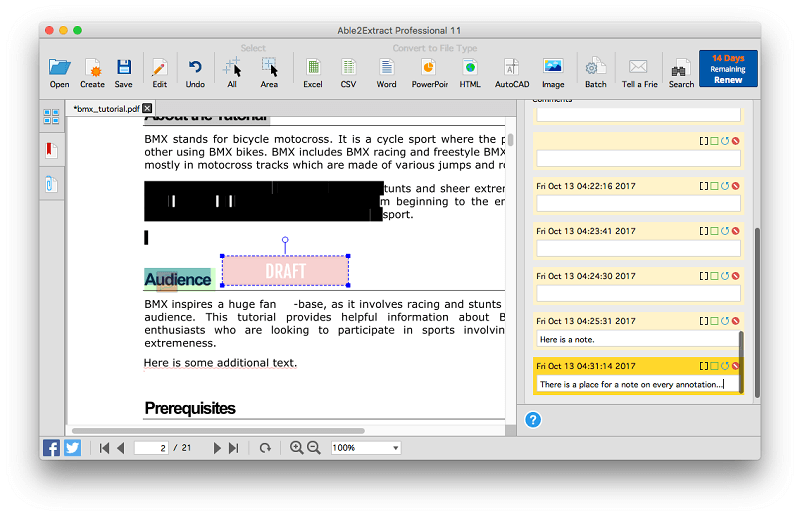
शेवटी, मी लिंक जोडा टूल वापरून प्रयोग केला. दस्तऐवजाच्या कोणत्याही आयताकृती क्षेत्रामध्ये लिंक जोडली जाऊ शकते. लिंक एकतर वेब पत्त्याकडे किंवा वर्तमान PDF मधील पृष्ठाकडे निर्देशित करू शकते.
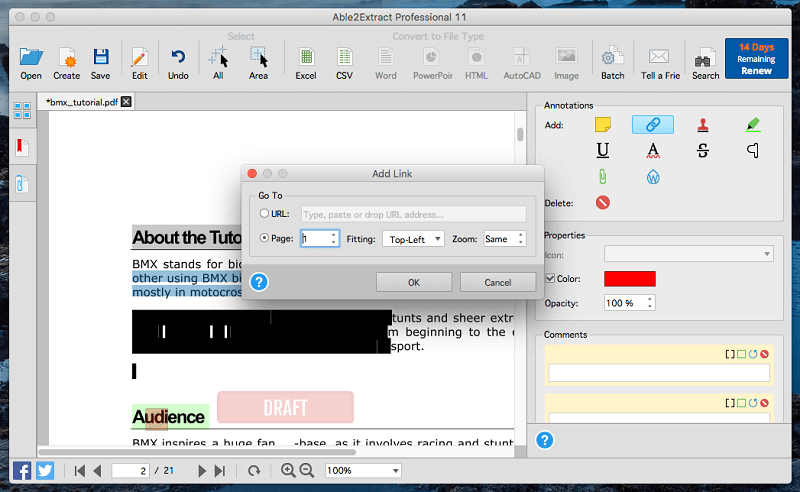
जेव्हा माउस आयताकृती क्षेत्रावर फिरतो, तेव्हा लिंकबद्दल एक टीप दिसते. दुव्याचे अनुसरण करण्यासाठी, “Alt” दाबा आणि माउस क्लिक करा.
माझे वैयक्तिक मत : प्रत्येक भाष्य साधन समान रंग निवडक सामायिक करत असल्यामुळे, मला Able2Extract मधील भाष्य खूपच निराशाजनक वाटले. मला काही मजकूर लाल रंगात अधोरेखित करायचा आहे आणि इतर मजकूर पिवळ्या रंगात हायलाइट करायचा आहे असे म्हणा. प्रत्येक कामासाठी मला फक्त संबंधित टूल्सवर क्लिक करण्याची गरज नाही, तर प्रत्येक वेळी मी टूल्स बदलताना रंग बदलणे देखील आवश्यक आहे. ते खूप निराशाजनक होते! पीडीएफ एडिटरसाठी तुमचा मुख्य वापर भाष्य असल्यास, तुम्हाला खालीलपैकी एका पर्यायाद्वारे अधिक चांगली सेवा दिली जाईल.
4. स्कॅन आणि ओसीआर पेपर दस्तऐवज
पीडीएफ हे सर्वोत्तम स्वरूप असू शकते. तुमच्या संगणकावर कागदी कागदपत्रे स्कॅन करताना वापरा. पण ऑप्टिकल वर्णाशिवायओळख, तो कागदाच्या तुकड्याचा फक्त एक स्थिर, शोधता न येणारा फोटो आहे. OCR हे अधिक मौल्यवान संसाधन बनवते, ती प्रतिमा शोधण्यायोग्य मजकुरात बदलते.
मी Able2Extract च्या ऑप्टिकल वर्ण ओळख वैशिष्ट्याची चाचणी घेण्यासाठी एक आव्हानात्मक दस्तऐवज वापरला: मी 2014 मध्ये कोणत्याही फोनसह "स्कॅन" केलेले अत्यंत कमी दर्जाचे पत्र कॅमेरा मी त्या वर्षी वापरत होतो. परिणामी JPG प्रतिमा खूपच कमी रिझोल्यूशनसह सुंदर नाही आणि बरेच शब्द अगदी फिकट दिसत आहेत.
मी प्रतिमा Able2Extract विंडोवर ड्रॅग केली, आणि ती त्वरित PDF मध्ये रूपांतरित झाली आणि ऑप्टिकल कॅरेक्टर रिकग्निशन केले गेले. . कोणतीही वाट पाहण्याजोगी नव्हती.

ओसीआर किती यशस्वी झाले हे तपासण्यासाठी, मी माझ्या समोर दिसणारे शब्द शोधू लागलो. “शिफ्ट” साठी माझा पहिला शोध यशस्वी झाला.
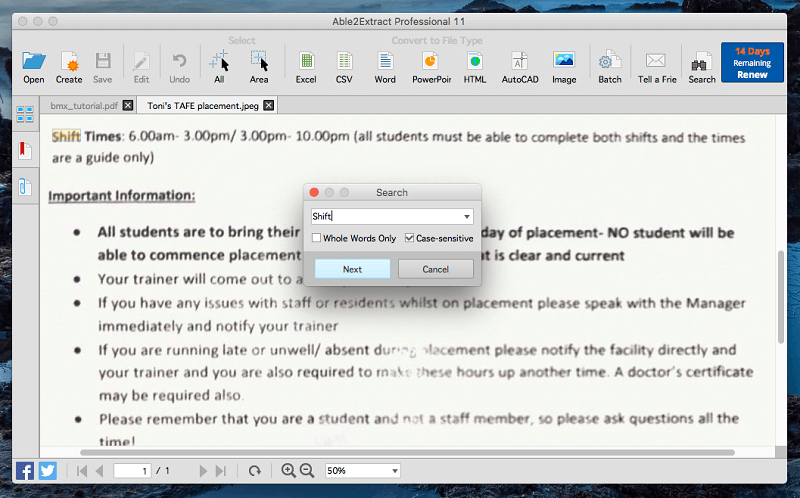
पुढे मी अधोरेखित केलेला शब्द वापरून पाहिला: “महत्त्वाचे”. अधोरेखित मुळे शब्द ओळखणे कठीण झाले आहे किंवा इतर काही कारणांमुळे OCR अयशस्वी झाला आहे, शोध अयशस्वी झाला.

पुढे मी ठळक असलेला शब्द शोधला, “आणणे”. शोध यशस्वी झाला.

शेवटी, मी "रहिवासी" हा अतिशय धूसर शब्द शोधला. शब्द सापडला नाही, परंतु यासाठी Able2Extract ला दोष देणे कठिण आहे.

माझे वैयक्तिक मत: जेव्हा ऑप्टिकल कॅरेक्टर रिकग्निशन लागू केले जाते तेव्हा स्कॅन केलेले कागदी दस्तऐवज अधिक उपयुक्त असतात. Able2Extract चा OCR अगदी जलद आणि अचूक आहेकमी-गुणवत्तेचे स्कॅन.
5. पीडीएफचे संपादन करण्यायोग्य दस्तऐवज प्रकारांमध्ये रूपांतरित करा
InvestInTech च्या वेबसाइटवरील विक्री प्रत आणि अर्ध्या अॅपचे नाव “Extract” आहे हे पाहता, मला ते अपेक्षित होते Able2Extract ची निर्यात वैशिष्ट्ये जिथे ती सर्वात जास्त चमकते. अनेक अॅप्स Word, Excel, OpenOffice, CSV, AutoCAD आणि अधिकवर PDF निर्यात करू शकत नाहीत.
प्रथम मी माझ्या एका अक्षराचा खराब फोटो Word दस्तऐवज म्हणून निर्यात करण्याचा प्रयत्न केला. ही खरोखर योग्य चाचणी नाही आणि निर्यात अयशस्वी झाली.
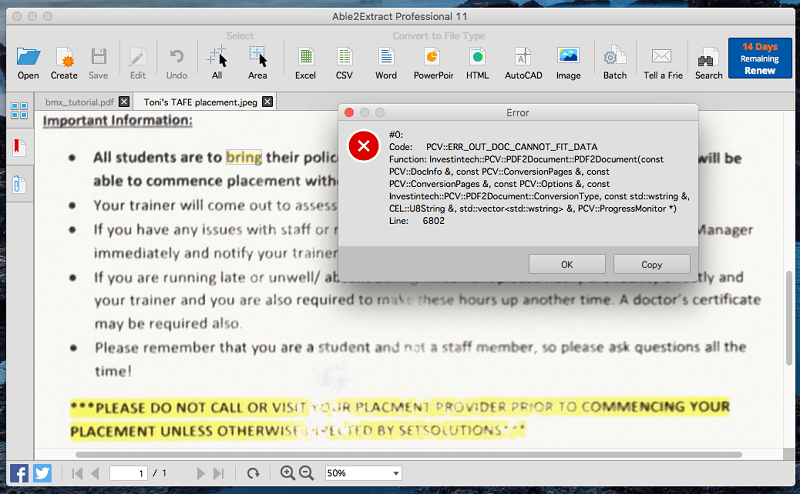
पुढे मी आमचे BMX ट्युटोरियल दस्तऐवज वर्ड डॉक्युमेंटमध्ये एक्सपोर्ट केले. माझ्या पहिल्या प्रयत्नात, ते फक्त पहिले पृष्ठ निर्यात केले. संपूर्ण दस्तऐवज निर्यात करण्यासाठी, तुम्हाला प्रथम सर्व निवडा बटण वापरून संपूर्ण बटण निवडण्याची आवश्यकता आहे.
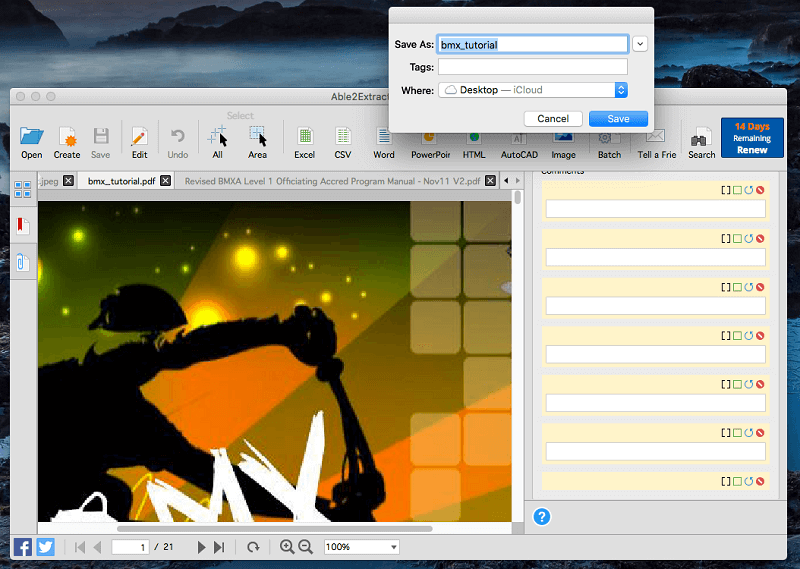
निर्यात केलेल्या दस्तऐवजाने मी प्रभावित झालो—तो मूळ सारखाच दिसतो, जरी काही प्रकरणांमध्ये शब्द आणि प्रतिमा ओव्हरलॅप होतात. तथापि, ओव्हरलॅप Able2Extract चा दोष असू शकत नाही. माझ्याकडे या संगणकावर Word नाही, त्यामुळे त्याऐवजी OpenOffice मध्ये उघडले, त्यामुळे कदाचित OpenOffice एक जटिल Word दस्तऐवज रेंडर करण्याच्या पद्धतीमध्ये दोष असू शकतो.

एक चांगली चाचणी म्हणून, मी दस्तऐवज निर्यात केला. OpenOffice च्या .ODT फॉरमॅटमध्ये, आणि मजकूर आणि कोणत्याही इमेजमध्ये ओव्हरलॅप नव्हते. खरं तर, मला अजिबात दोष सापडला नाही. कोणत्याही पीडीएफ एडिटरवर मला आतापर्यंत आलेली ही सर्वोत्कृष्ट निर्यात आहे.

निर्यात कशी कॉन्फिगर करता येईल याची कल्पना देण्यासाठी, अॅपचे रूपांतरण येथे आहेत

