Агуулгын хүснэгт
Хэрэв та Mac эсвэл PC дээр вэб хуудасны бүтэн дэлгэцийн агшинг хэрхэн авахыг хайж байгаа бол энэ нийтлэл танд зориулагдана. Би бүхэл бүтэн вэб хуудасны дэлгэцийн агшинг авах боломжтой гэж хэлж болох цөөн хэдэн хэрэгсэл, арга техникийг туршиж үзсэн боловч цөөхөн хэд нь энэ нийтлэлийг бичиж байх үед ажиллаж байна.
Та үүнийг хурдан хийхийг хүсэж байгаа тул би Үүнийг хэрхэн яаж хийхийг алхам алхмаар харуулах болно. Би бас арга тус бүрийн давуу болон сул талуудыг онцолж хэлэх болно, учир нь аль арга нь танд хамгийн тохиромжтой болохыг олж мэдэхэд таны цагийг хэмнэхийг хүссэн юм.
Энэ гарын авлага нь бүхэл бүтэн дэлгэцийн агшинг авахыг хүссэн хүмүүст зориулагдсан болно. бүхэлд нь эсвэл урт вэб хуудас - таны дэлгэцэн дээр бүрэн харагдахгүй хэсгүүд байгаа гэсэн үг.
Хэрэв та зүгээр л хөдөлгөөнгүй цонх эсвэл бүтэн ширээний дэлгэц авахыг хүсэж байгаа бол энэ гарын авлага нь танд зориулагдсан биш юм. Та үүнийг хурдан гүйцэтгэхийн тулд компьютер эсвэл утсан дээрээ суулгасан хэрэгслүүдийг ашиглаж болно: Shift + Command + 4 (macOS) эсвэл Ctrl + PrtScn (Windows).
Тойм:
- Та ямар нэгэн програм хангамж эсвэл өргөтгөл татаж авахыг хүсэхгүй байна уу? Арга 1 эсвэл Арга 7 -г туршаад үзээрэй.
- Хэрэв та Mozilla Firefox хөтөч ашиглаж байгаа бол Арга 2 -г туршаад үзээрэй.
- Хэрэв та дэлгэцийн агшинг авахаас гадна энгийн засвар хийхийг хүсвэл Арга 3, 5, 6 -г туршаад үзээрэй.
Шуурхай шинэчлэх : Mac хэрэглэгчид, хөтчийн өргөтгөлгүйгээр бүрэн хэмжээний дэлгэцийн агшин авах боломжтой.
1. Chrome-д DevTools-ийг нээнэ үү (команд + сонголт + I)
2. Тушаалын цэсийг нээнэ үү (command + shift + P) ба"дэлгэцийн агшин" гэж бичнэ үү
3. "Capture screenshot"-ийн "Capture full size screenshot" гэсэн хоёр сонголтын аль нэгийг сонгоно.
4. Авсан зураг таны компьютерт татагдах болно.
— Манай уншигч Ханс Куйперсийн оруулсан зөвлөгөө.
1. Вэб хуудсыг бүхэлд нь PDF хэлбэрээр хэвлэж хадгалаарай
Та задлахыг хүсч байна гэж бодъё. , Yahoo Finance-ийн орлогын тайлан гэж хэлье. Эхлээд вэб хөтөч дээр хуудсыг нээнэ үү. Энд би жишээ болгон Mac дээрээ Chrome ашигладаг.
Алхам 1: Chrome цэснээс Файл > Хэвлэх.

Алхам 2: Хуудсыг PDF файл руу экспортлохын тулд "Хадгалах" товчийг дарна уу.

Алхам 3: Хэрэв та үүнийг оруулахыг хүсвэл санхүүгийн хуудсыг PowerPoint төсөл болгохын тулд та эхлээд PDF-г PNG эсвэл JPEG форматаар зураг болгон хөрвүүлэх, дараа нь зөвхөн өгөгдлийн хэсгийг оруулахын тулд зургийг тайрах шаардлагатай байж магадгүй.
Давуу тал:
- Хурдан.
- Гуравдагч талын программ татаж авах шаардлагагүй.
- Дэлгэцийн зургийн чанар сайн.
Сөрөг тал:
- PDF файлыг зураг болгон хувиргахад нэмэлт цаг шаардлагатай байж магадгүй.
- Дэлгэцийн агшинг шууд өөрчлөхөд хэцүү.
2. Firefox-ын дэлгэцийн агшин (Firefox хэрэглэгчдэд зориулсан)
Firefox дэлгэцийн агшин нь танд дэлгэцийн агшин авах, татаж авах, цуглуулах, хуваалцахад туслах зорилгоор Mozilla-ийн багийн боловсруулсан шинэ функц юм. Та энэ функцийг ашиглан вэб хуудасны дэлгэцийн агшинг бүхэлд нь хурдан хадгалах боломжтой.
Алхам 1: Хуудасны үйлдлүүд цэсэн дээр дарна уу.хаягийн талбар.

Алхам 2: “Бүтэн хуудсыг хадгалах” сонголтыг сонгоно уу.
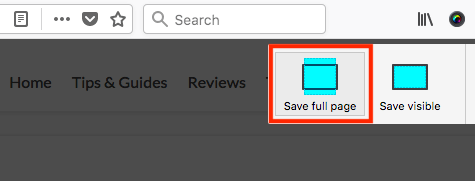
Алхам 3: Одоо та зургийг компьютерийнхээ ширээний компьютерт шууд татаж авахаар сонгож болно.
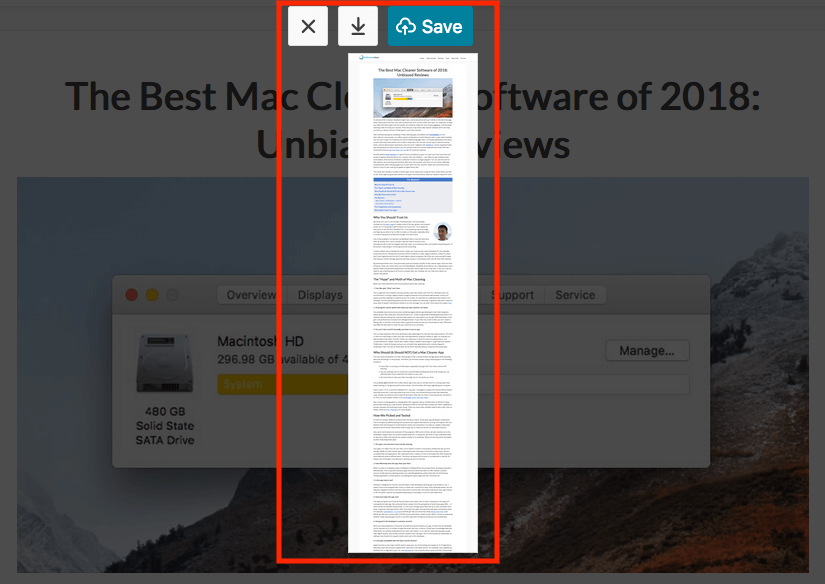
Жишээ нь: миний саяхан нийтэлсэн урт нийтлэл: үнэгүй програмыг багтаасан шилдэг Mac цэвэрлэгч.
Хажуугийн тэмдэглэл : Би үүнийг харсан Энэ функц нь BETA хувилбарт хэвээр байгаа тул Firefox үүнийг хадгалах баталгаагүй. Гэхдээ энэ нийтлэлийг хамгийн сүүлд шинэчлэх үед энэ функцэд хандах боломжтой хэвээр байна. Мөн Apple Safari эсвэл Google Chrome зэрэг хамгийн алдартай вэб хөтөч энэ функцийг хараахан санал болгодоггүй.
3. Mac-д зориулсан Parallels Toolbox (Safari)
Хэрэв та гүйлгэхийг хүсвэл Mac дээрх дэлгэцийн агшинд та Paralels Toolbox -д цөөн хэдэн жижиг хэрэглүүр агуулсан "Screenshot Page" нэртэй энэ функцэд дуртай байх болно.
Тэмдэглэл: Parallels Toolbox нь үнэгүй програм биш боловч Энэ нь ямар ч функциональ хязгаарлалтгүйгээр 7 хоногийн туршилтыг санал болгож байна.
Алхам 1: Parallels Toolbox-г татаж аваад Mac дээрээ програмаа суулгаарай. Үүнийг нээгээд Дэлгэцийн зураг авах > Дэлгэцийн зургийн хуудас .

Алхам 2: Дэлгэцийн зургийн хуудас дээр дарвал Safari-д өргөтгөл нэмэхийг хүссэн өөр цонх руу аваачна. Үүнийг идэвхжүүлсний дараа энэ дүрс таны Safari хөтөч дээр гарч ирэх болно.

Алхам 3: Дэлгэцийн зураг авахыг хүсэж буй хуудсаа сонгоод Parallels Screenshot дүрс дээр товшсоноор автоматаар гүйлгэх болно. өөрийн хуудас болон дэлгэцийн агшин болонширээний компьютер дээрээ PDF файл болгон хадгалаарай.

Би энэ хуудсыг Програм хангамж дээр жишээ болгон ашигласан бөгөөд энэ нь маш сайн ажилласан.
Давуу тал:
- Гаралтын PDF файлын чанар маш сайн.
- Апп нь үүнийг хийх тул гараар гүйлгэх шаардлагагүй.
- Та вэб хуудасны дэлгэцийн агшинг авахаас гадна талбай эсвэл цонх.
Сул тал:
- Апп-ыг суулгахад бага зэрэг хугацаа шаардагдана.
- Энэ нь 7 хоногийн хугацаатай ч үнэгүй програм биш юм. ямар ч хязгаарлалт байхгүй.
4. Гайхалтай дэлгэцийн зургийн залгаас (Chrome, Firefox, Safari-д зориулсан)
Гайхалтай дэлгэцийн агшин нь ямар ч вэб хуудсыг бүхэлд нь эсвэл хэсэгчлэн авах боломжтой залгаастай. Мөн энэ нь танд дэлгэцийн агшинг засах боломжийг олгоно: Та сэтгэгдэл бичих, тэмдэглэгээ нэмэх, чухал мэдээллийг бүдгэрүүлэх гэх мэт боломжтой. Энэхүү залгаас нь Chrome, Firefox, Safari зэрэг томоохон вэб хөтчүүдэд нийцдэг.
Энд холбоосууд байна. залгаасыг нэмнэ үү:
- Chrome
- Firefox (Тэмдэглэл: Firefox дэлгэцийн агшин бэлэн болсон тул би энэ залгаасыг цаашид ашиглахыг зөвлөдөггүй. Дэлгэрэнгүйг 2-р аргыг үзнэ үү. .)
- Safari
Би энэ залгаасыг Chrome, Firefox, Safari дээр туршиж үзсэн, бүгд сайн ажилладаг. Хялбар болгохын тулд би Google Chrome-г жишээ болгон ашиглах болно. Firefox болон Safari-д зориулсан Awesome Screenshot-г ашиглах алхмууд нь маш төстэй юм.
Алхам 1: Дээрх Chrome холбоосыг нээгээд "CHROME-д нэмэх" гэснийг товшино уу.

Алхам 2: "" дарна уу. Өргөтгөл нэмнэ үү.”

Алхам 3: Өргөтгөл нэг удааChrome талбар дээр дүрс гарч ирэн дээр нь товшоод "Хуудсыг бүхэлд нь авах" сонголтыг сонгоно уу.

Алхам 4: Хэдхэн секундын дотор тэр вэб хуудас автоматаар доош гүйлдэнэ. Шинэ хуудас нээгдэх болно (доороос харна уу), танд тайрах, тайлбар хийх, дүрслэл нэмэх гэх мэтийг засах боломжтой дэлгэцийн агшинг харуулах болно. Дуусмагц "Дууссан" дээр дарна уу.
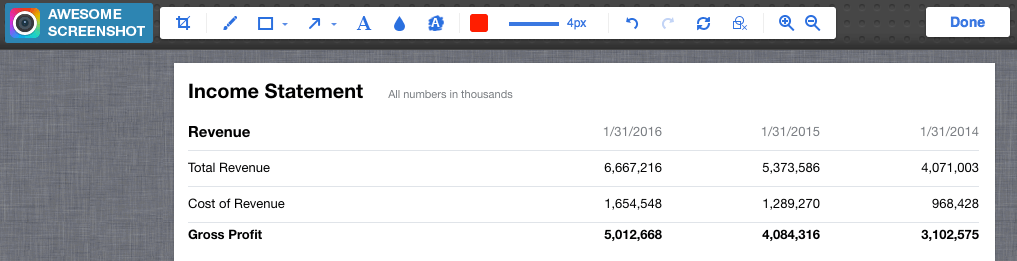

Алхам 5: Дэлгэцийн агшинг хадгалахын тулд "татаж авах" дүрс дээр дарна уу. Ингээд л боллоо!
Давуу тал:
- Хэрэглэхэд тун хялбар.
- Зураг засах боломжууд нь гайхалтай.
- Энэ бол томоохон вэб хөтчүүдтэй нийцдэг.
Сөрөг тал:
- Өөргөтгөсөн программ нь үйл ажиллагааны зарим асуудалтай тулгарч магадгүй юм. Би ийм асуудалтай тулгараагүй байна.
5. Снагит ашиглан гүйлгэх цонх эсвэл хуудсыг бүхэлд нь аваарай
Би Снагит -д үнэхээр дуртай (шүүмж). Энэ бол дэлгэцийн зураг авалттай холбоотой бараг бүх зүйлийг хийх боломжтой дэлгэцийн зураг авах, засварлах хүчирхэг програм юм. Вэб хуудасны бүтэн дэлгэцийн агшинг авахын тулд дараах алхмуудыг дагана уу (Би Windows-д зориулсан Snagit-г жишээ болгон ашиглах болно):
Анхаарна уу: Snagit нь үнэгүй биш боловч 15-тай өдрийн үнэгүй туршилт.
Алхам 1: Snagit-г аваад компьютер эсвэл Mac дээрээ суулгаарай. Үндсэн зураг авах цонхыг нээнэ үү. Зураг > Сонголт , "Гүйлгэх цонх"-ыг сонгосон эсэхээ шалгаарай. Үргэлжлүүлэхийн тулд улаан Зурах товчийг дарна уу.

Алхам 2: Дэлгэцийн зураг авахыг хүсэж буй вэб хуудсаа олоод дараа нькурсорыг тухайн хэсэг рүү шилжүүлнэ. Одоо Snagit идэвхжих бөгөөд та гурван шар сумтай товчлуур хөдөлж байгааг харах болно. Доод талын сум нь "Босоо гүйлгэх талбайг барих", баруун сум нь "Хэвтээ гүйлгэх талбайг барих", баруун доод булангийн сум нь "Бүтэн гүйлгэх талбайг барих"-ыг төлөөлнө. Би “Босоо гүйлгэх талбайг авах” сонголт дээр товшсон.

Алхам 3: Одоо Snagit хуудсыг автоматаар гүйлгэж, дэлгэцээс гадуурх хэсгүүдийг авч байна. Удалгүй Snagit Editor самбарын цонх гарч ирэх бөгөөд түүний авсан дэлгэцийн агшин гарч ирнэ. Тэнд жагсаасан засварлах боломжуудыг харж байна уу? Тийм ч учраас Снагит бусдаас ялгардаг: Та олон мянган сонголттойгоор хүссэн хэмжээгээрээ өөрчлөлт хийх боломжтой.

Давуу тал:
- Энэ нь гүйлгэх вэб хуудас болон цонхны зургийг авах боломжтой.
- Зураг засварлах хүчирхэг функцууд.
- Маш ойлгомжтой, хэрэглэхэд хялбар.
Сул тал:
- Апп-ыг татаж аваад суулгахад цаг хугацаа шаардагдана (~90MB хэмжээтэй).
- Энэ нь 15 хоногийн туршилтын хувилбартай ч үнэгүй биш юм. .
6. Capto програм (зөвхөн Mac-д зориулагдсан)
Capto бол миний биеийг оруулаад олон Mac хэрэглэгчдэд зориулсан бүтээмжийг нэмэгдүүлэх програм юм. Энэхүү програмын гол үнэ цэнэ нь Mac дээрээ дэлгэцийн видео бичлэг хийх бөгөөд дэлгэцийн агшинг авч, зургийг номын сандаа хадгалах боломжийг олгодог. Та тэдгээрийг хялбархан засах, цэгцлэх, хуваалцах боломжтой.
Тэмдэглэл: Snagit-тэй адил Capto нь үнэгүй програм биш боловчЭнэ нь танд ашиглах боломжтой туршилтыг санал болгож байна.
Capto ашиглан дэлгэцийн агшинг хэрхэн бүтнээр нь авахыг эндээс үзнэ үү:
Алхам 1: Програмыг нээж, цэсийн дээд хэсэгт, "Вэб" дүрс дээр дарна уу. Тэнд та вэб хуудасны URL-г өөр өөр аргаар дарж сонгох боломжтой. Жишээлбэл, хэрэв та энэ хуудсанд байгаа бол "Идэвхтэй хөтчийн URL-г дарах" дээр товшино уу

Алхам 2: Та мөн дэлгэцийн агшинг засварлаж болно, жишээ нь. Зүүн талын самбар дээрх хэрэгслүүдийг ашиглан тухайн хэсгийг тодруулах, сум эсвэл текст нэмэх гэх мэт.

Алхам 3: Одоо Capto хуудасны элементүүдийг задалж, өөрийн номын санд зургийг хадгалах болно. Дараа нь та File > Үүнийг дотооддоо хадгалахын тулд экспорт хийнэ үү.

Тэмдэглэл: Хэрэв та Capto-г идэвхтэй хөтчөөс вэб хуудсыг задлахыг сонговол илүү урт вэб хуудастай бол хэсэг хугацаа зарцуулж магадгүй.
Бусад аргууд
Би хайгуул хийх явцдаа бас хэд хэдэн ажлын аргыг олсон. Хөрөнгө оруулалт хийхэд шаардагдах цаг хугацаа, хүчин чармайлт, бүтээгдэхүүний чанарыг харгалзан үзэхэд тэдгээр нь тийм ч сайн биш тул би тэдгээрийг онцлохыг хүсэхгүй байна. Гэсэн хэдий ч тэд ажилладаг тул заримыг нь туршаад үзээрэй.
7. Хөтчийн өргөтгөлгүйгээр Chrome дээр бүрэн хэмжээний дэлгэцийн агшинг аваарай

Энэ зөвлөгөө нь танд тусалсан. Манай уншигчдын нэг Ханс Куйжперс хуваалцсан.
- Chrome дээр DevTools-г нээнэ үү (OPTION + CMD + I)
- Тушаалын цэсийг (CMD + SHIFT + P) нээгээд бичнэ үү. “дэлгэцийн агшин”
- “Бүрэн хэмжээгээр авах” гэсэн хоёр сонголтоос аль нэгийг нь сонгоно уу"Capture screenshot"-ын дэлгэцийн агшин.
- Дарсан зураг таны компьютерт татагдах болно.
8. Web-Capture.Net
Энэ нь онлайнаар дүүрэн байна. - урт вэб сайт дэлгэцийн үйлчилгээ. Та эхлээд вэб хуудсыг нээж, дэлгэцийн зураг авахыг хүсч буй вэб хуудасныхаа URL-г хуулж, энд буулгана уу (доороос үзнэ үү). Та мөн аль файлын форматыг экспортлохоо сонгох боломжтой. Үргэлжлүүлэхийн тулд гар дээрх "Enter" товчийг дарна уу.

Тэвчээртэй байгаарай. “Таны холбоосыг боловсрууллаа! Та файл эсвэл ZIP архивыг татаж авах боломжтой." Одоо та дэлгэцийн агшинг татаж авах боломжтой.

Давуу тал:
- Ажиллаж байна.
- Ямар нэгэн программ суулгах шаардлагагүй.
Сөрөг тал:
- Вэбсайт дээрээ олон тонн зар байдаг.
- Дэлгэцийн зураг авах ажиллагаа удаан байна.
- Зураг засварлах функц байхгүй.
9. Бүтэн хуудасны дэлгэцийн зураг авах (Chrome өргөтгөл)
Гайхалтай дэлгэцийн агшинтай адилаар бүтэн хуудасны дэлгэцийн зураг авалт нь ашиглахад маш хялбар Chrome залгаас юм. Chrome вэб хөтөч дээрээ үүнийг суулгаад (үүнийг өргөтгөлийн хуудасны линкийг эндээс үзнэ үү) авахыг хүсч буй вэб хуудсаа олоод өргөтгөлийн дүрс дээр дарна уу. Дэлгэцийн агшинг бараг тэр даруй хийдэг. Гэсэн хэдий ч, энэ нь Awesome Screenshot-д байдаг шиг зураг засварлах функцгүй учраас сонирхол татахуйц бага гэж үзсэн.

10. Папарацци (Зөвхөн Mac)
Шинэчилсэн: энэ програм Удаан хугацаанд шинэчлэгдээгүй байгаа тул нийцтэй байдлын асуудал гарч болзошгүйхамгийн сүүлийн үеийн macOS. Тиймээс би цаашид үүнийг санал болгохгүй байна.
Папарацци! вэб хуудасны дэлгэцийн агшинг хийхэд зориулж Нэйт Уиверийн тусгайлан зохион бүтээсэн Mac хэрэгсэл юм. Энэ нь нэлээд зөн совинтой. Зүгээр л вэб хуудасны холбоосыг хуулж буулгаад, зургийн хэмжээ эсвэл саатлын хугацааг тодорхойлсноор програм танд үр дүнг өгөх болно. Үүнийг хийж дууссаны дараа дэлгэцийн агшинг экспортлохын тулд баруун доод буланд байрлах татаж авах дүрс дээр дарна уу.

Надад санаа зовж байгаа гол зүйл бол энэ програмыг хамгийн сүүлд хэдэн жилийн өмнө шинэчилсэн болохоор би' Энэ нь ирээдүйн macOS хувилбаруудад тохирох эсэхийг мэдэхгүй байна.
Эдгээр нь бүтэн эсвэл гүйлгэх вэб хуудасны дэлгэцийн агшинг авах янз бүрийн арга замууд юм. Хурдан хураангуй хэсэгт миний хэлсэнчлэн өөр өөр аргууд нь өөрийн гэсэн давуу болон сул талуудтай байдаг тул таны хэрэгцээнд хамгийн сайн тохирох аргыг сонгохоо мартуузай. Аль нь ашиглахаа би танд үлдээе.
Үргэлжийн адил, хэрэв танд асуулт, санал байвал доор сэтгэгдлээ үлдээгээрэй.

