Агуулгын хүснэгт
Би Adobe Illustrator-д дуртай бөгөөд үүнийг 10 жилийн турш ашиглаж байгаа боловч баллуур хэрэгслийн тухай ярихад энэ нь эхлэгчдэд тийм ч хялбар хэрэгсэл биш гэдгийг хэлэх ёстой.
Ялангуяа та зураг дээр олон удаа сойз хийсэн ч устгах боломжгүй үед нэлээд төөрөгдөл үүсгэж болно. Дараа нь та энэ нь зургийг арилгах зөв хэрэгсэл биш гэдгийг ойлгох болно.
Та яг юуг арилгахыг хүсэж байгаа, зураг, дүрслэл, хэлбэр, замуудын нэг хэсэг зэргээс шалтгаалж Adobe Illustrator дээр устгах янз бүрийн хэрэгслүүд байдаг.
Устгах хоёр түгээмэл хэрэглүүр бол Баллуур болон Хайч хэрэгсэл боловч тэдгээр нь бүх зүйл дээр үргэлж ажилладаггүй, заримдаа устгахын тулд хайчлах маск хийх шаардлагатай болдог.
Энэ зааварт би өөр өөр хэрэгслээр Illustrator дээр хэрхэн устгах, аль нь хэзээ ашиглахыг харуулах болно.
Одоо орцгооё!
Adobe Illustrator дээр устгах 3 арга
Тэмдэглэл: дэлгэцийн агшинг Adobe Illustrator CC 2021 Mac хувилбараас авсан болно. Windows болон бусад хувилбарууд нь өөр харагдаж болно.
1. Баллуур хэрэгсэл
Та баллуур хэрэгслийг ашиглан сойзны зураас, харандааны зам, вектор дүрсийг арилгах боломжтой. Хэрэгслийн самбараас Балгуур хэрэгсэл ( Shift + E )-г сонгоод, устгахыг хүссэн хэсгүүдээ сойзоор дарна уу.

Та зам эсвэл дүрсийг арилгахдаа тэдгээрийг өөр өөр хэсгүүдэд хувааж байна. Та зангуу цэгүүдийг зөөх эсвэл засах боломжтой болно. Таны харж байгаагаар би харандаа сонгоходзам Би баллуур хэрэгслийг эвдэхдээ ашигласан, энэ нь зангуу цэгүүдийг харуулж байгаа бөгөөд би үүнийг засах боломжтой болсон.

2. Хайч хэрэгсэл
Хайч хэрэгсэл нь замыг огтлох, хуваахад тохиромжтой, гэхдээ та үүнийг замын зарим хэсгийг арилгахад ашиглаж болно. Жишээлбэл, би тойргийн нэг хэсгийг арилгахыг хүсч байна.

Алхам 1: Хэрэгслийн самбараас Хайч хэрэгсэл ( C )-ыг сонгоно уу, ихэвчлэн Баллууртай ижил цэсэнд байдаг. Хэрэгсэл.

Алхам 2: Тойргийн зам дээр дарж эхлэх цэгийг үүсгээд дахин дарж төгсгөлийн цэгийг үүсгэнэ. Хоорон дахь зай/талбай нь таны устгахыг хүсэж буй хэсэг байх ёстой.
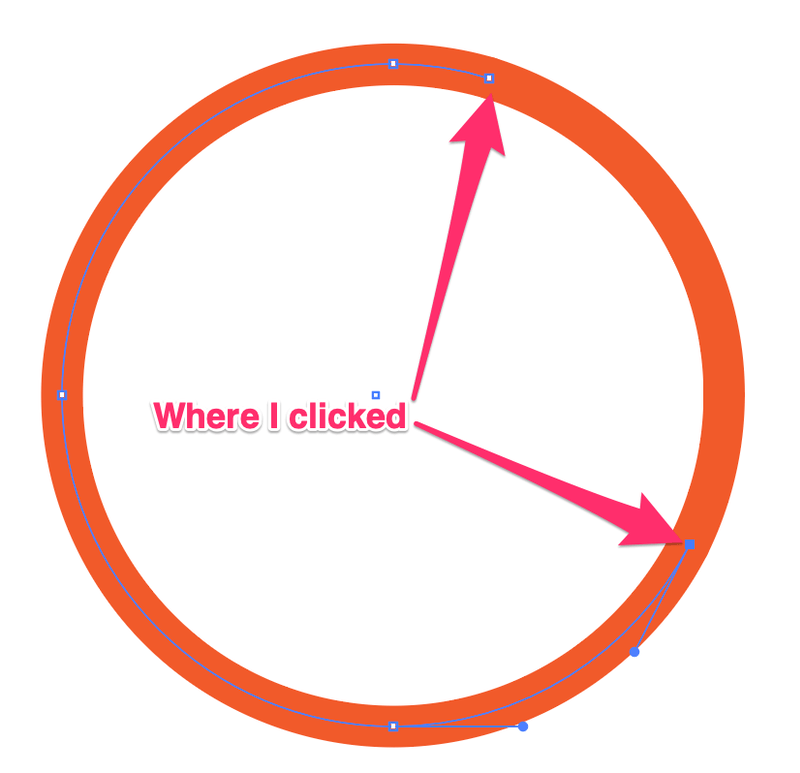
Алхам 3: Сонгох хэрэгслийг (V) ашиглан хоёр зангуу цэгийн хоорондох замыг сонгоно уу.

Устгах товчийг дарснаар та тойргийн замын нэг хэсгийг арилгах болно.

3. Хайчлах маск
Хэрэв та зургийн зарим хэсгийг устгах шаардлагатай бол импортын зураг дээр баллуур ашиглах боломжгүй тул энэ нь зөв арга юм.

Эхлэхээсээ өмнө Windows > Ил тод байдал дээд цэснээс Ил тод байдлын самбарыг нээнэ үү.

Алхам 1: Paintbrush Tool ( B ) сонгоод зургийнхаа арилгахыг хүссэн хэсгийг сойзоор будна уу. Жишээлбэл, ягаан хэсэг нь миний сойз хийсэн газар юм. Хэрэв та том талбайг арилгахыг хүсвэл сойзны хэмжээг нэмэгдүүлэх боломжтой.
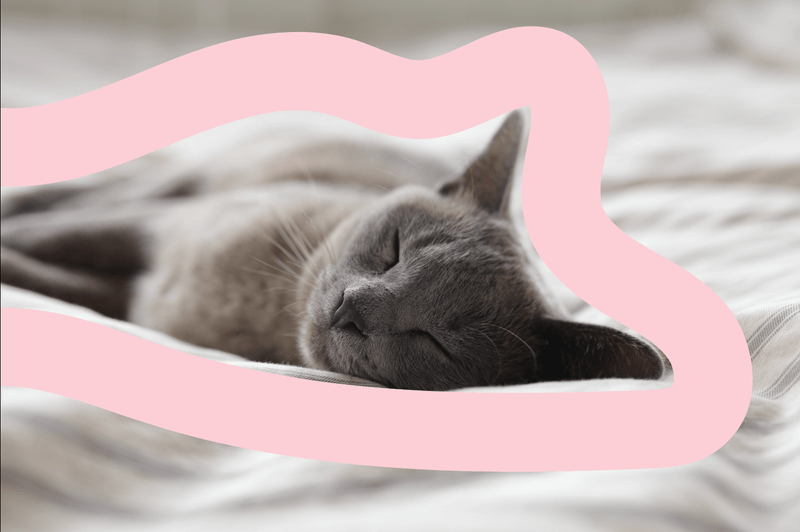
Алхам 2: Сойз болон зургийг хоёуланг нь сонгоод Маск хийх дээр дарна уу.Ил тод байдлын самбар.

Тэмдэглэл: Хэрэв та олон сойз зурсан бол хайчлах маск хийхээсээ өмнө тэдгээрийг бүлэглэх хэрэгтэй.
Та зураг алга болсныг харах болно. зөвхөн сойзны хэсэг.
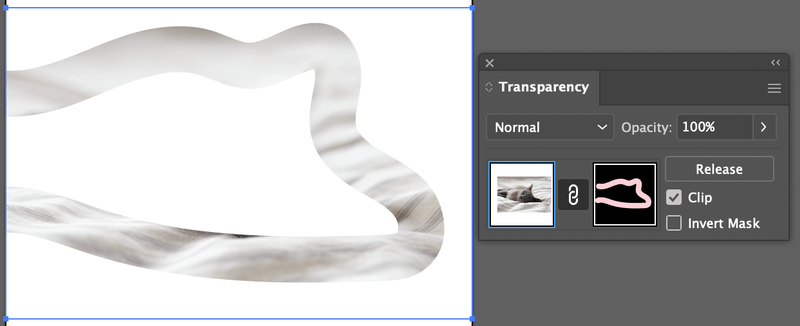
Алхам 3: Маскыг эргүүлэх дээр дараад Clip гэсэн сонголтыг арилга. Та зураг харагдах бөгөөд таны сойзоор хийсэн хэсэг устгагдах болно.

Энэ тухай!
Та дээрх гурван аргыг ашиглан өөрт хэрэгтэй бүх зүйлийг устгах боломжтой байх ёстой. Баллуур хэрэгсэл болон хайч хэрэгсэл нь зөвхөн векторуудыг устгах боломжтой гэдгийг санаарай. Хэрэв та зургийн хэсгийг арилгахыг хүсвэл багс ашиглан хайчлах маск хийх хэрэгтэй.
Устгаж чадахгүй байна уу? Юу буруу болсон бэ? Хэрэв та учрыг нь олохгүй байгаа бол Illustrator программ дээр устгаж болохгүй 5 шалтгааны тухай энэ нийтлэл танд зориулагдсан болно.

