Агуулгын хүснэгт
Хүн бүр тод цагаан, Холливудын инээмсэглэлд дуртай байдаг ч харамсалтай нь бидэнд ийм инээмсэглэл байдаггүй. Аз болоход Lightroom нь хүн бүрийг зурган дээр цагаан шүдтэй болгоход хялбар болгодог!
Сайн уу! Би бол Кара, мэргэжлийн гэрэл зурагчны хувьд хөрөг зургийг байгалийн жамаар авах дуртай. Би Photoshop-оор хэвлий гэдсээ засдаггүй, хүний нүдний хэмжээ/хэлбэрийг өөрчилдөггүй.
Гэсэн хэдий ч шүдийг бага зэрэг гэрэлтүүлэхэд гэмгүй. Нэмж дурдахад, үүнийг Lightroom-д хийхэд маш энгийн бөгөөд хэдэн минутын хүчин чармайлт гаргахад үнэ цэнэтэй юм.
Шүд рүү үсрэхээсээ өмнө шүдээ байгалийн харагдуулахын тулд хэр цагаан өнгөтэй болгох хэрэгтэйг мэдэх нь чухал.
Цагаан өнгийн балансын тухай тэмдэглэл
Эхлэхээсээ өмнө би таны цагаан өнгийн тэнцвэрийн талаар танд сануулмаар байна. Шүдээ цайруулахын өмнө үүнийг тохируулах хэрэгтэй. Зарим зургуудад зөвхөн цагаан өнгийн тэнцвэрийг өөрчлөх шаардлагатай байж болно.
Хэрэв та цагаан өнгийн тэнцвэрийн асуудал уу эсвэл тухайн хүний шүдний өнгө үү гэдгийг тодорхойлоход асуудал гарвал яах вэ? Тэдний нүдний цагааныг хараарай. Хэрэв шүд нь таарахгүй бол тухайн хүний шүд нь өнгөө алдсан байх магадлалтай.
Lightroom-д шүдээ цайруулах 4 алхам
Бид Lightroom-д шүдээ цайруулахын тулд маск хийх функцийг ашиглах болно. Доорх дөрвөн алхамаар хэрхэн ажилладагийг би танд үзүүлье.
Алхам 1: Сойзны маск нээж, тохиргоогоо сонго
Гар дээрх Shift + W товчийг дарна уу.Эсвэл баруун талд байгаа Үндсэн засварлах самбарын дээрх хэрэгслийн мөрний баруун талд байрлах дугуй масклах дүрс дээр дарна уу.
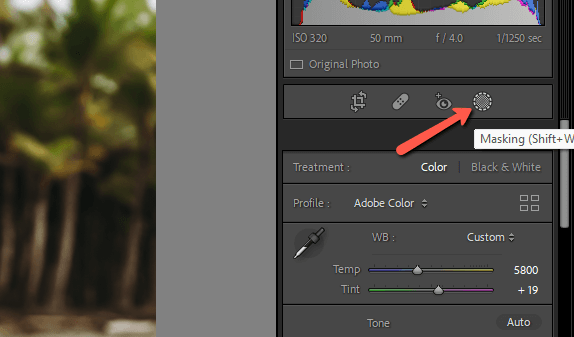
Нээх цэснээс Brush сонголтыг сонгоно уу. Мөн та гар дээрх K товчийг дарж хэрэгсэл рүү шууд шилжих боломжтой.
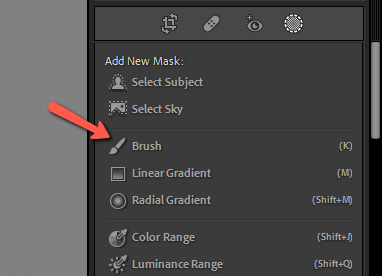
Багс тохиргоог дараах байдлаар тохируулна уу. Өд нь тэг хүртэл буурч, Урсгал ба Нягт хоёулаа 100-д байх ёстой. Автомат Маскийн нүдийг чагталсан эсэхийг шалгаарай.
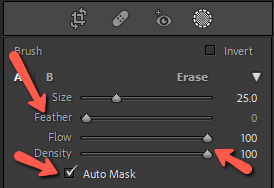
Алхам 2: Маск нэмнэ үү
Сэдвийнхээ шүдийг томруулж, юу хийж байгаагаа харах боломжтой.
Бүх шүд нь тойрог дотор багтах тул сойзоо хангалттай том болго. Төвийн цэг нь шүдний аль нэгний дээр байгаа эсэхийг шалгаад нэг удаа дарна уу.
Lightroom-ийн өгөгдмөл улаан өнгө нь танд юу сонгогдсоныг харуулах ёстой. Хэрэв танд харагдахгүй байгаа бол Маск самбар дээрх Давхарцлыг харуулах нүдийг чагтална уу.
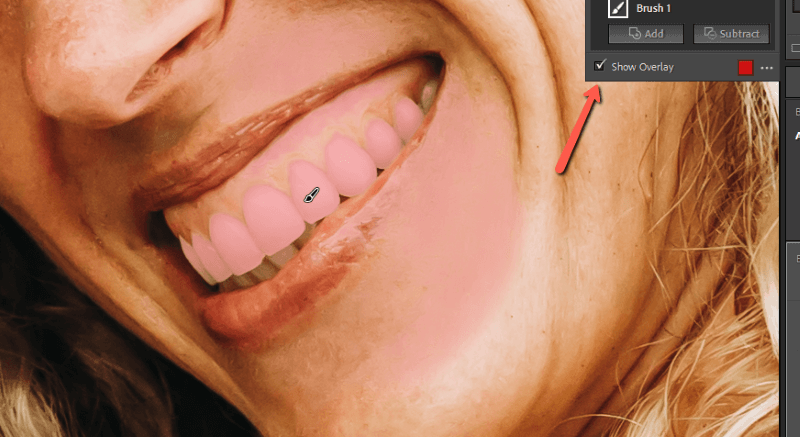
Таны харж байгаагаар зарим арьс хангалттай гэрэлтэй байвал сонгогдож магадгүй юм. . Үүнийг арилгахад хангалттай энгийн.
Макны самбараас маскыг сонгосноор та нэмэх эсвэл хасах сонголтыг харах болно. Хасах товчийг дарснаар маскын сонголтуудын жагсаалт дахин нээгдэнэ. Хэрэв танд цэвэрлэхэд хэдхэн жижиг толбо байгаа бол Сойз сонголтыг сонгоно уу.
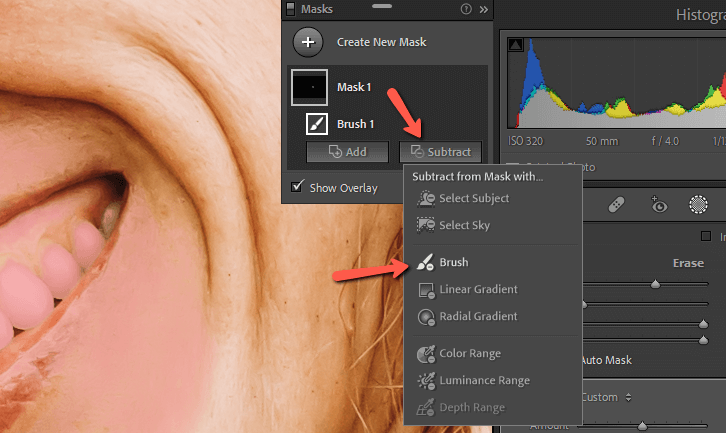
Анхны сонголтоор түүний арьсны нэлээд хэсгийг хэтрүүлэн сонгосон тул би оронд нь Өнгөний хүрээ хэрэгслийг авах болно. Энэ хэрэгсэл нь бүх пикселийг сонгоноЗурган дээр товшсон бүх зүйлтэй хамгийн төстэй.
Энэ тохиолдолд миний сонголтоос миний товшсон өнгөтэй ижил өнгөтэй бүх зүйлийг хасах болно.
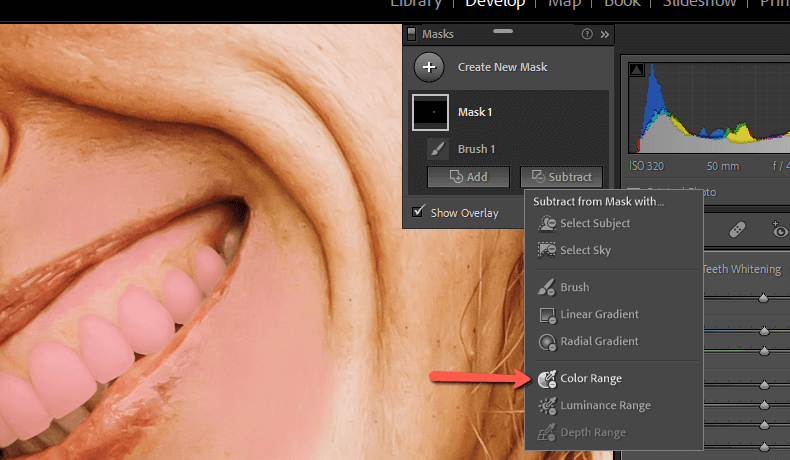
Өнгөний хүрээ дээр дарвал таны курсор нүдний дусаагуур болж хувирна. Түүний арьсны хаа нэгтээ товшоод ид шидийн үйлдлийг хараарай!
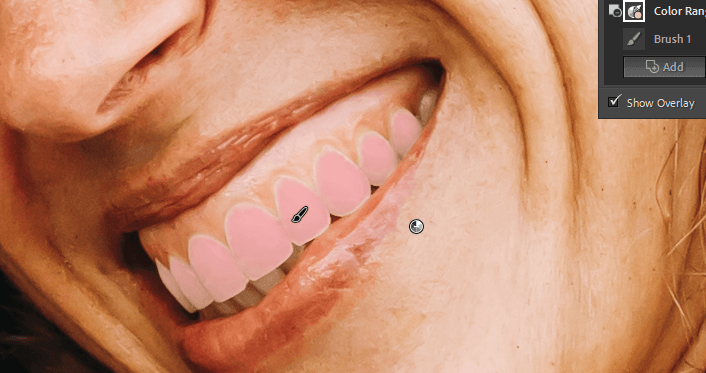
Нэг товшилтоор маск зөвхөн шүдэнд нь л хязгаарлагддаг. Шүднийх нь ирмэг дээр үсний зураас байгаа бөгөөд бид үүнийг "Нэмэх" товчийг дарж, сойз сонгоод, орхигдсон хэсгийг будах замаар засах боломжтой.
Алхам 3: Шүд цайруулах урьдчилан тохируулгыг сонгоно уу
Маск нь зургийн тодорхой хэсэгт засвар хийх боломжийг олгодог. Гэхдээ шүдээ цайруулахын тулд ямар засвар хийх шаардлагатай вэ?
Lightroom нь уг программыг урьдчилан тохируулсан, ашиглахад хялбар болгож өгдөг. Маскийн засварлах самбарын дээд талд байрлах Effect шошгоны баруун талд та үг эсвэл хэллэг, дээш доош сумны багцыг харах болно.
Хэрэв та урьдчилсан тохиргоог ашиглаагүй бол энд "Захиалгат" гэж бичих болно. Хэрэв та урьдчилан тохируулсан бол таны хамгийн сүүлд ашигласан урьдчилан тохируулсан нэр энд байх болно.
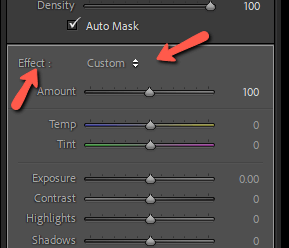
Суман дээр дарж цэсийг нээгээд Шүд цайруулах тохиргоо руу доош гүйлгэ.
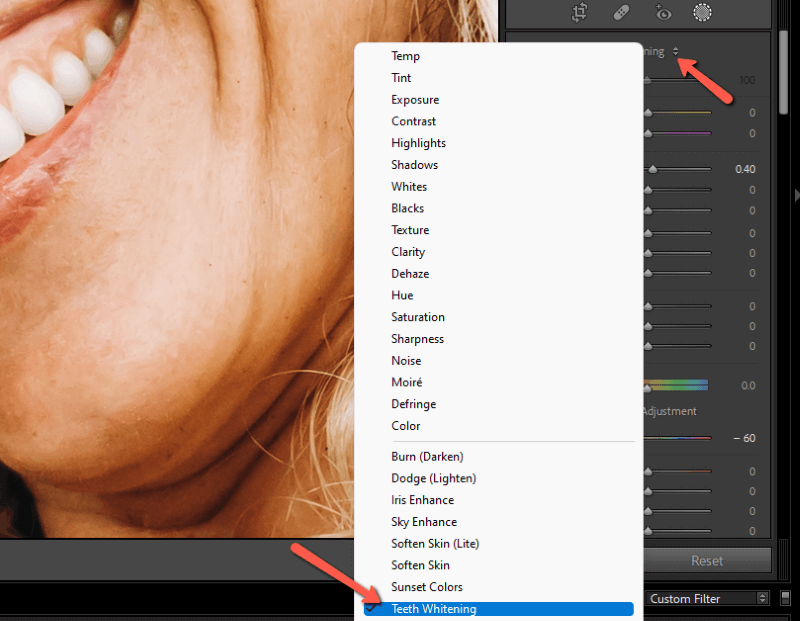
Үүнийг дарахад гулсагчууд руу шилжих болно. тэдний урьдчилан тогтоосон байрлалууд. Exposure дээш гарч, Saturation доош шилжинэ.
Эндээс өмнөх ба дараа нь шалгаарай. Ялгаа нь нарийн боловч энэ нь мэдээжийн хэрэг өөрчлөлтийг бий болгодогэцсийн гэрэл зураг! Хэрэв та гоо сайхны зураг авалтын хэв маягийг сонгох гэж байгаа бол энэ нь ялангуяа үнэн юм.


Алхам 4: Эффектийг тохируулах
Энэ нь үргэлж шаардлагагүй, гэхдээ хэрэв та нөлөөлөл нь хэтэрхий хүчтэй гэж үзвэл та үүнийг хялбархан буцааж залгаж болно. Гэхдээ зөвхөн өртөх талбартай хутгалдаж эхлэх хэрэггүй. Оронд нь Хэмжээ мөрийг ашиглана уу. Энэ нь бүх тохиргоог өөр хоорондоо пропорциональ байдлаар өөрчлөх болно.
Та энэ мөрийг далдлах тохируулгын самбарын дээд талд, эффектийг сонгосон газрын доороос олох болно. Өгөгдмөл сонголт нь 100. Үүнийг баруун тийш гулсуулж эсвэл 100-аас их тоо бичвэл үр нөлөө нь нэмэгдэнэ. Зүүн тийш гулсуулах эсвэл 100-аас бага тоо бичих нь багасна.
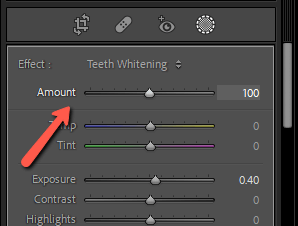
Шүд цайруулах хамгийн тохиромжтой аргыг олох хүртлээ тоглоорой. Бодит амьдрал дээр шүдээ цайруулах нь тийм амархан байсан бол!
Lightroom-д өөр ямар гайхамшиг таныг хүлээж байгааг мэдэхийг хүсч байна уу? Ус зайлуулах гулсагч юу хийдэг, хэрхэн ашиглахыг эндээс олж мэдээрэй!

