Агуулгын хүснэгт
Хэрэв та Mac дээрээ олон файл, програм, медиа татаж авбал таны хадгалах сан хурдан дуусч магадгүй. Тэгэхээр та хэрхэн өөрийн Mac дээрх татан авалтыг бүрмөсөн устгаж, үнэ цэнэтэй зайгаа эргүүлэн авах вэ?
Намайг Тайлер гэдэг, би Apple-ийн компьютерийн техникч мэргэжилтэй, 10 гаруй жил ажилласан туршлагатай. Би Mac дээр тоо томшгүй олон асуудлыг харж, зассан. Mac хэрэглэгчдэд тулгамдсан асуудлаа шийдэж, компьютерээ бүрэн ашиглахад нь туслах нь энэ ажлын хамгийн сэтгэл ханамжийн нэг юм.
Энэ нийтлэл нь танд Mac дээрх татан авалтыг устгах хэд хэдэн аргыг харуулах болно. Бид мөн файлуудыг эрэмбэлэх, хадгалах зайгаа бүрэн ашиглахад хэрэгтэй хэдэн зөвлөмжийг авч үзэх болно.
Эхлүүлцгээе!
Гол санаа
- Хэрэв Таны Mac-н зай дуусч байгаа тул таны Татаж авсан зүйлс үүнд буруутай байж магадгүй.
- Та Татаж авах хавтасныхаа агуулгыг Finder<-ээс харах боломжтой. 2>.
- Татаж авсан зүйлсээ устгахын тулд Татаж авсан файлынхаа агуулгыг сонгоод, хулганы баруун товчийг дараад Хогийн сав руу зөөх -г сонгоно уу.
- Та мөн Apple-ийн бүтээсэн программыг ашиглаж болно. -Татаж авсан зүйлсээ цэвэрлэхийн тулд хадгалах сангийн удирдлага д.
- MacCleaner Pro гэх мэт гуравдагч талын програмуудыг мөн таны татсан зүйлсийг устгахад ашиглаж болно.
Mac дээр татан авалт гэж юу вэ?
Таныг интернэтээс файл татах болгонд таны Татаж авах хавтас руу очно. Mac нь таны татаж авсан бүх зүйлийг хурдан хандахын тулд энэ хавтсанд хадгалдаг. Файлууд энэ хавтас руу очнотатаж авахдаа клоуд, хадгалсан имэйлүүд эсвэл програмын суулгагч файлуудаас үл хамааран.
Та Finder-ээс татаж авах хавтсыг Mac дээрээ олох боломжтой. Эхлэхийн тулд дэлгэцийнхээ дээд хэсэгт байрлах Finder цэсийг товшоод Явах -г сонгоно уу.
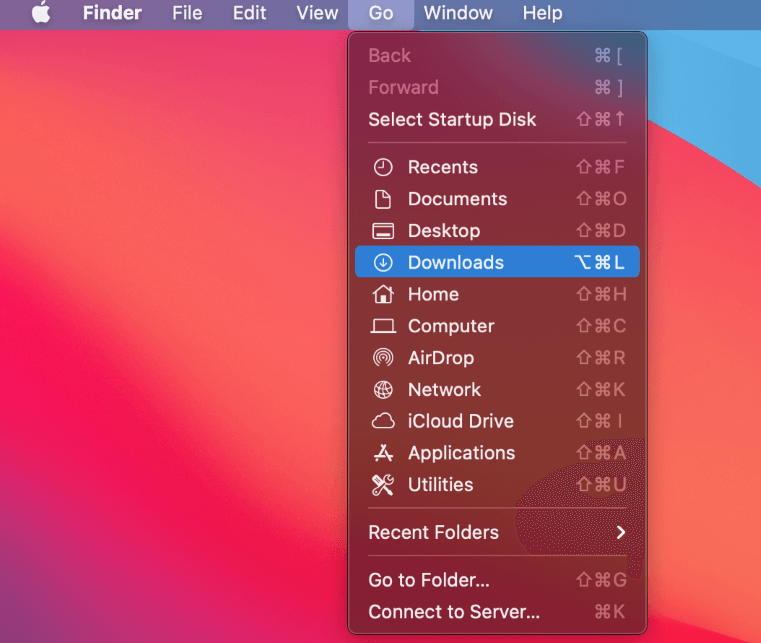
Эндээс Татаж авах -г сонгоход л хангалттай. Таны татсан файлуудын хавтас нээгдэх бөгөөд та татаж авсан бүх файлаа харах боломжтой болно. Одоо хамгийн чухал зүйл бол татан авалтын хавтсаас илүүдэл файлуудыг хэрхэн арилгах вэ?
Арга 1: Хогийн сав руу зөөх
Татаж авсан хавтсаа хоослох хамгийн хялбар арга бол бүгдийг нь чирж хаях явдал юм. зүйлсийг хогийн сав руу хийнэ. Аз болоход энэ нь маш энгийн процесс юм.
Татаж авах хавтсаа нээгээд Command + A товчийг дарж бүгдийг нь сонгоно. Одоо татаж авсан хавтаснаасаа бүх файлыг чирээд док дээрх хогийн савны дүрс рүү хийгээрэй. Таны Mac таны хэрэглэгчийн нэр, нууц үгийг асууж магадгүй.
Үүнтэй адил та файлууд дээрээ дарж Сонголт товчийг бариад Хогийн сав руу зөөх -г сонгох боломжтой. Энэ нь зүйлсийг хогийн сав руу чирсэнтэй ижил үр дүнд хүрэх болно.
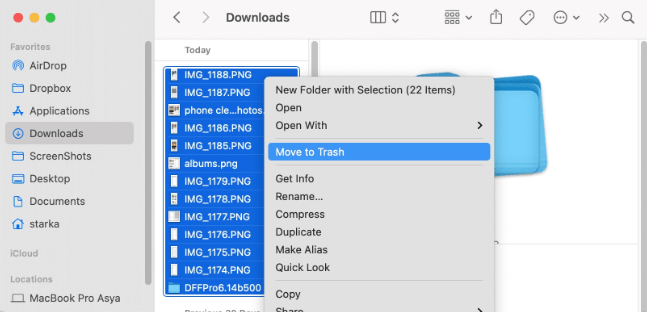
Үүнийг хийсний дараа та хогийн савны дүрс дээр хулганы баруун товчийг дараад Хогийн савыг хоослохыг сонгож болно. Таны Mac танд итгэлтэй байгаа эсэхийг асуух болно. Та Тийм гэснийг сонгосноор хогийн сав хоосорно.
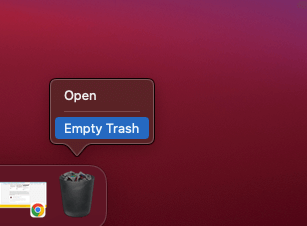
Таны хогийн саванд хийсэн зүйлс таныг арилгах хүртэл үлдэнэ. Та мөн Finder тохиргоог -д тохируулж болно30 хоногийн дараа хогийг автоматаар хоослох. Гэхдээ хогийн саванд хоосолсон зүйлс устах болно гэдгийг та ойлгох ёстой.
Арга 2: Apple-ийн дискний менежментийг ашиглах
Хогийн сав руу зөөх нь маш энгийн процесс боловч та бас хийж болно. Apple-ийн суулгасан хэрэгслүүдээр дамжуулан хадгалах зайгаа удирдах боломжтой. Эхлэхийн тулд дэлгэцийнхээ зүүн дээд буланд байгаа Apple лого дээр товшоод, "Энэ Mac-ийн тухай" гэснийг сонгоно уу.
Үүнийг нээгээд Хадгалах табыг сонгоод, Удирдах -г товшино уу.
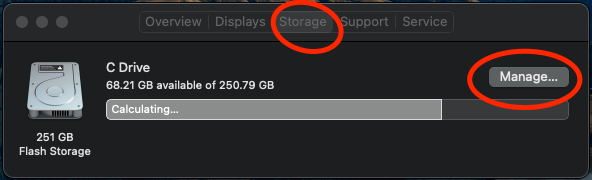
Эндээс та зүүн талд байгаа Баримт бичиг табыг сонгон Mac дээрээ ямар үнэ цэнэтэй хадгалах зай зарцуулж байгааг харах боломжтой. Хэрэв та татаж авсан файлуудыг үзэхийг хүсвэл Татаж авах таб дээр дарахад л хангалттай. Та хүссэнээрээ олон файл сонгоод Устгах товчийг дарж устгаж болно.
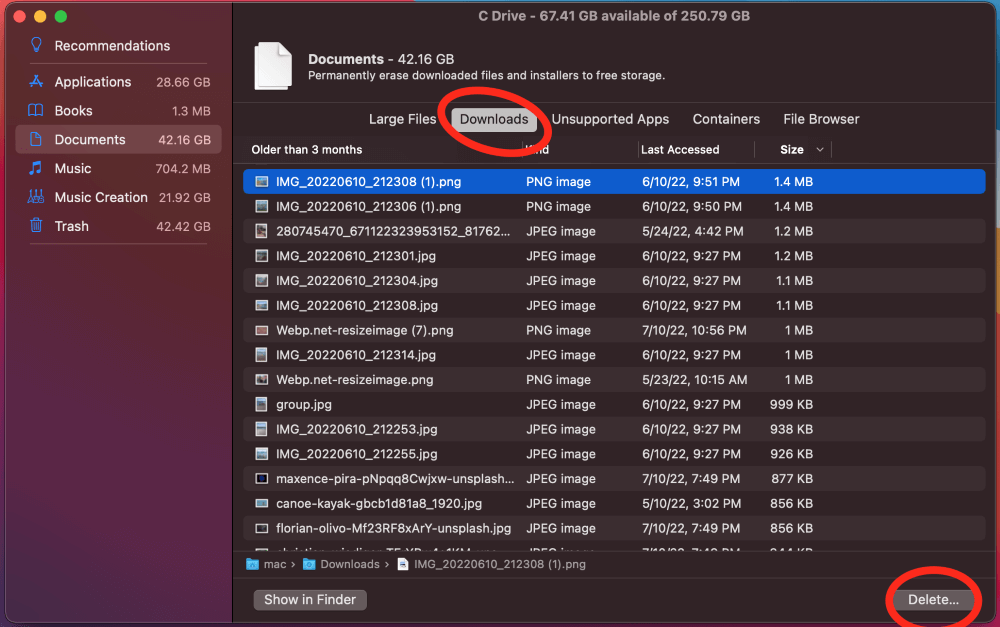
Арга 3: Гуравдагч талын програмыг ашиглаарай
Хэрэв дээрх хоёр бол Хэрэв аргууд танд амжилтгүй болсон бол та аливаа зүйлийг хөнгөвчлөхийн тулд гуравдагч талын програмыг туршиж үзэх боломжтой. MacCleaner Pro зэрэг програмууд нь татаж авсан файлаа цэвэрлэх хялбар аргуудыг багтаасан файлын удирдлагын хэрэгслүүдийг санал болгодог.
MacCleaner Pro-г ажиллуулаад хажуугийн цэснээс Mac-г цэвэрлэх хэсгийг сонгоод эхлүүлнэ үү. Эндээс "Татаж авах" хавтсыг сонгоно уу. Зүгээр л "Цэвэрлэх" дээр дарж файлуудыг баталгаажуулж, устгана уу.
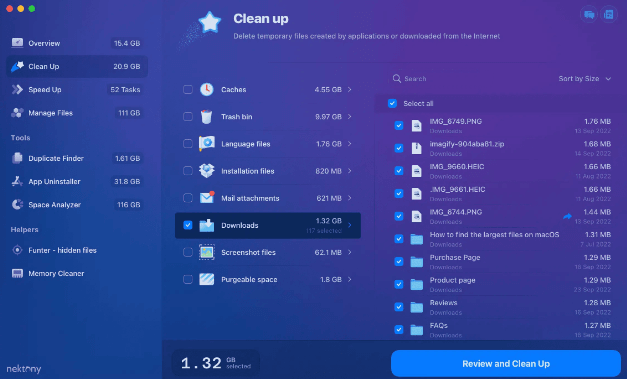
Мөн та Mac компьютер дээрээ үнэ цэнэтэй зай эзэлдэг бусад файлуудыг шалгаж, устгах боломжтой. Энэ нь тогтмол байх нь чухал юмШаардлагагүй файлуудыг хадгалахгүй байхын тулд хавтаснуудаа шалгана уу. MacCleaner Pro нь энэ үйл явцын зарим хүндрэлийг арилгадаг.
Эцсийн бодол
Хэрэв та компьютерээ онлайнаар ашигладаг бол "Татаж авсан файл" хавтсандаа илүүдэл файлууд хуримтлагдах нь дамжиггүй. . Файл, медиа болон програм суулгагчид бүгд таны Татаж авах хэсэгт хадгалагдаж, хадгалах сангийн үнэ цэнтэй зай эзэлнэ. Энэ нь програмын алдаанаас эхлээд удаан компьютер хүртэл бүх төрлийн асуудал үүсгэж болзошгүй.
Одоогоор та Mac дээрх татан авалтуудыг бүрмөсөн устгахад шаардлагатай бүх зүйлтэй болсон байх ёстой. Та Татаж авсан зүйлс хавтасны агуулгыг хогийн сав руу чирж, татан авалтаа арилгах эсвэл Apple-ийн суулгасан хадгалах удирдлагын хэрэглүүрийг ашиглаж болно. Нэмж хэлэхэд та ажлаа дуусгахын тулд MacCleaner Pro зэрэг гуравдагч талын программуудыг сонгож болно.

