Агуулгын хүснэгт
InDesign дээрх ихэнх объектууд үндсэн квадрат хэлбэрээр эхэлдэг. Квадратууд нь хуудасны загварт чухал үүрэг гүйцэтгэдэг боловч InDesign-ийн хийж чадах зүйлийг бараг л зурж чаддаггүй.
Хэт шулуун шугаман бүдүүвчийг эвдэх хамгийн энгийн аргуудын нэг бол дугуйрсан буланг нэмэх явдал юм, гэхдээ та InDesign дээрх булангийн тохиргоог хаанаас олохоо мэдэх хэрэгтэй.
Би InDesign дээр дугуй булан нэмэх гурван тусдаа аргыг, мөн илүү төвөгтэй дүрс дээр дугуй булан нэмэх дэвшилтэт скриптийг цуглуулсан. Харцгаая!
Арга 1: Удирдлагын самбар ашиглан дугуй булангууд
Хэрэв та дөрвөлжин объектод ижил дугуй булан нэмэхийг хүсвэл энэ нь таны хамгийн хурдан сонголт юм.
Доорх алхмуудыг даган InDesign дээрх зургийн булангуудыг дугуйлна уу.
Алхам 1: <-г ашиглан Сонголт хэрэгсэл рүү шилжинэ үү. 4>Хэрэгслүүд самбар эсвэл гарын товчлол V ба дугуй булантай болгохыг хүссэн объектоо сонго.
Объект/зураг сонгогдсон үед та Булангийн сонголтууд хэсгийг (доорх дэлгэцийн зургаар тодруулсан) харах болно. үндсэн баримт бичгийн цонх.

2-р алхам: Хүссэн нэгжийн форматыг ашиглан бөөрөнхийлөх хэмжээг тохируулбал InDesign үүнийг автоматаар баримт бичгийн үндсэн нэгж болгон хөрвүүлнэ.
3-р алхам: Булангийн дүрсийн унадаг цэснээс Бөөрөнхий төрлийг сонгох ба InDesign тус бүр дээр бөөрөнхий булан нэмнэ.таны сонгосон объектын булан.
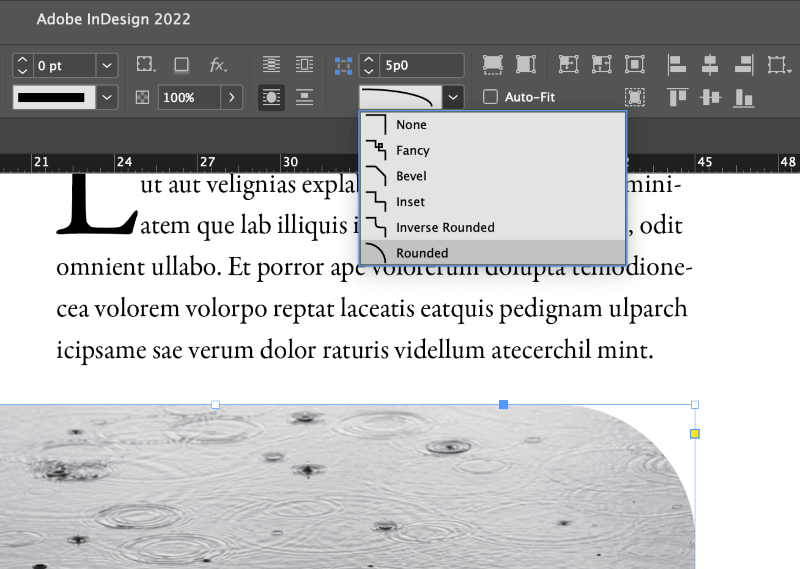
Арга 2: Булангийн сонголтуудын харилцах цонх
Хэрэв та өөрийн дөрвөлжин объектын булан бүрт өөр өөр дугуйлах хэмжээг авахыг хүсвэл "Булангийн сонголт" харилцах цонхыг нээж удирдаж болно. булан бүрийг тус тусад нь.
Эхлэхийн тулд булангуудыг бөөрөнхий болгохыг хүссэн объектоо одоогоор сонгосон эсэхийг шалгаарай.
Дараа нь Сонголт товчлуурыг удаан дарж Булангийн сонголтууд харилцах цонхыг нээнэ үү (хэрэв та компьютер дээр байгаа бол Alt -г ашиглана уу) болон үндсэн баримт бичгийн цонхны дээд хэсэгт байрлах Удирдлагын самбарын Булангийн сонголтууд дүрс дээр дарна уу.
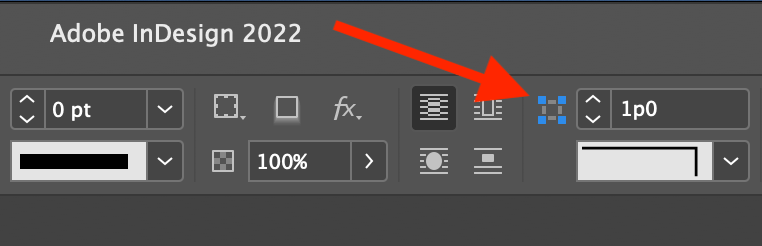
Та мөн адил харилцах цонхыг Объект цэсийг нээж Булангийн сонголтууд дээр дарж ажиллуулж болно.

Булангийн унадаг цэснээс дугуйрсан сонголтыг сонгоод ашиглахыг хүсч буй дугуйралтын хэмжээгээ зааж өгнө үү.
Анхдагчаар дөрвөн булангийн сонголтууд нь ижил дугуйралтын хэмжээг ашиглахаар холбогдсон байдаг ч та харилцах цонхны голд байрлах жижиг хэлхээний дүрс дээр дарж утгуудыг салгаж болно.

Та мөн Урьдчилан харах хайрцгийг чагталснаар өөрийн булангийн тохиргооны үр дүнг бодит цагийн байдлаар харах боломжтой.
Бөөрөнхийлөлтийг хянадаг текст оруулах нүднүүдээс фокусыг холдуулах хүртэл урьдчилан үзэх нь шинэчлэгдэхгүй гэдгийг анхаарна уу, тиймээс үр дүнг шууд харж чадахгүй бол бухимдах хэрэггүй.
Арга 3: Шууд булангийн горим
Хэрэв таЭдгээр аргуудын аль нэг нь танд таалагдахгүй байгаа бол та InDesign дээр бөөрөнхий булан нэмэхийн тулд Live Corners горимыг ашиглаж болно.
Шууд булангууд нь дугуйрсан буланг нэмэх илүү ойлгомжтой арга бөгөөд энэ нь таныг ашиглахыг хүссэн хэмжүүрийнхээ талаар бодоход албадахын оронд нүдээр харагдахуйц байдлаар ажилладаг. .
Ийм аргыг эндээс үзнэ үү. энэ нь ажилладаг.
Алхам 1: Сонгох хэрэглүүрийг ашиглан объектоо сонгоно уу. Таны объектыг хүрээлж буй цэнхэр хязгаарлах хайрцагны ирмэг дээр та жижиг шар дөрвөлжин харагдах болно.

2-р алхам: Шар дөрвөлжин дээр дарж Шууд булангуудыг горимд оруулна. Хязгаарлах хайрцагны дөрвөн булангийн бариул нь шар алмаазан дүрс болж хувирах бөгөөд та эдгээр шар бариулуудын аль нэгийг нь товшиж, чирж булан бүрийг жигд дугуйлж болно.

Хэрэв та өөр дугуйлахыг хүсвэл булан тус бүрийн утгыг тохируулахын тулд шар бариулуудын аль нэгийг нь чирж байхдаа Shift товчийг удаан дарвал энэ нь бусдаас хамааралгүйгээр хөдөлнө.
Шууд булангийн горим нь анхдагчаар дугуйрсан булангийн сонголтыг ашиглана. гэхдээ бусад булангийн эффектүүдийг бас хэрэглэж болно.
Алхам 3: Сонголт товчийг удаан дарж (хэрэв та компьютер дээрээ InDesign ашиглаж байгаа бол Alt -г ашиглана уу) шар өнгийн алмаз дээр дарна уу. өөр өөр булангийн сонголтуудыг эргүүлэхийн тулд бариул.
Скрипт бүхий булангийн дэвшилтэт дугуйлалт
Тэмдэглэл: Энэ зөвлөгөөг "Sketchbook B"-ийн Боб Вертз өгсөн бөгөөд тэрээр "Sketchbook B"-ийн тухай блог нийтлэлдээ онцолсон.өмнөх InDesign CC хувилбар – гэхдээ энэ нь ажилласаар л байна!
InDesign нь танд олон өнцөгт болон чөлөөт хэлбэрийн маш нарийн төвөгтэй фреймүүдийг үүсгэх боломжийг олгодог боловч та өөрийн хүрээг эдгээрийн аль нэгэнд хөрвүүлэхэд удалгүй, та дээр дурдсан аргуудын аль нэгийг ашиглан дугуйрсан булан нэмэх чадвараа алдах болно.
Олон хэрэглэгчид стандарт InDesign хэрэглүүрт сэтгэл хангалуун байдаг ч скрипт ашиглан InDesign-ийн чадавхийг өргөжүүлэх боломжтой. Би InDesign-ийн энэ талбарт мэргэжилтэн биш, гэхдээ та үнэгүй жишээ скрипт хэлбэрээр ирдэг скриптийг ажиллуулахын тулд мэргэжилтэн байх шаардлагагүй.

Цонхыг нээнэ үү. цэсээс Utilities дэд цэсийг сонгоод Scripts дээр дарна уу. Та мөн гарын товчлолыг ашиглаж болно Команд + Сонголт + F11 ( Ctrl + Alt + <4-г ашиглана уу>F11 хэрэв та компьютер дээрээ InDesign ашиглаж байгаа бол).

InDesign нь Скриптийн самбарыг нээнэ. Бидний хүсэж буй скрипт дараах хавтсанд байна: Програм > Жишээ > Javascript > CornerEffects.jsx
CornerEffects.jsx нэртэй оруулга дээр давхар товшоод скриптийг ажиллуулснаар шинэ харилцах цонх нээгдэх бөгөөд ингэснээр та сонголтуудыг тохируулах боломжтой болно. Булангийн төрлийг сонгоод, дугуйралтын хэмжээг хянахын тулд Оффсет -г тохируулаад, дараа нь аль цэгт нөлөөлөхийг сонгоно уу.

Та эндээс харж болно. Дээрх дэлгэцийн агшинд энэ скрипт нь танд илүү уян хатан байдлыг санал болгож байнань InDesign дээр дугуйрсан булангуудыг нэмэхэд хүргэдэг.
Эдгээр скриптүүд заримдаа гэнэтийн үр дүнд хүргэж болзошгүйг санаарай. Жишээлбэл, хэрэв та алдаа гаргасан эсвэл бодлоо өөрчилсөн тохиолдолд буцаах командыг хэд хэдэн удаа ажиллуулах шаардлагатай байж магадгүй юм! нь InDesign дээр дугуйрсан булангуудыг хэрхэн нэмэх талаар мэдэх явдал юм. Хүн бүр өөр өөрийн дуртай ажлын урсгалаа шийдэх ёстой, гэхдээ одоо та InDesign дээрх цогц хэлбэрийн хүрээнүүдэд бөөрөнхий булангуудыг нэмэх дэвшилтэт аргаас гадна гурван өөр аргыг сонгох боломжтой боллоо.
Бөөрөнхийлсөнд баяртай байна!

