Агуулгын хүснэгт
Би ихэвчлэн Mesh Tool-ийг ашиглан зар сурталчилгаанд зориулж 3D харагдах жимсний зургийг бүтээдэг, учир нь би өнгийг өөрчилдөг бөгөөд тэдгээр нь хавтгай график болон бодит зураг авалтын хооронд хэрхэн харагдах нь надад таалагддаг.
Mesh хэрэгсэл нь гайхалтай боловч эхлэгчдэд энэ нь нэлээд төвөгтэй байж болох тул та бодит эсвэл 3D эффект үүсгэхийн тулд хэд хэдэн өөр хэрэгсэл ашиглах шаардлагатай болно.
Энэ зааварт та Mesh Tool болон градиент тор ашиглан объектыг хэрхэн илүү бодитой харагдуулах талаар сурах болно.
Тэмдэглэл: бүх дэлгэцийн агшинг Adobe Illustrator CC 2022 Mac хувилбараас авсан болно. Windows болон бусад хувилбарууд нь өөр харагдаж болно.
Adobe Illustrator-д Mesh Tool хаана байна
Та Mesh Tool -г хэрэгслийн самбараас олох эсвэл идэвхжүүлэх боломжтой. U гарын товчлолыг ашиглан.
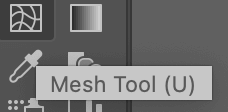
Хэрэв та градиент тор үүсгэхийг хүсвэл түүнийг олох өөр нэг арга бол дээд цэсний Объект > Градиент тор үүсгэх юм. Энэ хэрэгсэл нь зөвхөн объект сонгогдсон үед л ажиллана. Үгүй бол Gradient Mesh үүсгэх сонголт саарал өнгөтэй болно.
Таны сонгосон хэрэглүүрийн аль нэг нь эхлээд объектын тоймыг мөрдөх шаардлагатай. Торон болгохын тулд доорх алхмуудыг дагана уу.
Торон хэрэгслийг хэрхэн ашиглах вэ
Энэ нь жимс, хүнсний ногоог будахад түгээмэл хэрэглэгддэг тул би танд торон хэрэглүүрийг ашиглан жинхэнэ хонхны чинжүү хийх жишээг үзүүлэх гэж байна.

Алхам 1: Зургийн давхаргын дээд талд шинэ давхарга үүсгэ. Та түгжиж болноХэрэв та санамсаргүй байдлаар зөөвөрлөх эсвэл буруу давхарга дээр засварласан тохиолдолд зургийн давхарга.
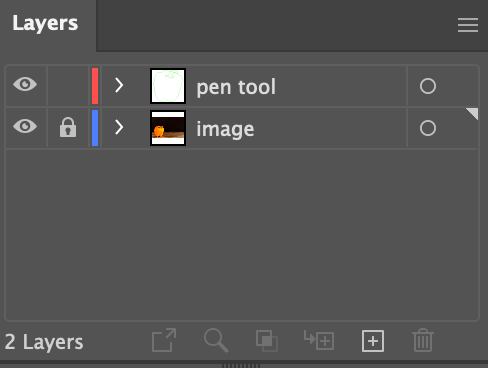
Алхам 2: Шинэ давхарга дээрх дүрсийг тоймлохын тулд Pen Tool ашиглана уу. Хэрэв объект дээр олон өнгө байгаа бол тоймыг тусад нь зурах нь зүйтэй. Жишээ нь, би эхлээд болгарын чинжүү улбар шар хэсгийг, дараа нь ногоон хэсгийг зурсан.

3-р алхам: Үзэгний хэрэгслийн хоёр замыг эх зургаас нь холдуулж, дусаагуур хэрэгслийг ашиглан эх зургаас өнгө түүвэрлээрэй. Хэрэв та анхны зурагтай ижил өнгийг ашиглахыг хүсэхгүй байгаа бол өөр өнгөөр дүүргэж болно.

4-р алхам: Объектыг сонгоод тор үүсгэнэ. Одоо танд хоёр сонголт байна. Та торон хэрэгслийг ашиглан чөлөөт торон үүсгэх эсвэл градиент торон үүсгэх боломжтой.
Градиент торон нь арай хялбар байдаг. Зүгээр л дээд цэс рүү очоод Объект > Градиент торон үүсгэх -г сонго. Та мөр, багана, градиент харагдах байдал, тодруулгыг тохируулах боломжтой.
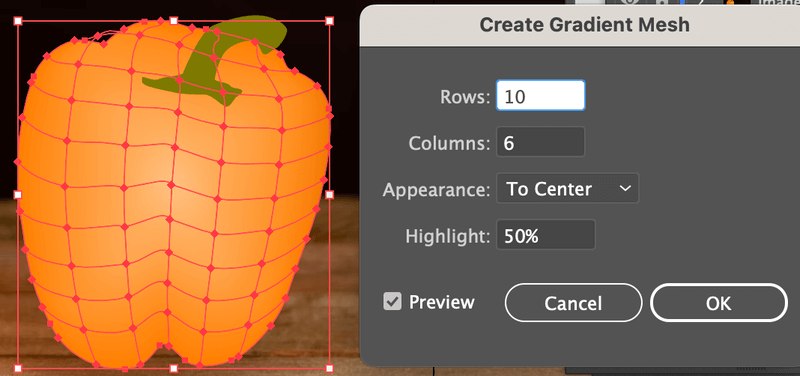
Хэрэв та багаж самбараас Mesh Tool-ийг ашиглахаар шийдсэн бол зурсан объект дээр дарж чөлөөт тор үүсгэх хэрэгтэй.
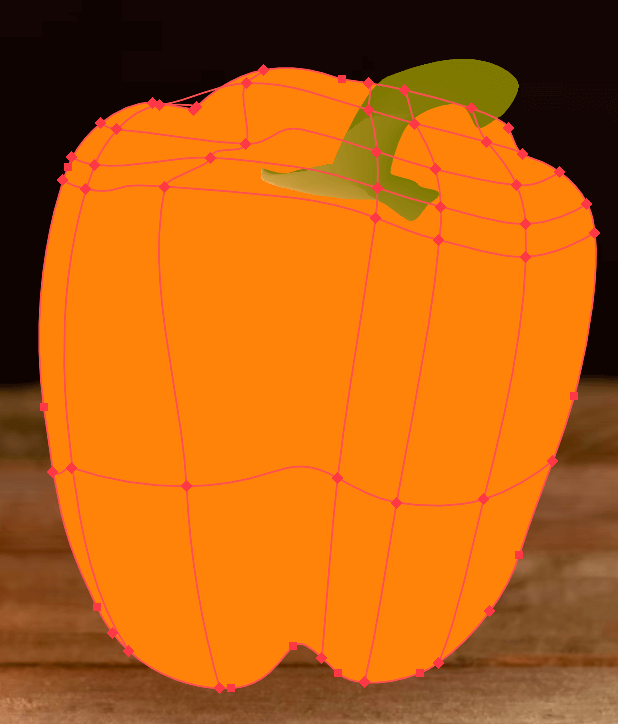
Алдаа хийсэн үү? Та Устгах товчийг дарж мөр эсвэл баганыг устгаж болно.
5-р алхам: Шууд сонгох хэрэглүүрийг ашиглан торон дээр сүүдэр нэмэх эсвэл тодруулахыг хүссэн зангуу цэгүүдийг сонгоно уу. Shift товчлуурыг удаан дарж олон зангуу цэгүүдийг сонгоод, сонгоно уутухайн тодорхой хэсгийг өнгөөр дүүргэхийг хүссэн өнгө.
Би дусаагуураар анхны зургаас шууд өнгийг дээж авсан.
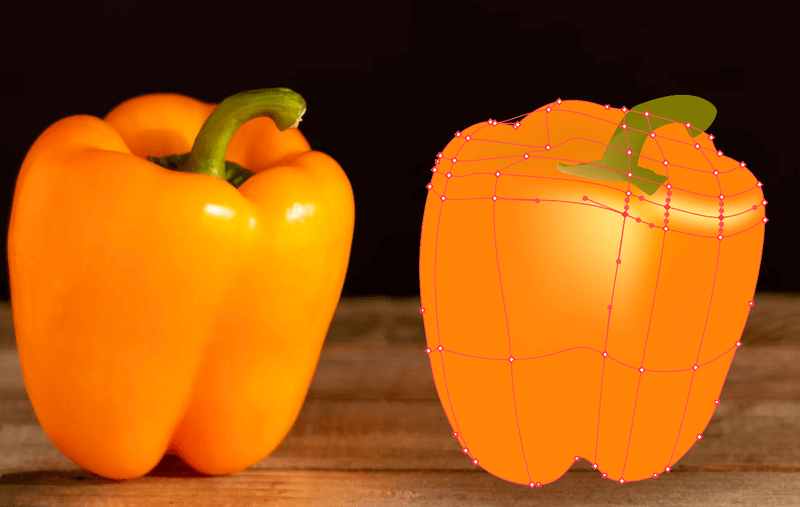
Таны хамгийн тохиромжтой үр дүнд хүрэхийн тулд хэсэг хэсгүүдийг тус тусад нь засварлахад бага зэрэг тэвчээр шаардагдана. Цаг заваа гарга.

Түгээмэл асуултууд
Нүүр үүсгэхийн тулд та үзэг хэрэгсэл, шууд сонголт, өнгөт хэрэгсэл зэрэг бусад хэрэгслийг ашиглах шаардлагатай тул зарим програм хангамжийн ур чадвар шаардагдана. Mesh хэрэгслийг ашиглах үед танд тулгарч болох зарим асуултууд энд байна.
Би хэрхэн Illustrator дээр зураг зурах вэ?
Мөшгих янз бүрийн арга, утга учиртай. Зургийн тоймыг зурах хамгийн түгээмэл арга бол үзэг хэрэгсэл ашиглах явдал юм. Хэрэв та график таблет ашиглаж байгаа бол гараар зурсан хэв маягийн зургийг зурахын тулд сойз хэрэгслийг ашиглаж болно.
Эсвэл зургийг хянах хамгийн хялбар арга бол Image Trace хэрэгслийг ашиглах явдал юм.
Та Illustrator дээр текстийг хэрхэн торон хийдэг вэ?
Mesh хэрэгсэл нь шууд текст дээр ажиллахгүй тул та текстийг холбохын өмнө тоймлох хэрэгтэй. Дараа нь та энэ зааварт байгаа ижил аргыг ашиглан будах боломжтой. Хэрэв та текстийг гажуудуулахыг хүсвэл Объект > Дугтуйг гажуудуулах > Торон тороор хийх руу очиж зангуу цэгүүдийг засна уу.
Би торон өнгөө хэрхэн өөрчлөх вэ?
Энэ нь дээрх 5-р алхам -тай ижил арга юм. Торон дээрх зангуу цэгүүдийг сонгоод шинэ дүүргэгч өнгө сонгоно уу. Та дусаагуурын хэрэглүүрийг ашиглан өнгөний дээж авах эсвэл өнгө сонгох боломжтой Загвар .
Төгсгөлийн үгс
Би торон хэрэгслийг ашиглахад хамгийн төвөгтэй хэсэг бол будах хэсэг гэж хэлмээр байна. Заримдаа объектын яг төгс гэрэлтүүлэг эсвэл сүүдрийг олж авахад хэцүү байдаг.
Градиент торон үүсгэх нь ямар нэгэн байдлаар хялбар байдаг, учир нь энэ нь урьдчилан тохируулсан тортой бөгөөд та градиент харагдах байдал болон өнгийг өөрчлөхөд л хангалттай. Та мөн шууд сонгох хэрэглүүрийг ашиглан зангуу цэгүүдийг засах боломжтой. Тиймээс хэрэв та Mesh хэрэгсэлтэй тэмцэж байгаа бол эхлээд градиент торыг туршиж үзээрэй.

