Агуулгын хүснэгт
Загвар нь текстэд тулгуурласан бол Word баримтаас ялгахын тулд текстийг загварчлах нь маш чухал юм. Та миний юу хэлэх гээд байгааг мэдэж байна уу? Та зөвхөн текстийн агуулгыг бичээд түүнийг дизайн гэж нэрлэж болохгүй.
Би есөн жилийн турш график дизайнераар ажилласан бөгөөд сүүлийн таван жилд би товхимол, сэтгүүл, мэдээллийн дизайны өндөр материал гэх мэт маш олон хэвлэмэл материал шаарддаг арга хэмжээний компаниудтай хамтран ажилласан.
Хялбар мэт санагдсан ч үнэнийг хэлэхэд заримдаа текст дээр суурилсан загвар нь вектор графикаас илүү толгойны өвчин үүсгэдэг. Текст нь дизайны тэргүүлэх элемент бол та үүнийг сайхан харагдуулахын тулд маш их хүчин чармайлт гаргах хэрэгтэй болно.
Та постероо илүү гоё харагдуулахын тулд фонтоор тоглож байгаа эсвэл логоны фонт үүсгэж байгаа эсэхээс үл хамааран бүх зүйл Myriad Pro Regular, Adobe Illustrator-ийн үндсэн тэмдэгтийн хэв маягаас эхэлнэ.
Энэ зааварт та дүрийн хэв маягийг хэрхэн өөрчлөх, текстийн эффект хэрэглэх, Adobe Illustrator программ дээр өөрийн үсгийн фонт (текстийг дахин хэлбэржүүлэх) хэрхэн хийх талаар сурах болно.
Цаашилалгүйгээр эхлүүлцгээе.
Adobe Illustrator дээр текст засварлах 3 арга
Тэмдэглэл: Дэлгэцийн агшинг Illustrator CC 2021 Mac хувилбараас авсан. Windows болон бусад хувилбарууд арай өөр харагдаж магадгүй.
Текст засварлах нь зөвхөн фонт, өнгийг өөрчлөх биш юм. Та өөр юу хийж чадахаа хараарай, мессеж бичээд загвараа онцлох болно.
1. ӨөрчлөхТэмдэгтийн хэв маяг
Үндсэн зүйл! Та Properties > Тэмдэгт самбар. Текстийг сонгоход Тэмдэгтийн самбар автоматаар гарч ирнэ.
Алхам 1 : Хэрэв та бүх текстийг нэг хэв маягаар засах шаардлагатай бол Сонгох хэрэглүүрийг ( V ) ашиглан текстийг сонгоно уу. Эхнээс нь эхлэх үү? Текст нэмэхийн тулд Type Tool ( T )-г сонго.

Өөр нэг арга бол Бичих хэрэглүүрийг сонгох эсвэл текстэн дээр давхар товших бөгөөд энэ нь бичих хэрэгсэл рүү автоматаар шилжих бөгөөд ингэснээр та засварлахыг хүссэн текстийнхээ хэсгийг сонгох боломжтой.

Жишээ нь та текстэнд өөр өөр өнгө, фонт хэрэглэж болно.

Алхам 2 : Тэмдэгт самбар дээрх фонт, хэв маяг, зайг өөрчил.

Хэрэв та зөвхөн үсгийн фонтыг өөрчлөх шаардлагатай бол үүнийг нэмэлт цэснээс хийх боломжтой Type > Фонт , өөр фонт сонгоно уу.

Хэрэв та өнгө нэмэх эсвэл өөрчлөх шаардлагатай бол дараагийн алхам руу намайг дагана уу.
3-р алхам : Загвар хувааснаас өнгө сонгоно уу самбар эсвэл Fill Tool дээр давхар товшоод өнгө сонгогчийг ашиглан өнгө сонгоно уу.

Дусаагуурын хэрэгсэл (I) нь танд өнгөт жишээний зураг байгаа бол бас сонголт болно.

Хангалттай биш байна уу? Тод текст эсвэл зарим текстийн эффектийг яах вэ? Та өөр юу хийж болохыг харцгаая. Үргэлжлүүлэн унш.
2. Текстийн эффектүүдийг ашиглах
Та текстээр маш их зүйлийг хийж чадна. Жишээлбэл, та чаднаТекстийг муруй эсвэл бусад эффектүүдийг нэмж дизайнаа хөгжилтэй, боловсронгуй болгох боломжтой.
Алхам 1 : Засах текстээ сонгоно уу.
Алхам 2 : Нэмэлт цэс рүү очно уу Эффект > Warp ба эффект сонгоно уу.
Та Warp сонголтуудаас текстэнд хэрэглэж болох 15 өөр эффект бий.

Та мөн зам дээр бичих, гажуудуулах & Transform буюу Дугтуйг гажуудуулах хэрэгсэл нь текстийн тусгай эффект үүсгэх.

3. Текстийг дахин хэлбэржүүлэх
Энэ арга нь лого эсвэл шинэ фонт зохиоход хэрэг болно.
Та логог зохиохдоо энгийн харагддаг тул ямар ч фонт ашиглахыг хүсэхгүй бөгөөд арилжааны зориулалтаар фонтын лиценз худалдаж авахгүй бол зохиогчийн эрхийн асуудал үүсч болзошгүй. Нэмж дурдахад өөрийн фонтыг зохион бүтээх нь үргэлж сайхан байдаг.
Алхам 1 : Текстийн тоймыг зур. Текстийг сонгоод, хулганы баруун товчийг дараад Тойм үүсгэх -г сонгох эсвэл Shift + Command + O товчийг ашиглана уу.

Алхам 2 : Текстийн бүлгийг задлаарай. Текст дээр хулганы баруун товчийг дараад Бүлгийг задлах -г сонгоно уу.
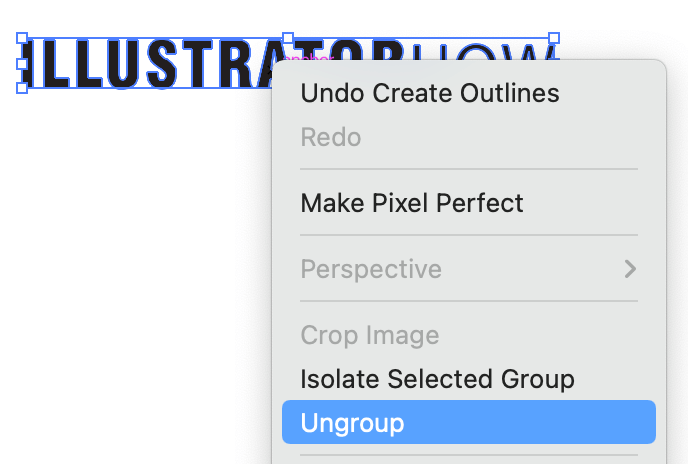
Алхам 3 : Дахин хэлбэржүүлэхийг хүссэн үсгээ сонгоод Шууд сонгох хэрэглүүрийг (A) сонгоно уу. Та текстэнд олон зангуу цэгүүдийг харах болно.

Алхам 4 : Засварлах, дахин хэлбэржүүлэхийн тулд дурын зангуу цэг дээр дарж чирнэ үү.

Өөр юу?
Та фонт засварлахтай холбоотой дараах асуултын хариултыг сонирхож магадгүй.
Та чадах уу?Illustrator дээр PNG эсвэл JPEG файл дахь текстийг засварлах уу?
Та Illustrator программ дээр png эсвэл jpeg зургаас зургийг мөрдөж, текстийг засах боломжтой боловч энэ нь зөвхөн текстийн хэлбэрийг өөрчлөх замаар хязгаарлагддаг. Учир нь дүрсийг зурахад текст нь вектор болж хувирдаг бөгөөд та шууд сонгох хэрэгслийг ашиглан вектор текстийн хэлбэрийг өөрчлөх боломжтой.
Харамсалтай нь та дүрийн хэв маягийг өөрчлөх боломжгүй.
Illustrator дээр текстийг хэрхэн солих вэ?
Та ai файлыг нээхэд дутуу фонтын хэсэг ягаанаар тодорно. Мөн та ямар фонтууд дутуу байгааг харуулсан попап цонхыг харах болно.

Фонтуудыг олох дээр дарна уу. Та дутуу фонтыг компьютер дээрээ байгаа фонтоор солих эсвэл дутуу фонтыг татаж авах боломжтой. Орлуулахыг хүссэн фонтоо сонгоод Өөрчлөх > Дууслаа.

Яагаад миний төрөл/текстийн хайрцаг харагдахгүй байна вэ?
Та төрөл (хязгаарлах) нүдийг санамсаргүйгээр нуусан байж магадгүй. Үүнийг нуусан үед та текстийн талбарыг товшиж, чирэх замаар текст эсвэл текстийн талбараа томруулж чадахгүй.
Дээрх цэс рүү очих Харах > Хязгаарлалтын хайрцгийг харуулах . Та текст эсвэл текстийн хэсгийг дахин томсгох боломжтой байх ёстой.
Өнөөдөр л ийм байна
Текст бол график дизайны чухал хэсэг бөгөөд энгийн тэмдэгтийн хэв маягаас авахуулаад та үүнтэй маш их зүйлийг хийж чадна. үсгийн дизайн руу. Текст засварлах арга барил, нууцаа аль хэдийн хуваалцсан тул та эдгээрийг сайн ашиглаж, гайхалтай зүйл бүтээнэ гэж найдаж байна.

