Агуулгын хүснэгт
Та Adobe Illustrator дээр GIF хийж чадах уу?
Үнэн нь та ганцаараа Adobe Illustrator дээр GIF хийх боломжгүй . Тийм ээ, эхний алхмуудыг Adobe Illustrator дээр хийж болно. Та Adobe Illustrator дээр хөдөлгөөнт GIF-д зориулж зургийн самбарыг бэлдэж болно гэсэн үг, гэхдээ та зургийн хавтанг GIF бүтээгч рүү экспортлох эсвэл бодит GIF хийхийн тулд Photoshop ашиглах хэрэгтэй болно.
Энэ зааварт та Adobe Illustrator болон Photoshop дээр хэрхэн хөдөлгөөнт GIF үүсгэх талаар суралцах болно. Би хичээлүүдийг хоёр хэсэгт хуваана.
1-р хэсэг нь Adobe Illustrator программ дээр хийх ёстой алхмуудыг танилцуулах бөгөөд 2-р хэсэг нь Photoshop дээр хэрхэн зургийн самбарыг хөдөлгөөнт GIF болгон хөрвүүлэхийг харуулах болно. Хэрэв та Photoshop хэрэглэгч биш бол санаа зоволтгүй, би танд онлайн GIF бүтээгч ашиглан GIF хэрхэн хийхийг зааж өгөх болно.
Тэмдэглэл: Энэ зааварт байгаа дэлгэцийн агшинг Adobe Illustrator CC 2022 Mac хувилбар болон Photoshop CC 2022 Mac хувилбараас авсан болно. Windows эсвэл бусад хувилбарууд өөр өөр харагдаж болно.
1-р хэсэг: Adobe Illustrator дээр GIF хийх
Хэрэв Adobe Illustrator хөдөлгөөн хийхгүй бол бид яагаад үүнийг GIF хийхэд ашигладаг вэ? Энгийн хариулт: Учир нь та Adobe Illustrator дээр GIF-ийн векторуудыг үүсгэх хэрэгтэй бөгөөд гол зүйл нь өөр өөр зургийн самбарт хуваагдсан өөр өөр хүрээ/үйлдэл байх явдал юм.
Хэдийгээр будлиантай сонсогдож байгаа ч би энд дэлгэрэнгүй алхмуудыг харуулсан жишээг үзүүлснээр та үүнийг ойлгох болно.
Алхам 1: Шинэ Adobe үүсгэIllustrator файл болон зургийн хавтангийн хэмжээг 400 x 400px болгож тохируулна уу (Зөвхөн миний санал болгож буй зүйл бол өөр хүссэн хэмжээгээ тохируулаарай).

Энэ нь GIF байх тул том файлтай байхыг зөвлөдөггүй бөгөөд самбар нь дөрвөлжин хэлбэртэй байвал илүү дээр юм.
Алхам 2: Хөдөлгөөн гаргахыг хүссэн дүрс эсвэл дүрслэлийг үүсгэ. Жишээ нь, би борооны GIF хийх гэж байгаа тул үүлний хэлбэр, борооны дусал үүсгэх болно.
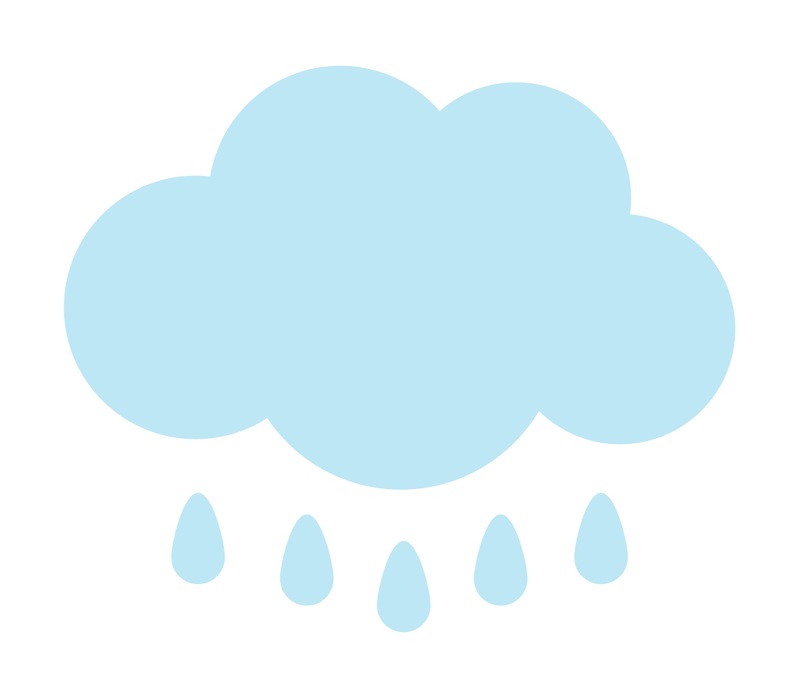
Бүх дүрс яг одоо нэг самбар дээр байгаа тул дараагийн алхам бол хөдөлгөөнт дүрсийг үүсгэхийн тулд тэдгээрийг өөр өөр самбарт хуваах явдал юм.
Алхам 3: Шинэ ажлын самбар үүсгэ. Эдгээр самбарууд нь дараа нь Photoshop-т фрэймүүд байх тул зургийн самбарын тоо нь таны GIF-д байлгахыг хүссэн фрэйм/үйл ажиллагааны тооноос хамаарна.
Жишээ нь, би таван нэмэлт самбар нэмсэн болохоор одоо би нийт зургаан самбартай болсон.
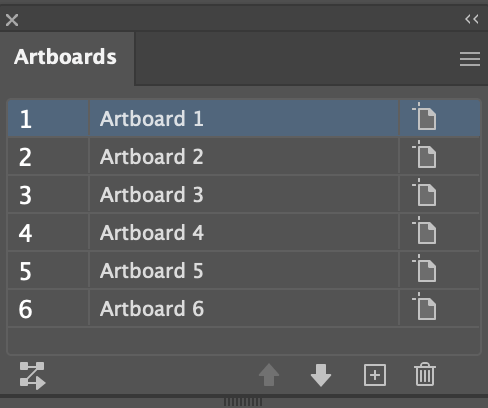
Хэрэв та одоогоор итгэлгүй байгаа бол бүү санаа зов. дараа нь ажлын самбар нэмэх эсвэл устгах.
Алхам 4: Дүрсүүдийг шинэ ажлын самбарт хуулж буулгана уу. Хэрэв та ижил дүрс дээр засварлаж байгаа бол дүрсийг бүх самбарт хуулж, самбар тус бүр дээр засвар хийх боломжтой.
Тэмдэглэл: GIF хийхдээ дүрсийг шинэ самбар дээр байрлуулах нь маш чухал юм. Хуулсан объектыг нэг газар байрлуулах гарын товчлол нь Command + F (Windows хэрэглэгчдийн хувьд Ctrl + F ).
Үндсэн дээрх элементүүдуран зургийн самбарууд нь GIF хэрхэн харуулах дарааллыг дагаж мөрдөх ёстой.
Жишээ нь, үүлний хэлбэр нь GIF дээр бүхэл бүтэн харагдах тул үүлэн дүрсийг бүх шинэ ажлын самбарт хуулна. Та мөн шинэ ажлын самбартаа элементүүдийг нэг нэгээр нь нэмж болно. Танаас хамаарна.

Дараагийн аль хэсгийг харуулахыг шийдэж, GIF дээр харуулах фрэймийн дарааллын дагуу зургийн самбаруудыг зохион байгуул.
Миний хувьд борооны дундах дуслыг хамгийн түрүүнд харуулахыг хүсч байгаа тул үүнийг Artboard 2 дээрх үүлний хэлбэртэй хамт байрлуулна. Дараа нь дараагийн фрэймүүд (арт самбар) дээр борооны дуслыг нэмнэ тал дээр нэг нэгээр нь.

Би бүх ажлын самбарыг тохируулсны дараа эхний самбараас борооны дуслуудыг арилгахаар шийдсэн тул одоо миний ажлын самбарууд иймэрхүү харагдах бөгөөд тэдгээр нь ажиллахад бэлэн боллоо.
5-р алхам: Зургийн самбаруудыг нэрлээд GIF дээр хэрхэн харагдахыг хүссэнээр дарааллаар нь байрлуул. Би тэдгээрийг дараа нь Photoshop дээр танихад хялбар болгох үүднээс 1-р хүрээнээс 6-р хүрээ хүртэл нэрлэнэ.
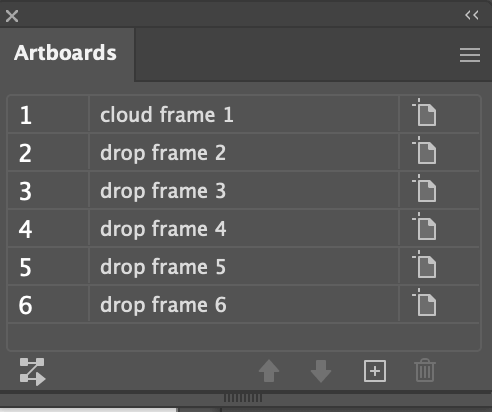
Алхам 6: Ажлын самбарыг экспортлох. Нэмэлт цэсний Файл > Экспорт > Дэлгэцэнд экспортлох болон Зургийн самбарыг экспортлох -ыг сонгоно уу.

Та өөрийн уран зургийн самбарыг нэр бүхий тус тусад нь зураг болгон хадгалсан байх ёстой.

Та Adobe Illustrator дээрх ажлаа дуусгасан тул Photoshop дээр хөдөлгөөнт дүрсийг үргэлжлүүлье.
2-р хэсэг: Photoshop дээр GIF хийх
Бүх хүрээ бэлэн болмогц лPhotoshop дээр хөдөлгөөнт GIF үүсгэхэд хэдэн минут шаардагдана.
Алхам 1: 1-р хэсгийн Adobe Illustrator файлын хэмжээтэй ижил хэмжээтэй Photoshop дээр шинэ документ үүсгэ. Миний хувьд энэ нь 400 x 400px байх болно.
Алхам 2: Adobe Illustrator-аас Photoshop руу экспортолсон зургуудаа чирэхэд давхарга хэлбэрээр харагдах болно.

Алхам 3: Дээд цэс рүү очно уу Цонх > Хугацаа эсвэл та ажлын талбарыг шууд <2 болгож өөрчлөх боломжтой>Хөдөлгөөн .

Та Photoshop цонхныхоо доод талд Timeline ажлын талбарыг харах ёстой.

4-р алхам: Timeline ажлын талбар дээрх Create Frame Animation дээр дарснаар та Timeline ажлын талбар дээр харагдах дээд давхаргыг харах болно.

5-р алхам: Хугацаа цонхны баруун дээд буланд товшоод атираат цэсийг нээгээд Давхаргаас хүрээ хийх -г сонгоно уу.

Дараа нь бүх давхаргууд хүрээ хэлбэрээр харагдах болно.

Таны харж байгаагаар эхний фрейм хоосон байна, учир нь энэ нь дараа нь арын дэвсгэр юм. Та жаазыг сонгоод Timeline цонхны Сонгосон хүрээг устгах товчлуур дээр дарснаар эхний хүрээг устгаж болно.
Алхам 6: Хүрээ тус бүрийн хурдыг өөрчлөхийн тулд хүрээ бүрийн доорхи доош сум дээр дарна уу. Жишээлбэл, би бүх фрэймийн хурдыг 0.2 секунд болгож өөрчилсөн.

Та тоглох товчийг дарж GIF хэрхэн харагдахыг харах боломжтой. Та үр дүндээ сэтгэл хангалуун байгаа бол. Сүүлийн алхамҮүнийг GIF хэлбэрээр экспортлох юм.
Алхам 7: Дээд цэс рүү очно уу Файл > Экспорт > Хадгалах Вэбд (Өвшил) .
Тохиргоо цэснээс файлын төрлөөр GIF -г сонгоод, Lopping сонголтоор Forever -г сонгох нь хамгийн чухал юм. Үүний дагуу та бусад тохиргоог өөрчилнө.

Хадгалах дээр дарж баяр хүргэе! Та сая хөдөлгөөнт GIF хийсэн.
Хэрхэн Photoshopгүйгээр GIF хийх вэ
Photoshop програмыг сайн мэдэхгүй байна уу? Та мэдээж Photoshopгүйгээр GIF үүсгэж болно. GIF-г үнэгүй хийх боломжийг олгодог маш олон онлайн хэрэгсэл байдаг.
Жишээ нь, EZGIF бол алдартай GIF бүтээгч бөгөөд хэрэглэхэд хялбар. Таны хийх ёстой зүйл бол зургаа байршуулах, тоглох хурдыг сонгох, энэ нь танд автоматаар GIF хийх болно.

Дүгнэлт
Adobe Illustrator нь хөдөлгөөнт дүрсийн элементүүдийг, харин Photoshop нь хөдөлгөөнт GIF-г хийдэг газар юм.
Хялбар сонголт бол онлайн GIF бүтээгч ашиглах явдал юм. Энэ нь танд маш их цаг хэмнэх давуу тал юм, ялангуяа та Photoshop програмыг сайн мэдэхгүй бол. Гэсэн хэдий ч би фреймүүдийг илүү хянах чадвартай тул Photoshop-ийн уян хатан байдлыг илүүд үздэг.

