ഉള്ളടക്ക പട്ടിക
നിങ്ങൾ സ്റ്റീം പതിവായി ഉപയോഗിക്കുന്ന ആളാണെങ്കിൽ, ഒരു ഘട്ടത്തിൽ അല്ലെങ്കിൽ മറ്റൊന്നിൽ സ്റ്റീം പ്രതികരിക്കാത്തതിന്റെ പ്രശ്നം നിങ്ങൾ നേരിട്ടിട്ടുണ്ടാകാം. ഈ പ്രശ്നം നിരാശയുടെ ഉറവിടമാകാം, കാരണം ഇത് പരിഹരിക്കാൻ വെല്ലുവിളിയാകാം.
ഇന്റർനെറ്റ് കണക്ഷൻ, കേടായ ഗെയിമോ ആപ്ലിക്കേഷൻ ഫയലോ, സ്റ്റീം ക്ലയന്റ് ഇല്ലാത്തതോ ആണ് ഈ പ്രശ്നത്തിന്റെ ചില പൊതു കാരണങ്ങളിൽ ഉൾപ്പെടുന്നത്. കാലികമാണ്. നിങ്ങൾ ഈ പ്രശ്നം നേരിടുന്നുണ്ടെങ്കിൽ, അത് പരീക്ഷിച്ച് പരിഹരിക്കുന്നതിന് നിങ്ങൾക്ക് നിരവധി ഘട്ടങ്ങൾ സ്വീകരിക്കാവുന്നതാണ്.
ആവി പ്രതികരിക്കാത്തതിന്റെ പൊതുവായ കാരണങ്ങൾ
സ്റ്റീം പ്രതികരിക്കാത്ത പ്രശ്നങ്ങൾ നേരിടുമ്പോൾ, അത് ഗെയിമുകളും മറ്റ് വിലപ്പെട്ട സവിശേഷതകളും ആക്സസ് ചെയ്യുന്നതിൽ നിന്ന് നിങ്ങളെ തടയുന്നതിനാൽ കാര്യമായ അസൗകര്യം. പ്രശ്നം ഫലപ്രദമായി പരിഹരിക്കുന്നതിന്, അതിന്റെ ചില പ്രാഥമിക കാരണങ്ങൾ മനസ്സിലാക്കേണ്ടത് അത്യാവശ്യമാണ്. സ്റ്റീം പ്രതികരിക്കാതിരിക്കുന്നതിലേക്ക് നയിച്ചേക്കാവുന്ന ചില പൊതുവായ കാരണങ്ങൾ ഞങ്ങൾ ഇവിടെ ഹൈലൈറ്റ് ചെയ്യുന്നു, കൂടാതെ അടിസ്ഥാന പ്രശ്നം കൃത്യമായി കണ്ടെത്താൻ നിങ്ങളെ സഹായിക്കുകയും ചെയ്യും.
- കാലഹരണപ്പെട്ട സ്റ്റീം ക്ലയന്റ്: സ്റ്റീമിന്റെ ഏറ്റവും സാധാരണമായ കാരണങ്ങളിലൊന്ന് പ്രതികരിക്കാത്തത് കാലഹരണപ്പെട്ട ഒരു ക്ലയന്റാണ്. പ്രശ്നങ്ങൾ പരിഹരിക്കുന്നതിനും പ്രകടനം മെച്ചപ്പെടുത്തുന്നതിനും പുതിയ സവിശേഷതകൾ ചേർക്കുന്നതിനും സ്റ്റീം അതിന്റെ ക്ലയന്റ് പതിവായി അപ്ഡേറ്റ് ചെയ്യുന്നു. അനുയോജ്യതയിലോ പ്രവർത്തനത്തിലോ എന്തെങ്കിലും പ്രശ്നങ്ങൾ ഉണ്ടാകാതിരിക്കാൻ നിങ്ങളുടെ Steam ആപ്ലിക്കേഷൻ അപ് ടു ഡേറ്റ് ആണെന്ന് ഉറപ്പാക്കുക.
- കേടായ ഗെയിം ഫയലുകൾ: കേടായതോ കേടായതോ ആയ ഗെയിം ഫയലുകളും Steam പ്രതികരിക്കാതിരിക്കാൻ കാരണമാകും. ഗെയിം ഫയലുകളുടെ സമഗ്രത പരിശോധിക്കുന്നത് അത്തരം പ്രശ്നങ്ങൾ തിരിച്ചറിയാനും പരിഹരിക്കാനും നിങ്ങളെ സഹായിക്കും.
- വൈരുദ്ധ്യംആവശ്യമില്ലാത്ത പ്രോഗ്രാമിൽ/കളിൽ വലത്-ക്ലിക്കുചെയ്ത്, അത് സ്വയമേവ ആരംഭിക്കുന്നത് തടയാൻ അപ്രാപ്തമാക്കുക തിരഞ്ഞെടുക്കുക.

സ്റ്റീമിനെ കുറിച്ച് പതിവായി ചോദിക്കുന്ന ചോദ്യങ്ങൾ പ്രതികരിക്കുന്നില്ല
അതാണോ സ്റ്റീം പുനരാരംഭിക്കുന്നത് സുരക്ഷിതമാണോ?
നിങ്ങളുടെ എല്ലാ ഗെയിമുകളും അക്കൗണ്ട് വിവരങ്ങളും ക്ലൗഡിൽ സംഭരിച്ചിരിക്കുന്നതിനാൽ സ്റ്റീം പുനരാരംഭിക്കുന്നത് പൊതുവെ സുരക്ഷിതമാണ്. എന്നിരുന്നാലും, ഡാറ്റ നഷ്ടപ്പെടാതിരിക്കാൻ നിങ്ങളുടെ സ്റ്റീം ക്ലയന്റ് പുനരാരംഭിക്കുന്നതിന് മുമ്പ് ഏതെങ്കിലും സജീവ ഗെയിം പുരോഗതി നിങ്ങൾ സംരക്ഷിക്കണം. കൂടാതെ, നിങ്ങൾക്ക് എന്തെങ്കിലും ഡൗൺലോഡുകൾ പുരോഗതിയിലുണ്ടെങ്കിൽ, ഡൗൺലോഡ് തടസ്സപ്പെടുകയോ നഷ്ടപ്പെടുകയോ ചെയ്യാതിരിക്കാൻ ആദ്യം ഇവ താൽക്കാലികമായി നിർത്തുന്നതാണ് നല്ലത്.
എന്തുകൊണ്ട് എന്റെ Steam അക്കൗണ്ട് പ്രതികരിക്കുന്നില്ല?
നിങ്ങളുടെ Steam ആണെങ്കിൽ അക്കൗണ്ട് പ്രതികരിക്കുന്നില്ല, സ്റ്റീം സർവീസ് പരാജയം കാരണമായിരിക്കാം. നെറ്റ്വർക്ക് തകരാറുകൾ മുതൽ സിസ്റ്റം അപ്ഡേറ്റുകൾ വരെയുള്ള വിവിധ ഘടകങ്ങളാൽ സ്റ്റീം സർവീസ് പരാജയങ്ങൾ സംഭവിക്കുന്നു. നിങ്ങളുടെ Steam അക്കൗണ്ട് പ്രതികരിക്കാത്തതിന്റെ കാരണം Steam സേവന പരാജയമാണോ എന്ന് പരിശോധിക്കാൻ, നിങ്ങൾക്ക് Steam-ന്റെ ഔദ്യോഗിക സ്റ്റാറ്റസ് പേജ് സന്ദർശിച്ച് സ്റ്റീം സർവീസ് പരാജയത്തിന് കാരണമായേക്കാവുന്ന റിപ്പോർട്ട് ചെയ്ത എല്ലാ പ്രശ്നങ്ങളും കാണാവുന്നതാണ്.
ഡൗൺലോഡുകളിൽ എന്താണ് Steam ഡൗൺലോഡ് കാഷെ ടാബ്?
ഡൗൺലോഡ് ടാബിലെ സ്റ്റീം ഡൗൺലോഡ് കാഷെ മുമ്പ് ഡൗൺലോഡ് ചെയ്ത ഗെയിം ഫയലുകൾ സംഭരിക്കുന്ന ഒരു ഉപയോഗപ്രദമായ ഉപകരണമാണ്. ഒരു ഉപയോക്താവിന്റെ സ്റ്റീം ലൈബ്രറി പേജിന്റെ ഡൗൺലോഡുകൾ ടാബിൽ ഇത് കണ്ടെത്താനാകും. ഗെയിം പാച്ചുകളും അപ്ഡേറ്റുകളും ഉൾപ്പെടെ സ്റ്റീമിലൂടെ ഗെയിമുകൾ കളിക്കുമ്പോൾ നിങ്ങൾ ഡൗൺലോഡ് ചെയ്ത എല്ലാ ഫയലുകളുടെയും റെക്കോർഡുകൾ കാഷെ സൂക്ഷിക്കുന്നു.
എനിക്ക് സ്റ്റീം ലോഞ്ച് ചെയ്യാൻ കഴിയുമോ?അനുയോജ്യത മോഡ്?
അതെ, നിങ്ങൾക്ക് അനുയോജ്യത മോഡിൽ സ്റ്റീം സമാരംഭിക്കാം. വിൻഡോസിന്റെ മുൻ പതിപ്പിൽ നിന്നുള്ള ക്രമീകരണങ്ങൾ ഉപയോഗിച്ച് പ്രോഗ്രാമുകൾ പ്രവർത്തിപ്പിക്കാൻ അനുയോജ്യത മോഡ് അനുവദിക്കുന്നു. ഗെയിമിന്റെ ആവശ്യകതകൾ നിലവിലെ വിൻഡോസ് പതിപ്പിനേക്കാൾ കുറവാണെങ്കിൽ അല്ലെങ്കിൽ നിങ്ങളുടെ കമ്പ്യൂട്ടറിന്റെ ഓപ്പറേറ്റിംഗ് സിസ്റ്റവുമായി പ്രോഗ്രാം പൊരുത്തപ്പെടുന്നില്ലെങ്കിൽ നിങ്ങൾ ഇത് ഉപയോഗിക്കേണ്ടി വന്നേക്കാം.
സോഫ്റ്റ്വെയർ: ചില പശ്ചാത്തല ആപ്ലിക്കേഷനുകൾ സ്റ്റീമുമായി വൈരുദ്ധ്യമുണ്ടാക്കാം, ഇത് മരവിപ്പിക്കുകയോ പ്രതികരിക്കാതിരിക്കുകയോ ചെയ്യുന്നു. ആന്റിവൈറസും ഫയർവാൾ സോഫ്റ്റ്വെയറും ഉൾപ്പെടെയുള്ള പ്രോഗ്രാമുകൾ താൽക്കാലികമായി പ്രവർത്തനരഹിതമാക്കുന്നത്, ഒരു വൈരുദ്ധ്യമുണ്ടോ എന്ന് നിർണ്ണയിക്കാനും ആവശ്യമെങ്കിൽ, നിങ്ങളുടെ സോഫ്റ്റ്വെയറിന്റെ ഒഴിവാക്കലുകൾ ലിസ്റ്റിലേക്ക് സ്റ്റീം ചേർക്കാനും നിങ്ങളെ സഹായിക്കും. - ഇന്റർനെറ്റ് കണക്റ്റിവിറ്റി പ്രശ്നങ്ങൾ: മന്ദഗതിയിലോ അല്ലെങ്കിൽ അസ്ഥിരമായ ഇന്റർനെറ്റ് കണക്ഷൻ സ്റ്റീം പ്രതികരിക്കാതിരിക്കുന്നതിനോ ക്രാഷാകുന്നതിനോ ഇടയാക്കും. സ്റ്റീമിൽ എന്തെങ്കിലും പ്രശ്നങ്ങൾ റിപ്പോർട്ട് ചെയ്യുന്നതിന് മുമ്പ് നിങ്ങളുടെ ഇന്റർനെറ്റ് കണക്ഷൻ സുസ്ഥിരമാണെന്നും സുഗമമായി പ്രവർത്തിക്കുന്നുണ്ടെന്നും ഉറപ്പാക്കുക.
- ഹാർഡ്വെയർ പ്രശ്നങ്ങൾ: സാധാരണയായി, കാലഹരണപ്പെട്ട ഗ്രാഫിക്സ് ഡ്രൈവറുകളോ അപര്യാപ്തമായ സിസ്റ്റം ഉറവിടങ്ങളോ പോലുള്ള ഹാർഡ്വെയർ പ്രശ്നങ്ങൾ സ്റ്റീം നോട്ടിലേക്ക് നയിക്കും. പ്രതികരിക്കുന്നു. നിങ്ങളുടെ കമ്പ്യൂട്ടറിന്റെ ഹാർഡ്വെയർ അപ് ടു ഡേറ്റ് ആയി നിലനിർത്തുന്നതും സിസ്റ്റം പെർഫോമൻസ് ഒപ്റ്റിമൈസ് ചെയ്യുന്നതും ഇത്തരം പ്രശ്നങ്ങൾ കുറയ്ക്കാൻ കഴിയും.
- ഓപ്പറേറ്റിംഗ് സിസ്റ്റം പ്രശ്നങ്ങൾ: ഇടയ്ക്കിടെ, ഓപ്പറേറ്റിംഗ് സിസ്റ്റത്തിലെ അടിസ്ഥാന പ്രശ്നങ്ങൾ കാരണം സ്റ്റീം പ്രതികരിച്ചേക്കില്ല. നിങ്ങളുടെ OS ഏറ്റവും പുതിയ പതിപ്പിലേക്ക് അപ്ഡേറ്റ് ചെയ്യുകയും പതിവ് അറ്റകുറ്റപ്പണികൾ നടത്തുകയും ചെയ്യുന്നത് സാധ്യമായ വൈരുദ്ധ്യങ്ങളോ പ്രശ്നങ്ങളോ ഇല്ലാതാക്കാൻ സഹായിക്കും.
Steam പ്രതികരിക്കാത്തതിന്റെ ഈ പൊതുവായ കാരണങ്ങൾ മനസ്സിലാക്കുന്നതിലൂടെ, അതിന്റെ കാരണം നിർണ്ണയിക്കാൻ നിങ്ങൾ കൂടുതൽ സജ്ജരാകും. പ്രശ്നം പരിഹരിക്കാൻ ഉചിതമായ നടപടികൾ കൈക്കൊള്ളുക. ഈ ലേഖനത്തിൽ പരാമർശിച്ചിരിക്കുന്ന പരിഹാരങ്ങൾ, ഈ കാരണങ്ങളിൽ ഭൂരിഭാഗവും പരിഹരിക്കാനും സ്റ്റീം ഉപയോഗിക്കുമ്പോൾ ഒരു സുഗമമായ അനുഭവം ഉറപ്പാക്കാനും നിങ്ങളെ സഹായിക്കും.
സ്റ്റീം അല്ല എങ്ങനെ നന്നാക്കാംപ്രതികരിക്കുന്ന പ്രശ്നങ്ങൾ
രീതി 1 – Steam വീണ്ടും സമാരംഭിക്കുക
നിങ്ങളുടെ Steam ആപ്പിൽ നിങ്ങൾക്ക് പ്രശ്നമുണ്ടെങ്കിൽ, നിങ്ങൾ അത് പുനരാരംഭിക്കേണ്ടതുണ്ട്. നിങ്ങളുടെ Steam ആപ്പ് പുനരാരംഭിക്കുന്നത്, ക്രാഷിംഗ് അല്ലെങ്കിൽ ഫ്രീസുചെയ്യൽ പോലെയുള്ള എന്തെങ്കിലും പ്രശ്നങ്ങൾ പരിഹരിക്കാൻ സഹായിക്കും. ഇത് ചെയ്യാൻ എളുപ്പമാണ്, കുറച്ച് മിനിറ്റുകൾ മാത്രമേ എടുക്കൂ.
ഘട്ടം 1: ടാസ്ക് മാനേജർ തുറക്കാൻ CTRL + SHIFT + ESC അമർത്തുക .

ഘട്ടം 2: സ്റ്റീം തിരഞ്ഞെടുത്ത് ടാസ്ക് അവസാനിപ്പിക്കുക ബട്ടൺ ക്ലിക്കുചെയ്യുക.

ഘട്ടം 3: Steam വീണ്ടും സമാരംഭിക്കാൻ ശ്രമിക്കുക.
രീതി 2 – ഡൗൺലോഡ് കാഷെ മായ്ക്കുക
Steam-ൽ ഡൗൺലോഡ് കാഷെ മായ്ക്കുന്നത് ഡിസ്കിൽ ഇടം സൃഷ്ടിക്കാനും ഗെയിം പ്രശ്നങ്ങൾ പരിഹരിക്കാനുമുള്ള മികച്ച മാർഗമാണ്. , കൂടാതെ കൂടുതൽ. സ്റ്റീം ഒരു ജനപ്രിയ ഡിജിറ്റൽ സ്റ്റോറും ഗെയിം പ്ലാറ്റ്ഫോമും ആണ്, മാത്രമല്ല ഇത് ഡൗൺലോഡ് കാഷെയിൽ ധാരാളം ഡാറ്റ സംഭരിക്കുന്നു. ഈ കാഷെ കാലക്രമേണ ശ്രദ്ധേയമാകുകയും ഗെയിം പ്രകടനത്തിനും ഡൗൺലോഡ് വേഗത പ്രശ്നങ്ങൾക്കും കാരണമാകുകയും ചെയ്യും. ഇത് മായ്ക്കുന്നത് നിങ്ങളുടെ Steam അനുഭവം മെച്ചപ്പെടുത്താൻ സഹായിക്കും.
ഘട്ടം 1: Steam ആപ്പ് തുറക്കുക.
ഘട്ടം 2: Steam-ൽ ക്ലിക്ക് ചെയ്യുക കൂടാതെ ക്രമീകരണങ്ങൾ തിരഞ്ഞെടുക്കുക.

ഘട്ടം 3: ഡൗൺലോഡുകൾ എന്നതിലേക്ക് പോയി ഡൗൺലോഡ് കാഷെ മായ്ക്കുക<ക്ലിക്ക് ചെയ്യുക 7> ബട്ടൺ.

ഘട്ടം 4: ശരി ബട്ടണിൽ ക്ലിക്കുചെയ്ത് സ്റ്റീം ക്ലയന്റ് പുനരാരംഭിക്കുക.
രീതി 3 - തീയതി & മാറ്റുക ; സമയം
സ്റ്റീം ക്ലയന്റ് ബൂട്ട്സ്ട്രാപ്പർ പ്രവർത്തിക്കുന്നില്ലെങ്കിൽ, അത് നിങ്ങളുടെ കമ്പ്യൂട്ടറിലെ തീയതിയും സമയവും കൃത്യമല്ലാത്തതിനാലാകാം. ഇത് പരിഹരിക്കാൻ, നിങ്ങൾക്ക് തീയതിയും സമയവും ഉപയോഗിച്ച് മാറ്റാവുന്നതാണ്ഉചിതമായ രീതികൾ.
ഘട്ടം 1: ആരംഭ മെനു തുറന്ന് ക്രമീകരണങ്ങൾ ഐക്കണിൽ ക്ലിക്കുചെയ്യുക.

ഘട്ടം 2: ക്ലിക്കുചെയ്യുക സമയം & ഭാഷ കൂടാതെ തീയതി & സമയം .

ഘട്ടം 3: ഓൺ ടോഗിൾ ചെയ്യുക സമയം സ്വയമേവ സജ്ജീകരിക്കുക, തുടർന്ന് ഇപ്പോൾ സമന്വയിപ്പിക്കുക ബട്ടണിൽ ക്ലിക്കുചെയ്യുക.<1
രീതി 4 – ഗ്രാഫിക്സ് ഡ്രൈവറുകൾ വീണ്ടും ഇൻസ്റ്റാൾ ചെയ്യുക
ഗ്രാഫിക്സ് ഡ്രൈവറുകൾ വീണ്ടും ഇൻസ്റ്റാൾ ചെയ്യുന്നത് നിങ്ങളുടെ കമ്പ്യൂട്ടർ കാര്യക്ഷമമായും കാര്യക്ഷമമായും പ്രവർത്തിക്കുന്നുവെന്ന് ഉറപ്പാക്കാനുള്ള മികച്ച മാർഗമാണ്. നിങ്ങളുടെ സിസ്റ്റത്തിലെ ഗ്രാഫിക്സ് കാർഡ് നിയന്ത്രിക്കുന്നതിന് ഗ്രാഫിക്സ് ഡ്രൈവർമാർക്ക് ഉത്തരവാദിത്തമുണ്ട്, അവ കൂടാതെ, നിങ്ങളുടെ കമ്പ്യൂട്ടറിന് ഗ്രാഫിക്സ് ശരിയായി റെൻഡർ ചെയ്യാൻ കഴിയില്ല. അവ വീണ്ടും ഇൻസ്റ്റാൾ ചെയ്യുന്നത് നിങ്ങളുടെ കമ്പ്യൂട്ടറിന്റെ പ്രകടനത്തിൽ നിങ്ങൾക്കുണ്ടായേക്കാവുന്ന ഏത് പ്രശ്നങ്ങളിലും സഹായിക്കുകയും അതിന്റെ മൊത്തത്തിലുള്ള പ്രകടനം മെച്ചപ്പെടുത്തുകയും ചെയ്യും.
ഘട്ടം 1: Win + R <7 അമർത്തുക> , devmgmt.msc, എന്ന് ടൈപ്പ് ചെയ്ത് ശരി ബട്ടണിൽ ക്ലിക്ക് ചെയ്യുക.

ഘട്ടം 2: ഇൻ ഉപകരണ മാനേജർ വിൻഡോ, ഡിസ്പ്ലേ അഡാപ്റ്ററുകൾ എന്നതിൽ ക്ലിക്കുചെയ്യുക.
ഘട്ടം 3: നിങ്ങളുടെ ഗ്രാഫിക്സ് ഡ്രൈവറിൽ വലത്-ക്ലിക്കുചെയ്ത് ഡ്രൈവർ അപ്ഡേറ്റ് ചെയ്യുക തിരഞ്ഞെടുക്കുക.

ഘട്ടം 4: ഡ്രൈവറുകൾക്കായി സ്വയമേവ തിരയുക എന്നതിൽ ക്ലിക്കുചെയ്യുക.

ഘട്ടം 5: കാത്തിരിക്കുക സ്റ്റീം ക്ലയന്റ് പൂർത്തിയാക്കി പുനരാരംഭിക്കുന്നതിനുള്ള പ്രക്രിയ.
രീതി 5 - നിങ്ങളുടെ ഹാർഡ് ഡ്രൈവിനുള്ള ഫയൽ സിസ്റ്റം പരിശോധിക്കുക
സ്റ്റീം ക്ലയന്റ് ബൂട്ട്സ്ട്രാപ്പർ പ്രവർത്തിക്കുന്നത് നിർത്തിയെങ്കിൽ, ഇത് ഒരു പ്രശ്നം മൂലമാകാം നിങ്ങളുടെ ഹാർഡ് ഡ്രൈവ്. ഹാർഡ് ഡ്രൈവിലെ ഫയൽ സിസ്റ്റത്തിൽ പ്രശ്നങ്ങൾ ഉണ്ടെന്ന് അറിയാംഅതിൽ ഇൻസ്റ്റാൾ ചെയ്ത ആപ്ലിക്കേഷനുകളുടെ ശരിയായ പ്രവർത്തനത്തെ തടസ്സപ്പെടുത്താം. ഹാർഡ് ഡ്രൈവിലെ ഫയൽ സിസ്റ്റം പരിശോധിക്കുന്നത് ഈ പ്രശ്നം പരിഹരിക്കാൻ സഹായിച്ചേക്കാം.
ഘട്ടം 1: ആരംഭ മെനു തുറന്ന് ഈ പിസി, എന്ന് ടൈപ്പ് ചെയ്ത് എന്റർ അമർത്തുക.
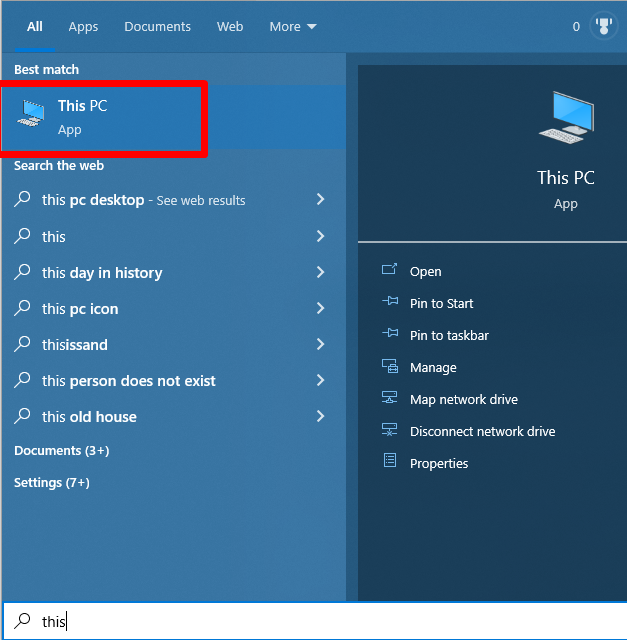
ഘട്ടം 2: സ്റ്റീം ഇൻസ്റ്റാൾ ചെയ്തിരിക്കുന്ന ഡ്രൈവിൽ റൈറ്റ് ക്ലിക്ക് ചെയ്യുക. (മിക്കവാറും, ഇത് ഡ്രൈവ് സിയിൽ ഇൻസ്റ്റാൾ ചെയ്തിരിക്കുന്നു: എന്നാൽ എന്റെ കാര്യത്തിൽ, ഇത് ഡ്രൈവ് D: ലാണ് ഇൻസ്റ്റാൾ ചെയ്തിരിക്കുന്നത്).
ഘട്ടം 3: പ്രോപ്പർട്ടികൾ തിരഞ്ഞെടുക്കുക.

ഘട്ടം 3: ടൂൾസ് ടാബിലേക്ക് പോയി പ്രോപ്പർട്ടീസ് വിൻഡോയിലെ ചെക്ക് ബട്ടണിൽ ക്ലിക്ക് ചെയ്യുക.

ഘട്ടം 4: ക്ലിക്ക് ചെയ്യുക നിയുക്ത ഡിസ്കിലെ ഫയൽ സിസ്റ്റം പ്രശ്നങ്ങൾക്കായി സ്കാൻ ഡ്രൈവ് -ൽ ഉപയോക്താക്കളുടെ ദൈനംദിന ജോലികൾ കാര്യക്ഷമമാക്കാൻ സഹായിക്കുന്നതിന്. ചോദ്യങ്ങൾക്ക് ഉത്തരം നൽകാനും ഓർമ്മപ്പെടുത്തലുകൾ സജ്ജീകരിക്കാനും വ്യക്തിഗത ശുപാർശകൾ നൽകാനും കഴിയുന്ന ഒരു വെർച്വൽ അസിസ്റ്റന്റാണിത്.
നിർഭാഗ്യവശാൽ, ചില ഉപയോക്താക്കൾ Cortana നുഴഞ്ഞുകയറുന്നതോ പ്രായോഗികമല്ലാത്തതോ ആയേക്കാം. അത്തരം ഉപയോക്താക്കൾക്ക്, അവരുടെ സ്വകാര്യതയിൽ ചിലത് വീണ്ടെടുക്കുന്നതിനും ശ്രദ്ധ തിരിക്കുന്നതിനും Cortana ആപ്പ് പ്രവർത്തനരഹിതമാക്കാൻ സാധിക്കും.
ഘട്ടം 1: ആരംഭ മെനു തുറക്കുക.
ഘട്ടം 2: രജിസ്ട്രി ടൈപ്പ് ചെയ്ത് ഒരു അഡ്മിനിസ്ട്രേറ്ററായി പ്രവർത്തിപ്പിക്കുക ക്ലിക്കുചെയ്യുക.

ഘട്ടം 3: ഇനിപ്പറയുന്ന പാതയിൽ നാവിഗേറ്റ് ചെയ്യുക:
കമ്പ്യൂട്ടർ\HKEY ലോക്കൽ മെഷീൻ\സോഫ്റ്റ്വെയർ\നയങ്ങൾ\Microsoft\Windows
ഘട്ടം 4: Windows ഫോൾഡറിൽ വലത്-ക്ലിക്ക് ചെയ്ത് സൃഷ്ടിക്കുക ഒരു പുതിയതാക്കോൽ; ഇതിന് WindowsSearch എന്ന് പേര് നൽകുക.

ഘട്ടം 5: WindowsSearch ഫോൾഡറിൽ, വലത് പാളിയിൽ റൈറ്റ് ക്ലിക്ക് ചെയ്ത് <6 തിരഞ്ഞെടുക്കുക>പുതിയ>DWORD (32-ബിറ്റ്) മൂല്യം.
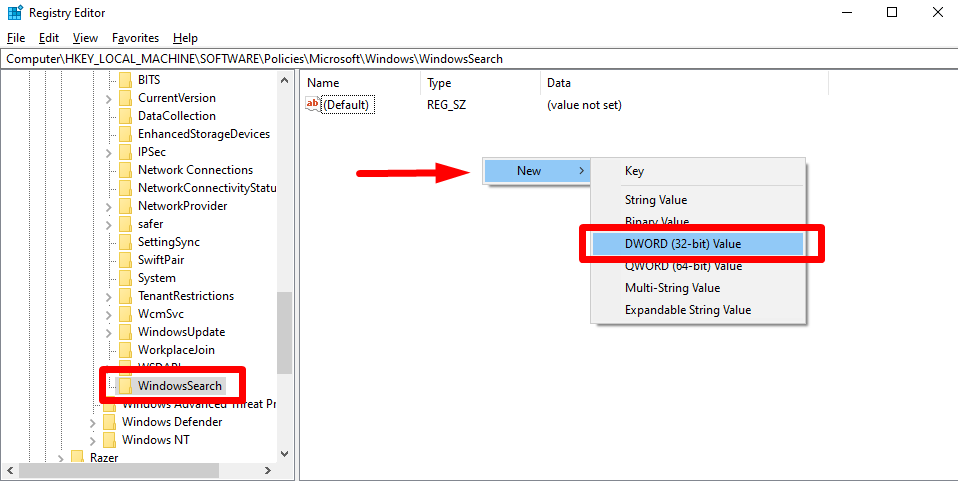
ഘട്ടം 6: ഇതിന് AllowCortana എന്ന് പേര് നൽകുക.
ഘട്ടം 7: പ്രോപ്പർട്ടീസ് വിൻഡോയിലെ AllowCortana എന്നതിൽ ഡബിൾ ക്ലിക്ക് ചെയ്ത് മൂല്യ ഡാറ്റ 0 ആയി സജ്ജമാക്കുക.

ഘട്ടം 8 : ശരി ബട്ടണിൽ ക്ലിക്കുചെയ്ത് രജിസ്ട്രി എഡിറ്ററിൽ നിന്ന് പുറത്തുകടക്കുക.
ഘട്ടം 9: നിങ്ങളുടെ കമ്പ്യൂട്ടർ പുനരാരംഭിക്കുക.
രീതി 7 – ടെമ്പ് നീക്കം ചെയ്യുക. ഫയലുകൾ
നിങ്ങളുടെ കമ്പ്യൂട്ടറിന്റെ ആരോഗ്യവും സുരക്ഷയും നിലനിർത്തുന്നതിനുള്ള ഒരു പ്രധാന ഘട്ടമാണ് ആവശ്യമില്ലാത്ത താൽക്കാലിക ഫയലുകൾ ഇല്ലാതാക്കുന്നത്. പ്രോഗ്രാമുകൾ പ്രവർത്തിക്കുമ്പോൾ താൽക്കാലിക ഫയലുകൾ സൃഷ്ടിക്കപ്പെടുകയും നിങ്ങളുടെ ഹാർഡ് ഡ്രൈവിൽ വലിയ അളവിലുള്ള സംഭരണ ഇടം എടുക്കുകയും ചെയ്യും.
ഘട്ടം 1: ആരംഭ മെനു തുറന്ന് %temp% എന്ന് ടൈപ്പ് ചെയ്യുക .
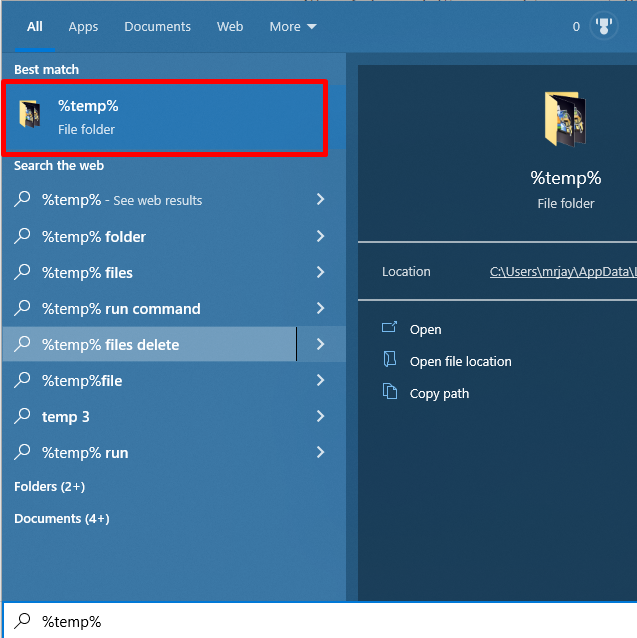
ഘട്ടം 2: ടെമ്പ് ഫോൾഡർ തുറന്ന് എല്ലാ ഫയലുകളും ഫോൾഡറുകളും ഇല്ലാതാക്കുക.
രീതി 8 – തത്സമയ പരിരക്ഷ താൽക്കാലികമായി പ്രവർത്തനരഹിതമാക്കുക
Windows-ൽ തത്സമയ പരിരക്ഷ പ്രവർത്തനരഹിതമാക്കുന്നത് അവരുടെ ക്രമീകരണങ്ങൾ മാറ്റാനും കമ്പ്യൂട്ടറിന്റെ പ്രകടനം ഒപ്റ്റിമൈസ് ചെയ്യാനും ഉപയോഗിക്കുന്ന കമ്പ്യൂട്ടർ ഉപയോക്താക്കൾക്ക് സഹായകമാകും. നിർദ്ദിഷ്ട പ്രോഗ്രാമുകൾ ഇൻസ്റ്റാൾ ചെയ്യുന്നതിനോ സിസ്റ്റത്തിൽ മാറ്റങ്ങൾ വരുത്തുന്നതിനോ ആവശ്യമായ ഘട്ടം കൂടിയാണിത്. എന്തെങ്കിലും മാറ്റങ്ങൾ വരുത്തുന്നതിന് മുമ്പ് ഉൾപ്പെട്ടിരിക്കുന്ന അപകടസാധ്യതകൾ മനസ്സിലാക്കേണ്ടത് അത്യാവശ്യമാണ്.
ഘട്ടം 1: നിങ്ങളുടെ സ്ക്രീനിന്റെ താഴെ വലത് കോണിലുള്ള മുകളിലേക്കുള്ള അമ്പടയാളം ഐക്കണിൽ ക്ലിക്കുചെയ്യുക.
ഘട്ടം 2: Windows ക്ലിക്ക് ചെയ്യുകസുരക്ഷ ഐക്കൺ.
ഘട്ടം 3: വൈറസ് & ഭീഷണി പരിരക്ഷ കൂടാതെ ക്രമീകരണങ്ങൾ നിയന്ത്രിക്കുക എന്നതിൽ ക്ലിക്കുചെയ്യുക.

ഘട്ടം 4: താൽക്കാലികമായി തത്സമയ പരിരക്ഷ ഓഫ് ചെയ്യുക.

രീതി 9 – ഗെയിം ഫയലുകളുടെ സമഗ്രത പരിശോധിക്കുക
Steam-ലെ ഗെയിം ഫയലുകളുടെ സമഗ്രത പരിശോധിക്കുന്നത് അത്യാവശ്യമായ ഒരു പ്രക്രിയയാണ്, അത് ഉപയോഗിച്ച ഗെയിം ഫയലുകൾ ആധികാരികമാണെന്നും അവ പരിഷ്ക്കരിച്ചിട്ടില്ലെന്നും ഉറപ്പാക്കുന്നു. അല്ലെങ്കിൽ കേടായി. പ്രശ്നങ്ങളൊന്നുമില്ലാതെ ഗെയിം സുഗമമായി പ്രവർത്തിക്കുന്നുവെന്ന് ഉറപ്പാക്കാൻ ഈ പ്രക്രിയ സഹായിക്കുന്നു.
ഏതെങ്കിലും അപ്ഡേറ്റുകളോ എക്സിക്യൂട്ടബിൾ ഫയലുകളോ ശരിയായി ഇൻസ്റ്റാൾ ചെയ്തിട്ടുണ്ടെന്നും ഗെയിമിന്റെ എല്ലാ അസറ്റുകളും ശരിയായി ലോഡുചെയ്തിട്ടുണ്ടെന്നും ഉറപ്പാക്കാനും ഇത് സഹായിക്കുന്നു. Steam-ൽ ഗെയിം ഫയലുകൾ പരിശോധിച്ചുറപ്പിക്കുന്നതിലൂടെ, കളിക്കാർക്ക് അവരുടെ ഗെയിമിംഗ് അനുഭവം കഴിയുന്നത്ര സുഗമവും ആസ്വാദ്യകരവുമാണെന്ന് ഉറപ്പുനൽകാൻ കഴിയും.
ഘട്ടം 1: Steam ആപ്പ് തുറന്ന് ലൈബ്രറി<ക്ലിക്ക് ചെയ്യുക 7>.

ഘട്ടം 2: നിങ്ങൾ പരിശോധിക്കാൻ ആഗ്രഹിക്കുന്ന ഗെയിമിൽ വലത്-ക്ലിക്കുചെയ്ത് പ്രോപ്പർട്ടികൾ തിരഞ്ഞെടുക്കുക.

ഘട്ടം 3: പ്രോപ്പർട്ടീസ് വിൻഡോയിൽ, പ്രാദേശിക ഫയലുകൾ തിരഞ്ഞെടുത്ത് ഗെയിം ഫയലുകളുടെ സമഗ്രത പരിശോധിക്കുക ക്ലിക്ക് ചെയ്യുക.

രീതി 10 – റിപ്പയർ ചെയ്യുക Steam Service
നിങ്ങൾ ഒരു PC ഗെയിമർ ആണെങ്കിൽ, Steam സേവനം നിങ്ങളുടെ ഗെയിമിംഗ് സജ്ജീകരണത്തിന്റെ ഒരു അവിഭാജ്യ ഘടകമാണ്. നിർഭാഗ്യവശാൽ, സ്റ്റീമിന് ചിലപ്പോൾ സാങ്കേതിക പ്രശ്നങ്ങൾ ഉണ്ടാകാം, അത് നിങ്ങളുടെ പ്രിയപ്പെട്ട ഗെയിമുകൾ കളിക്കാൻ നിങ്ങളെ അനുവദിക്കില്ല. ഭാഗ്യവശാൽ, ഒരു ഔദ്യോഗിക സ്റ്റീം സർവീസ് അറ്റകുറ്റപ്പണികൾക്കായി നിങ്ങൾ കാത്തിരിക്കണമെന്ന് ഇതിനർത്ഥമില്ലനിങ്ങളുടെ സ്റ്റീം സേവനം സ്വയം നന്നാക്കാൻ കുറച്ച് ഘട്ടങ്ങൾ നിങ്ങൾക്ക് എടുക്കാം.
ഘട്ടം 1: ആരംഭ മെനു തുറന്ന് cmd എന്ന് ടൈപ്പ് ചെയ്യുക.

ഘട്ടം 2: ഒരു അഡ്മിനിസ്ട്രേറ്ററായി പ്രവർത്തിപ്പിക്കുക ക്ലിക്കുചെയ്യുക.
ഘട്ടം 3: നിങ്ങളുടെ സ്റ്റീം സേവനം സ്ഥിതിചെയ്യുന്ന പാത നൽകുക. ഉദാഹരണത്തിന്, D:\Program Files (x86)\Steam\bin\SteamService.exe” കൂടാതെ “/repair ചേർക്കുക.

Step 4: കമാൻഡ് എക്സിക്യൂട്ട് ചെയ്യാൻ Ente r അമർത്തുക.
രീതി 11 – VPN അപ്രാപ്തമാക്കുക
Steam പ്രതികരിക്കാത്തതിൽ നിങ്ങൾക്ക് പ്രശ്നമുണ്ടെങ്കിൽ, സാധ്യമായ ഒരു പരിഹാരം ഏതെങ്കിലും VPN പ്രവർത്തനരഹിതമാക്കുക എന്നതാണ്. നിങ്ങളുടെ ഉപകരണത്തിൽ പ്രവർത്തിക്കുന്ന പ്രോഗ്രാമുകൾ. VPN-കൾ ചില മികച്ച ഓൺലൈൻ സുരക്ഷാ ആനുകൂല്യങ്ങൾ വാഗ്ദാനം ചെയ്യുന്നുണ്ടെങ്കിലും, അവ ചിലപ്പോൾ സ്റ്റീമിലും മറ്റ് ഗെയിമിംഗ് പ്ലാറ്റ്ഫോമുകളിലും പ്രശ്നങ്ങൾ ഉണ്ടാക്കിയേക്കാം. ഒരു VPN പ്രവർത്തനരഹിതമാക്കുന്നത് താരതമ്യേന ലളിതമാണ്, അത് സ്റ്റീം വീണ്ടും പ്രവർത്തിപ്പിക്കുന്നതിനുള്ള താക്കോലായിരിക്കാം.
രീതി 12 - ഫയൽ എക്സ്പ്ലോററിൽ സ്റ്റീം വീണ്ടും ഇൻസ്റ്റാൾ ചെയ്യുക
Steam പ്രതികരിക്കാത്തതിൽ നിങ്ങൾക്ക് പ്രശ്നങ്ങൾ അനുഭവപ്പെടുകയാണെങ്കിൽ, Steam വീണ്ടും ഇൻസ്റ്റാൾ ചെയ്തേക്കാം ഏറ്റവും നല്ല പരിഹാരം. സ്റ്റീം വീണ്ടും ഇൻസ്റ്റാൾ ചെയ്യുന്നത് ആപ്ലിക്കേഷൻ അതിന്റെ യഥാർത്ഥ അവസ്ഥയിലേക്ക് പുനഃസ്ഥാപിക്കാനും അത് ശരിയായി പ്രവർത്തിക്കുന്നതിൽ നിന്ന് തടയുന്ന എന്തെങ്കിലും പ്രശ്നങ്ങൾ പരിഹരിക്കാനും സഹായിക്കും. Steam വീണ്ടും ഇൻസ്റ്റാൾ ചെയ്യുന്നത് പ്രശ്നമുണ്ടാക്കുന്ന ഏതെങ്കിലും കേടായ ഫയലുകളോ കേടായ ക്രമീകരണങ്ങളോ മായ്ക്കാൻ സഹായിക്കും.
ഘട്ടം 1: Win + I <7 അമർത്തുക>വിൻഡോസ് ക്രമീകരണങ്ങൾ തുറക്കാൻ.
ഘട്ടം 2: ആപ്പുകൾ ക്ലിക്ക് ചെയ്ത് ആപ്പുകൾ & സവിശേഷതകൾ .
ഘട്ടം 3: താഴേക്ക് സ്ക്രോൾ ചെയ്യുക, കണ്ടെത്തുക ആപ്പ് സ്റ്റീം ചെയ്യുക, തുടർന്ന് അൺഇൻസ്റ്റാൾ ചെയ്യുക ബട്ടണിൽ ക്ലിക്കുചെയ്യുക.

ഘട്ടം 4: നിങ്ങളുടെ കമ്പ്യൂട്ടർ പുനരാരംഭിക്കുക.
ഘട്ടം 5: നിങ്ങളുടെ ബ്രൗസർ തുറക്കുക, സ്റ്റീം വെബ്സൈറ്റിലേക്ക് പോയി സ്റ്റീം ക്ലയന്റ് ഇൻസ്റ്റാൾ ചെയ്യുക.

രീതി 13 – നിങ്ങളുടെ ഇന്റർനെറ്റ് കണക്ഷൻ പരിശോധിക്കുക
നിങ്ങൾക്ക് ഉണ്ടെങ്കിൽ സ്റ്റീം പ്രതികരിക്കാത്തതിന്റെ പ്രശ്നം, നിങ്ങൾ ആദ്യം പരിശോധിക്കേണ്ട കാര്യങ്ങളിലൊന്ന് നിങ്ങളുടെ ഇന്റർനെറ്റ് കണക്ഷനാണ്. വേഗത കുറഞ്ഞതോ വിശ്വസനീയമല്ലാത്തതോ ആയ ഇന്റർനെറ്റ് കണക്ഷൻ സ്റ്റീം പ്രതികരിക്കാതിരിക്കാനോ ക്രാഷ് ചെയ്യാനോ ഇടയാക്കും. നിങ്ങൾ ഒരു ഗെയിം കളിക്കുന്നതിനോ അപ്ഡേറ്റ് ഡൗൺലോഡ് ചെയ്യുന്നതിനോ ഇടയിലാണെങ്കിൽ ഇത് പ്രത്യേകിച്ച് നിരാശാജനകമാണ്.
ഘട്ടം 1: Win + I <7 അമർത്തുക>വിൻഡോസ് ക്രമീകരണങ്ങൾ തുറക്കാൻ.
ഘട്ടം 2: നെറ്റ്വർക്ക് & ഇന്റേൺ t, സ്റ്റാറ്റസ് തിരഞ്ഞെടുക്കുക.
ഘട്ടം 3: നിങ്ങൾ ഇന്റർനെറ്റുമായി കണക്റ്റ് ചെയ്തിട്ടുണ്ടോയെന്ന് പരിശോധിക്കുക.

രീതി 14 – പ്രോഗ്രാമുകൾ യാന്ത്രികമായി ആരംഭിക്കുന്നതിൽ നിന്ന് തടയുക
സ്റ്റാർട്ടപ്പ് പ്രോഗ്രാമുകൾ പ്രവർത്തനരഹിതമാക്കുന്നത് നിങ്ങളുടെ കമ്പ്യൂട്ടറിന്റെ പ്രകടനം മെച്ചപ്പെടുത്തുന്നതിനുള്ള ഫലപ്രദമായ മാർഗമാണ്. സ്റ്റാർട്ടപ്പ് സമയത്ത് സ്വയമേവ സമാരംഭിക്കുന്ന പ്രോഗ്രാമുകൾ പ്രവർത്തനരഹിതമാക്കുന്നതിലൂടെ, നിങ്ങൾക്ക് ഉപയോഗിക്കുന്ന വിഭവങ്ങളുടെ എണ്ണം കുറയ്ക്കാനും നിങ്ങളുടെ കമ്പ്യൂട്ടറിന്റെ വേഗത മെച്ചപ്പെടുത്താനും കഴിയും. പരിമിതമായ റാം ഉള്ള ഉപയോക്താക്കൾക്ക് ഇത് പ്രത്യേകിച്ചും ഉപയോഗപ്രദമാകും അല്ലെങ്കിൽ നിങ്ങൾക്ക് സ്റ്റാർട്ടപ്പ് സമയത്ത് സമാരംഭിക്കുന്ന ഒന്നിലധികം പ്രോഗ്രാമുകൾ ഉണ്ടെങ്കിൽ അവയെല്ലാം നിങ്ങൾക്ക് ആവശ്യമില്ല.
ഘട്ടം 1: ആരംഭത്തിൽ വലത് ക്ലിക്ക് ചെയ്യുക /വിൻഡോ ഐക്കൺ, ടാസ്ക് മാനേജർ തിരഞ്ഞെടുക്കുക.

ഘട്ടം 2: ആരംഭ ടാബിലേക്ക് പോകുക,

