ഉള്ളടക്ക പട്ടിക
ഞങ്ങളുടെ വീഡിയോകൾക്ക് ഒരു പ്രൊഫഷണൽ ലുക്ക് നൽകാൻ ഞങ്ങളെ അനുവദിക്കുന്ന നിരവധി ടൂളുകൾ ഉണ്ട്, എന്നാൽ വീഡിയോ പോലെ തന്നെ ഞങ്ങളുടെ ഓഡിയോയുടെ ഗുണനിലവാരവും പ്രധാനമാണെന്ന് കുറച്ച് ആളുകൾ കണക്കിലെടുക്കുന്നു. ഞങ്ങൾക്ക് മാന്യമായ ഒരു വീഡിയോ റെക്കോർഡിംഗ് ഉണ്ടായിരിക്കാം, എന്നാൽ ഞങ്ങൾ ഒരു താഴ്ന്ന നിലവാരമുള്ള ഉപകരണം ഉപയോഗിച്ച്, എക്കോ അല്ലെങ്കിൽ ധാരാളം ശബ്ദങ്ങൾ ഉപയോഗിച്ച് ഓഡിയോ റെക്കോർഡുചെയ്താൽ, ഞങ്ങളുടെ മുഴുവൻ പ്രോജക്റ്റും വിട്ടുവീഴ്ച ചെയ്യപ്പെടാം.
ഈ ലേഖനത്തിൽ, ഞങ്ങൾ പോകും. നിങ്ങളുടെ വീഡിയോകൾക്ക് മികച്ച ശബ്ദം നൽകാൻ ഒരു പ്രത്യേക ഓഡിയോ എഡിറ്റിംഗ് ടൂൾ വഴി നിങ്ങൾക്ക് ഉപയോഗിക്കാം. ഫേഡ്-ഇൻ, ഫേഡ്-ഔട്ട് ഇഫക്റ്റിനെക്കുറിച്ച് നിങ്ങൾ കേട്ടിട്ടുണ്ടോ?
നിങ്ങളുടെ ഓഡിയോ കുറഞ്ഞ വോളിയത്തിൽ ആരംഭിക്കുകയും ഒരു നിശ്ചിത ലെവൽ വരെ വോളിയം വർദ്ധിപ്പിക്കുകയും ചെയ്യുന്നതാണ് ഫേഡ് ഇഫക്റ്റ്. നിങ്ങളുടെ വീഡിയോയിലേക്ക് ഈ ഇഫക്റ്റ് ചേർക്കാൻ നിങ്ങൾക്ക് നിരവധി മാർഗങ്ങളുണ്ട്: നിങ്ങൾക്ക് ഉച്ചത്തിൽ ആരംഭിക്കാനും ഓഡിയോ വോളിയം കുറയ്ക്കാനും, ആദ്യം വേഗത്തിലാക്കാനും പിന്നീട് സാവധാനം വർദ്ധിപ്പിക്കാനും അല്ലെങ്കിൽ തിരിച്ചും ചെയ്യാം. രണ്ട് ക്ലിപ്പുകൾ ഒന്നിൽ നിന്ന് മറ്റൊന്നിലേക്ക് സുഗമമായി പരിവർത്തനം ചെയ്യുന്നതിനുള്ള സംക്രമണങ്ങളിലും ഇത് ഉപയോഗിക്കുന്നു.
വാണിജ്യങ്ങൾ, YouTube ഉള്ളടക്കം, ജനപ്രിയ ഗാനങ്ങൾ എന്നിവയിൽ പോലും ഈ പ്രഭാവം നിങ്ങൾ കേട്ടിട്ടുണ്ടെന്ന് എനിക്ക് ഉറപ്പുണ്ട്. ബ്ലാക്ക്മാജിക് ഡിസൈനിന്റെ ഓഡിയോ പോസ്റ്റ്-പ്രൊഡക്ഷൻ, വീഡിയോ എഡിറ്റിംഗ് സോഫ്റ്റ്വെയറായ DaVinci Resolve-ൽ ഓഡിയോ മങ്ങുന്നത് എങ്ങനെയെന്ന് അറിയാനുള്ള നിങ്ങളുടെ ഊഴമാണിത്. DaVinci Resolve ഡൗൺലോഡ് ചെയ്യാൻ സൌജന്യമാണ്, അതിനാൽ ആർക്കും ഇത് പരീക്ഷിക്കാം, അല്ലെങ്കിൽ $295 ഒറ്റത്തവണ പേയ്മെന്റിന് നിങ്ങൾക്ക് സ്റ്റുഡിയോ പതിപ്പിലേക്ക് അപ്ഗ്രേഡ് ചെയ്യാം. ഈ ശക്തമായ ഉപകരണം മാറ്റിനിർത്തിയാൽ, ഡാവിഞ്ചി റിസോൾവ് പ്ലഗിനുകൾ നിങ്ങൾക്ക് അതിശയകരമായ വീഡിയോ സൃഷ്ടിക്കാൻ ആവശ്യമായതെല്ലാം നൽകും.ഉള്ളടക്കം.
DaVinci Resolve-ൽ നിങ്ങളുടെ ഓഡിയോ പ്രൊഫഷണലായി മങ്ങിക്കാൻ ഞങ്ങൾ വ്യത്യസ്ത രീതികളിലേക്ക് പോകും; തുടർന്ന്, നിങ്ങളുടെ ഓഡിയോ കൂടുതൽ മികച്ചതാക്കുന്നതിന് അനാവശ്യ ശബ്ദത്തിൽ നിന്ന് വൃത്തിയാക്കുന്നതിനുള്ള ചില അധിക നുറുങ്ങുകൾ ഞങ്ങൾ നിങ്ങൾക്ക് നൽകും.
DaVinci Resolve ഡൗൺലോഡ് ചെയ്ത് ഇൻസ്റ്റാൾ ചെയ്യുക, നമുക്ക് ആരംഭിക്കാം!
Fade എങ്ങനെ ചെയ്യാം. ഔട്ട് ഓഡിയോ ഇൻ ഡാവിഞ്ചി റിസോൾവ്: 3 മെത്തേഡ് ഗൈഡ്
ഓഡിയോ ഹാൻഡിലുകളുള്ള ഫേഡ്-ഔട്ട് ഓഡിയോ: മാനുവൽ ഫേഡ്-ഔട്ട് ഇഫക്റ്റ്
DaVinci Resolve-ലെ ഓഡിയോ ഫേഡ് ചെയ്യാനുള്ള ഈ രീതി കുറച്ച് ചെലവഴിക്കാൻ ആഗ്രഹിക്കുന്നവർക്കുള്ളതാണ് ടൈം എഡിറ്റിംഗ്, നല്ല ഫേഡ്-ഇൻ അല്ലെങ്കിൽ ഫേഡ്-ഔട്ട് ഇഫക്റ്റ് ഉള്ള ഒരു നല്ല നിലവാരമുള്ള വീഡിയോ നിർമ്മിക്കാൻ ആഗ്രഹിക്കുന്നു. ഇത് ടൈംലൈനിൽ സ്വമേധയാ ചെയ്യുന്നു; നിരവധി ക്രമീകരണങ്ങളിൽ മുഴുകേണ്ട ആവശ്യമില്ലാതെ വേഗത്തിലും എളുപ്പത്തിലും.
- നിങ്ങൾ എഡിറ്റ് ചെയ്യേണ്ട ഓഡിയോ ക്ലിപ്പ് ടൈംലൈനിലേക്ക് ഇമ്പോർട്ടുചെയ്യുക. ചുവടെയുള്ള എഡിറ്റ് ടാബിൽ നിങ്ങൾ ഉണ്ടെന്ന് ഉറപ്പാക്കുക.

- ഓഡിയോ ക്ലിപ്പിന് മുകളിൽ മൗസ് ഹോവർ ചെയ്താൽ, ക്ലിപ്പിന്റെ മുകൾ കോണുകളിൽ രണ്ട് വൈറ്റ് ഫേഡ് ഹാൻഡിലുകൾ ദൃശ്യമാകും.

- ഇടത് ക്ലിക്കിലൂടെ അവസാനത്തേത് തിരഞ്ഞെടുത്ത് പിന്നിലേക്ക് വലിച്ചിടുക. ഫേഡ്-ഇന്നിനായി നിങ്ങൾക്ക് ഇത് തന്നെ ചെയ്യാം.
- ഓഡിയോ ക്ലിപ്പ് ഫേഡ് കാണിക്കാൻ ഒരു ലൈൻ ഉണ്ടാക്കുന്നത് എങ്ങനെയെന്ന് നിങ്ങൾ കാണും. ഫേഡ്-ഔട്ട് ഇഫക്റ്റിന്റെ ദൈർഘ്യം ക്രമീകരിക്കാൻ നിങ്ങൾക്ക് ഓഡിയോ ഹാൻഡ്ലറുകൾ സ്ലൈഡ് ചെയ്യാൻ കഴിയും.

- ഓഡിയോ ഹാൻഡിൽ വലിച്ചിടുമ്പോൾ, ഫേഡിന്റെ വക്രത ക്രമീകരിക്കാൻ നിങ്ങൾക്ക് അത് മുകളിലേക്കും താഴേക്കും വലിച്ചിടാം. ഫേഡ് ഇഫക്റ്റ് എത്ര സാവധാനത്തിലോ വേഗത്തിലോ ആയിരിക്കുമെന്നത് ഇത് മാറ്റും.
- ക്ലിപ്പ് പ്രിവ്യൂ ചെയ്ത് നിങ്ങൾക്ക് അനുയോജ്യമെന്ന് തോന്നുന്നത് പോലെ ക്രമീകരിക്കുക.
ഈ രീതി ഉപയോഗിക്കുന്നതിന്റെ ഗുണങ്ങൾ അത് ലളിതവും വേഗതയുമാണ്. നിങ്ങൾ ഫേഡ് ഹാൻഡിലുകൾ ആവശ്യമുള്ള സ്ഥാനത്തേക്ക് നീക്കിയാൽ മതി, നിങ്ങൾ എല്ലാം സജ്ജമായിക്കഴിഞ്ഞു!
എന്നാൽ ചില ദോഷങ്ങളുമുണ്ട്. നിങ്ങൾക്ക് കൂടുതൽ നിർദ്ദിഷ്ട വോളിയവും ദൈർഘ്യ പാരാമീറ്ററുകളും ക്രമീകരിക്കാൻ കഴിയില്ല, അതിനാൽ വ്യത്യസ്ത ഓഡിയോ ക്ലിപ്പുകളിൽ നിങ്ങൾക്ക് ഒരേ ക്രമീകരണം ഉണ്ടാകില്ല. കൂടാതെ, ക്ലിപ്പിന്റെ തുടക്കത്തിലോ അവസാനത്തിലോ മാത്രമേ നിങ്ങൾക്ക് ഒരു ഫേഡ് ചേർക്കാൻ കഴിയൂ.
കീഫ്രെയിമുകൾ ഉപയോഗിച്ച് ഓഡിയോ ഫേഡ് ഔട്ട് ചെയ്യുക
ഞങ്ങളുടെ ഓഡിയോ ക്ലിപ്പിലേക്ക് ഒരു കീഫ്രെയിം ചേർക്കുന്നത് കൂടുതൽ നിയന്ത്രണത്തോടെ ഓഡിയോ ഫേഡുകൾ ശരിയായി സൃഷ്ടിക്കാൻ ഞങ്ങളെ അനുവദിക്കും കാലക്രമേണ, വക്രത രൂപവും ആരംഭ-അവസാന പോയിന്റും. ക്ലിപ്പിൽ ഫേഡ് മാർക്കറുകൾ സൃഷ്ടിക്കുന്നതിലൂടെ ഞങ്ങൾ ഇത് നേടുന്നു, അത് നമുക്ക് സ്വമേധയാ അല്ലെങ്കിൽ ക്രമീകരണ സ്ക്രീനിൽ ക്രമീകരിക്കാം.
ഓഡിയോ ക്ലിപ്പിലൂടെ പ്രവർത്തിക്കുന്ന മധ്യത്തിലുള്ള നേർത്ത വരയായ വോളിയം നിയന്ത്രണത്തിൽ ഞങ്ങൾ പ്രവർത്തിക്കും. . ഈ വരി മുകളിലേക്കും താഴേക്കും വലിച്ചിടുന്നത് വോളിയം ക്രമീകരിക്കും, എന്നാൽ ക്ലിപ്പിലുടനീളം ഇത് മാറും. ഒരു പ്രത്യേക വിഭാഗത്തിൽ ഇത് മാറ്റാൻ, ഞങ്ങൾ കീഫ്രെയിമുകൾ ഉപയോഗിക്കും. കീഫ്രെയിമുകൾ ഉപയോഗിച്ച് ഓഡിയോയിൽ മങ്ങാൻ അടുത്ത ഘട്ടങ്ങൾ പാലിക്കുക.
- ടൈംലൈനിലേക്ക് ഓഡിയോ ക്ലിപ്പ് ഇമ്പോർട്ടുചെയ്യുക, അല്ലെങ്കിൽ നിങ്ങൾ ഒരു പ്രോജക്റ്റിൽ പ്രവർത്തിക്കുകയാണെങ്കിൽ ഫേഡ് ഔട്ട് ചേർക്കാൻ ആഗ്രഹിക്കുന്ന ക്ലിപ്പ് തിരഞ്ഞെടുക്കുക.
- ഫെയ്ഡ്-ഔട്ട് ഇഫക്റ്റ് ചേർക്കാൻ നിങ്ങൾ ആഗ്രഹിക്കുന്ന നേർത്ത വരയിൽ മൗസ് ഹോവർ ചെയ്യുക. ഇത് ക്ലിപ്പിന്റെ തുടക്കത്തിലോ മധ്യത്തിലോ അവസാനത്തിലോ ആകാം.

- ക്ലിപ്പിൽ ഒരു കീഫ്രെയിം ഉണ്ടാക്കാൻ Alt + Windows-ൽ ക്ലിക്ക് ചെയ്യുക (ഓപ്ഷൻ + Mac-ൽ ക്ലിക്ക് ചെയ്യുക). നിങ്ങൾക്ക് ഒന്നിലധികം കീഫ്രെയിമുകൾ സൃഷ്ടിക്കാൻ കഴിയും, പക്ഷേ അവ ആവശ്യമാണ്രണ്ട് പേരെങ്കിലും ഉണ്ടായിരിക്കുക.
- ആദ്യത്തെ കീഫ്രെയിം ഉണ്ടാക്കുക, അവിടെ നിങ്ങളുടെ ഓഡിയോ മങ്ങാൻ തുടങ്ങുകയും രണ്ടാമത്തേത് അവസാനത്തോട് അടുക്കുകയും ചെയ്യുക.

- രണ്ടാമത്തെ കീഫ്രെയിമിൽ ക്ലിക്കുചെയ്യുക, അത് ഇടത്തേക്ക് നീക്കുക. നീളത്തിന് വലത്, വോളിയത്തിന് മുകളിലേക്കും താഴേക്കും. നിങ്ങൾ ഒന്നിലധികം കീഫ്രെയിമുകൾ സൃഷ്ടിക്കുകയാണെങ്കിൽ, കൂടുതൽ വ്യക്തിപരമാക്കിയ ഫേയ്ഡ്-ഔട്ട് ഉണ്ടാക്കാൻ നിങ്ങൾക്ക് അവ ഓരോന്നും ക്രമീകരിക്കാൻ കഴിയും.

- നിങ്ങൾക്ക് കൂടുതൽ നിയന്ത്രണം വേണമെങ്കിൽ, ഇൻസ്പെക്ടർ വിൻഡോ തുറക്കാൻ നിങ്ങൾക്ക് ഇൻസ്പെക്ടർ ടാബിലേക്ക് പോകാം. , നിങ്ങൾക്ക് സ്ലൈഡ് ഉപയോഗിച്ച് വോളിയം സ്വമേധയാ സജ്ജീകരിക്കാനോ ആവശ്യമുള്ള dB ടൈപ്പുചെയ്യാനോ കഴിയും.
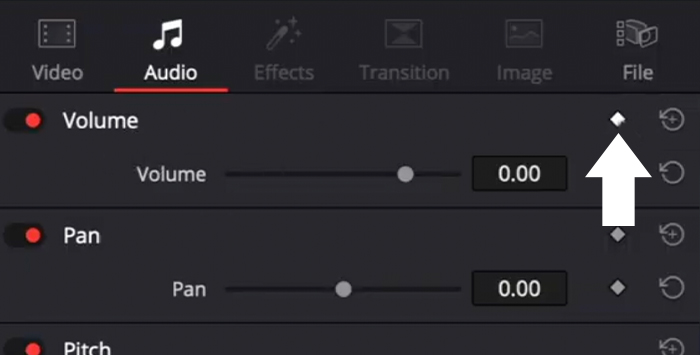
- ക്ലിപ്പിന് അടുത്തുള്ള വജ്രത്തിന്റെ രൂപത്തിലുള്ള ബട്ടണിൽ ക്ലിക്കുചെയ്യുകയാണെങ്കിൽ ഇൻസ്പെക്ടർ വിൻഡോയിൽ നിന്ന് നിങ്ങൾക്ക് അധിക കീഫ്രെയിമുകൾ ചേർക്കാനാകും. വ്യാപ്തം. ടൈംലൈനിൽ പ്ലേഹെഡ് ഉള്ളിടത്ത് കീഫ്രെയിം ദൃശ്യമാകും. നിങ്ങൾക്ക് ആദ്യം അത് ക്രമീകരിക്കുകയും തുടർന്ന് ഇൻസ്പെക്ടറിൽ നിന്ന് കീഫ്രെയിം ചേർക്കുകയും ചെയ്യാം.
- നിങ്ങളുടെ ഓഡിയോ പ്രിവ്യൂ ചെയ്ത് ഫലം നിങ്ങൾക്ക് ഇഷ്ടപ്പെടുന്നതുവരെ ക്രമീകരണം മാറ്റുക.
ക്രോസ്ഫേഡ് ഇഫക്റ്റുകൾ: പ്രീസെറ്റ് ക്രമീകരണങ്ങൾ ഉപയോഗിക്കാൻ തയ്യാറാണ്
DaVinci Resolve-ൽ ഓഡിയോ ഫേഡ് ചെയ്യാനുള്ള മൂന്നാമത്തെ രീതി, ഫേഡ്-ഔട്ടും ഫേഡ്-ഇൻ ട്രാൻസിഷനുകളും ചേർക്കുന്നതിനുള്ള ഒരു യാന്ത്രിക മാർഗമാണ്. ക്രോസ്ഫേഡ്സ് ഇഫക്റ്റുകളിലെ ക്രമീകരണങ്ങൾ പ്രീസെറ്റ് ചെയ്തിട്ടുണ്ട്, എന്നാൽ നിങ്ങൾക്ക് അവ ഇൻസ്പെക്ടർ ടാബിൽ ക്രമീകരിക്കാം. ഇപ്പോൾ, നമുക്ക് ക്രോസ്ഫേഡ് ചേർക്കാം.
- നിങ്ങളുടെ ഓഡിയോ ട്രാക്ക് ഇമ്പോർട്ടുചെയ്യുക അല്ലെങ്കിൽ നിങ്ങളുടെ പ്രോജക്റ്റിൽ നിന്ന് ഒന്ന് തിരഞ്ഞെടുക്കുക.
- ഇഫക്റ്റ് ലൈബ്രറിയിലേക്ക് പോയി ടൂൾബോക്സിൽ നിന്ന് ഓഡിയോ ട്രാൻസിഷൻ തിരഞ്ഞെടുക്കുക.

- നിങ്ങൾ മൂന്ന് തരം ക്രോസ്ഫേഡ് കാണും: Crossfade +3 dB, Crossfade -3 dB, കൂടാതെCrossfade 0 dB.

- ഒരെണ്ണം തിരഞ്ഞെടുത്ത് നിങ്ങൾക്ക് ഓഡിയോ മങ്ങാൻ താൽപ്പര്യമുള്ളിടത്തേക്ക് വലിച്ചിടുക.
- നീളവും വോളിയവും മാറ്റാൻ നിങ്ങൾക്ക് ക്രോസ്ഫേഡ് ഇഫക്റ്റ് ഡ്രാഗ് ചെയ്യാം അല്ലെങ്കിൽ തുറക്കാൻ അതിൽ ക്ലിക്ക് ചെയ്യാം കൂടുതൽ ക്രമീകരണങ്ങൾക്കായി ഇൻസ്പെക്ടർ വിൻഡോ.

- ഇൻസ്പെക്ടറിൽ നിന്ന്, നിങ്ങൾക്ക് dB-യിലെ ദൈർഘ്യം, വിന്യാസം, സംക്രമണ ശൈലി, വോളിയം എന്നിവ സ്വമേധയാ മാറ്റാനാകും
- നിങ്ങളുടെ ഓഡിയോ ട്രാക്ക് പ്രിവ്യൂ ചെയ്യുക.
DaVinci Resolve-ൽ നല്ല ഓഡിയോ ഫേഡ് ട്രാൻസിഷനുകൾ സൃഷ്ടിക്കുന്നതിനുള്ള അധിക നുറുങ്ങുകൾ

ചിലപ്പോൾ ഞങ്ങളുടെ പരമാവധി ശ്രമിച്ചിട്ടും ഞങ്ങൾ മോശം നിലവാരമുള്ള ഓഡിയോ റെക്കോർഡ് ചെയ്യുന്നു, ഞങ്ങൾ ചിലത് ചെയ്യേണ്ടതുണ്ട്. നിങ്ങളുടെ വീഡിയോ ക്ലിപ്പ് പ്രൊഫഷണലാക്കാൻ ശ്രമകരമായ പോസ്റ്റ്-പ്രൊഡക്ഷൻ ജോലികൾ. ഞങ്ങളുടെ എല്ലാ ഓഡിയോ ട്രാക്കുകളും അനാവശ്യ ശബ്ദത്തിൽ നിന്ന് വൃത്തിയായി സൂക്ഷിക്കുന്നത്, ശബ്ദം ഓഡിയോ നിലവാരത്തെ തടസ്സപ്പെടുത്താതെ ഓഡിയോയ്ക്കിടയിൽ സുഗമമായ ഫേയ്ഡ്-ഔട്ട് ക്രോസ്ഫേഡ് സംക്രമണം നടത്താൻ ഞങ്ങളെ അനുവദിക്കും.
നിങ്ങൾക്ക് ഹിസ്, ബാക്ക്ഗ്രൗണ്ട് നോയ്സ് അല്ലെങ്കിൽ ഹമ്മ് എന്നിവ നീക്കം ചെയ്യണമെങ്കിൽ, ഞങ്ങൾ ഞങ്ങളുടെ പ്ലഗ്-ഇൻ AudioDenoise ഉപയോഗിച്ച് DaVinci Resolve-നുള്ളിൽ ഇത് എങ്ങനെ ചെയ്യാമെന്ന് നിമിഷങ്ങൾക്കുള്ളിൽ നിങ്ങളെ കാണിക്കും.
- പ്ലഗ്-ഇൻ ഇൻസ്റ്റാൾ ചെയ്ത് DaVinci Resolve തുറക്കുക.
- നിങ്ങളുടെ പ്രോജക്റ്റ് തുറക്കുക അല്ലെങ്കിൽ ഇറക്കുമതി ചെയ്യുക നിങ്ങൾ ശബ്ദം, ഹിസ് അല്ലെങ്കിൽ ഹമ്മിൽ നിന്ന് വൃത്തിയാക്കാൻ ആഗ്രഹിക്കുന്ന ഓഡിയോ ക്ലിപ്പ്.
- ഓഡിയോ ഇഫക്റ്റുകളിലേക്ക് പോകുക > ഓഡിയോ FX > AUDenoise കണ്ടുപിടിക്കാൻ AU ഇഫക്റ്റുകൾ.
- ടൈംലൈനിലെ ഓഡിയോ ക്ലിപ്പിലേക്ക് AudioDenoise ക്ലിക്ക് ചെയ്ത് ഡ്രാഗ് ചെയ്യുക. പ്ലഗ്-ഇൻ വിൻഡോ തുറക്കും.
- ഇഫക്റ്റ് സ്വയമേവ പ്രയോഗിക്കുകയും തൽക്ഷണം കൂടുതൽ മികച്ച ശബ്ദമുണ്ടാക്കുകയും ചെയ്യും. എന്നാൽ ക്രമീകരിക്കാൻ നിങ്ങൾക്ക് സ്ട്രെങ്ത് നോബ് മാറ്റാംപ്രഭാവം.
- നിങ്ങൾക്ക് ക്രമീകരണത്തിൽ കൂടുതൽ നിയന്ത്രണം വേണമെങ്കിൽ, ഔട്ട്പുട്ട് വോളിയം ക്രമീകരിക്കുന്നതിന് ഇടതുവശത്തുള്ള ഔട്ട്പുട്ട് സ്ലൈഡും താഴ്ന്ന, മധ്യഭാഗത്ത് ശബ്ദം കുറയ്ക്കുന്നത് ക്രമീകരിക്കുന്നതിന് ചുവടെയുള്ള നോബുകളും ക്രമീകരിക്കാം. , കൂടാതെ ഉയർന്ന ആവൃത്തികളും.
- നിങ്ങളുടെ ഇഷ്ടാനുസൃത ക്രമീകരണങ്ങൾ സംരക്ഷിക്കണമെങ്കിൽ, ഒരു പുതിയ പ്രീസെറ്റ് സൃഷ്ടിക്കുന്നതിന് സേവ് ഐക്കണിൽ ക്ലിക്കുചെയ്ത് നിങ്ങൾക്കത് ചെയ്യാം.
അവസാന ചിന്തകൾ
ഈ ലളിതമായ ഘട്ടങ്ങൾ പിന്തുടരുന്നത് നിങ്ങളുടെ വീഡിയോ ക്ലിപ്പുകളെ കൂടുതൽ പ്രൊഫഷണലായി ദൃശ്യമാക്കുകയും നിങ്ങളുടെ പ്രേക്ഷകർ കൂടുതൽ ഇടപഴകുകയും ചെയ്യും. DaVinci Resolve-ന്റെ ഏറ്റവും മികച്ചത്, നിങ്ങൾക്ക് പല തരത്തിൽ കാര്യങ്ങൾ ചെയ്യാൻ കഴിയും എന്നതാണ്, നിങ്ങളുടെ വർക്ക്ഫ്ലോ മെച്ചപ്പെടുത്താൻ താൽപ്പര്യപ്പെടുമ്പോൾ ഇത് അനുയോജ്യമാണ്. നിങ്ങൾ സോഫ്റ്റ്വെയർ പര്യവേക്ഷണം ചെയ്യുന്നത് തുടരുകയാണെങ്കിൽ, നിങ്ങളുടെ വീഡിയോ ക്ലിപ്പ് മെച്ചപ്പെടുത്തുന്നതിനുള്ള കൂടുതൽ വഴികൾ നിങ്ങൾ കണ്ടെത്തും.
ഭാഗ്യം, സർഗ്ഗാത്മകത പുലർത്തൂ!
പതിവ് ചോദ്യങ്ങൾ
ഞാൻ ഓഡിയോ ചേർക്കുന്നത് എങ്ങനെ DaVinci Resolve-ലേക്ക് crossfade?
ഒരു ക്രോസ്ഫേഡ് ചേർക്കാൻ ക്ലിപ്പ് തിരഞ്ഞെടുക്കുക, പാത പിന്തുടരുക Effects Library > ഓഡിയോ ട്രാൻസിഷൻ, നിങ്ങൾ ഇഷ്ടപ്പെടുന്ന ക്രോസ്ഫേഡ് ഇഫക്റ്റ് തിരഞ്ഞെടുക്കുക. ഇഫക്റ്റ് ചേർക്കാൻ, ടൈംലൈനിലെ ക്ലിപ്പിലേക്ക് അത് വലിച്ചിടുക.
DaVinci Resolve-ൽ ഒന്നിലധികം ഓഡിയോ ക്ലിപ്പുകൾ എങ്ങനെ മങ്ങിക്കാം?
നിങ്ങൾക്ക് ഒരു വലിയ പ്രോജക്റ്റ് ഉണ്ടെങ്കിൽ ഞങ്ങൾക്ക് അത് ചെയ്യാൻ കഴിയും. സമയം ലാഭിക്കുന്നതിന് നിങ്ങളുടെ എല്ലാ ഓഡിയോ ക്ലിപ്പുകളിലേക്കും ഒരേസമയം ഫേഡ്-ഔട്ട് ചേർക്കുന്നതിന്.
- എല്ലാ ക്ലിപ്പുകളും തിരഞ്ഞെടുക്കുക.
- പ്രയോഗിക്കാൻ Windows-ൽ Shift + T അല്ലെങ്കിൽ Mac-ൽ Command + T അമർത്തുക ഡിഫോൾട്ട് ക്രോസ്ഫേഡ് ട്രാൻസിഷൻ.
- നിങ്ങൾക്ക് ഡിഫോൾട്ട് ക്രോസ്ഫേഡ് ഓഡിയോ മാറ്റാംഇഫക്റ്റ് ലൈബ്രറിയിൽ നിന്നുള്ള പരിവർത്തനങ്ങൾ > ടൂൾബോക്സ് > ഓഡിയോ സംക്രമണങ്ങൾ > ക്രോസ്ഫേഡ്. നിങ്ങൾ സ്ഥിരസ്ഥിതിയാക്കാൻ ആഗ്രഹിക്കുന്ന സംക്രമണത്തിൽ വലത്-ക്ലിക്കുചെയ്ത് സ്റ്റാൻഡേർഡ് സംക്രമണമായി സജ്ജമാക്കുക തിരഞ്ഞെടുക്കുക.
- നിങ്ങൾക്ക് ആവശ്യമെങ്കിൽ ക്രമീകരണങ്ങൾ മാറ്റുന്നതിന് ഇൻസ്പെക്ടർ ടാബിലേക്ക് പോയി ഓരോ ഫേഡും ക്രമീകരിക്കുക.

