ഉള്ളടക്ക പട്ടിക
- Windows അപ്ഡേറ്റുകൾ പലപ്പോഴും വിപുലമാണ്, ഇൻസ്റ്റാളുചെയ്യാൻ ധാരാളം സമയം ആവശ്യമാണ്, അതിനാൽ ഇത് സ്വയമേവ ചെയ്യാൻ നിങ്ങളുടെ കമ്പ്യൂട്ടറിനെ അനുവദിക്കുന്നതാണ് നല്ലത്.
- ചിലപ്പോൾ, ഒരു അപ്ഡേറ്റ് 0%-ൽ സ്തംഭിച്ചേക്കാം. വളരെക്കാലം (ഒന്നോ രണ്ടോ മണിക്കൂർ പോലെ), പിന്നീട് പെട്ടെന്ന് ഉയർന്ന ശതമാനത്തിലേക്ക് കുതിക്കുക.
- Windows അപ്ഡേറ്റ് സേവനം പുനരാരംഭിക്കുന്നത് നിരവധി ആളുകൾക്ക് ഒരു ലൈഫ് സേവർ ആണ്.
- Windows അപ്ഡേറ്റ് പിശകുകൾ പരിഹരിക്കുന്നതിന്, ഫോർടെക്റ്റ് പിസി റിപ്പയർ ടൂൾ ഡൗൺലോഡ് ചെയ്യുക.

Windows അപ്ഡേറ്റ് നിങ്ങളുടെ വിൻഡോസ് സിസ്റ്റത്തിന്റെ സുരക്ഷയുടെ ഏറ്റവും കേന്ദ്രമാണ്. എന്നാൽ അത് പലപ്പോഴും അവഗണിക്കപ്പെടുന്നു. നിങ്ങൾ സ്ക്രിപ്റ്റ് ശരിയായി പിന്തുടരുകയാണെങ്കിൽ, പതിവ് സുരക്ഷാ പാച്ചുകൾ, ഹോട്ട്ഫിക്സുകൾ, സോഫ്റ്റ്വെയർ അപ്ഡേറ്റുകൾ എന്നിവയുടെ കടപ്പാടോടെ വിൻഡോകൾ വളരെ ശക്തമായ ഒരു സംവിധാനമായിരിക്കും.
ഈ സുരക്ഷാ സവിശേഷത ഇല്ലെങ്കിൽ, നിങ്ങളുടെ സിസ്റ്റം സുരക്ഷാ ദ്വാരങ്ങൾക്കും ബഗുകൾക്കും ഇരയാകുന്നു. Windows തുടർച്ചയായി അതിന്റെ സവിശേഷതകൾ മെച്ചപ്പെടുത്തുന്നു, Windows 10 ഉപയോഗിച്ച്, അപ്ഡേറ്റ് പ്രക്രിയ കൂടുതൽ കാര്യക്ഷമമാണ്.
Windows അപ്ഡേറ്റുകൾ പശ്ചാത്തലത്തിൽ നിശബ്ദമായി ഇൻസ്റ്റാൾ ചെയ്യപ്പെടുന്നു, എന്നാൽ ചിലപ്പോൾ, പാച്ചിംഗുമായി ബന്ധപ്പെട്ട ചില പ്രശ്നങ്ങൾ കാരണം അത് പൂർത്തിയാകേണ്ടതുണ്ട്. ഒപ്പം അനുയോജ്യതയും.
ഇത് സെർവറിൽ നിന്ന് വിച്ഛേദിക്കപ്പെട്ടിരിക്കാം അല്ലെങ്കിൽ ഒച്ചിന്റെ വേഗതയിൽ വേഗത കുറയാം. ഈ പ്രശ്നങ്ങൾക്ക് കാരണം എന്താണെന്ന് എല്ലായ്പ്പോഴും വ്യക്തമല്ല, പക്ഷേ അത് മുമ്പ് നീക്കം ചെയ്ത ക്ഷുദ്രവെയറിൽ നിന്നോ ക്ഷുദ്രവെയറിന്റെ നീണ്ടുനിൽക്കുന്ന ഇഫക്റ്റുകളിൽ നിന്നോ എന്തെങ്കിലും ആകാം.
Windows 10 അപ്ഡേറ്റുകൾ ചിലപ്പോൾ 0% വരെ സ്തംഭിച്ചേക്കാം. നിങ്ങൾ ഈ പ്രശ്നം നേരിടുന്നുണ്ടെങ്കിൽ, സഹായത്തിനായി ഞങ്ങളുടെ ഗൈഡ് കാണുക!
പൊതുവായത്വിൻഡോസ് അപ്ഡേറ്റ് 0%-ൽ സ്തംഭിച്ചു, പ്രശ്നം പരിഹരിക്കാൻ നിങ്ങൾക്ക് കുറച്ച് കാര്യങ്ങൾ ചെയ്യാനാകും.
ആദ്യം, നിങ്ങൾക്ക് സ്ഥിരമായ ഇന്റർനെറ്റ് കണക്ഷൻ ഉണ്ടെന്ന് ഉറപ്പാക്കുക. നിങ്ങളുടെ കണക്ഷൻ അസ്ഥിരമാണെങ്കിൽ, അത് പ്രശ്നമുണ്ടാക്കിയേക്കാം.
അടുത്തതായി, നിങ്ങളുടെ കമ്പ്യൂട്ടർ പുനരാരംഭിച്ച് വീണ്ടും അപ്ഡേറ്റുകൾക്കായി പരിശോധിക്കുക. ചിലപ്പോൾ, പ്രോസസ്സ് പുനരാരംഭിക്കുന്നതിലൂടെ പ്രശ്നം പരിഹരിക്കാനാകും.
പിശക് 0x800705b4 എന്താണ് അർത്ഥമാക്കുന്നത്?
Windows അപ്ഡേറ്റ് സേവനത്തിന് അതിന്റെ ടാസ്ക്കുകൾ പൂർത്തിയാക്കാൻ കഴിയാത്തപ്പോൾ ഉണ്ടാകുന്ന ഒരു പിശക് കോഡാണ് 0x800705b4 പിശക് കോഡ്. മറ്റൊരു ആപ്ലിക്കേഷനുമായോ സേവനവുമായോ ഒരു വൈരുദ്ധ്യം. ഒരു മൂന്നാം കക്ഷി ആപ്ലിക്കേഷനോ സേവനമോ വിൻഡോസ് അപ്ഡേറ്റ് സേവനത്തിൽ ഇടപെടുമ്പോൾ അത് ശരിയായി പ്രവർത്തിക്കുന്നത് തടയുമ്പോൾ ഇത് സംഭവിക്കാം. വിൻഡോസ് അപ്ഡേറ്റ് നിങ്ങളുടെ കമ്പ്യൂട്ടറിൽ ഇതിനകം ഇൻസ്റ്റാൾ ചെയ്ത ഒരു അപ്ഡേറ്റ് ഇൻസ്റ്റാൾ ചെയ്യാൻ ശ്രമിക്കുമ്പോഴോ അല്ലെങ്കിൽ സിസ്റ്റം നിങ്ങളുടെ സിസ്റ്റവുമായി പൊരുത്തപ്പെടാത്ത ഒരു അപ്ഡേറ്റ് ഇൻസ്റ്റാൾ ചെയ്യാൻ ശ്രമിക്കുമ്പോഴോ ഇത് സംഭവിക്കാം. ഈ പിശക് പരിഹരിക്കുന്നതിന്, പൊരുത്തക്കേടിന്റെ ഉറവിടം തിരിച്ചറിയുകയും പരിഹരിക്കുകയും ചെയ്യേണ്ടത് ആവശ്യമാണ്. പൊരുത്തക്കേടുണ്ടാക്കുന്ന ആപ്ലിക്കേഷനോ സേവനമോ പ്രവർത്തനരഹിതമാക്കുകയോ അൺഇൻസ്റ്റാൾ ചെയ്യുകയോ, എന്തെങ്കിലും പ്രശ്നങ്ങൾ കണ്ടെത്തുന്നതിനും പരിഹരിക്കുന്നതിനുമായി ഒരു Windows അപ്ഡേറ്റ് ട്രബിൾഷൂട്ടർ പ്രവർത്തിപ്പിക്കുകയോ അല്ലെങ്കിൽ കേടായ സിസ്റ്റം ഫയലുകൾ നന്നാക്കാൻ SFC സ്കാൻ പ്രവർത്തിപ്പിക്കുകയോ ചെയ്യുന്നതും ഇതിൽ ഉൾപ്പെടാം.
വിൻഡോസ് അപ്ഡേറ്റ് തടസ്സപ്പെടാനുള്ള കാരണങ്ങൾഡൗൺലോഡ് ചെയ്യുമ്പോഴോ ഇൻസ്റ്റാളേഷൻ പ്രക്രിയയിലോ വിൻഡോസ് അപ്ഡേറ്റ് തടസ്സപ്പെടാൻ നിരവധി കാരണങ്ങളുണ്ട്. ഈ കാരണങ്ങൾ മനസ്സിലാക്കുന്നത് പ്രശ്നം പരിഹരിക്കാനും കൂടുതൽ ഫലപ്രദമായി പരിഹരിക്കാനും നിങ്ങളെ സഹായിക്കും. വിൻഡോസ് അപ്ഡേറ്റ് തടസ്സപ്പെടാനുള്ള ചില പൊതു കാരണങ്ങൾ ഇതാ:
- സ്ലോ അല്ലെങ്കിൽ അസ്ഥിരമായ ഇന്റർനെറ്റ് കണക്ഷൻ: മന്ദഗതിയിലുള്ളതോ അസ്ഥിരമായതോ ആയ ഇന്റർനെറ്റ് കണക്ഷൻ വിൻഡോസ് അപ്ഡേറ്റ് പ്രക്രിയ സ്തംഭിക്കുന്നതിന് കാരണമാകും. അപ്ഡേറ്റുകൾ ശരിയായി ഡൗൺലോഡ് ചെയ്യാനും ഇൻസ്റ്റാൾ ചെയ്യാനും ഒരു സ്ഥിരമായ കണക്ഷൻ ആവശ്യമാണ്. അപ്ഡേറ്റുകൾ ഡൗൺലോഡ് ചെയ്യുമ്പോൾ നിങ്ങൾക്ക് വിശ്വസനീയമായ ഇന്റർനെറ്റ് കണക്ഷൻ ഉണ്ടെന്ന് ഉറപ്പാക്കുക.
- അപര്യാപ്തമായ ഡിസ്ക് സ്പേസ്: വിൻഡോസ് അപ്ഡേറ്റുകൾക്ക് പലപ്പോഴും ഡൗൺലോഡ് ചെയ്യുന്നതിനും ഇൻസ്റ്റാൾ ചെയ്യുന്നതിനും ഗണ്യമായ അളവിൽ ഡിസ്ക് സ്പേസ് ആവശ്യമാണ്. നിങ്ങളുടെ കമ്പ്യൂട്ടറിൽ മതിയായ ഇടം ഇല്ലെങ്കിൽ, അപ്ഡേറ്റ് പ്രക്രിയ സ്തംഭിച്ചേക്കാം. നിങ്ങളുടെ സിസ്റ്റം അപ്ഡേറ്റ് ചെയ്യാൻ ശ്രമിക്കുന്നതിന് മുമ്പ് നിങ്ങൾക്ക് കുറഞ്ഞത് 10GB ശൂന്യമായ ഇടം ഉണ്ടെന്ന് ഉറപ്പാക്കുക.
- വൈരുദ്ധ്യമുള്ള സോഫ്റ്റ്വെയറോ സേവനങ്ങളോ: ചില മൂന്നാം കക്ഷി ആപ്ലിക്കേഷനുകളോ പശ്ചാത്തല സേവനങ്ങളോ Windows അപ്ഡേറ്റ് പ്രക്രിയയുമായി വൈരുദ്ധ്യമുണ്ടാക്കാം. അത് കുടുങ്ങിപ്പോകാൻ. വൈരുദ്ധ്യമുള്ള സോഫ്റ്റ്വെയർ പ്രവർത്തനരഹിതമാക്കുകയോ അൺഇൻസ്റ്റാൾ ചെയ്യുകയോ ആവശ്യമില്ലാത്ത പശ്ചാത്തല സേവനങ്ങൾ നിർത്തുകയോ ചെയ്യുന്നത് ഈ പ്രശ്നം പരിഹരിക്കാൻ സഹായിക്കും.
- കേടായ അപ്ഡേറ്റ് ഫയലുകൾ: ചിലപ്പോൾ, Windows ഡൗൺലോഡ് ചെയ്ത അപ്ഡേറ്റ് ഫയലുകൾ കേടായേക്കാം, ഇത് അപ്ഡേറ്റ് പ്രക്രിയയ്ക്ക് കാരണമാകുന്നു. കുടുങ്ങാൻ. വിൻഡോസ് അപ്ഡേറ്റ് പ്രവർത്തിപ്പിക്കുന്നുകേടായ അപ്ഡേറ്റ് ഫയലുകൾ തിരിച്ചറിയാനും പരിഹരിക്കാനും ട്രബിൾഷൂട്ടറിനോ സിസ്റ്റം ഫയൽ ചെക്കറിനോ (SFC) സഹായിക്കാനാകും.
- Windows അപ്ഡേറ്റ് സേവന പ്രശ്നങ്ങൾ: Windows അപ്ഡേറ്റ് സേവനം ശരിയായി പ്രവർത്തിക്കുന്നില്ലെങ്കിൽ അല്ലെങ്കിൽ പ്രതികരിക്കുന്നില്ലെങ്കിൽ, അപ്ഡേറ്റ് പ്രക്രിയ തടസ്സപ്പെട്ടേക്കാം. Windows അപ്ഡേറ്റ് സേവനം പുനരാരംഭിക്കുന്നത് ഈ പ്രശ്നം പരിഹരിക്കാൻ സഹായിക്കും.
- അനുയോജ്യമോ പ്രശ്നമോ ആയ അപ്ഡേറ്റുകൾ: ചില സന്ദർഭങ്ങളിൽ, നിർദ്ദിഷ്ട അപ്ഡേറ്റുകൾ നിങ്ങളുടെ സിസ്റ്റവുമായി പൊരുത്തപ്പെടാത്തതോ അല്ലെങ്കിൽ ഇൻസ്റ്റാളേഷൻ സമയത്ത് പ്രശ്നങ്ങൾ ഉണ്ടാക്കുന്നതോ ആയേക്കാം. പ്രക്രിയ കുടുങ്ങി. ഒരു പ്രത്യേക അപ്ഡേറ്റ് പ്രശ്നമുണ്ടാക്കുന്നുവെന്ന് നിങ്ങൾ സംശയിക്കുന്നുവെങ്കിൽ, നിങ്ങൾക്ക് അത് അൺഇൻസ്റ്റാൾ ചെയ്യാനോ ലഭ്യമായ അപ്ഡേറ്റുകളുടെ ലിസ്റ്റിൽ നിന്ന് മറയ്ക്കാനോ ശ്രമിക്കാവുന്നതാണ്.
- ക്ഷുദ്രവെയറുകൾ അല്ലെങ്കിൽ വൈറസുകൾ: ക്ഷുദ്രവെയറുകൾ അല്ലെങ്കിൽ വൈറസുകൾ ഇതിൽ ഇടപെടാം സിസ്റ്റം റിസോഴ്സുകൾ ഉപയോഗിച്ചോ അപ്ഡേറ്റ് ഫയലുകളെ നേരിട്ട് ബാധിക്കുന്നതിലൂടെയോ Windows അപ്ഡേറ്റ് പ്രക്രിയ. സമഗ്രമായ ഒരു ക്ഷുദ്രവെയർ സ്കാൻ പ്രവർത്തിപ്പിക്കുന്നതും കണ്ടെത്തിയ ഭീഷണികൾ നീക്കം ചെയ്യുന്നതും ഈ പ്രശ്നം പരിഹരിക്കാൻ സഹായിക്കും.
- കാലഹരണപ്പെട്ട സിസ്റ്റം ഡ്രൈവറുകൾ: കാലഹരണപ്പെട്ടതോ അനുയോജ്യമല്ലാത്തതോ ആയ സിസ്റ്റം ഡ്രൈവറുകൾ വിൻഡോസ് അപ്ഡേറ്റ് പ്രക്രിയയുമായി വൈരുദ്ധ്യമുണ്ടാക്കാം, അതിന്റെ ഫലമായി അത് ലഭിക്കുന്നു കുടുങ്ങി. നിങ്ങളുടെ സിസ്റ്റം ഡ്രൈവറുകൾ ഏറ്റവും പുതിയ പതിപ്പുകളിലേക്ക് അപ്ഡേറ്റ് ചെയ്യുന്നത് ഈ പ്രശ്നം പരിഹരിക്കാൻ സഹായിക്കും.
Windows അപ്ഡേറ്റ് പ്രക്രിയ സ്തംഭിക്കുന്നതിനുള്ള ഈ പൊതുവായ കാരണങ്ങൾ മനസിലാക്കുന്നതിലൂടെ, നിങ്ങളുടെ സിസ്റ്റം ഉറപ്പാക്കിക്കൊണ്ട് നിങ്ങൾക്ക് കൂടുതൽ ഫലപ്രദമായി പ്രശ്നം പരിഹരിക്കാനും പരിഹരിക്കാനും കഴിയും. കാലികമായി തുടരുന്നു ഒപ്പംസുരക്ഷിതം.
0%-ൽ കുടുങ്ങിയ വിൻഡോസ് അപ്ഡേറ്റ് എങ്ങനെ പരിഹരിക്കാം
പരിഹാരം #1: കാത്തിരിക്കൂ
ഇത് ഒരു ലളിതമായ പരിഹാരമാണ്, എന്നിട്ടും പലർക്കും വളരെ ബുദ്ധിമുട്ടാണ്. ആരും കാത്തിരിക്കാൻ ഇഷ്ടപ്പെടുന്നില്ല. എന്നാൽ ചിലപ്പോൾ, ഒരു അപ്ഡേറ്റ് ദീർഘനേരം (ഒന്നോ രണ്ടോ മണിക്കൂർ പോലെ) 0% സ്റ്റക്ക് ചെയ്തേക്കാം, തുടർന്ന് പെട്ടെന്ന് ഉയർന്ന ശതമാനത്തിലേക്ക് കുതിച്ചേക്കാം.

കുറച്ച് ചെയ്താൽ പ്രശ്നം സ്വയം പരിഹരിച്ചേക്കാം. ക്ഷമ പ്രയോഗിക്കുന്നു. വിൻഡോസ് അപ്ഡേറ്റുകൾ ചിലപ്പോൾ വലുതായിരിക്കും, അതിനാൽ ഇൻസ്റ്റാളുചെയ്യാൻ കൂടുതൽ സമയമെടുക്കും.

എന്നിരുന്നാലും, ഒരു ദിവസത്തിനുള്ളിൽ പുരോഗതി മാറുന്നില്ലെങ്കിൽ, പരിശോധിക്കേണ്ട പ്രശ്നമുണ്ടാകാം.
പരിഹാരം #2: Windows Update Troubleshooter റൺ ചെയ്യുന്നു
Windows Update Troubleshooter സൃഷ്ടിച്ചത്, അപ്ഡേറ്റ് പ്രശ്നങ്ങൾ നിലവിലുണ്ടെന്ന് അവർ സമ്മതിക്കുന്നതായി കാണിക്കുന്നു.
സാധാരണയായി, Windows Update Troubleshooter പ്രവർത്തിപ്പിക്കാൻ കുറച്ച് മിനിറ്റുകൾ എടുക്കും. ഓപ്പറേറ്റിംഗ് സിസ്റ്റം പാരാമീറ്ററുകൾ. ആ സമയത്ത്, ഇത് നിങ്ങളുടെ സിസ്റ്റത്തിൽ നിലനിൽക്കുന്ന പ്രശ്നങ്ങൾ കണ്ടെത്തുകയും സ്വയമേവ അറ്റകുറ്റപ്പണികൾ പ്രയോഗിക്കുകയും ചെയ്യും. ലഭ്യമായ ഏറ്റവും ലളിതമായ പരിഹാരങ്ങളിൽ ഒന്നാണിത്.
ഘട്ടം #1
Microsoft-ന്റെ പിന്തുണ പേജിലേക്ക് പോകുക.
Step #2
Windows 10 നായുള്ള ട്രബിൾഷൂട്ടർ ടൂൾ ഡൗൺലോഡ് ചെയ്യുക ട്രബിൾഷൂട്ടർ പോപ്പ്അപ്പ്.
ഘട്ടം #4
ട്രബിൾഷൂട്ടർ റൺ ചെയ്യുക.
നിങ്ങൾ 0%-ൽ സ്തംഭിച്ചിരിക്കുകയാണെങ്കിൽ ആരംഭിക്കാനുള്ള മികച്ച സ്ഥലമാണിത്. വിൻഡോസ് അപ്ഡേറ്റുകൾ ഡൗൺലോഡ് ചെയ്യുന്നു, അങ്ങനെയാണെങ്കിലുംഉപകരണം പ്രശ്നം പരിഹരിക്കുന്നില്ല, അത് എന്താണെന്ന് നിങ്ങളെ അറിയിക്കും അല്ലെങ്കിൽ ശരിയായ ദിശയിലേക്ക് നിങ്ങളെ നയിക്കും.

പരിഹാരം #3: Windows അപ്ഡേറ്റ് സേവനം പുനരാരംഭിക്കുക
എല്ലാവർക്കും പ്രിയപ്പെട്ടതാണ് എല്ലാ പിസി ഫിക്സും ഒരു വലിപ്പം. വിൻഡോസ് അപ്ഡേറ്റ് സേവനം പുനരാരംഭിക്കുന്നത് അത് പ്രവർത്തിക്കുന്നില്ലെങ്കിൽ അത്ര ജനപ്രിയമാകില്ല, പക്ഷേ ഇത് നിരവധി പിസി പ്രശ്നങ്ങൾക്ക് മികച്ച പരിഹാരമാണെന്ന് തെളിയിക്കപ്പെട്ടിട്ടുണ്ട്. Windows പോപ്പ്അപ്പ് പിശക് സന്ദേശങ്ങളിലെ ശുപാർശകൾ പോലും നിങ്ങളോട് പുനരാരംഭിക്കാൻ പറയുന്നു.
ഈ സാഹചര്യത്തിൽ, നിങ്ങൾ Windows അപ്ഡേറ്റ് സേവനം പുനരാരംഭിക്കേണ്ടതുണ്ട്, പ്രാഥമികമായി നിങ്ങൾ ദീർഘകാലമായി അപ്ഡേറ്റുകൾ പ്രവർത്തിപ്പിച്ചിട്ടില്ലെങ്കിൽ.
ഘട്ടം #1
റൺ ഡയലോഗ് ബോക്സ് തുറക്കാൻ Windows + R കീകൾ അമർത്തിപ്പിടിക്കുക.
ഘട്ടം # 2
തിരയൽ സ്ഥലത്ത് "Services.msc" എന്ന് ടൈപ്പ് ചെയ്ത് Enter അമർത്തുക.

Step #3 <6
സേവന പട്ടികയുടെ ഏറ്റവും താഴെയായി നാവിഗേറ്റ് ചെയ്തുകൊണ്ട് "Windows അപ്ഡേറ്റ്" സേവനം കണ്ടെത്തുക.
ഘട്ടം #4
"Windows അപ്ഡേറ്റ്" റൈറ്റ് ക്ലിക്ക് ചെയ്യുക കൂടാതെ നിർത്തുക തിരഞ്ഞെടുക്കുക. Windows അപ്ഡേറ്റുകൾ നിർത്തും.
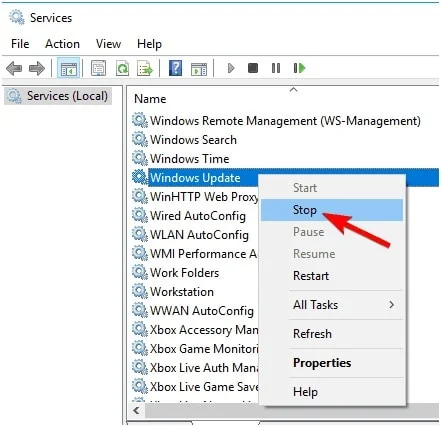
ഘട്ടം #5
ഇപ്പോൾ Explorer തുറക്കാൻ Windows + E അമർത്തുക.
ഘട്ടം #6
ഇനിപ്പറയുന്ന ഡയറക്ടറിയിലേക്ക് നാവിഗേറ്റ് ചെയ്യുക: “C:WindowsSoftwareDistribution.”
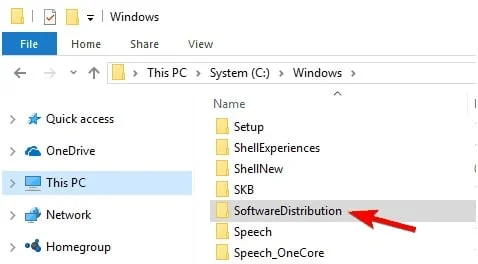
ഘട്ടം #7
<5 വിൻഡോ തുറക്കുന്നതിന് വിലാസം പകർത്തി വിൻഡോസ് എക്സ്പ്ലോററിന്റെ വിലാസ ബാറിൽ ഒട്ടിക്കുക.ഘട്ടം #8
CTRL + അമർത്തി എല്ലാ ഫയലുകളും തിരഞ്ഞെടുക്കുക A , തുടർന്ന് DELETE കീ അമർത്തുക.

Step #9
Restart നിങ്ങളുടെകമ്പ്യൂട്ടർ.

ഘട്ടം #10
“ സേവനങ്ങൾ ” വിൻഡോ തുറന്ന് “ Windows അപ്ഡേറ്റ് കണ്ടെത്തുക ” സേവനം.
ഘട്ടം #11
“ Windows Update ” എന്നതിൽ വലത്-ക്ലിക്കുചെയ്ത് ആരംഭിക്കുക ക്ലിക്കുചെയ്യുക.

ഘട്ടം #12
അതിന്റെ "സ്റ്റാറ്റസ്" കോളം "റണ്ണിംഗ്" എന്ന് വായിക്കുന്നുണ്ടോ എന്ന് പരിശോധിക്കുക. ഇത് Windows അപ്ഡേറ്റ് സേവനം പുനരാരംഭിക്കണം.
Step #13
നിങ്ങൾക്ക് Windows അപ്ഡേറ്റ് സേവനം പുനരാരംഭിക്കാൻ കഴിഞ്ഞാൽ, അത് പരിഹരിക്കാനാകുമോ എന്ന് കാണാൻ ഒരിക്കൽ കൂടി Windows അപ്ഡേറ്റ് സമാരംഭിക്കുക. പ്രശ്നം.
പരിഹരിക്കുക #4: ഡിസ്ക് സ്പേസ് പരിശോധിക്കുക
സിസ്റ്റത്തിൽ സ്ഥലമില്ലാതായാൽ, വിൻഡോസ് അപ്ഡേറ്റുകൾ തുടരില്ല, കൂടാതെ വിൻഡോസ് അപ്ഡേറ്റ് 0 പ്രശ്നങ്ങളിൽ സ്തംഭിച്ചേക്കാം. അപ്ഡേറ്റ് ചെയ്യുന്നതിന് മുമ്പ് നിങ്ങൾക്ക് കുറഞ്ഞത് 10GB ഡിസ്ക് സ്പേസ് ഉണ്ടോയെന്ന് പരിശോധിക്കുക.

നിങ്ങൾക്ക് ഇടമില്ലെങ്കിൽ, ഇനിപ്പറയുന്നവ ചെയ്യുക:
ഘട്ടം #1
"ക്രമീകരണങ്ങൾ" തുറന്ന് "സിസ്റ്റം" ക്ലിക്ക് ചെയ്യുക.
ഘട്ടം #2
"സ്റ്റോറേജ്" ക്ലിക്ക് ചെയ്യുക. നിങ്ങൾക്ക് രണ്ട് ഓപ്ഷനുകളുണ്ട്:

ഘട്ടം #3
ഒന്ന് “ഇപ്പോൾ ഇടം സൃഷ്ടിക്കുക” ക്ലിക്കുചെയ്ത് നിങ്ങൾ ഇല്ലാതാക്കാൻ ആഗ്രഹിക്കുന്ന എല്ലാ ഇനങ്ങളും പരിശോധിക്കുക.
ഘട്ടം #4
രണ്ടാമത്തേത് "എന്റെ ആപ്പുകൾ ഉപയോഗിക്കാത്ത താൽക്കാലിക ഫയലുകൾ ഇല്ലാതാക്കുക" എന്ന ഓപ്ഷൻ പരിശോധിക്കുന്നതാണ്.
ഘട്ടം #5
“സ്റ്റോറേജ് സെൻസ്” എന്നതിന് കീഴിൽ, “ഞങ്ങൾ സ്വയമേവ ഇടം സൃഷ്ടിക്കുന്നത് എങ്ങനെയെന്ന് മാറ്റുക.”

ഘട്ടം #6
ഡ്രോപ്പ്-ഡൗൺ മെനുവിൽ, എത്ര തവണ ഇല്ലാതാക്കണം എന്ന ഓപ്ഷൻ തിരഞ്ഞെടുക്കുക. ഇത് "1 ദിവസം" മുതൽ "60 ദിവസം" വരെയാണ്.
ഘട്ടം#7
കൂടുതൽ ഇടം സൃഷ്ടിക്കാൻ നിങ്ങൾക്ക് മൂന്നാം കക്ഷി സോഫ്റ്റ്വെയറും ഉപയോഗിക്കാം. ഒരു ഉദാഹരണം CCleaner ആണ്. പുതിയ അപ്ഡേറ്റുകൾക്കായി ഇടം സൃഷ്ടിക്കുന്നതിലൂടെ, അത് വിൻഡോസ് അപ്ഡേറ്റുകൾ തടസ്സപ്പെട്ട പ്രശ്നങ്ങൾ പരിഹരിക്കേണ്ടതുണ്ട്.
പരിഹാരം #5: വിൻഡോസ് ഫയർവാൾ താൽക്കാലികമായി ഓഫാക്കുക
Windows Firewall ചിലപ്പോൾ Windows അപ്ഡേറ്റുകൾ ഇങ്ങനെ കണ്ടേക്കാം വിദേശ ഏജന്റുമാർ അവരുടെ ഡൗൺലോഡുകൾ തടയുക. ഈ സാഹചര്യത്തിൽ, വിൻഡോസ് ഡിഫൻഡർ ഫയർവാൾ സവിശേഷത താൽക്കാലികമായി ഓഫാക്കുക, എന്നാൽ അപ്ഡേറ്റ് വിജയിച്ചുകഴിഞ്ഞാൽ നിങ്ങൾ അത് വീണ്ടും ഓണാക്കുന്നുവെന്ന് ഉറപ്പാക്കുക. വിൻഡോസ് ഫയർവാൾ ഓഫുചെയ്യാൻ ഈ ഘട്ടങ്ങൾ പാലിക്കുക.
ഘട്ടം #1
Windows കീ അമർത്തിപ്പിടിക്കുമ്പോൾ, R<11 അമർത്തുക>. ഇത് റൺ ഡയലോഗ് ബോക്സ് തുറക്കുന്നു.
ഘട്ടം #2
“firewall.cpl” എന്ന് ടൈപ്പ് ചെയ്ത് Enter അമർത്തുക. അല്ലെങ്കിൽ നിങ്ങൾക്ക് "നിയന്ത്രണ പാനൽ" തുറന്ന് "Windows Firewall" ക്ലിക്ക് ചെയ്യാം.

Step #3
നിങ്ങൾ ഇപ്പോൾ Windows Defender Firewall വിൻഡോ കാണും. . ഇടത് വശത്തെ പാനലിലേക്ക് നാവിഗേറ്റ് ചെയ്ത് Windows Firewall വിസാർഡിലെ "Windows ഫയർവാൾ ഓൺ അല്ലെങ്കിൽ ഓഫ് ചെയ്യുക" ഓപ്ഷൻ ക്ലിക്ക് ചെയ്യുക.

Step #4
ഇൻ പബ്ലിക്, പ്രൈവറ്റ് നെറ്റ്വർക്ക് ക്രമീകരണ വിഭാഗങ്ങൾ, “വിൻഡോസ് ഫയർവാൾ ഓഫ് ചെയ്യുക (ശുപാർശ ചെയ്യുന്നില്ല) ഓപ്ഷൻ പരിശോധിച്ച് ശരി ക്ലിക്ക് ചെയ്യുക.

ഘട്ടം #5 6>
ഇപ്പോൾ "വിൻഡോസ് അപ്ഡേറ്റ്" എന്നതിലേക്ക് തിരികെ പോയി "അപ്ഡേറ്റുകൾക്കായി പരിശോധിക്കുക" ക്ലിക്ക് ചെയ്യുക.
പരിഹാരം #6: പശ്ചാത്തല സേവനങ്ങൾ അപ്രാപ്തമാക്കുക
ഒരു വിൻഡോസ് സിസ്റ്റത്തിന്റെ പശ്ചാത്തലത്തിൽ പല പ്രക്രിയകളും പ്രവർത്തിക്കുന്നു. എളുപ്പത്തിൽ കാരണമാകുംഅപ്ഡേറ്റ് പ്രക്രിയയിലെ വൈരുദ്ധ്യങ്ങളും പ്രശ്നങ്ങളും. ഈ പ്രക്രിയകൾ അപ്രാപ്തമാക്കുന്നത് വിൻഡോസ് അപ്ഡേറ്റ് പ്രോസസ്സ് പൂർത്തിയാക്കുന്നതിന് സഹായകമായ ഒരു ഘട്ടമായിരിക്കും. അനിവാര്യമല്ലാത്ത പ്രക്രിയകൾ പ്രവർത്തനരഹിതമാക്കാൻ, ഈ ഘട്ടങ്ങൾ പാലിക്കുക.
ഘട്ടം #1
Windows കീ അമർത്തിപ്പിടിച്ചുകൊണ്ട് റൺ ഡയലോഗ് തുറക്കുക. കൂടാതെ R അമർത്തുക.
ഘട്ടം #2
“msconfig” എന്ന് ടൈപ്പ് ചെയ്ത് Enter അമർത്തുക.<6 
ഘട്ടം #3
“സിസ്റ്റം കോൺഫിഗറേഷൻ” വിൻഡോ തുറക്കും.
ഘട്ടം #4
വിൻഡോയിലെ “സേവനങ്ങൾ” ടാബിൽ ക്ലിക്കുചെയ്യുക.

ഘട്ടം #5
ലിസ്റ്റിന്റെ താഴേക്ക് സ്ക്രോൾ ചെയ്ത് “മറയ്ക്കുക” പരിശോധിക്കുക എല്ലാ Microsoft Services” ഓപ്ഷനും.
Step #6
“എല്ലാം അപ്രാപ്തമാക്കുക” ക്ലിക്കുചെയ്യുക, തുടർന്ന് ലിസ്റ്റിന്റെ ചുവടെ-വലത് വശത്തുള്ള “ശരി” ക്ലിക്കുചെയ്യുക.
<മാറ്റങ്ങൾ പ്രാബല്യത്തിൽ വരുന്നതിന് 33>ഘട്ടം #7
പുനരാരംഭിക്കുക .
ഘട്ടം #8<11
ഇത് പുനരാരംഭിച്ചതിന് ശേഷം, വീണ്ടും സമാരംഭിക്കുക വിൻഡോസ് അപ്ഡേറ്റ് “അപ്ഡേറ്റ് & "ക്രമീകരണങ്ങൾ" എന്നതിലെ സുരക്ഷ", "അപ്ഡേറ്റുകൾക്കായി പരിശോധിക്കുക" ക്ലിക്ക് ചെയ്യുക.
ഘട്ടം #9
Windows നായി ചെക്ക് , എന്നിവയ്ക്കായി കാത്തിരിക്കുക അപ്ഡേറ്റുകൾ ഡൗൺലോഡ് ചെയ്യുക.

ഘട്ടം #10
അപ്ഡേറ്റുകൾ പൂർത്തിയായ ശേഷം, തിരികെ പോകുന്നതിലൂടെ അപ്രാപ്തമാക്കിയ പശ്ചാത്തല സേവനങ്ങൾ പ്രാപ്തമാക്കുക "എല്ലാ Microsoft സേവനങ്ങളും മറയ്ക്കുക" എന്നതിലേക്ക് "എല്ലാം പ്രവർത്തനക്ഷമമാക്കുക" ക്ലിക്ക് ചെയ്യുക.
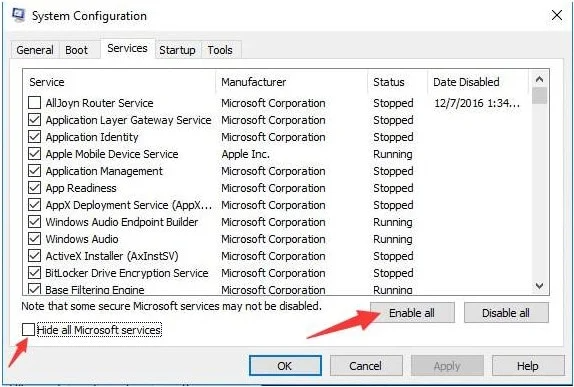
പരിഹരിക്കുക #7: Windows സിസ്റ്റം ഫയൽ ചെക്കർ പ്രവർത്തിപ്പിക്കുക (SFC)
ഏറ്റവും എളുപ്പവും ഫലപ്രദവുമായ ഒന്ന്Windows 10 അപ്ഡേറ്റ് തടസ്സപ്പെട്ട പ്രശ്നം പരിഹരിക്കാൻ വിൻഡോസ് ഉപയോക്താക്കൾക്ക് ചെയ്യാൻ കഴിയുന്ന രീതികൾ Windows SFC പ്രവർത്തിപ്പിക്കുന്നു. വിൻഡോസ് അപ്ഡേറ്റ് 0% ഡൗൺലോഡ് ചെയ്യുന്നത് തടസ്സപ്പെടാൻ കാരണമായേക്കാവുന്ന കേടായ സിസ്റ്റം ഫയലുകൾ, ഡ്രൈവറുകൾ, ഡൗൺലോഡ് ചെയ്ത ഇൻസ്റ്റാളേഷൻ ഫയലുകൾ എന്നിവ ഇതിന് കണ്ടെത്താനാകും.
ഘട്ടം #1
പിടിക്കുക “Windows” ലോഗോ കീ അമർത്തി “R” അമർത്തി റൺ കമാൻഡ് ലൈനിൽ “cmd” എന്ന് ടൈപ്പ് ചെയ്യുക. "ctrl, shift" എന്നീ കീകൾ ഒരുമിച്ച് പിടിച്ച് എന്റർ അമർത്തുക. കമാൻഡ് പ്രോംപ്റ്റിലേക്ക് അഡ്മിനിസ്ട്രേറ്റർ അനുമതികൾ നൽകുന്നതിന് അടുത്ത വിൻഡോയിൽ "ശരി" ക്ലിക്ക് ചെയ്യുക.

ഘട്ടം #2
കമാൻഡിൽ "sfc /scannow" എന്ന് ടൈപ്പ് ചെയ്യുക പ്രോംപ്റ്റ് വിൻഡോ, എന്റർ അമർത്തുക. SFC സ്കാൻ പൂർത്തിയാക്കുന്നതിനായി കാത്തിരിക്കുക, കമാൻഡ് പ്രോംപ്റ്റ് അടച്ച് വിൻഡോസ് ലോഗോ കീയിൽ ക്ലിക്കുചെയ്ത് പുനരാരംഭിക്കുക ക്ലിക്കുചെയ്ത് കമ്പ്യൂട്ടർ പുനരാരംഭിക്കുക.

Step #3
നിങ്ങളുടെ കമ്പ്യൂട്ടർ വീണ്ടും ഓൺ ചെയ്തുകഴിഞ്ഞാൽ, ഇത് വിൻഡോസ് അപ്ഡേറ്റുകൾ 0% ആയി പരിഹരിക്കാനാകുമോയെന്ന് പരിശോധിക്കുക.
പതിവായി ചോദിക്കുന്ന ചോദ്യങ്ങൾ
ഒരു Windows അപ്ഡേറ്റ് ഡൗൺലോഡ് ചെയ്യുന്നതിൽ സ്തംഭിച്ചാൽ എന്തുചെയ്യണം?
Windows അപ്ഡേറ്റ് ഡൗൺലോഡ് ചെയ്യുന്നതിൽ തടസ്സപ്പെട്ടാൽ, പ്രശ്നം പരിഹരിക്കാൻ ശ്രമിക്കുന്നതിന് നിങ്ങൾക്ക് ചില കാര്യങ്ങൾ ചെയ്യാനാകും. ആദ്യം, നിങ്ങളുടെ കമ്പ്യൂട്ടർ പുനരാരംഭിച്ച് വീണ്ടും അപ്ഡേറ്റുകൾ പരിശോധിക്കാൻ ശ്രമിക്കാം. വിൻഡോസ് അപ്ഡേറ്റ് ട്രബിൾഷൂട്ടർ ടൂൾ പ്രവർത്തിക്കുന്നില്ലെങ്കിൽ അത് ഉപയോഗിച്ച് നിങ്ങൾക്ക് ശ്രമിക്കാവുന്നതാണ്. അവസാനമായി, ഈ ഓപ്ഷനുകളൊന്നും പ്രവർത്തിക്കുന്നില്ലെങ്കിൽ, നിങ്ങൾക്ക് അപ്ഡേറ്റുകൾ സ്വമേധയാ ഇൻസ്റ്റാൾ ചെയ്യാൻ ശ്രമിക്കാം.
0-ൽ കുടുങ്ങിയ Windows അപ്ഡേറ്റ് ഞാൻ എങ്ങനെ പരിഹരിക്കും?
നിങ്ങളുടേതാണെങ്കിൽ

