ഉള്ളടക്ക പട്ടിക
Windows 10 വളരെ ജനപ്രിയമായതിന്റെ ഏറ്റവും നല്ല കാരണങ്ങളിലൊന്ന്, നിങ്ങളുടെ കമ്പ്യൂട്ടറിലെ കണക്റ്റിവിറ്റി പ്രശ്നങ്ങൾ പരിശോധിക്കാൻ നിങ്ങളെ അനുവദിക്കുന്ന അതിന്റെ ഡയഗ്നോസ്റ്റിക് ടൂളുകളുടെ ഒരു കൂട്ടമാണ്. ഈ ട്രബിൾഷൂട്ടിംഗ് ടൂൾ അത് കണ്ടെത്തുന്ന എല്ലാ പിശകുകളും സ്വയമേവ പരിഹരിക്കുന്നു, അതിനാൽ നിങ്ങളുടെ കമ്പ്യൂട്ടർ ഉപയോഗിക്കുന്നത് നിങ്ങൾക്ക് തുടർച്ചയായി ആസ്വദിക്കാനാകും. Windows-ന് ഈ നെറ്റ്വർക്കിന്റെ പ്രോക്സി ക്രമീകരണങ്ങൾ സ്വയമേവ കണ്ടെത്താനായില്ല പിശക് നിങ്ങൾ അഭിമുഖീകരിച്ചേക്കാവുന്ന പ്രശ്നങ്ങളിലൊന്നാണ്.
ഈ പിശക് സിസ്റ്റം ട്രേയിൽ നിങ്ങളുടെ നെറ്റ്വർക്കിന്റെ പേരിൽ മഞ്ഞ മുന്നറിയിപ്പ് അടയാളം വരാം ടാസ്ക്ബാർ. കൂടാതെ, നിങ്ങൾ അതിൽ ക്ലിക്ക് ചെയ്യുമ്പോൾ, "Windows ന് ഈ നെറ്റ്വർക്കിന്റെ പ്രോക്സി ക്രമീകരണങ്ങൾ സ്വയമേവ കണ്ടെത്താനായില്ല."
നിങ്ങൾ ഈ പ്രശ്നം കാണുകയാണെങ്കിൽ, നിങ്ങൾക്ക് ഇന്റർനെറ്റ് ആക്സസ് ചെയ്യാനോ ഇന്റർനെറ്റ് ആക്സസ് ചെയ്യാനോ കഴിയില്ല. സാധാരണയേക്കാൾ വേഗത കുറവാണ്. നിങ്ങളുടെ നെറ്റ്വർക്കിന്റെ പ്രോക്സി ക്രമീകരണങ്ങളിൽ നിങ്ങൾക്ക് പ്രശ്നമുണ്ടെന്ന് ഈ സന്ദേശം അറിയിക്കുന്നു. എന്തുതന്നെയായാലും, ഓൺലൈനിൽ പ്രവർത്തനങ്ങൾ ചെയ്യുന്നതിൽ നിന്ന് ഇത് നിങ്ങളെ തടയുകയും നിങ്ങളുടെ ജോലിയെയോ സ്കൂൾ ഉൽപ്പാദനക്ഷമതയെയോ ബാധിക്കുകയും ചെയ്യും.
Windows-ന് ഈ നെറ്റ്വർക്കിന്റെ പ്രോക്സി ക്രമീകരണ പിശക് സ്വയമേവ കണ്ടെത്താനാകാത്തതിന്റെ കാരണമെന്താണ്?
“Windows-ന് കഴിയും ഈ നെറ്റ്വർക്കിന്റെ പ്രോക്സി ക്രമീകരണങ്ങൾ സ്വയമേവ കണ്ടെത്തുന്നില്ല” എന്നത് നിങ്ങളുടെ പ്രോക്സി ക്രമീകരണങ്ങളിലെ മാറ്റങ്ങളിൽ സാധാരണയായി വേരൂന്നിയ ഒരു പ്രശ്നമാണ്. നിങ്ങൾ മാറ്റങ്ങൾ സൃഷ്ടിക്കുമ്പോൾ ക്ഷുദ്ര പ്രോഗ്രാമുകളോ ക്ഷുദ്രവെയറോ ട്രോജനുകളോ നിങ്ങൾ അബദ്ധവശാൽ ചേർത്തിട്ടുണ്ടാകാം, ഈ വൈറസുകൾ പലപ്പോഴും നിങ്ങളുടെ നെറ്റ്വർക്ക് ക്രമീകരണങ്ങളിൽ മാറ്റങ്ങൾ വരുത്താം.
ആരംഭിക്കാൻ, മനസ്സിലാക്കുന്നത് നല്ലതാണ്.ഒരു പ്രോക്സി ക്രമീകരണം. കണക്ഷൻ അഭ്യർത്ഥനകൾക്കായി ഒരു ഇടനിലക്കാരനായി പ്രവർത്തിക്കുന്ന ഒരു സെർവറാണ് പ്രോക്സി. ഇത് കണക്റ്റുചെയ്തുകഴിഞ്ഞാൽ, ഇത് ഉപയോക്താക്കൾക്ക് അജ്ഞാതത്വം നൽകുന്നു. IP വിലാസങ്ങളുടെ ബ്ലോക്ക് അല്ലെങ്കിൽ നിർദ്ദിഷ്ട IP-കൾക്കായി ആക്സസ് അനുവദിക്കാത്തപ്പോൾ ഈ ഓപ്ഷനും മറികടക്കാൻ കഴിയും. ചുരുക്കത്തിൽ, ഒരു വിപിഎൻ എങ്ങനെ പ്രവർത്തിക്കുന്നു എന്നതിന് വളരെ സാമ്യമുള്ളതാണ് പ്രോക്സി.
ഇന്ന്, നിങ്ങളുടെ Windows കമ്പ്യൂട്ടറിൽ ഈ പ്രശ്നം പരിഹരിക്കാൻ നിങ്ങൾക്ക് എളുപ്പത്തിൽ പിന്തുടരാവുന്ന കുറച്ച് രീതികൾ ഞങ്ങൾ കാണിക്കും.
നമുക്ക് ആരംഭിക്കാം.
Windows എങ്ങനെ ശരിയാക്കാം നെറ്റ്വർക്കിന്റെ പ്രോക്സി ക്രമീകരണങ്ങൾ കണ്ടെത്താനായില്ല
രീതി 1: നിങ്ങളുടെ നെറ്റ്വർക്ക് ഡ്രൈവറുകൾ വീണ്ടും ഇൻസ്റ്റാൾ ചെയ്യുക
നിങ്ങളുടെ കമ്പ്യൂട്ടറിൽ പ്രോക്സി ക്രമീകരണ പ്രശ്നങ്ങൾ നേരിടുന്നുണ്ടെങ്കിൽ, നിങ്ങൾ ആദ്യം പരിശോധിക്കേണ്ടത് നിങ്ങളുടെ നെറ്റ്വർക്ക് ഡ്രൈവറുകളാണ്. ഉപകരണ ഡ്രൈവറുകൾ Windows-ന്റെ അവിഭാജ്യ ഘടകമാണ്, നിങ്ങളുടെ നെറ്റ്വർക്ക്, വയർലെസ് കാർഡ് അഡാപ്റ്ററുകൾ എന്നിവ പോലുള്ള ഉപകരണങ്ങളുമായി ആശയവിനിമയം നടത്താൻ Windows അവ ഉപയോഗിക്കുന്നു.
നിങ്ങളുടെ ഡ്രൈവറുകൾ കാലഹരണപ്പെട്ടതോ കേടായതോ ആണെങ്കിൽ, നിങ്ങൾക്ക് Windows-ൽ ഈ പ്രശ്നം നേരിടാം.
ഇതും കാണുക: Windows 10-ൽ ഡ്രൈവർ പവർ സ്റ്റേറ്റ് പരാജയം എങ്ങനെ ശരിയാക്കാം
ഇത് പരിഹരിക്കാൻ, നിങ്ങളുടെ നെറ്റ്വർക്ക് ഡ്രൈവറുകൾ വീണ്ടും ഇൻസ്റ്റാൾ ചെയ്യാൻ ശ്രമിക്കാം.
ഘട്ടം 1. നിങ്ങളുടെ കമ്പ്യൂട്ടറിൽ വിൻഡോസ് കീ + എസ് അമർത്തി ഉപകരണ മാനേജറിനായി തിരയുക.
ഘട്ടം 2. അതിനുശേഷം, വിൻഡോസ് ഉപകരണ മാനേജർ സമാരംഭിക്കുന്നതിന് തുറക്കുക എന്നതിൽ ക്ലിക്കുചെയ്യുക.

ഘട്ടം 3. അടുത്തത്, അത് വികസിപ്പിക്കാൻ നെറ്റ്വർക്ക് അഡാപ്റ്ററുകളിൽ ക്ലിക്കുചെയ്യുക.
ഘട്ടം 4. അവസാനമായി, നിങ്ങളുടെ നിലവിലുള്ളതിൽ റൈറ്റ് ക്ലിക്ക് ചെയ്യുക നെറ്റ്വർക്ക് അഡാപ്റ്റർ, അൺഇൻസ്റ്റാൾ തിരഞ്ഞെടുക്കുകഉപകരണം.
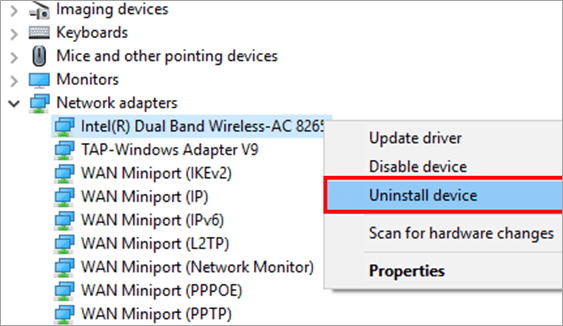
ഇപ്പോൾ, നിങ്ങളുടെ കമ്പ്യൂട്ടർ പുനരാരംഭിക്കുക, നിങ്ങളുടെ ഉപകരണത്തിന് അനുയോജ്യമായ ഏറ്റവും അനുയോജ്യമായ ഡ്രൈവർ Windows യാന്ത്രികമായി ഇൻസ്റ്റാൾ ചെയ്യും. നിങ്ങളുടെ നെറ്റ്വർക്ക് കണക്ഷനിലേക്ക് ഒരിക്കൽ കൂടി കണക്റ്റുചെയ്യാൻ ശ്രമിക്കുക, പ്രോക്സി ക്രമീകരണ പ്രശ്ന മുന്നറിയിപ്പ് സന്ദേശം നിങ്ങളുടെ കമ്പ്യൂട്ടറിൽ തുടർന്നും ദൃശ്യമാകുമോ എന്ന് നോക്കുക.
രീതി 2: Windows Network ട്രബിൾഷൂട്ടർ ഉപയോഗിക്കുക
നിങ്ങളുടെ നെറ്റ്വർക്കിന്റെ പ്രോക്സി പരിഹരിക്കാൻ മറ്റൊരു രീതി നിങ്ങളുടെ ട്രബിൾഷൂട്ടർ ഉപയോഗിക്കുന്നതിനാണ് ക്രമീകരണ പിശകുകൾ. നിങ്ങളുടെ നെറ്റ്വർക്ക് കണക്ഷനിൽ പ്രശ്നങ്ങൾ അനുഭവപ്പെടുമ്പോഴെല്ലാം നിങ്ങൾക്ക് ഉപയോഗിക്കാനാകുന്ന ഒരു ബിൽറ്റ്-ഇൻ ട്രബിൾഷൂട്ടർ വിൻഡോസിനുണ്ട്. നിങ്ങളുടെ സിസ്റ്റത്തിന്റെ ക്രമീകരണങ്ങൾ സ്വമേധയാ കോൺഫിഗർ ചെയ്യുന്നത് നിങ്ങൾക്ക് സുഖകരമല്ലെങ്കിൽ, നെറ്റ്വർക്ക് ട്രബിൾഷൂട്ടർ നിങ്ങൾക്കുള്ള ഉപകരണമാണ്.
നെറ്റ്വർക്ക് ട്രബിൾഷൂട്ടർ ഉപയോഗിക്കുന്നതിന്, ചുവടെയുള്ള ഘട്ടങ്ങൾ പാലിക്കുക.
ഘട്ടം 1. നിങ്ങളുടെ കമ്പ്യൂട്ടറിൽ വിൻഡോസ് കീ + എസ് അമർത്തി കൺട്രോൾ പാനലിനായി തിരയുക.
ഘട്ടം 2. അതിനുശേഷം, കൺട്രോൾ പാനൽ സമാരംഭിക്കുന്നതിന് തുറക്കുക എന്നതിൽ ക്ലിക്കുചെയ്യുക.
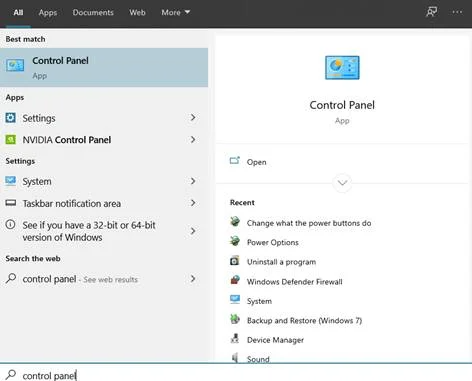
ഘട്ടം 3. അടുത്തതായി, നെറ്റ്വർക്കിലും ഇന്റർനെറ്റിലും ക്ലിക്കുചെയ്യുക.
ഘട്ടം 4. നെറ്റ്വർക്ക് ക്രമീകരണത്തിനുള്ളിൽ, നെറ്റ്വർക്ക്, പങ്കിടൽ കേന്ദ്രത്തിൽ ക്ലിക്കുചെയ്യുക.
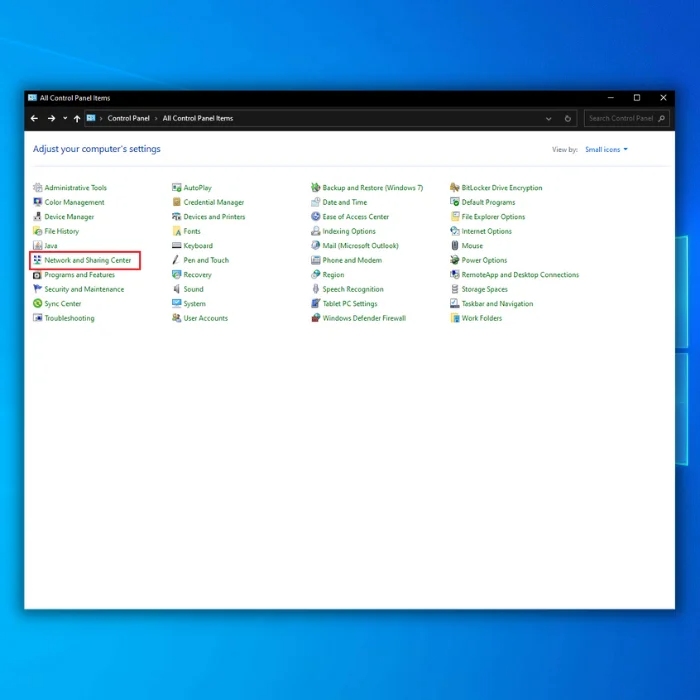
ഘട്ടം 5. ഇപ്പോൾ, പ്രശ്നങ്ങൾ പരിഹരിക്കുക എന്നതിൽ ക്ലിക്കുചെയ്യുക.
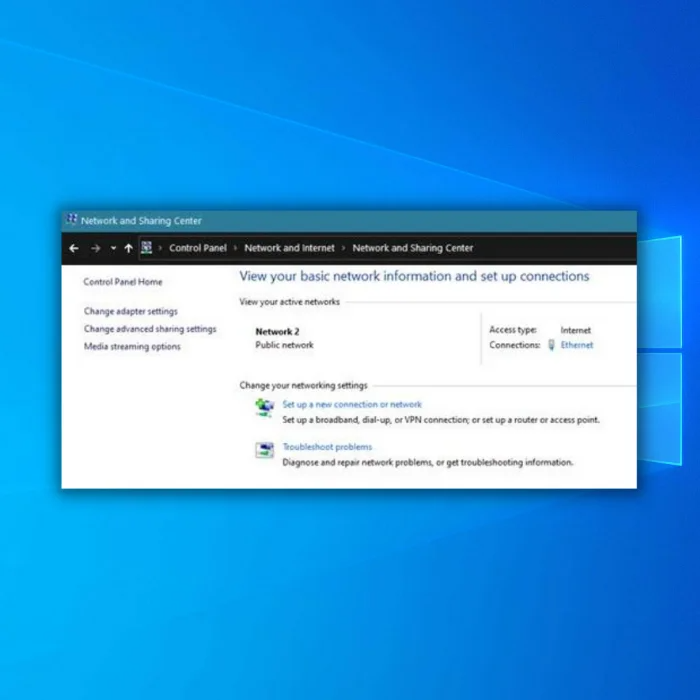
ഘട്ടം 6. അവസാനമായി, ലിസ്റ്റിൽ നിന്ന് നെറ്റ്വർക്ക് അഡാപ്റ്റർ കണ്ടെത്തുക ഉപകരണങ്ങൾ, നിങ്ങളുടെ കമ്പ്യൂട്ടറിന്റെ പ്രശ്നം കണ്ടുപിടിക്കാൻ ട്രബിൾഷൂട്ടർ പ്രവർത്തിപ്പിക്കുക എന്നതിൽ ക്ലിക്ക് ചെയ്യുക.
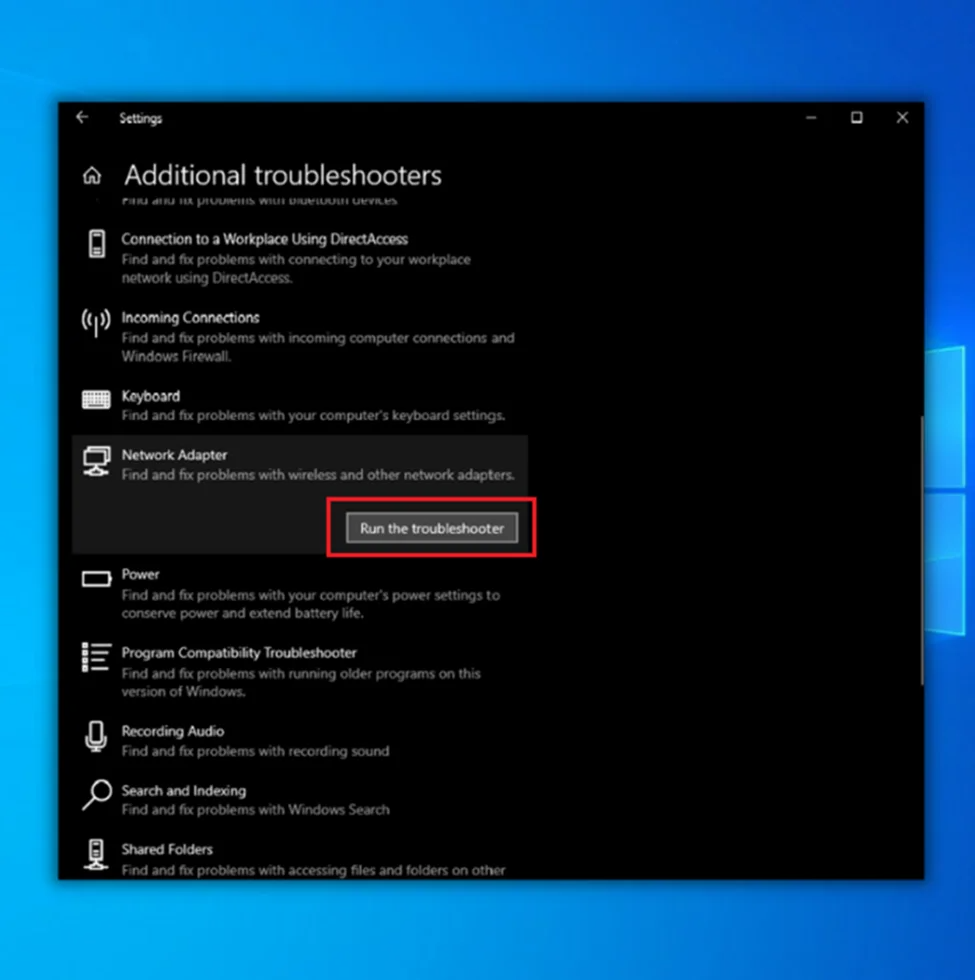
അതിനുശേഷം, Windows ട്രബിൾഷൂട്ടർ നിങ്ങളുടെ കമ്പ്യൂട്ടർ സ്കാൻ ചെയ്യുന്നത് പൂർത്തിയാക്കി അത് പുനരാരംഭിക്കുന്നത് വരെ കാത്തിരിക്കുക. ഇപ്പോൾ, നിങ്ങളുടെ നെറ്റ്വർക്കിലേക്ക് കണക്റ്റ് ചെയ്ത് നോക്കൂപ്രോക്സി ക്രമീകരണങ്ങളിലെ പ്രശ്നം ഇതിനകം പരിഹരിച്ചു.
രീതി 3: പ്രോക്സി സെർവർ ക്രമീകരണങ്ങൾ അപ്രാപ്തമാക്കുക
Windows-ന് നിങ്ങളുടെ പ്രോക്സി സെർവറിന്റെ ക്രമീകരണങ്ങൾ കണ്ടെത്താനാകാത്തതിനാൽ നെറ്റ്വർക്കിന്റെ പ്രോക്സി ക്രമീകരണ പിശക് സംഭവിക്കുന്നതായി മുന്നറിയിപ്പ് സന്ദേശം കാണിക്കുന്നു. ഇപ്പോൾ, പ്രോക്സി സെർവറുകൾ ഇല്ലാതെ നിങ്ങൾക്ക് തുടർന്നും നെറ്റ്വർക്ക് കണക്ഷൻ ഉപയോഗിക്കാനാകും, നിങ്ങളുടെ ഇന്റർനെറ്റ് തുടർന്നും പ്രവർത്തിക്കും.
താത്കാലികമായി, നിങ്ങളുടെ പ്രോക്സി സെർവർ പ്രവർത്തനരഹിതമാക്കുകയും മുന്നറിയിപ്പ് സന്ദേശം ഇല്ലാതാകുന്നുണ്ടോയെന്ന് നോക്കുകയും ചെയ്യാം.
ഘട്ടം 1. നിങ്ങളുടെ കമ്പ്യൂട്ടറിൽ വിൻഡോസ് ക്രമീകരണങ്ങൾ തുറക്കാൻ Windows കീ + I അമർത്തുക.
ഘട്ടം 2. നെറ്റ്വർക്കിൽ ക്ലിക്ക് ചെയ്യുക & ഇന്റർനെറ്റ്.

ഘട്ടം 3. അടുത്തതായി, സൈഡ് മെനുവിലെ പ്രോക്സി ടാബിൽ ക്ലിക്കുചെയ്യുക.
ഘട്ടം 4. അവസാനമായി, നിർമ്മിക്കുക നിങ്ങളുടെ Windows ക്രമീകരണങ്ങളിൽ ഒരു പ്രോക്സി സെർവർ ഉപയോഗിക്കുക എന്നത് പ്രവർത്തനരഹിതമാക്കിയിട്ടുണ്ടെന്ന് ഉറപ്പാക്കുക.
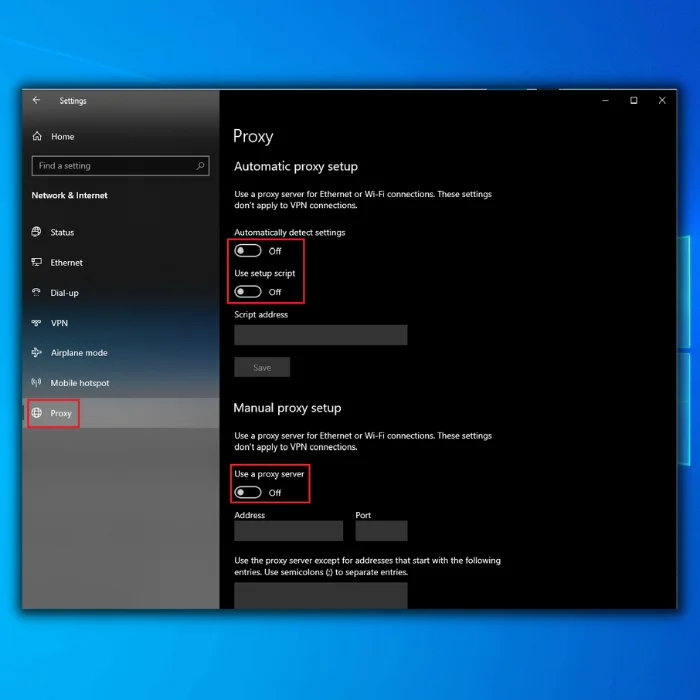
ഇപ്പോൾ, നിങ്ങളുടെ കമ്പ്യൂട്ടർ പുനരാരംഭിച്ച് നിങ്ങളുടെ നെറ്റ്വർക്ക് കണക്ഷനിലെ മുന്നറിയിപ്പ് സന്ദേശം ഇതിനകം പോയിട്ടുണ്ടോ എന്ന് നോക്കുക.
എന്നിരുന്നാലും, എങ്കിൽ നിങ്ങളുടെ നെറ്റ്വർക്ക് കണക്ഷന്റെ ലോഗോയിൽ മഞ്ഞ മുന്നറിയിപ്പ് സന്ദേശം ഇപ്പോഴും ദൃശ്യമാകും. പ്രശ്നം പരിഹരിക്കുന്നതിന് ചുവടെയുള്ള ഇനിപ്പറയുന്ന രീതിയിലേക്ക് നിങ്ങൾക്ക് പോകാം.
നിങ്ങൾക്ക് ഇതും ഇഷ്ടപ്പെട്ടേക്കാം: Windows-ലെ Hiberfil.sys ഫയൽ എന്താണ്, എനിക്ക് ഇത് ഇല്ലാതാക്കാൻ കഴിയുമോ?
രീതി 4: വിൻസോക്ക് റീസെറ്റ് കമാൻഡ് ഉപയോഗിക്കുക
ഇന്റർനെറ്റ് ആപ്ലിക്കേഷനുകളിൽ നിന്നുള്ള ഇൻപുട്ട്, ഔട്ട്പുട്ട് അഭ്യർത്ഥനകൾ കൈകാര്യം ചെയ്യുന്നതിനുള്ള ഉത്തരവാദിത്തമുള്ള ഒരു പ്രോഗ്രാമിംഗ് ഇന്റർഫേസാണ് വിൻസോക്ക് കാറ്റലോഗ്, ഇത് നിങ്ങളുടെ ഇന്റർനെറ്റ് കണക്ഷൻ ഉപയോഗിക്കാൻ ഈ പ്രോഗ്രാമുകളെ അനുവദിക്കുന്നു.
അതിന്റെ ചില ഘടകങ്ങളെ അഭിമുഖീകരിക്കാൻ സാധ്യതയുണ്ട്റൺടൈമിലെ പിശക്, കമാൻഡ് പ്രോംപ്റ്റ് ഉപയോഗിച്ച് Winsock റീസെറ്റ് കമാൻഡ് ആരംഭിച്ച് നിങ്ങൾക്ക് ഇത് പരിഹരിക്കാനാകും.
ഇത് ചെയ്യുന്നതിന്, ചുവടെയുള്ള ഘട്ടം ഘട്ടമായുള്ള ഗൈഡ് പിന്തുടരുക.
ഘട്ടം 1. നിങ്ങളുടെ കമ്പ്യൂട്ടറിൽ വിൻഡോസ് കീ + എസ് അമർത്തി കമാൻഡ് പ്രോംപ്റ്റിനായി തിരയുക.
ഘട്ടം 2. അതിനുശേഷം, കമാൻഡ് പ്രോംപ്റ്റ് സമാരംഭിക്കുന്നതിന് ഒരു അഡ്മിനിസ്ട്രേറ്ററായി പ്രവർത്തിപ്പിക്കുക എന്നതിൽ ക്ലിക്കുചെയ്യുക അഡ്മിനിസ്ട്രേറ്റീവ് പ്രത്യേകാവകാശങ്ങൾ.

ഘട്ടം 3. കമാൻഡ് പ്രോംപ്റ്റിനുള്ളിൽ, netsh winsock റീസെറ്റ് കാറ്റലോഗ് ടൈപ്പ് ചെയ്ത് പ്രക്രിയ ആരംഭിക്കുന്നതിന് എന്റർ അമർത്തുക.
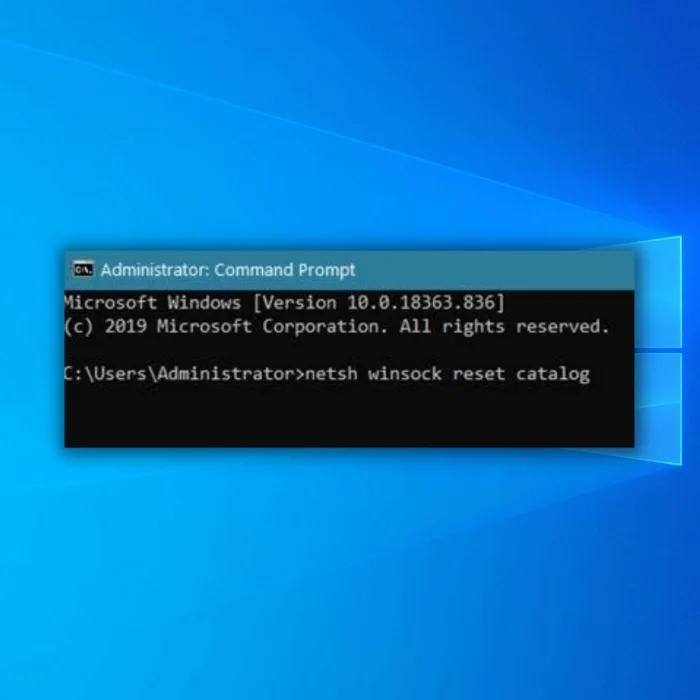
ഇപ്പോൾ, ഇത് പൂർത്തിയാകുന്നതുവരെ കാത്തിരിക്കുക, നിങ്ങളുടെ കമ്പ്യൂട്ടർ പുനരാരംഭിക്കുക, നിങ്ങളുടെ ഇന്റർനെറ്റ് കണക്ഷൻ ലോഗോയിലെ മുന്നറിയിപ്പ് സന്ദേശം ഇതിനകം പോയിട്ടുണ്ടോയെന്ന് പരിശോധിക്കുക.
രീതി 5: നിങ്ങളുടെ നെറ്റ്വർക്ക് ക്രമീകരണങ്ങൾ പുനഃസജ്ജമാക്കുക
നിങ്ങളുടെ ഇന്റർനെറ്റ് കണക്ഷൻ പ്രവർത്തിക്കുന്നില്ലെങ്കിൽ ശരിയായി, നിങ്ങളുടെ കമ്പ്യൂട്ടറിൽ മുന്നറിയിപ്പ് സന്ദേശങ്ങൾ നേരിടുന്നു. നിങ്ങളുടെ നെറ്റ്വർക്ക് ക്രമീകരണങ്ങളിൽ ചിലത് നിങ്ങൾ തെറ്റായി ട്വീക്ക് ചെയ്തിരിക്കാം, അല്ലെങ്കിൽ ഒരു ആപ്ലിക്കേഷൻ നിങ്ങളുടെ ക്രമീകരണങ്ങളിൽ മാറ്റങ്ങൾ വരുത്തിയേക്കാം, അത് പ്രശ്നങ്ങൾ നേരിടുന്നു. ഇത് പരിഹരിക്കാൻ, ഇനിപ്പറയുന്ന ഘട്ടങ്ങൾ പിന്തുടർന്ന് നിങ്ങളുടെ നെറ്റ്വർക്ക് കണക്ഷൻ ക്രമീകരണങ്ങൾ പുനഃസജ്ജമാക്കാൻ ശ്രമിക്കാവുന്നതാണ്.
ഘട്ടം 1. നിങ്ങളുടെ കമ്പ്യൂട്ടറിൽ Windows ക്രമീകരണങ്ങൾ തുറക്കാൻ Windows കീ + I അമർത്തുക.
ഘട്ടം 2. അതിനുശേഷം, വിൻഡോസ് ക്രമീകരണങ്ങളുടെ പ്രധാന പേജിനുള്ളിലെ നെറ്റ്വർക്കിലും ഇന്റർനെറ്റിലും ക്ലിക്കുചെയ്യുക.

ഘട്ടം 3. അടുത്തത്, താഴേക്ക് സ്ക്രോൾ ചെയ്യുക നെറ്റ്വർക്ക് റീസെറ്റ് ടാബിൽ ക്ലിക്ക് ചെയ്യുക.

ഘട്ടം 4. അവസാനമായി, നിങ്ങളുടെ ക്രമീകരണങ്ങൾ പുനഃസജ്ജമാക്കാൻ ഇപ്പോൾ പുനഃസജ്ജമാക്കുക ബട്ടൺ ക്ലിക്കുചെയ്യുക.അവരുടെ ഡിഫോൾട്ട് അവസ്ഥയിലേക്ക്.

അതിനുശേഷം, നിങ്ങളുടെ കമ്പ്യൂട്ടർ റീബൂട്ട് ചെയ്ത്, മുന്നറിയിപ്പ് സന്ദേശം തുടർന്നും ഉണ്ടാകുമോ എന്നറിയാൻ നിങ്ങളുടെ നിലവിലെ ഇന്റർനെറ്റ് കണക്ഷനിലേക്ക് വീണ്ടും കണക്റ്റുചെയ്യാൻ ശ്രമിക്കുക.
മറുവശത്ത്, എങ്കിൽ നിങ്ങളുടെ നെറ്റ്വർക്ക് ക്രമീകരണങ്ങൾ പുനഃസജ്ജമാക്കിയതിന് ശേഷവും പ്രശ്നം സംഭവിക്കുന്നു, നിങ്ങളുടെ കമ്പ്യൂട്ടറിലെ പ്രശ്നം പരിഹരിക്കുന്നതിന് ചുവടെയുള്ള അവസാന രീതി പരീക്ഷിക്കാൻ നിങ്ങൾക്ക് ശ്രമിക്കാവുന്നതാണ്.
രീതി 6: DNS സെർവർ വിലാസം സ്വയമേവ ലഭ്യമാക്കുന്നത് പ്രവർത്തനക്ഷമമാക്കുക
ഘട്ടം 1. നിങ്ങളുടെ കീബോർഡിൽ, Windows+R അമർത്തുക. റൺ ഡയലോഗ് ബോക്സ് തുറക്കുമ്പോൾ, കൺട്രോൾ ടൈപ്പ് ചെയ്ത് എന്റർ അമർത്തുക.

ഘട്ടം 2. നെറ്റ്വർക്കിലും ഇന്റർനെറ്റിലും ക്ലിക്കുചെയ്യുക. നെറ്റ്വർക്ക്, പങ്കിടൽ കേന്ദ്രം തുറന്ന് അഡാപ്റ്റർ ക്രമീകരണങ്ങൾ മാറ്റുക എന്നതിലേക്ക് പോകുക.

ഘട്ടം 3. നിങ്ങളുടെ നെറ്റ്വർക്ക് കണക്ഷൻ കണ്ടെത്തുക, വലത്-ക്ലിക്കുചെയ്ത് പ്രോപ്പർട്ടികൾ തിരഞ്ഞെടുക്കുക. ഇന്റർനെറ്റ് പ്രോട്ടോക്കോൾ പതിപ്പ് 4 (TCP/IPv4) തിരഞ്ഞെടുത്ത് പ്രോപ്പർട്ടീസ് ബട്ടണിൽ ക്ലിക്ക് ചെയ്യുക.

ഘട്ടം 4. ഡിഎൻഎസ് സെർവർ വിലാസം സ്വയമേവ നേടുക തിരഞ്ഞെടുത്ത് മാറ്റങ്ങൾ സംരക്ഷിക്കാൻ ശരി ക്ലിക്കുചെയ്യുക.
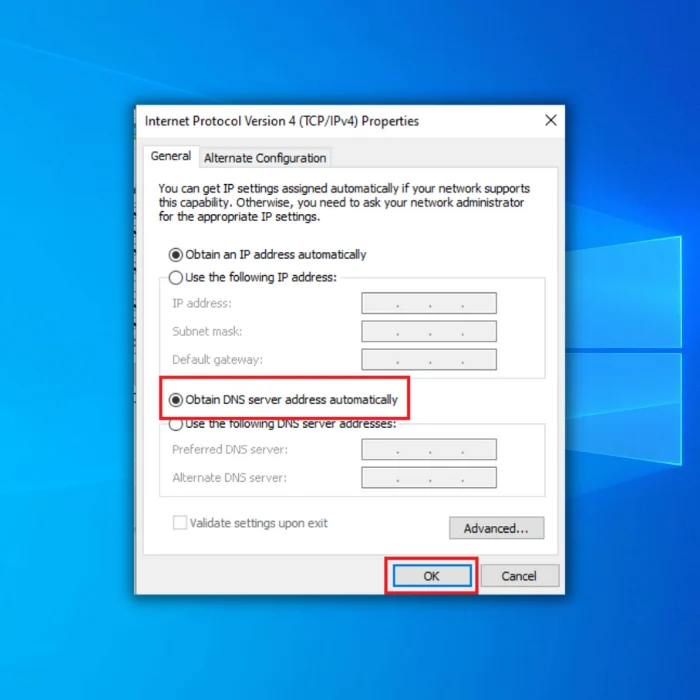
രീതി 7: നിങ്ങളുടെ നെറ്റ്വർക്ക് അഡാപ്റ്റർ പുനഃസജ്ജമാക്കുക
നെറ്റ്വർക്ക് പ്രോക്സി ക്രമീകരണ പിശക് പരിഹരിക്കുന്നതിന്, നിങ്ങളുടെ കമ്പ്യൂട്ടറിന്റെ നെറ്റ്വർക്ക് അഡാപ്റ്ററിന് ഒരു താൽക്കാലിക ബഗ് അല്ലെങ്കിൽ പിശക് സംഭവിച്ചിരിക്കാൻ സാധ്യതയുണ്ട്. ഇത് പരിഹരിക്കാൻ, നിങ്ങളുടെ നെറ്റ്വർക്ക് അഡാപ്റ്റർ പ്രവർത്തനരഹിതമാക്കാനും പ്രവർത്തനക്ഷമമാക്കാനും നിങ്ങൾക്ക് ശ്രമിക്കാം.
പ്രക്രിയയിലൂടെ നിങ്ങളെ നയിക്കാൻ ചുവടെയുള്ള ഘട്ടങ്ങൾ പരിശോധിക്കുക.
ഘട്ടം 1: നിങ്ങളുടെ കമ്പ്യൂട്ടറിൽ , റൺ കമാൻഡ് ബോക്സ് സമാരംഭിക്കുന്നതിന് നിങ്ങളുടെ കീബോർഡിലെ Windows കീ + R അമർത്തുക.
ഘട്ടം 2: റൺ കമാൻഡ് ബോക്സിൽ ncpa.cpl എന്ന് ടൈപ്പ് ചെയ്ത് ശരി ക്ലിക്കുചെയ്യുക.

ഘട്ടം 3: ഇപ്പോൾ, നെറ്റ്വർക്ക് കണക്ഷൻ ക്രമീകരണങ്ങൾക്കുള്ളിൽ, നിങ്ങളുടെ നെറ്റ്വർക്ക് അഡാപ്റ്ററിൽ റൈറ്റ് ക്ലിക്ക് ചെയ്യുക. പ്രവർത്തനരഹിതമാക്കുക ക്ലിക്കുചെയ്യുക.
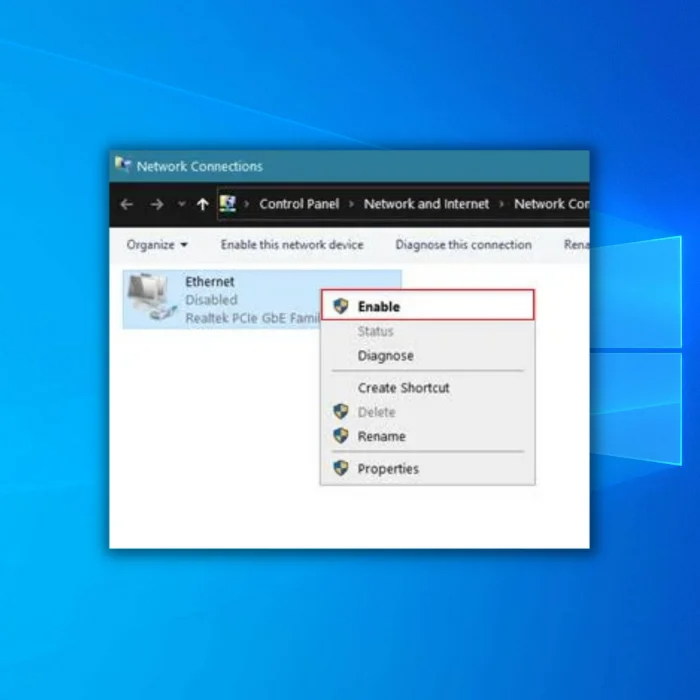
ഘട്ടം 4: അവസാനമായി, നിങ്ങളുടെ നെറ്റ്വർക്ക് അഡാപ്റ്ററിൽ വീണ്ടും വലത്-ക്ലിക്കുചെയ്ത് പ്രക്രിയ പൂർത്തിയാക്കാൻ പ്രാപ്തമാക്കുക എന്നതിൽ ക്ലിക്കുചെയ്യുക.
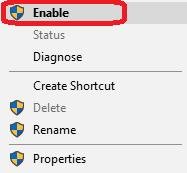
ശേഷം അത്, നിങ്ങളുടെ കമ്പ്യൂട്ടർ പുനരാരംഭിച്ച് നിങ്ങളുടെ നെറ്റ്വർക്ക് ഐക്കണിലെ മുന്നറിയിപ്പ് സന്ദേശം ഇതിനകം പോയിട്ടുണ്ടോ എന്ന് നോക്കുക.
രീതി 8: ഒരു സിസ്റ്റം പുനഃസ്ഥാപിക്കുക
അവസാന രീതിക്കായി, നിങ്ങൾക്ക് ഒരു സിസ്റ്റം പുനഃസ്ഥാപിക്കൽ പൂർത്തിയാക്കാൻ ശ്രമിക്കാവുന്നതാണ്. നിങ്ങളുടെ കമ്പ്യൂട്ടറിനെ മുമ്പ് സംരക്ഷിച്ച ക്രമീകരണങ്ങളിലേക്ക് തിരികെ കൊണ്ടുവരാൻ. നിങ്ങളുടെ പ്രോക്സി ക്രമീകരണ പ്രശ്നം വിൻഡോസിന് കണ്ടെത്താനാകാത്തത് ഇത് പരിഹരിക്കും. ശ്രദ്ധിക്കുക: ഈ രീതി ചെയ്യുന്നതിനുമുമ്പ് നിങ്ങളുടെ എല്ലാ ഡാറ്റയും മറ്റൊരു കമ്പ്യൂട്ടറിലോ ഡ്രൈവിലോ സൂക്ഷിക്കുക, കാരണം നിങ്ങൾക്ക് സമീപകാല ഫയലുകൾ നഷ്ടപ്പെടാൻ സാധ്യതയുണ്ട്.
ഘട്ടം 1 : Windows Key + S അമർത്തി സിസ്റ്റം പുനഃസ്ഥാപിക്കുക ഈ PC എന്ന് ടൈപ്പ് ചെയ്യുക സിസ്റ്റം വീണ്ടെടുക്കൽ ഓപ്ഷൻ തുറക്കാൻ.

ഘട്ടം 2: ഫല ലിസ്റ്റിൽ നിന്ന് ഒരു പുനഃസ്ഥാപിക്കൽ പോയിന്റ് സൃഷ്ടിക്കാൻ തിരഞ്ഞെടുക്കുക. സിസ്റ്റം പ്രോപ്പർട്ടീസ് വിൻഡോ ദൃശ്യമാകും.
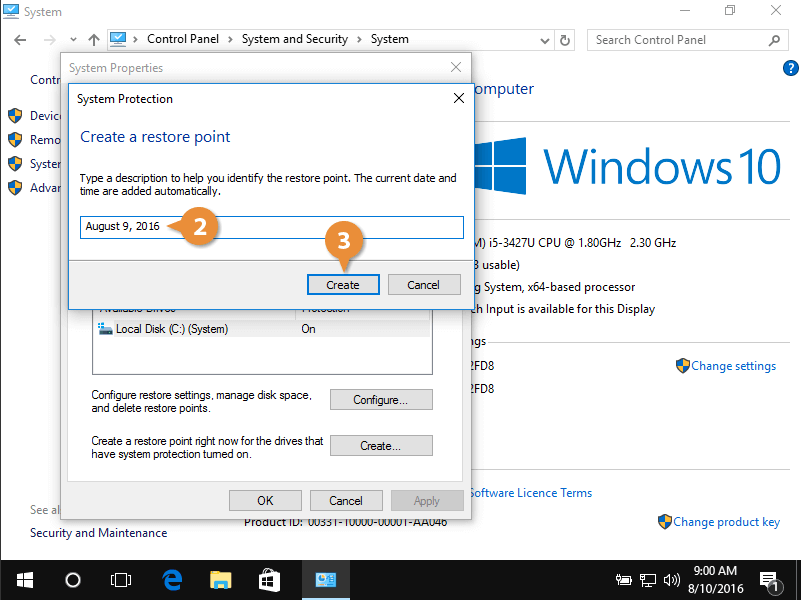
ഘട്ടം 3: സിസ്റ്റം പുനഃസ്ഥാപിക്കുക ബട്ടണിൽ ക്ലിക്കുചെയ്യുക. നിങ്ങൾ ഒരു പുതിയ വിൻഡോ കാണുകയും അടുത്തത് ക്ലിക്കുചെയ്യുക.

ഘട്ടം 4: നിങ്ങൾ സമീപകാലത്തെ പുനഃസ്ഥാപിക്കൽ പോയിന്റുകളുടെ ഒരു ലിസ്റ്റ് കാണും. ലഭ്യമാണെങ്കിൽ, കൂടുതൽ വീണ്ടെടുക്കൽ പോയിന്റുകൾ കാണിക്കുക എന്ന ഓപ്ഷൻ പരിശോധിക്കുക.
ഘട്ടം 5: ആവശ്യമുള്ള വീണ്ടെടുക്കൽ പോയിന്റ് തിരഞ്ഞെടുത്ത് അടുത്തത് അമർത്തുക.
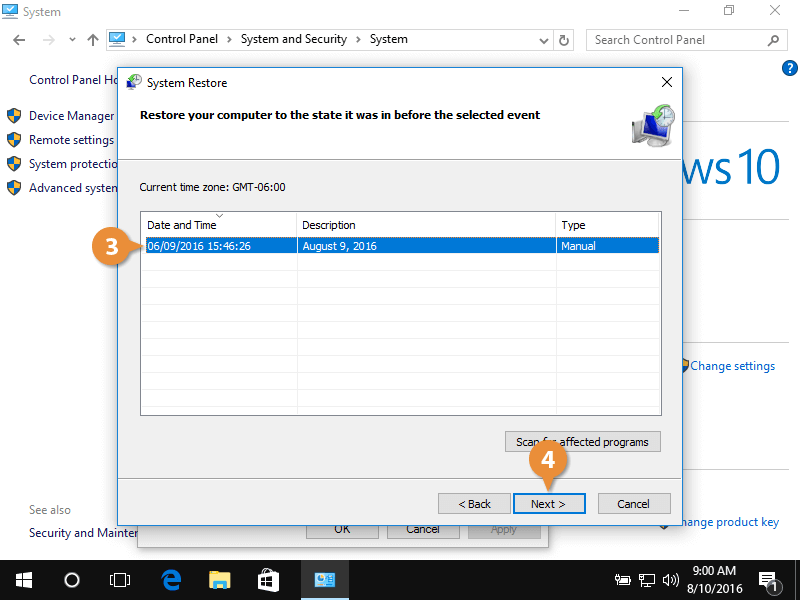
ഘട്ടം 6: പുനഃസ്ഥാപിക്കൽ പ്രക്രിയ പൂർത്തിയാക്കാൻ സ്ക്രീനിലെ നിർദ്ദേശങ്ങൾ പാലിക്കുക.
ഒരിക്കൽപുനഃസ്ഥാപിക്കൽ പൂർത്തിയായി, പിശകുകളും പരിഹരിക്കണം.
പതിവ് ചോദിക്കുന്ന ചോദ്യങ്ങൾ
Windows-ന് നെറ്റ്വർക്ക് പ്രോക്സി ക്രമീകരണങ്ങൾ സ്വയമേവ കണ്ടെത്താനാകാത്തത് ഞാൻ എങ്ങനെ പരിഹരിക്കും?
നിങ്ങളുടെ കമ്പ്യൂട്ടർ ആണെങ്കിൽ ഇൻറർനെറ്റിലേക്ക് കണക്റ്റ് ചെയ്യുന്നതിൽ പ്രശ്നമുണ്ട്, അത് തെറ്റായ പ്രോക്സി ക്രമീകരണം മൂലമാകാം. ഇത് പരിഹരിക്കാൻ, നിങ്ങൾ കമ്പ്യൂട്ടറിന്റെ ഇന്റർനെറ്റ് ക്രമീകരണങ്ങളിലേക്ക് പോയി പ്രോക്സി ക്രമീകരണങ്ങൾ ശരിയാണോ എന്ന് പരിശോധിക്കേണ്ടതുണ്ട്. ശരിയായ ക്രമീകരണം എന്തായിരിക്കണമെന്ന് ഉറപ്പില്ലെങ്കിൽ, നിങ്ങൾക്ക് സ്വയമേവയുള്ള കണ്ടെത്തൽ സവിശേഷത ഉപയോഗിച്ച് ശ്രമിക്കാവുന്നതാണ്.
പ്രോക്സി ക്രമീകരണങ്ങൾ സ്വയമേവ കണ്ടെത്തുന്നതിന് Windows-നെ ഞാൻ എങ്ങനെ സജ്ജമാക്കും?
Windows പ്രോക്സി സ്വയമേവ കണ്ടെത്തണമെന്ന് നിങ്ങൾ ആഗ്രഹിക്കുന്നുവെന്ന് കരുതുക. Microsoft Edge, Internet Explorer, Google Chrome എന്നിവയ്ക്കായുള്ള ക്രമീകരണങ്ങൾ:
ക്രമീകരണ അപ്ലിക്കേഷൻ തുറക്കുക.
നെറ്റ്വർക്കിൽ ക്ലിക്ക് ചെയ്യുക & ഇന്റർനെറ്റ്.
പ്രോക്സി വിഭാഗത്തിൽ, ഓട്ടോമാറ്റിക് പ്രോക്സി സജ്ജീകരണത്തിന് കീഴിലുള്ള ടോഗിൾ സ്വിച്ച് ഓണാക്കാൻ ക്ലിക്കുചെയ്യുക.
നിങ്ങൾക്ക് ഇപ്പോൾ ക്രമീകരണ വിൻഡോ അടയ്ക്കാം.
എങ്ങനെ നേടാം. IP വിലാസം സ്വയമേവ?
ഒരു IP വിലാസം സ്വയമേവ ലഭിക്കുന്നതിന്, ഒരു DHCP സെർവർ ഉപയോഗിക്കുന്നതിന് നിങ്ങളുടെ കമ്പ്യൂട്ടർ കോൺഫിഗർ ചെയ്യേണ്ടതുണ്ട്. നിങ്ങളുടെ നെറ്റ്വർക്ക് ക്രമീകരണങ്ങളിൽ "DHCP" ഓപ്ഷൻ സജ്ജീകരിച്ചുകൊണ്ട് ഇത് ചെയ്യാൻ കഴിയും. പ്രവർത്തനക്ഷമമാക്കിയാൽ, നിങ്ങളുടെ കമ്പ്യൂട്ടർ അത് ബൂട്ട് ചെയ്യുമ്പോൾ അല്ലെങ്കിൽ ഒരു പുതിയ നെറ്റ്വർക്കിലേക്ക് കണക്റ്റ് ചെയ്യുമ്പോഴെല്ലാം DHCP സെർവറിൽ നിന്ന് ഒരു IP വിലാസം അഭ്യർത്ഥിക്കും.

