ഉള്ളടക്ക പട്ടിക
നിങ്ങൾക്ക് സമയം ലാഭിക്കാനും ക്യാൻവ ഡിസൈനുകളിലെ എഡിറ്റിംഗ് ഘടകങ്ങൾ കൂടുതൽ എളുപ്പമാക്കാനും താൽപ്പര്യമുണ്ടെങ്കിൽ, നിങ്ങൾക്ക് ഒന്നിലധികം ഘടകങ്ങൾ ഒരുമിച്ച് ഗ്രൂപ്പുചെയ്യാനാകും, അതിലൂടെ നിങ്ങൾക്ക് ഓരോന്നിനും ഓരോന്നിനും പകരം ഒരു പ്രവർത്തനത്തിലൂടെ അവയുടെ വലുപ്പം മാറ്റാനും നീക്കാനും എഡിറ്റുചെയ്യാനും കഴിയും.
എന്റെ പേര് കെറി, ഞാൻ കുറച്ച് കാലമായി ഗ്രാഫിക് ഡിസൈനിലും ഡിജിറ്റൽ ആർട്ടിലും മുഴുകുകയാണ്. നിർദ്ദിഷ്ട പ്ലാറ്റ്ഫോമുകളിൽ ഞാൻ നുറുങ്ങുകളും തന്ത്രങ്ങളും കണ്ടെത്തുമ്പോഴെല്ലാം, മറ്റുള്ളവരുമായി അവ പങ്കിടുന്നത് ഞാൻ ഇഷ്ടപ്പെടുന്നു, അതിലൂടെ എല്ലാവർക്കും അവരുടെ സർഗ്ഗാത്മക യാത്ര ആരംഭിക്കുന്നതിന് ഡിജിറ്റൽ ടൂളുകൾ ഉപയോഗിക്കുന്നത് ആസ്വദിക്കാനാകും! ഇവിടെ ഞാൻ ഒരു നിർദ്ദിഷ്ട പ്ലാറ്റ്ഫോമിൽ ശ്രദ്ധ കേന്ദ്രീകരിക്കും - Canva.
നിങ്ങളുടെ ഡിസൈനുകളിൽ ഉൾപ്പെടുത്താൻ ആഗ്രഹിക്കുന്ന ഒന്നിലധികം ഘടകങ്ങളെ എങ്ങനെ കൈകാര്യം ചെയ്യാനും എഡിറ്റുചെയ്യാനും എളുപ്പമാക്കാം എന്ന് ഈ പോസ്റ്റിൽ ഞാൻ വിശദീകരിക്കും. ഒരുമിച്ച്! പ്രത്യേകിച്ചും നിങ്ങൾ സമയം ലാഭിക്കാൻ ശ്രമിക്കുമ്പോൾ (അല്ലെങ്കിൽ ഈ ഘടകങ്ങളുടെ മുൻ വിന്യാസം കുഴപ്പത്തിലാക്കരുത്), ഇത് പ്ലാറ്റ്ഫോമിൽ വളരെ ഉപയോഗപ്രദമായ ഒരു സവിശേഷതയാണ്.
നിങ്ങളുടെ ഘടകങ്ങളിൽ ഗ്രൂപ്പുചെയ്യുന്നതിനെക്കുറിച്ചും അൺഗ്രൂപ്പ് ചെയ്യുന്നതിനെക്കുറിച്ചും അറിയാൻ നിങ്ങൾ തയ്യാറാണോ പദ്ധതി?
നമുക്ക് അതിലേക്ക് കടക്കാം!
പ്രധാന കാര്യങ്ങൾ
- ഒരു Canva പ്രോജക്റ്റിൽ ഒന്നിലധികം ഘടകങ്ങളെ ഒന്നിച്ച് ഗ്രൂപ്പുചെയ്യുന്നതിലൂടെ, നിങ്ങൾക്ക് നീക്കാനും വലുപ്പം മാറ്റാനും കൈകാര്യം ചെയ്യാനും കഴിയും ഓരോ എലമെന്റും വെവ്വേറെ എഡിറ്റ് ചെയ്യുന്നതിനുപകരം ഒരു ക്ലിക്കിലൂടെ അവ.
- നിങ്ങൾക്ക് ആവശ്യമുള്ളവ ഒരുമിച്ച് ഹൈലൈറ്റ് ചെയ്ത് നിങ്ങളുടെ കീബോർഡിലെ Shift കീ അമർത്തിയോ അല്ലെങ്കിൽ ഗ്രൂപ്പ് ബട്ടൺനിങ്ങളുടെ ക്യാൻവാസിന്റെ മുകളിൽ പ്രത്യക്ഷപ്പെടുക.
- ഘടകങ്ങളെ അൺഗ്രൂപ്പ് ചെയ്യുന്നതിന്, നിങ്ങൾ സൃഷ്ടിച്ച ഘടകങ്ങളുടെ ഗ്രൂപ്പിൽ ക്ലിക്ക് ചെയ്ത് നിങ്ങളുടെ പ്രോജക്റ്റ് ക്യാൻവാസിന്റെ മുകളിൽ സ്ഥിതി ചെയ്യുന്ന അൺഗ്രൂപ്പ് ബട്ടൺ തിരഞ്ഞെടുക്കുക.
എന്തിനാണ് ക്യാൻവയിലെ ഗ്രൂപ്പിംഗ് ഫീച്ചർ ഉപയോഗിക്കുന്നത്
കാൻവ പ്ലാറ്റ്ഫോമിലെ ഘടകങ്ങൾ ഗ്രൂപ്പുചെയ്യുന്നതും അൺഗ്രൂപ്പ് ചെയ്യുന്നതും എന്തിനാണ് ഇത്രയും ഉപയോഗപ്രദമായ ടൂൾ എന്ന് നിങ്ങൾ സ്വയം ചോദിക്കുന്നുണ്ടാകാം. സത്യം പറഞ്ഞാൽ, നിങ്ങൾ ഈ ഫീച്ചർ ഉപയോഗിക്കുമ്പോൾ, നിങ്ങളുടെ പ്രോജക്റ്റിന്റെ വിവിധ വശങ്ങളിലേക്ക് നിങ്ങൾ പുനരവലോകനം നടത്തുകയാണെങ്കിൽ, അത് നിങ്ങളുടെ സമയം ലാഭിക്കും.
നിങ്ങളിൽ നിങ്ങളുടെ ക്യാൻവാസിലേക്ക് ഒന്നിലധികം ഘടകങ്ങൾ ചേർക്കുന്നവർക്ക്, നിങ്ങളുടെ പ്രോജക്റ്റിന്റെ വിവിധ ഭാഗങ്ങൾ ഗ്രൂപ്പുചെയ്യുന്നതും അൺഗ്രൂപ്പ് ചെയ്യുന്നതും നിങ്ങൾക്ക് അവയെല്ലാം വിന്യാസത്തിൽ നിലനിർത്തണമെങ്കിൽ സഹായകമാകും. ഇത് പ്രയോജനകരമാണ്, കാരണം നിങ്ങൾക്ക് അവയെ വ്യക്തിഗതമായി പുനഃസ്ഥാപിക്കാതെ തന്നെ മുഴുവൻ ഘടകങ്ങളും നീക്കാൻ കഴിയും.
നിങ്ങളുടെ ക്യാൻവാസിലെ ഘടകങ്ങൾ എങ്ങനെ ഗ്രൂപ്പുചെയ്യാം
നിങ്ങളുടെ പ്രോജക്റ്റിനുള്ളിൽ ഘടകങ്ങൾ ഒരുമിച്ച് ഗ്രൂപ്പുചെയ്യുമ്പോൾ, അവ നീക്കാനും തനിപ്പകർപ്പാക്കാനും വലുപ്പം മാറ്റാനും മറ്റ് ഏതെങ്കിലും വിധത്തിൽ എഡിറ്റുചെയ്യാനുമുള്ള കഴിവ് നിങ്ങൾക്ക് നൽകുന്നു. ഓരോന്നും വ്യക്തിഗതമായി ക്രമീകരിക്കുക.
പ്രത്യേകിച്ചും സമയം കുറയ്ക്കാനും നിങ്ങൾ ഉൾപ്പെടുത്തിയ ഘടകങ്ങൾ എഡിറ്റ് ചെയ്യുന്ന രീതി തരംതിരിക്കാനും നിങ്ങൾ ആഗ്രഹിക്കുന്നുവെങ്കിൽ (നിർദ്ദിഷ്ട ഗ്രാഫിക്സിൽ മാത്രം ഒരു പ്രത്യേക ഇഫക്റ്റ് ചേർക്കുന്നത് അല്ലെങ്കിൽ മറ്റുള്ളവരുടെ ഗ്രൂപ്പിലേക്ക് ഒരു നിഴൽ ചേർക്കുന്നത് പോലെ), ഇത് പ്രയോജനപ്പെടുത്താനുള്ള ഒരു മികച്ച സവിശേഷത!
നിങ്ങളുടെ ഘടകങ്ങളെ ഗ്രൂപ്പുചെയ്യാനുള്ള (അൺഗ്രൂപ്പ് ചെയ്യാനുള്ള) ഘട്ടങ്ങൾ ഇതാCanva പ്രൊജക്റ്റുകൾ:
ഘട്ടം 1: നിങ്ങളുടെ ഡിസൈൻ സൃഷ്ടിക്കാൻ ഒരു പുതിയ ക്യാൻവാസ് തുറക്കുക അല്ലെങ്കിൽ ഇതിനകം പ്രവർത്തിച്ചുകൊണ്ടിരിക്കുന്ന ഒരു പ്രോജക്റ്റിൽ ക്ലിക്കുചെയ്യുക.
ഘട്ടം 2 : നിങ്ങളുടെ ക്യാൻവാസിന്റെ ഇടതുവശത്തുള്ള എലമെന്റുകളുടെ ടാബിലേക്ക് നാവിഗേറ്റ് ചെയ്തുകൊണ്ട് നിങ്ങളുടെ പ്രോജക്റ്റിലേക്ക് വ്യത്യസ്ത ഘടകങ്ങൾ ചേർക്കുക. (ഇത് പ്രധാന ടൂൾബോക്സിൽ സ്ഥിതിചെയ്യുന്നു.)
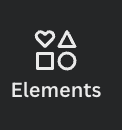
സെർച്ച് ബാറിൽ ശൈലികളും കീവേഡുകളും ടൈപ്പ് ചെയ്തുകൊണ്ട് നിങ്ങളുടെ പ്രോജക്റ്റിൽ ഉൾപ്പെടുത്തുന്നതിന് വ്യത്യസ്ത ഗ്രാഫിക്സിനായി നിങ്ങൾക്ക് തിരയാനാകും.
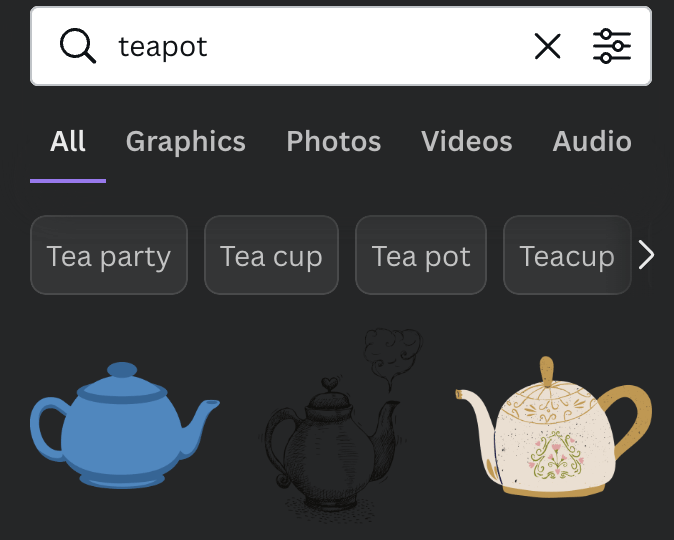
ലേക്ക് ഈ ഘടകങ്ങൾ നിങ്ങളുടെ ക്യാൻവാസിലേക്ക് ചേർക്കുക (ഇത് ഗ്രാഫിക്സ്, ടെക്സ്റ്റ് ബോക്സുകൾ, ടെംപ്ലേറ്റുകൾ എന്നിവയും അതിലേറെയും ആകാം), അവയിൽ ക്ലിക്ക് ചെയ്യുക അല്ലെങ്കിൽ ക്യാൻവാസ് ഏരിയയിലേക്ക് വലിച്ചിടുക.
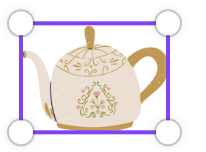
നിങ്ങളുടെ പ്രോജക്റ്റിലേക്ക് കഷണങ്ങളും ഘടകങ്ങളും ചേർത്തുകഴിഞ്ഞാൽ, അവയുടെ വലുപ്പം, പ്ലെയ്സ്മെന്റ്, ഓറിയന്റേഷൻ എന്നിവ നിങ്ങൾക്ക് അനുയോജ്യമെന്ന് തോന്നുന്നത് പോലെ മാറ്റുക.
ഘട്ടം 4: നിങ്ങളാണെങ്കിൽ നിങ്ങളുടെ ഘടകങ്ങളുടെ ഗ്രൂപ്പിന്റെ പ്ലെയ്സ്മെന്റിൽ സന്തുഷ്ടരാണ് ഒപ്പം അവയെ ഒരുമിച്ച് ഗ്രൂപ്പുചെയ്യാൻ ആഗ്രഹിക്കുന്നു, അതുവഴി ആ ഗ്രൂപ്പിനുള്ളിൽ കൂടുതൽ എഡിറ്റിംഗ് ഏകീകൃതമായിരിക്കും, നിങ്ങളുടെ മൗസ് ഉപയോഗിച്ച് കഷണങ്ങൾ ഹൈലൈറ്റ് ചെയ്ത് വലത്-ക്ലിക്കുചെയ്ത് ഗ്രൂപ്പ് തിരഞ്ഞെടുക്കുക.

ഹൈലൈറ്റ് ചെയ്യുമ്പോൾ നിങ്ങളുടെ കീബോർഡിലെ Shift കീ ക്ലിക്കുചെയ്യാം, അത് ഘടകങ്ങളെ ഗ്രൂപ്പുചെയ്യും.
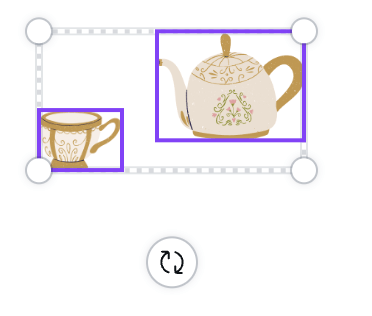
നിങ്ങൾ ഉപയോഗിക്കുകയാണെങ്കിൽ ഒരു Mac, നിങ്ങൾക്ക് ഈ ഘടകങ്ങളെ ഹൈലൈറ്റ് ചെയ്ത് ഒരേ സമയം കമാൻഡ് + G അമർത്തി കീബോർഡ് കുറുക്കുവഴി ഉപയോഗിച്ച് ഗ്രൂപ്പുചെയ്യാനാകും. നിങ്ങളൊരു വിൻഡോസ് സിസ്റ്റമാണ് ഉപയോഗിക്കുന്നതെങ്കിൽ, ഹൈലൈറ്റ് ചെയ്തവ ഗ്രൂപ്പുചെയ്യാൻ നിങ്ങൾക്ക് Ctrl + G ക്ലിക്ക് ചെയ്യാംഎലമെന്റുകൾ.
നിങ്ങൾ തിരഞ്ഞെടുത്ത എലമെന്റുകൾ ഒരുമിച്ച് ഗ്രൂപ്പുചെയ്തുകഴിഞ്ഞാൽ, അതിൽ ക്ലിക്കുചെയ്ത് നിങ്ങളുടെ മൗസ് ഉപയോഗിച്ച് ക്യാൻവാസിൽ നിങ്ങൾ ആഗ്രഹിക്കുന്നിടത്തേക്ക് വലിച്ചിടുന്നതിലൂടെ നിങ്ങൾക്ക് മുഴുവൻ ഗ്രൂപ്പിനെയും നീക്കാൻ കഴിയും. നിങ്ങൾക്ക് മുഴുവൻ ഗ്രൂപ്പിന്റെയും വലുപ്പം മാറ്റാനും അതിന്റെ ഓറിയന്റേഷനും മാറ്റാനും കഴിയും!
ഘട്ടം 5: ഘടകങ്ങൾ അൺഗ്രൂപ്പ് ചെയ്യുന്നതിന്, ഗ്രൂപ്പിൽ ക്ലിക്ക് ചെയ്ത് തിരഞ്ഞെടുക്കുക എഡിറ്റർ ടൂൾബാറിലെ ക്യാൻവാസിന്റെ മുകളിൽ സ്ഥിതി ചെയ്യുന്ന അൺഗ്രൂപ്പ് ബട്ടൺ.

എലമെന്റ് ലെയറുകളോ വിന്യാസമോ എങ്ങനെ മാറ്റാം
നിങ്ങളുടെ ഗ്രൂപ്പിനെ വിന്യസിക്കണമെങ്കിൽ നിങ്ങളുടെ ക്യാൻവാസിലെ ഘടകങ്ങൾ, നിങ്ങൾക്ക് ഗ്രൂപ്പിൽ ക്ലിക്കുചെയ്ത് തിരശ്ചീനമായോ ലംബമായോ ഭാഗങ്ങൾ വിന്യസിക്കാൻ സഹായിക്കുന്നതിന് സ്ഥാനം ബട്ടൺ ഉപയോഗിക്കാം. നിങ്ങളുടെ ഡിസൈനുകൾ വൃത്തിയുള്ള രീതിയിൽ വിന്യസിച്ചിട്ടുണ്ടെന്ന് ഉറപ്പാക്കാൻ നിങ്ങൾ ആഗ്രഹിക്കുന്നുവെങ്കിൽ ഇത് സഹായകമാകും.
നിങ്ങളുടെ ഗ്രൂപ്പിലെ ഘടകങ്ങളുടെ വിന്യാസം മാറ്റാൻ ഈ ഘട്ടങ്ങൾ പാലിക്കുക:
ഘട്ടം 1: നിങ്ങൾ വിന്യസിക്കാൻ ആഗ്രഹിക്കുന്ന ഘടകത്തിൽ (അല്ലെങ്കിൽ ഗ്രൂപ്പിൽ) ക്ലിക്കുചെയ്യുക.
ഘട്ടം 2: നിങ്ങൾ ഈ ഗ്രൂപ്പ് തിരഞ്ഞെടുക്കുമ്പോൾ, "സ്ഥാനം" എന്ന് ലേബൽ ചെയ്തിരിക്കുന്ന ക്യാൻവാസിന്റെ മുകളിലുള്ള ബട്ടണിൽ ക്ലിക്കുചെയ്യുക.
ഇവിടെ നിങ്ങൾക്ക് എലമെന്റുകൾ വിന്യസിക്കുക എന്ന ലേബൽ ചെയ്ത വിഭാഗത്തിന് കീഴിൽ നിങ്ങൾക്ക് ആവശ്യമുള്ള വിന്യാസ ദിശയും സ്ഥാനവും തിരഞ്ഞെടുക്കാം. നിങ്ങൾ ഓപ്ഷനുകളിലൂടെ ക്ലിക്ക് ചെയ്യുമ്പോൾ, നിങ്ങൾ തിരഞ്ഞെടുക്കുന്ന സ്പെസിഫിക്കേഷനുകളുമായി നിങ്ങളുടെ ഘടകങ്ങൾ വിന്യസിക്കുന്നത് നിങ്ങൾ കാണും.
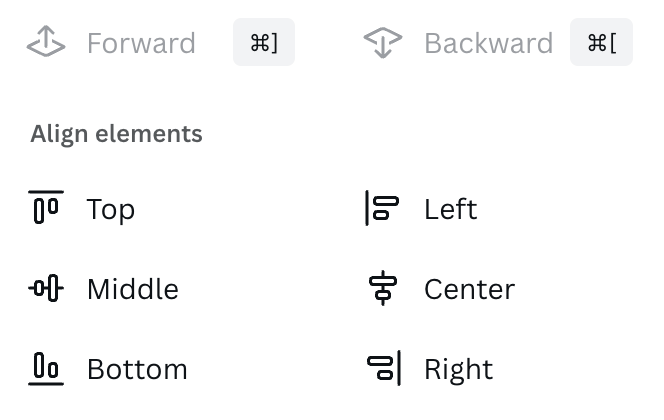
അന്തിമ ചിന്തകൾ
നിങ്ങളുടെ ക്യാൻവ പ്രോജക്റ്റുകളിൽ ഒന്നിലധികം ഘടകങ്ങൾ ഗ്രൂപ്പുചെയ്യാൻ കഴിയുംനിങ്ങളുടെ ഡിസൈനുകൾ എഡിറ്റുചെയ്യുന്ന പ്രക്രിയയിലൂടെ കടന്നുപോകുമ്പോൾ നിങ്ങൾക്ക് ധാരാളം സമയം ലാഭിക്കുകയും തടസ്സങ്ങൾ കുറയ്ക്കുകയും ചെയ്യുക! നിങ്ങളുടെ ക്യാൻവാസിൽ ധാരാളം ഘടകങ്ങളുമായി പ്രവർത്തിക്കുമ്പോൾ ഇത് ഒരു മികച്ച സവിശേഷതയാണ്!
Canva-ൽ ലഭ്യമായ ഗ്രൂപ്പിംഗ് ഫീച്ചർ നിങ്ങൾ ഉപയോഗിക്കുന്നുണ്ടോ? അങ്ങനെയെങ്കിൽ, ഈ ഫീച്ചർ ഉപയോഗിക്കുന്നതിന്റെ പ്രയോജനങ്ങൾ എന്താണെന്ന് നിങ്ങൾ കരുതുന്നു? ഞങ്ങൾക്ക് എന്തെങ്കിലും അപേക്ഷകൾ നഷ്ടമായോ? ചുവടെയുള്ള അഭിപ്രായ വിഭാഗത്തിൽ നിങ്ങളുടെ ചിന്തകളും ആശയങ്ങളും പങ്കിടുക!

