ഉള്ളടക്ക പട്ടിക
Adobe Illustrator-ൽ മായ്ക്കാൻ നിരവധി മാർഗങ്ങളുണ്ട്: മുറിക്കുക, ക്ലിപ്പിംഗ് മാസ്ക് മുതലായവ. എന്നാൽ ഞാൻ ഊഹിക്കട്ടെ, നിങ്ങൾ ഇറേസർ ടൂളിനെ കുറിച്ചാണോ സംസാരിക്കുന്നത്? ഐ ഫീൽ യു. ഫോട്ടോഷോപ്പിലെ ഇറേസർ ടൂൾ പോലെ ഇല്ലസ്ട്രേറ്ററിലെ ഇറേസർ ടൂൾ പ്രവർത്തിക്കില്ല.
ഫോട്ടോഷോപ്പിൽ, സ്കെച്ച് ലൈനുകൾ വൃത്തിയാക്കുന്നത് മുതൽ ഇമേജ് ബാക്ക്ഗ്രൗണ്ടുകൾ നീക്കം ചെയ്യുന്നത് വരെ ഇറേസർ ടൂളിന് വളരെയധികം ചെയ്യാൻ കഴിയും. ഇല്ലസ്ട്രേറ്ററിലെ ഇറേസർ ടൂൾ അത്ര നല്ലതല്ലെന്ന് ഞാൻ പറയുന്നില്ല, അതിന് വ്യത്യസ്തമായ ഒരു ഫോക്കസ് ഉണ്ട്, കൂടുതൽ വെക്റ്റർ ഡിസൈൻ-ഓറിയന്റഡ്.
ഇല്ലസ്ട്രേറ്ററിൽ എന്തെങ്കിലും നീക്കം ചെയ്യാൻ നിങ്ങൾ ഇറേസർ ടൂൾ ഉപയോഗിക്കുമ്പോൾ, നിങ്ങൾ വൃത്തിയാക്കുന്ന സ്ഥലം പ്രത്യേക പാതകളോ രൂപങ്ങളോ ആയി മാറും. മറ്റൊരു വിധത്തിൽ പറഞ്ഞാൽ, പാതകൾ/ആകൃതികൾ വിഭജിക്കുന്നതിന്റെ പ്രവർത്തനവും നിങ്ങൾക്ക് പരിഗണിക്കാം.
ഉദാഹരണങ്ങളില്ലാതെ ഇത് അൽപ്പം ആശയക്കുഴപ്പമുണ്ടാക്കും. വിഷമിക്കേണ്ട. ഈ ലേഖനത്തിൽ, നിങ്ങൾക്ക് മായ്ക്കാൻ കഴിയാത്തതിന്റെ അഞ്ച് കാരണങ്ങളും ചില സാധാരണ ഉദാഹരണങ്ങൾ ഉപയോഗിച്ച് ഈ പ്രശ്നം എങ്ങനെ പരിഹരിക്കാമെന്നും നിങ്ങൾ കണ്ടെത്തും.
പരിഹാരങ്ങൾ തേടുന്നതിന് മുമ്പ്, കാരണങ്ങൾ കണ്ടെത്താം!
അഡോബ് ഇല്ലസ്ട്രേറ്ററിലെ പ്രശ്നം മായ്ക്കാനാകില്ല
നിങ്ങൾ എന്തെങ്കിലും മായ്ക്കാൻ തയ്യാറുള്ള ഇറേസർ ടൂൾ തിരഞ്ഞെടുക്കുമ്പോൾ, നിങ്ങൾ മായ്ക്കാൻ ആഗ്രഹിക്കുന്ന ഒബ്ജക്റ്റിന് മുകളിൽ കഴ്സർ നീക്കുമ്പോൾ, നിങ്ങൾ കാണുകയാണെങ്കിൽ ഈ ചെറിയ ഐക്കൺ ഇവിടെയുണ്ട്, അയ്യോ! നല്ലതല്ല.

Adobe Illustrator-ൽ നിങ്ങൾക്ക് മായ്ക്കാൻ കഴിയാത്തതിന്റെ കാരണം ഇനിപ്പറയുന്നതായിരിക്കാം. ഓരോ കാരണത്തിന് കീഴിലും നിങ്ങൾക്ക് അനുയോജ്യമായ പരിഹാരം കണ്ടെത്തും.
ശ്രദ്ധിക്കുക: സ്ക്രീൻഷോട്ടുകൾ Adobe Illustrator CC 2021 Mac പതിപ്പിൽ നിന്ന് എടുത്തതാണ്. വിൻഡോസ്അല്ലെങ്കിൽ മറ്റ് പതിപ്പുകൾ വ്യത്യസ്തമായി കാണാവുന്നതാണ്.
കാരണം #1: നിങ്ങൾ ഒരു റാസ്റ്റർ ഇമേജിൽ എന്തെങ്കിലും മായ്ക്കാൻ ശ്രമിക്കുന്നു
ഫോട്ടോഷോപ്പിൽ നിന്ന് വ്യത്യസ്തമായി, നിങ്ങൾക്ക് ഒരു ഇമേജ് പശ്ചാത്തലം അല്ലെങ്കിൽ ചിത്രത്തിലെ മറ്റെന്തെങ്കിലും മായ്ക്കാൻ കഴിയും, ഇല്ലസ്ട്രേറ്ററിലെ ഇറേസർ ടൂൾ ഒരേപോലെ പ്രവർത്തിക്കുന്നില്ല. നിങ്ങൾക്ക് ഒരു റാസ്റ്റർ ഇമേജിൽ മായ്ക്കാൻ കഴിയില്ല.
പരിഹാരം: ക്ലിപ്പിംഗ് മാസ്ക് അല്ലെങ്കിൽ ഫോട്ടോഷോപ്പ്
ഇല്ലസ്ട്രേറ്ററിന് ഒരു ടൂൾ ഇല്ലാത്തതിനാൽ ഫോട്ടോഷോപ്പിൽ പോയി നിങ്ങൾ ഇല്ലാതാക്കാൻ ആഗ്രഹിക്കുന്ന ചിത്രത്തിന്റെ ഏരിയ മായ്ക്കുക എന്നതാണ് അനുയോജ്യമായതും മികച്ചതുമായ പരിഹാരം റാസ്റ്റർ ചിത്രങ്ങളിൽ നിന്ന് പിക്സലുകൾ നീക്കംചെയ്യുന്നതിന്.
ഒരു ഫോട്ടോഷോപ്പ് ഉപയോക്താവല്ലേ? പെൻ ടൂൾ ഉപയോഗിച്ച് നിങ്ങൾക്ക് സൂക്ഷിക്കേണ്ട ഏരിയ തിരഞ്ഞെടുക്കാം, തുടർന്ന് ആവശ്യമില്ലാത്ത പ്രദേശം നീക്കം ചെയ്യുന്നതിനായി ഒരു ക്ലിപ്പിംഗ് മാസ്ക് സൃഷ്ടിക്കുക. ഇമേജ് പശ്ചാത്തലം നീക്കംചെയ്യുന്നതിന് ഇത് നന്നായി പ്രവർത്തിക്കുന്നു, എന്നാൽ ചിത്രത്തിൽ ഒന്നിലധികം ഒബ്ജക്റ്റുകൾ സൂക്ഷിക്കാൻ നിങ്ങൾ ആഗ്രഹിക്കുന്നുവെങ്കിൽ, അത് സങ്കീർണ്ണമാകും.
ദ്രുത ഉദാഹരണം. എനിക്ക് ആ പകുതി ആപ്പിൾ മായ്ച്ച് ബാക്കി സൂക്ഷിക്കണം. അതിനാൽ ഞാൻ സൂക്ഷിക്കാൻ പോകുന്ന ബാക്കി ആപ്പിളുകൾ തിരഞ്ഞെടുക്കാൻ പെൻ ടൂൾ ഉപയോഗിക്കുക എന്നതാണ് ആദ്യപടി.
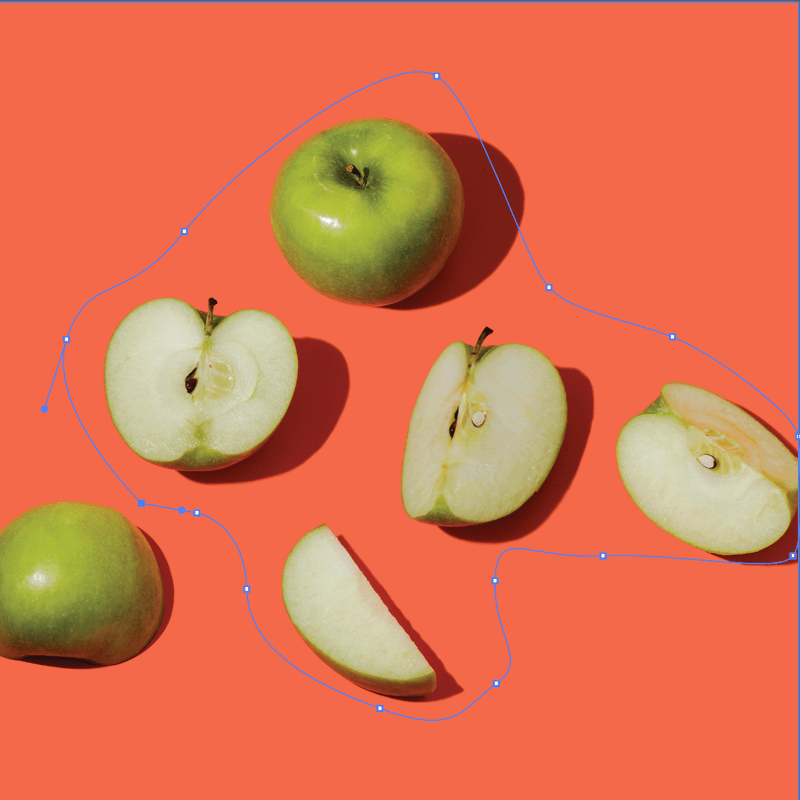
അടുത്ത ഘട്ടം ഒരു ക്ലിപ്പിംഗ് മാസ്ക് നിർമ്മിക്കുക എന്നതാണ്. പകുതി ആപ്പിൾ പോയി, പക്ഷേ ഞാൻ തിരഞ്ഞെടുക്കാത്ത മറ്റൊരു ഏരിയയും പോയി.
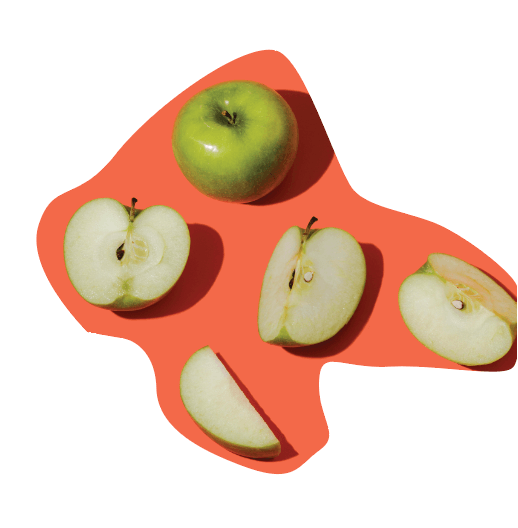
അതുകൊണ്ടാണ് ഞാൻ പറഞ്ഞത്, ഇത് സങ്കീർണ്ണമാകാം. നിങ്ങൾക്ക് ഇതുപോലുള്ള ലളിതമായ ഒരു പശ്ചാത്തലമുണ്ടെങ്കിൽ, ഒരു ദീർഘചതുരം (പശ്ചാത്തലത്തിനായി) സൃഷ്ടിക്കുകയും പശ്ചാത്തലത്തിനായി ഒരേ നിറം തിരഞ്ഞെടുക്കാൻ ഐഡ്രോപ്പർ ടൂൾ ഉപയോഗിക്കുക.
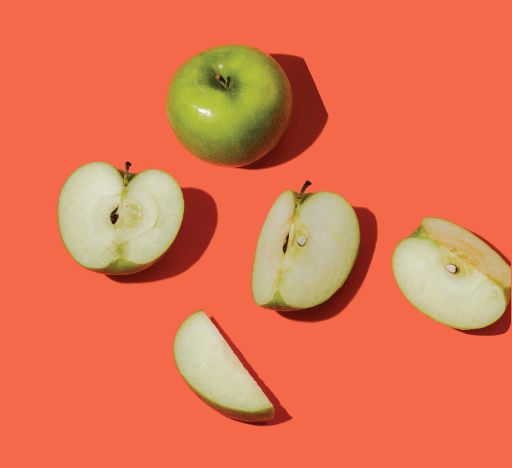
കാരണം #2: നിങ്ങൾ ഒരു ടെക്സ്റ്റ് ഔട്ട്ലൈൻ സൃഷ്ടിച്ചില്ല
ഇതാണ്ടെക്സ്റ്റിന്റെ രൂപരേഖ നൽകാതെ ടെക്സ്റ്റ് ചേർക്കാൻ ടൈപ്പ് ടൂൾ ഉപയോഗിക്കുമ്പോൾ നിങ്ങൾ കാണുന്നത് ഒരുപക്ഷേ.
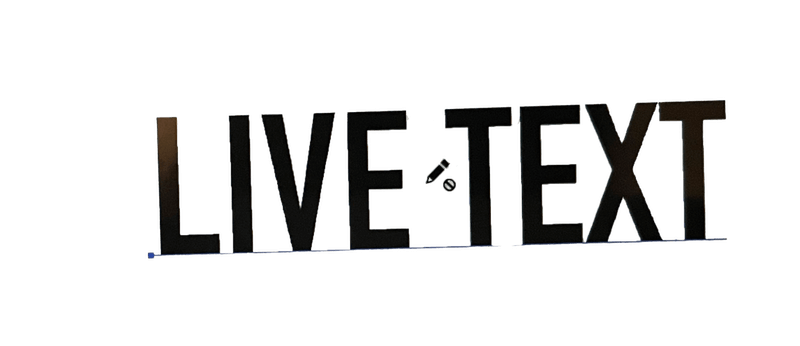
ഇല്ലസ്ട്രേറ്ററിൽ തത്സമയ ടെക്സ്റ്റ് മായ്ക്കാനാവാത്തതിനാൽ അത് എഡിറ്റ് ചെയ്യാൻ നിങ്ങൾക്ക് ഇറേസർ ടൂൾ ഉപയോഗിക്കാനാകില്ല.
പരിഹാരം: ഒരു ടെക്സ്റ്റ് ഔട്ട്ലൈൻ സൃഷ്ടിക്കുക
നിങ്ങൾക്ക് ഒന്നുകിൽ ടെക്സ്റ്റ് നേരിട്ട് ഇല്ലാതാക്കാം അല്ലെങ്കിൽ ഔട്ട്ലൈൻ ചെയ്യാം, തുടർന്ന് ഇറേസർ ടൂൾ ഉപയോഗിക്കാം. നിങ്ങൾക്ക് ഒരു പ്രത്യേക പ്രതീകം ഇല്ലാതാക്കാൻ താൽപ്പര്യമുണ്ടെങ്കിൽ, അത് ചെയ്യാനുള്ള എളുപ്പവഴി, ലൈവ് ടെക്സ്റ്റ് ബോക്സിൽ നിന്ന് നേരിട്ട് തിരഞ്ഞെടുത്ത് ഇല്ലാതാക്കാൻ ടൈപ്പ് ടൂൾ ഉപയോഗിക്കുക എന്നതാണ്.
ഇറേസർ ടൂൾ ഉപയോഗിക്കണമെന്ന് നിങ്ങൾ നിർബന്ധിക്കുകയാണെങ്കിൽ അല്ലെങ്കിൽ ടെക്സ്റ്റിന്റെ ഒരു ഭാഗം മുഴുവൻ മായ്ക്കാൻ ശ്രമിക്കുകയാണെങ്കിൽ, നിങ്ങൾക്ക് ആദ്യം ഒരു ടെക്സ്റ്റ് ഔട്ട്ലൈൻ സൃഷ്ടിക്കാം, തുടർന്ന് ആവശ്യമില്ലാത്ത ടെക്സ്റ്റ് ഏരിയകൾ നീക്കം ചെയ്യാൻ ഇറേസർ ടൂൾ തിരഞ്ഞെടുക്കുക. ഔട്ട്ലൈൻ ചെയ്ത ടെക്സ്റ്റുള്ള ഇറേസർ ടൂൾ നിങ്ങൾ തിരഞ്ഞെടുക്കുമ്പോൾ, ടെക്സ്റ്റിൽ ഇറേസറും ആങ്കർ പോയിന്റുകളും നിങ്ങൾ കാണും.

യഥാർത്ഥത്തിൽ, നിങ്ങൾക്ക് ആങ്കർ പോയിന്റുകൾ സ്വതന്ത്രമായി എഡിറ്റ് ചെയ്യാൻ കഴിയുന്നതിനാൽ പ്രത്യേക ടെക്സ്റ്റ് ഇഫക്റ്റുകൾ സൃഷ്ടിക്കാനുള്ള നല്ലൊരു മാർഗമാണിത്.
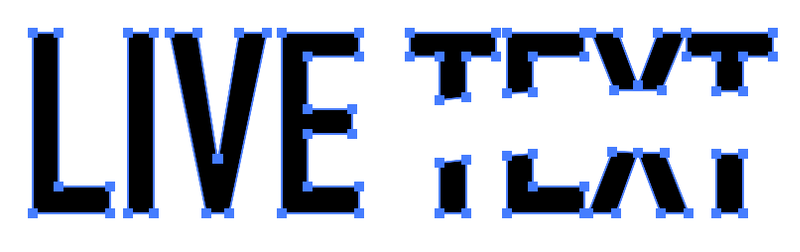
കാരണം #3: നിങ്ങൾ (വെക്റ്റർ) ഇമേജ് ഉൾച്ചേർത്തില്ല
നിങ്ങൾ സ്റ്റോക്ക് വെക്ടറുകൾ ഓൺലൈനിൽ ഡൗൺലോഡ് ചെയ്താൽ, ചിത്രം ഇല്ലസ്ട്രേറ്ററിൽ സ്ഥാപിക്കുമ്പോൾ അവ ഉൾച്ചേർക്കുന്നുണ്ടെന്ന് ഉറപ്പാക്കുക. അഡോബ് ഇല്ലസ്ട്രേറ്ററിൽ യഥാർത്ഥത്തിൽ സൃഷ്ടിച്ചിട്ടില്ലാത്ത എല്ലാ ചിത്രങ്ങളും ഉൾച്ചേർത്ത ചിത്രങ്ങളായി (ഫയലുകൾ) കണക്കാക്കുന്നു.
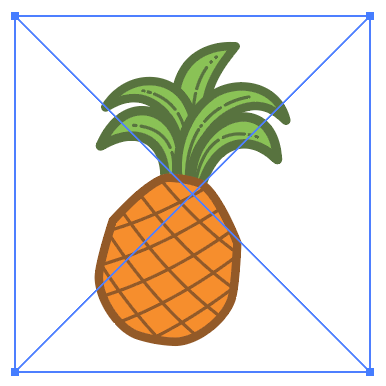
ചിത്രത്തിന് കടപ്പാട്: Vecteezy
നിങ്ങൾ ഇല്ലസ്ട്രേറ്ററിൽ ഒരു ഫയൽ സ്ഥാപിക്കുമ്പോൾ, അതിന് ബൗണ്ടിംഗ് ബോക്സിൽ രണ്ട് ക്രോസ് ലൈനുകൾ ഉള്ളതായി നിങ്ങൾ കാണും. കുരിശുള്ള ഈ ബോക്സ് നിങ്ങൾ കാണുകയാണെങ്കിൽ, നിങ്ങൾക്ക് ഇറേസർ ടൂൾ ഉപയോഗിക്കാൻ കഴിയില്ല.
പരിഹാരം: (വെക്ടർ) ഇമേജ് ഉൾച്ചേർക്കുക
ചിത്രം വെക്ടറും എംബഡ് ചെയ്തതുമാണെങ്കിൽ മാത്രമേ നിങ്ങൾക്ക് ചിത്രം എഡിറ്റ് ചെയ്യാൻ കഴിയൂ. അതുകൊണ്ടാണ് നിങ്ങൾ ചിത്രം ഇല്ലസ്ട്രേറ്ററിൽ സ്ഥാപിക്കുമ്പോൾ അത് ഉൾച്ചേർക്കേണ്ടത്. Properties പാനലിൽ > ദ്രുത പ്രവർത്തനങ്ങൾ > Embed എന്നതിൽ നിങ്ങൾ ഉൾച്ചേർക്കൽ ഓപ്ഷൻ കാണും.
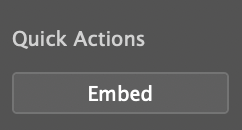
ഈ പ്രവർത്തനം ചെയ്യുക, ഇറേസർ ടൂൾ വീണ്ടും തിരഞ്ഞെടുക്കുക, നിങ്ങൾക്ക് അത് മായ്ക്കാൻ കഴിയും.
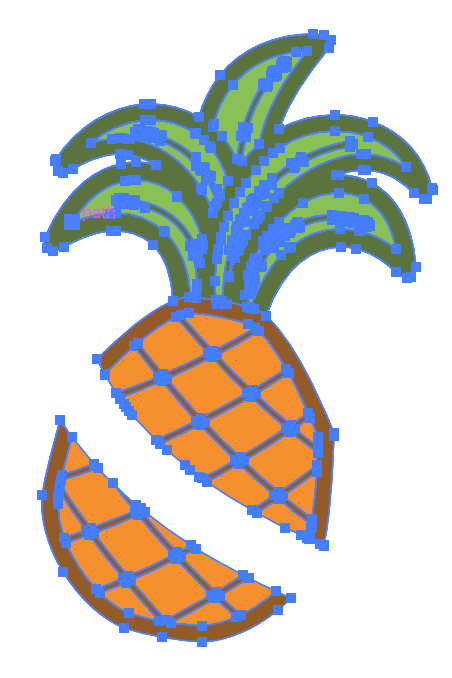
കാരണം #4: നിങ്ങളുടെ ഒബ്ജക്റ്റ് ലോക്ക് ചെയ്തിരിക്കുന്നു
ലോക്ക് ചെയ്ത ഒബ്ജക്റ്റുകൾ എഡിറ്റ് ചെയ്യാൻ കഴിയില്ലെന്ന് നിങ്ങൾക്ക് ഇതിനകം അറിയാമെന്ന് ഞാൻ കരുതുന്നു. മായ്ക്കുന്നതിനും ഇതേ നിയമം ബാധകമാണ്. ഒരു ലോക്ക് ചെയ്ത വസ്തുവിൽ നിങ്ങൾക്ക് അടിസ്ഥാനപരമായി ഒന്നും ചെയ്യാൻ കഴിയില്ല.
പരിഹാരം: ഒബ്ജക്റ്റ് അൺലോക്ക് ചെയ്യുക
ഓവർഹെഡ് മെനുവിലേക്ക് പോയി ഒബ്ജക്റ്റ് > എല്ലാം അൺലോക്ക് ചെയ്യുക . മായ്ക്കാൻ ഇപ്പോൾ നിങ്ങൾക്ക് ഇറേസർ ടൂൾ ഉപയോഗിക്കാം, എന്നാൽ ഒബ്ജക്റ്റ് ഒരു വെക്റ്റർ ആയിരിക്കണം. നിങ്ങൾ നീക്കം ചെയ്യുന്ന പ്രദേശങ്ങൾ (പാതകൾ) യഥാർത്ഥ രൂപത്തെ വേർതിരിക്കും, പക്ഷേ നിങ്ങൾക്ക് ഇപ്പോഴും പുതിയ രൂപങ്ങളുടെ ആങ്കർ പോയിന്റുകൾ എഡിറ്റ് ചെയ്യാൻ കഴിയും.
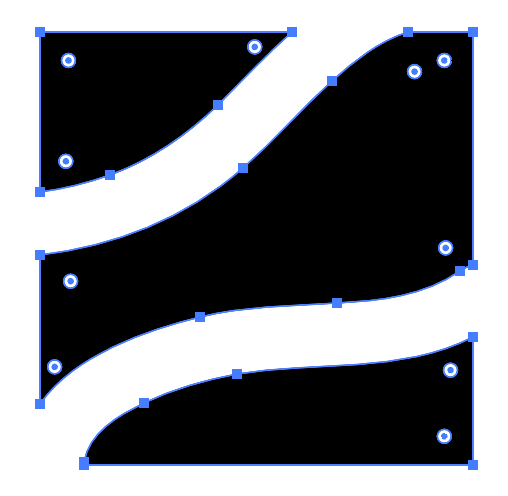
കാരണം #5: നിങ്ങൾ ഒരു ചിഹ്നം എഡിറ്റ് ചെയ്യാൻ ശ്രമിക്കുന്നു
പ്രത്യക്ഷമായും, നിങ്ങൾക്ക് ഒരു ചിഹ്നം മായ്ക്കാനാവില്ല, ഇല്ലസ്ട്രേറ്ററിൽ നിന്നുള്ള ചിഹ്നങ്ങൾ പോലും. ഇല്ലസ്ട്രേറ്ററിൽ സൃഷ്ടിക്കാത്ത ചിത്രങ്ങൾ നിങ്ങൾക്ക് നേരിട്ട് എഡിറ്റ് ചെയ്യാൻ കഴിയില്ലെന്ന് ഞാൻ പറഞ്ഞതായി എനിക്കറിയാം, എന്നാൽ ഇത് ഇല്ലസ്ട്രേറ്ററിൽ നിന്നുള്ളതാണ്.
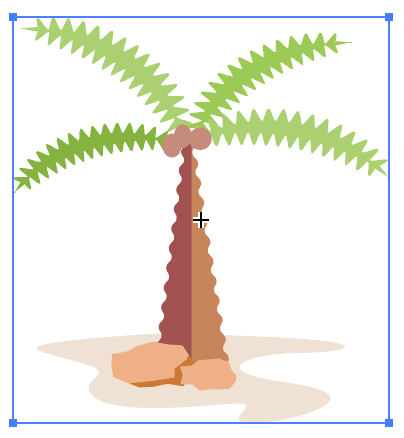
ഞാൻ ആദ്യം ഒരു ചിഹ്നം എഡിറ്റ് ചെയ്യാൻ ശ്രമിച്ചപ്പോൾ ഇതേ കാര്യം ചിന്തിച്ചതിനാൽ എനിക്ക് നിങ്ങളെ തോന്നുന്നു. ഭാഗ്യവശാൽ, ഒരു ലളിതമായ പ്രവർത്തനത്തിലൂടെ നിങ്ങൾക്ക് ഇത് സാധ്യമാക്കാനാകും.
പരിഹാരം: ഇതിനെ ഒരു വെക്ടർ ആക്കുക
ആദ്യം, ഒബ്ജക്റ്റ് ഒരു ആണോ എന്ന് പരിശോധിക്കുകചിഹ്നം. ഓവർഹെഡ് മെനുവിൽ നിന്ന് സിംബൽസ് പാനൽ തുറക്കുക വിൻഡോ > ചിഹ്നങ്ങൾ . ഇതൊരു ചിഹ്നമാണെങ്കിൽ, നിങ്ങൾ ഭാഗ്യവാനാണ്, അതിൽ വലത്-ക്ലിക്കുചെയ്ത് ചിഹ്നത്തിലേക്കുള്ള ലിങ്ക് ബ്രേക്ക് ചെയ്യുക തിരഞ്ഞെടുക്കുക, നിങ്ങൾക്ക് അത് എഡിറ്റുചെയ്യാനാകും.
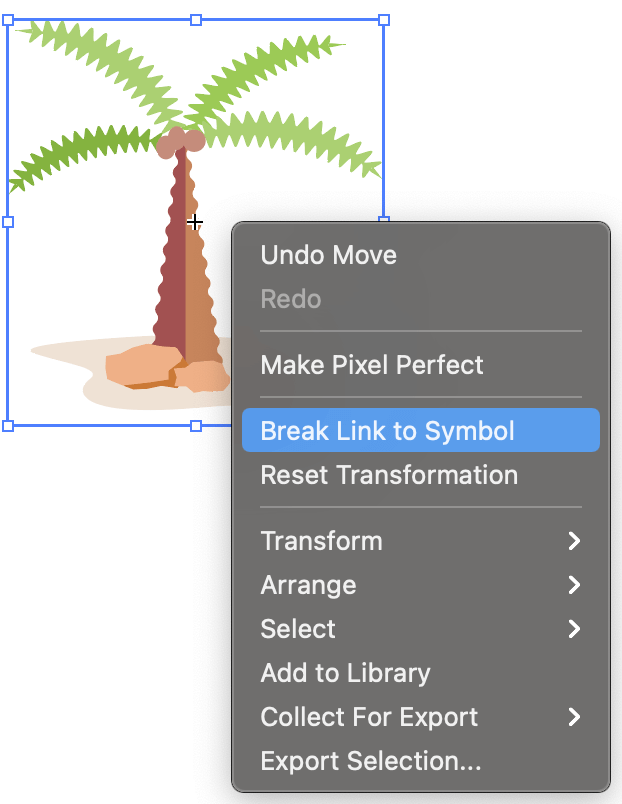
ഉപസംഹാരം
അഡോബ് ഇല്ലസ്ട്രേറ്ററിലെ ഇറേസർ ടൂൾ ഒബ്ജക്റ്റിന് ആങ്കർ പോയിന്റുകൾ ഉള്ളപ്പോൾ മാത്രമേ മിക്കവാറും നന്നായി പ്രവർത്തിക്കൂ എന്ന് തോന്നുന്നു. ആ പാറ്റേൺ കണ്ടോ? അതിനാൽ നിങ്ങൾ ഈ പ്രശ്നം വീണ്ടും നേരിടുമ്പോൾ, ആദ്യം ചെയ്യേണ്ടത് നിങ്ങൾ മായ്ക്കുന്ന ഒബ്ജക്റ്റ് വെക്ടറാണോ എന്ന് പരിശോധിക്കുക എന്നതാണ്.
ഞാൻ മുകളിൽ ലിസ്റ്റുചെയ്തിരിക്കുന്ന പരിഹാരങ്ങൾ നിങ്ങളുടെ മായ്ക്കൽ പ്രശ്നം പരിഹരിക്കുമെന്ന് ഞാൻ പ്രതീക്ഷിക്കുന്നു. നിങ്ങൾക്ക് എന്തെങ്കിലും പുതിയ കണ്ടെത്തലുകളും പരിഹാരങ്ങളും ഉണ്ടെങ്കിൽ, പങ്കിടാൻ മടിക്കേണ്ടതില്ല :)

