ສາລະບານ
DaVinci Resolve ເປັນຫນຶ່ງໃນທາງເລືອກຊອບແວການແກ້ໄຂວິດີໂອທີ່ເຂົ້າໃຈງ່າຍທີ່ສຸດ, ສະເຫນີເຄື່ອງມືທີ່ມີຄຸນນະພາບສູງໃນຂະນະທີ່ບໍ່ເສຍຄ່າແລະເຂົ້າກັນໄດ້ກັບລະບົບປະຕິບັດງານສ່ວນໃຫຍ່. ນອກຈາກນັ້ນ, ດ້ວຍປລັກອິນ DaVinci Resolve, ທ່ານສາມາດຂະຫຍາຍຫ້ອງສະໝຸດຜົນກະທົບຕາມການກຳຈັດຂອງເຈົ້າ ແລະ ນຳມາສູ່ຊີວິດທີ່ເປັນມືອາຊີບແທ້ໆ.
ດ້ວຍ DaVinci Resolve, ທ່ານສາມາດແກ້ໄຂວິດີໂອ ແລະ ເພີ່ມ ແລະ ແກ້ໄຂແທຣັກສຽງໄດ້ທັນທີ. ມື້ນີ້, ຂ້ອຍຕ້ອງການເວົ້າກ່ຽວກັບວິທີການເພີ່ມຂໍ້ຄວາມໃນ DaVinci Resolve ເພື່ອສ້າງຫົວຂໍ້, ຄໍາບັນຍາຍ, ຄໍາບັນຍາຍ, ແລະຮູບແບບອື່ນໆຂອງຂໍ້ຄວາມໃສ່ເນື້ອຫາວິດີໂອຂອງທ່ານ.
ໃນຄູ່ມືນີ້, ຂ້າພະເຈົ້າຈະແນະນໍາທ່ານຜ່ານທັງຫມົດ. ຂັ້ນຕອນທີ່ຈໍາເປັນເພື່ອເພີ່ມຂໍ້ຄວາມໃນວິດີໂອຂອງທ່ານດ້ວຍ DaVinci Resolve, ເປັນຊອບແວແກ້ໄຂວິດີໂອທີ່ຫນ້າຕື່ນເຕັ້ນ (ແລະຟຣີ).
ໃຫ້ເຂົ້າໄປໃນ!>
ໃຫ້ເລີ່ມຕົ້ນດ້ວຍການຕັ້ງຄ່າທຳອິດທີ່ເຈົ້າຕ້ອງປັບກ່ອນທີ່ຈະເພີ່ມຂໍ້ຄວາມໃສ່ຊອບແວແກ້ໄຂວິດີໂອຂອງທ່ານ. ມີສາມວິທີໃນການນໍາເຂົ້າສື່ໃນ DaVinci Resolve:
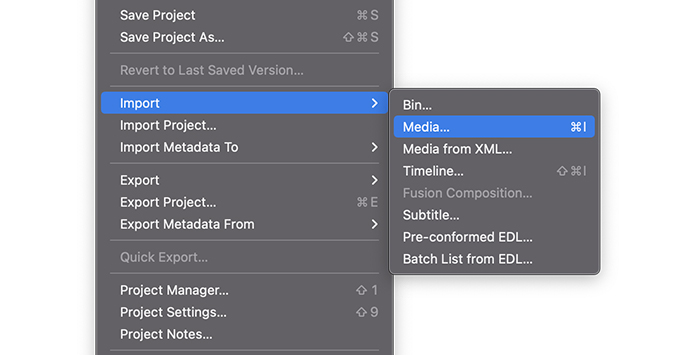
1. ໃນເມນູດ້ານເທິງ, ໄປທີ່ File > ນໍາເຂົ້າໄຟລ໌ > ສື່ມວນຊົນ. ຊອກຫາໂຟນເດີທີ່ຄລິບຂອງເຈົ້າຢູ່ ແລະຄລິກເປີດ.
2. ນອກນັ້ນທ່ານຍັງສາມາດນໍາເຂົ້າສື່ດ້ວຍ CTRL+I ໃນ Windows ຫຼື CMD+I ໃນ Mac.
3. ວິທີທີສາມໃນການນໍາເຂົ້າວິດີໂອຫຼືໂຟນເດີແມ່ນໂດຍການລາກມັນຈາກປ່ອງຢ້ຽມ Explorer ຫຼື Finder ຂອງທ່ານແລະວາງຄລິບວິດີໂອລົງໃນ DaVinci Resolve.
ຕອນນີ້, ທ່ານຄວນເບິ່ງຄລິບວິດີໂອໃນສື່ຂອງພວກເຮົາ. ຢ່າງໃດກໍຕາມ, ທ່ານບໍ່ສາມາດແກ້ໄຂໄດ້ຈາກບ່ອນນັ້ນ:ເພີ່ມເຕີມ.
ທ່ານຕ້ອງສ້າງທາມລາຍ.ຂັ້ນຕອນ 2. ການສ້າງທາມລາຍໃໝ່ໃນ DaVinci Resolve
ທ່ານຕ້ອງການສ້າງທາມລາຍໃໝ່ເພື່ອເພີ່ມຄລິບທີ່ເຈົ້າຫາກໍນຳເຂົ້າມາ. ທໍາອິດ, ໃຫ້ແນ່ໃຈວ່າທ່ານປ່ຽນມຸມເບິ່ງຂອງທ່ານໄປຫາຫນ້າດັດແກ້ຈາກໄອຄອນຢູ່ດ້ານລຸ່ມ. ຕາມປະເພນີຂອງ DaVinci Resolve, ມີວິທີຕ່າງໆທີ່ທ່ານສາມາດສ້າງທາມລາຍໃໝ່ໄດ້.
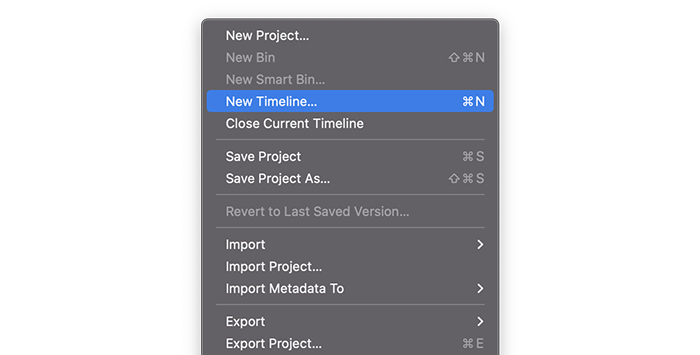
1. ໄປທີ່ File ໃນແຖບເມນູແລະເລືອກ New Timeline. ໃນໜ້າຕ່າງປັອບອັບ, ທ່ານສາມາດເລືອກການຕັ້ງຄ່າຂອງທ່ານ ເຊັ່ນ: Start Timecode, ປ່ຽນຊື່ທາມລາຍ ແລະເລືອກຈຳນວນເພງ ແລະສຽງເພງທີ່ທ່ານຕ້ອງການ ແລະປະເພດສຽງເພງ.
2. ຖ້າທ່ານຕ້ອງການເຮັດວຽກກັບທາງລັດ, ທ່ານສາມາດເອົາໜ້າຕ່າງສ້າງທາມລາຍໃໝ່ດ້ວຍ CTRL+N ຫຼື CMD+N.
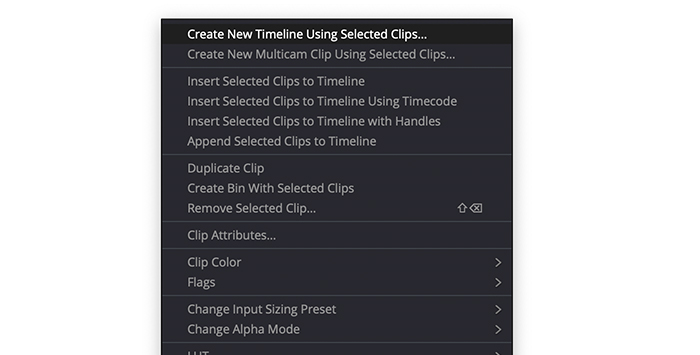
3. ນອກນັ້ນທ່ານຍັງສາມາດສ້າງທາມລາຍຈາກ Media Pool ໂດຍການຄລິກຂວາໃສ່ຄລິບທີ່ພວກເຮົານໍາເຂົ້າມາ ແລະເລືອກສ້າງທາມລາຍໃໝ່ໂດຍໃຊ້ຄລິບທີ່ເລືອກ.
4. ການລາກ ແລະວາງຄລິບລົງໃສ່ພື້ນທີ່ທາມລາຍຈະເປັນການສ້າງທາມລາຍໃໝ່ຈາກຄລິບວິດີໂອ.
ຂັ້ນຕອນທີ 3. ເພີ່ມຂໍ້ຄວາມໂດຍໃຊ້ແຖບຜົນກະທົບ
DaVinci Resolve ມີຫຼາຍຜົນກະທົບທີ່ອະນຸຍາດໃຫ້ທ່ານສາມາດ ລວມຂໍ້ຄວາມ. ລອງພິຈາລະນາເບິ່ງສີ່ປະເພດຕ່າງໆຂອງບົດເລື່ອງທີ່ເຈົ້າສາມາດຊອກຫາໄດ້ໃນ DaVinci Resolve: ຫົວຂໍ້, ຫົວຂໍ້ປະສົມ, ຂໍ້ຄວາມ 3D, ແລະຄໍາບັນຍາຍ. ຂ້ອຍຈະສະແດງວິທີເພີ່ມພວກມັນແຕ່ລະອັນ ແລະເຈົ້າສາມາດເຮັດຫຍັງໄດ້ກັບຂໍ້ຄວາມປະເພດເຫຼົ່ານີ້.
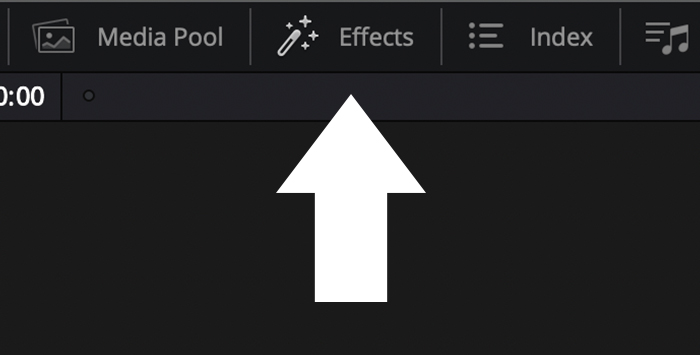
1. ໃຫ້ຄລິກໃສ່ແຖບຜົນກະທົບຫ້ອງສະຫມຸດຢູ່ໃນເມນູເບື້ອງຊ້າຍເທິງຖ້າຫາກວ່າທ່ານບໍ່ສາມາດເຫັນແຜງຄວບຄຸມຜົນກະທົບໄດ້.
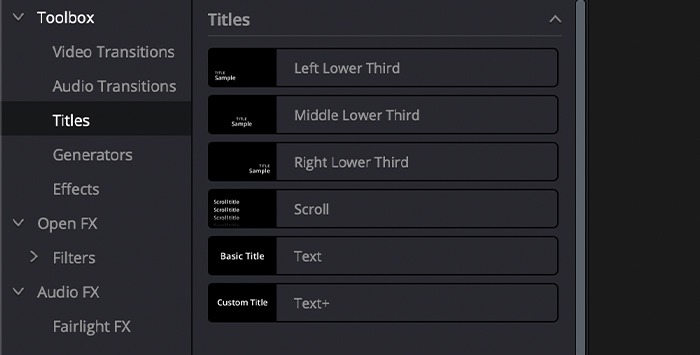
2. ເລືອກກ່ອງເຄື່ອງມື > ຊື່ເລື່ອງ.
3. ທ່ານຈະເຫັນຫຼາຍຕົວເລືອກທີ່ມີຢູ່ແຍກອອກເປັນສາມປະເພດ: ຫົວຂໍ້, ໝວດໝູ່ຊື່ຟິວຊັນ, ແລະຄຳບັນຍາຍ.
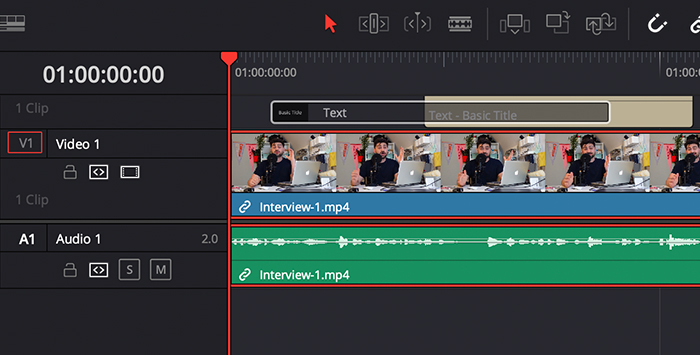
4. ເພື່ອເພີ່ມເອັບເຟັກ, ລາກແລະວາງມັນໃສ່ທາມລາຍຂອງເຈົ້າຢູ່ເທິງຄລິບວິດີໂອ.
5. ໃນທາມລາຍ, ທ່ານສາມາດຍ້າຍຫົວຂໍ້ບ່ອນທີ່ທ່ານຕ້ອງການວາງມັນ.
ນີ້ແມ່ນວິທີທີ່ທ່ານສາມາດເພີ່ມເອັບເຟັກຂໍ້ຄວາມໃສ່ວິດີໂອຂອງທ່ານ, ແຕ່ຕອນນີ້, ໃຫ້ພວກເຮົາເຈາະເລິກເຂົ້າໄປໃນແຕ່ລະປະເພດຂອງເອັບເຟັກຂໍ້ຄວາມ.
ວິທີເພີ່ມຫົວຂໍ້ພື້ນຖານໃນ DaVinci Resolve
ໃນຫົວຂໍ້, ທ່ານສາມາດເລືອກລະຫວ່າງບາງຫົວຂໍ້ທີ່ຕັ້ງໄວ້ລ່ວງໜ້າເພື່ອໃຫ້ປາກົດຢູ່ດ້ານຊ້າຍ, ກາງ ຫຼືຂວາ, ເລື່ອນຫົວຂໍ້ ແລະສອງປະເພດຂອງຂໍ້ຄວາມງ່າຍໆ. ພວກເຮົາຈະສ້າງຊື່ພື້ນຖານໂດຍໃຊ້ເອັບເຟັກຂໍ້ຄວາມ.
1. ໃນຫ້ອງສະໝຸດຜົນກະທົບ, ໄປທີ່ Toolbox > ຫົວຂໍ້ > ຊື່ເລື່ອງ.
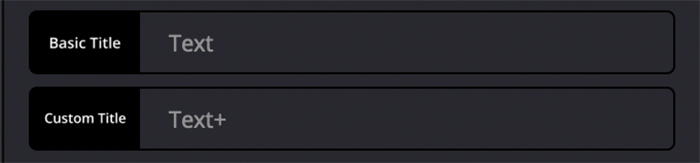
2. ດ້ານລຸ່ມຫົວຂໍ້, ເລື່ອນລົງເພື່ອຊອກຫາຂໍ້ຄວາມ ຫຼື Text+. ສອງຊື່ນີ້ເປັນຫົວຂໍ້ທີ່ງ່າຍດາຍ, ແຕ່ Text+ ມີຕົວເລືອກຂັ້ນສູງກວ່າອີກ.
3. ລາກເອັບເຟັກໃສ່ທາມລາຍຂອງທ່ານຢູ່ເທິງຄລິບວິດີໂອ.
ແກ້ໄຂການຕັ້ງຄ່າຫົວຂໍ້ພື້ນຖານ
ພວກເຮົາສາມາດປ່ຽນຕົວອັກສອນ, ຮູບແບບຕົວອັກສອນ, ສີ, ຂະໜາດ, ຕຳແໜ່ງ, ສີພື້ນຫຼັງ ແລະການຕັ້ງຄ່າອື່ນໆໄດ້ຈາກ ຜູ້ກວດກາ. ປະຕິບັດຕາມຂັ້ນຕອນເຫຼົ່ານີ້ເພື່ອແກ້ໄຂຫົວຂໍ້ພື້ນຖານ.
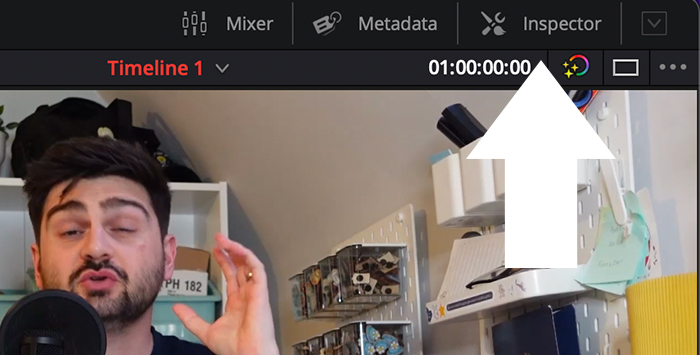
1. ໃນທາມລາຍ, ເລືອກຂໍ້ຄວາມ ແລະເປີດແຖບ Inspector ຢູ່ເມນູຊ້າຍເທິງ.
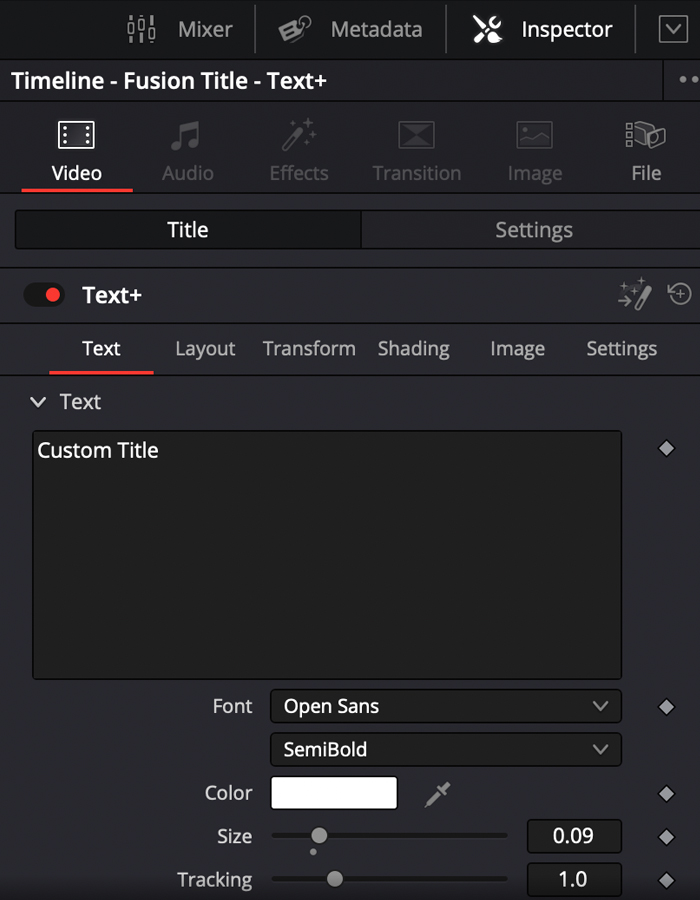
2. ໃນແຖບຫົວຂໍ້, ທ່ານສາມາດຂຽນຂໍ້ຄວາມທີ່ທ່ານຕ້ອງການປາກົດຢູ່ໃນວິດີໂອຂອງທ່ານ.
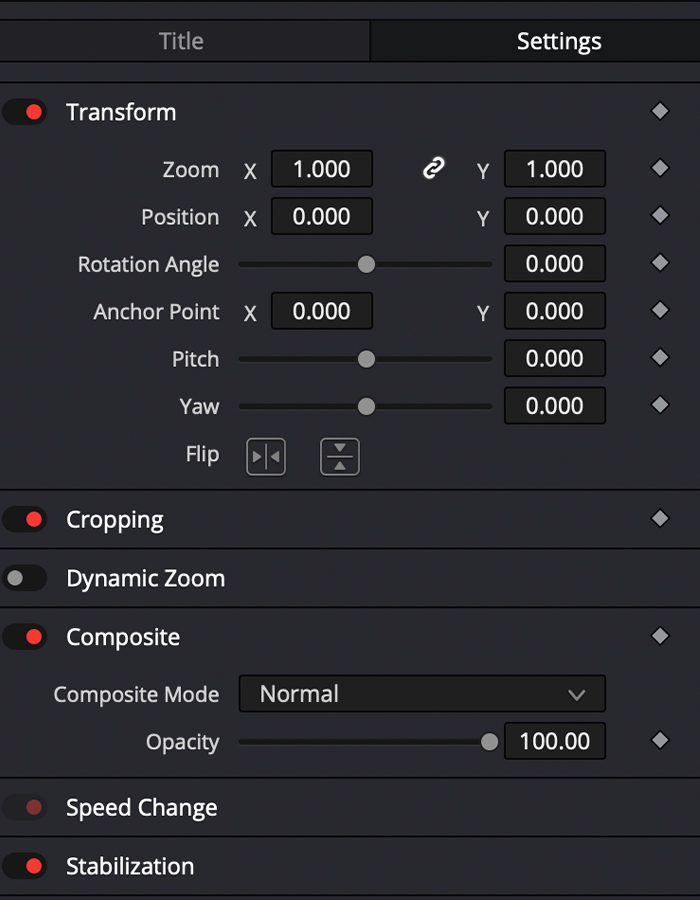
3. ພາຍໃຕ້ແຖບການຕັ້ງຄ່າ, ທ່ານສາມາດປັບການຊູມ, ຕໍາແຫນ່ງເລີ່ມຕົ້ນ, ແລະການຫມຸນ.
4. ປັບການຕັ້ງຄ່າເພື່ອສ້າງຫົວຂໍ້ທີ່ສົມບູນແບບສໍາລັບວິດີໂອຂອງທ່ານ, ເບິ່ງຕົວຢ່າງໃຫ້ເຂົາເຈົ້າ, ແລະອອກຈາກ Inspector ໃນເວລາທີ່ທ່ານໄດ້ຮັບຜົນກະທົບທີ່ຕ້ອງການ. ບໍ່ຕ້ອງເປັນຫ່ວງຖ້າມີບາງຢ່າງແຕກຕ່າງກັນໄປກວ່າທີ່ວາງແຜນໄວ້. ສ່ວນຫຼາຍແມ່ນຊື່ພາບເຄື່ອນໄຫວ ຫຼືມີການອອກແບບທີ່ສັບສົນກວ່າສຳລັບຊື່ໜັງ ຫຼືເຄຣດິດ. ມາເພີ່ມ Fusion Titles ໃສ່ໂຄງການຂອງພວກເຮົາໃນສອງສາມຄລິກ.
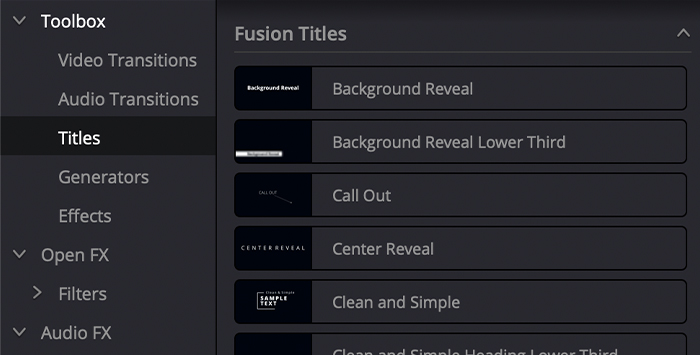
1. ປະຕິບັດຕາມເສັ້ນທາງ Effects Library > ກ່ອງເຄື່ອງມື > ຫົວຂໍ້ > Fusion Titles.
2. ພາຍໃຕ້ໝວດໝູ່ນີ້, ທ່ານສາມາດເບິ່ງຕົວຢ່າງແຕ່ລະຫົວຂໍ້ໄດ້ຫາກເຈົ້າວາງເມົ້າໃສ່ເທິງເອັບເຟັກ.
3. ເພື່ອເພີ່ມ Fusion Title, ລາກແລະວາງມັນໃສ່ເສັ້ນເວລາຄືກັບຜົນກະທົບອື່ນໆ. ມັນສາມາດຖືກວາງໄວ້ບ່ອນໃດກໍໄດ້ໃນທາມລາຍ, ແຕ່ຖ້າທ່ານຕ້ອງການໃຫ້ວິດີໂອຂອງທ່ານສາມາດເຫັນໄດ້ດ້ວຍຫົວຂໍ້, ໃຫ້ວາງໄວ້ເທິງຄລິບວິດີໂອ.
ການຕັ້ງຄ່າ Fusion PAGE
ທ່ານສາມາດແກ້ໄຂຄຸນສົມບັດ Fusion ໄດ້. ໃນ Inspector ດັ່ງທີ່ພວກເຮົາໄດ້ເຮັດກັບຫົວຂໍ້ພື້ນຖານ.
ວິທີການເພີ່ມຄໍາບັນຍາຍໃນ DaVinci Resolve
DaVinci Resolve ສະເຫນີວິທີງ່າຍໆໃນການສ້າງຄໍາບັນຍາຍສໍາລັບວິດີໂອຂອງພວກເຮົາ. ດ້ວຍຕົວເລືອກນີ້, ທ່ານບໍ່ ຈຳ ເປັນຕ້ອງສ້າງຜົນກະທົບຂອງຂໍ້ຄວາມ ສຳ ລັບທຸກໆບົດສົນທະນາວິດີໂອຂອງທ່ານ. ບໍ່ວ່າທ່ານຕ້ອງການເພີ່ມຄຳບັນຍາຍເປັນພາສາຕ່າງປະເທດ ຫຼືໃຊ້ເປັນຄຳບັນຍາຍສຳລັບການສອນວິດີໂອຂອງທ່ານ, ໃຫ້ເຮັດຕາມຂັ້ນຕອນຕໍ່ໄປເພື່ອເພີ່ມຂໍ້ຄວາມໃສ່ວິດີໂອຂອງທ່ານ.
ຂັ້ນຕອນ 1. ສ້າງແທຣັກຄຳບັນຍາຍ
1. ໃຫ້ແນ່ໃຈວ່າທ່ານຢູ່ໃນແຖບແກ້ໄຂໂດຍການຄລິກໃສ່ມັນຈາກເມນູລຸ່ມສຸດ.
2. ໄປທີ່ Effects Library > ກ່ອງເຄື່ອງມື > ຊື່ເລື່ອງ.
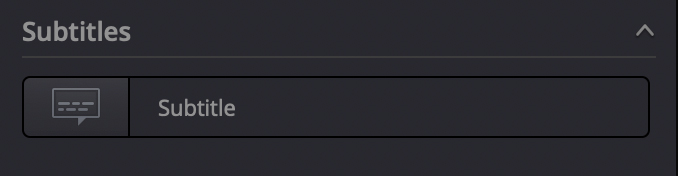
3. ເລື່ອນລົງໄປບ່ອນສິ້ນສຸດເພື່ອຊອກຫາໝວດໝູ່ຄຳບັນຍາຍ.
4. ລາກແລ້ວວາງລົງໃສ່ທາມລາຍເພື່ອສ້າງເພງໃໝ່ທີ່ເອີ້ນວ່າຄຳບັນຍາຍ.
5. ທ່ານສາມາດສ້າງແທຣັກຄຳບັນຍາຍໃໝ່ຈາກທາມລາຍໄດ້ໂດຍການຄລິກຂວາໃສ່ພື້ນທີ່ຕິດຕາມ ແລະເລືອກເພີ່ມຄຳບັນຍາຍຈາກເມນູແບບເລື່ອນລົງ.
ຂັ້ນຕອນ 2. ເພີ່ມຄຳບັນຍາຍ
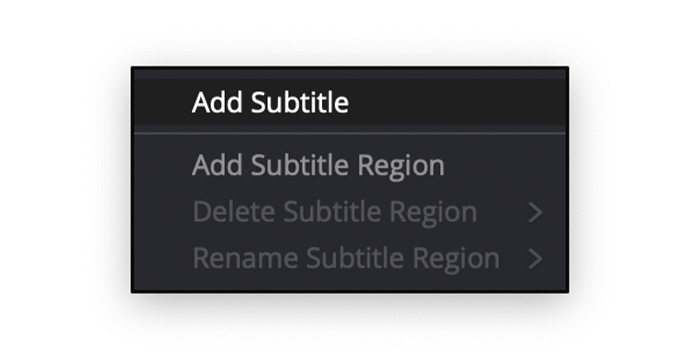
1. ຄລິກຂວາໃສ່ພື້ນທີ່ຕິດຕາມ Subtitle ໃນ Timeline ແລະເລືອກ Add Subtitle ຈາກເມນູເລື່ອນລົງ.
2. ຄຳບັນຍາຍໃໝ່ຈະຖືກສ້າງຂື້ນໃນບ່ອນທີ່ພວກເຮົາອອກຈາກຫົວບົດຫຼິ້ນ, ແຕ່ທ່ານສາມາດຍ້າຍຄຳແປໃໝ່ໄປບ່ອນໃດກໍໄດ້ທີ່ທ່ານຕ້ອງການ ແລະເຮັດໃຫ້ມັນຍາວ ຫຼືສັ້ນຕາມທີ່ທ່ານຕ້ອງການ.
ຂັ້ນຕອນ 3. ແກ້ໄຂຄຳແປ
1. ເລືອກ clip subtitle ໃຫມ່ແລະເປີດ Inspector ເພື່ອແກ້ໄຂຕິດຕາມຄໍາບັນຍາຍຂອງທ່ານ. ນອກນັ້ນທ່ານຍັງສາມາດເຂົ້າເຖິງ Inspector ໂດຍການຄລິກສອງຄັ້ງທີ່ clip subtitle.
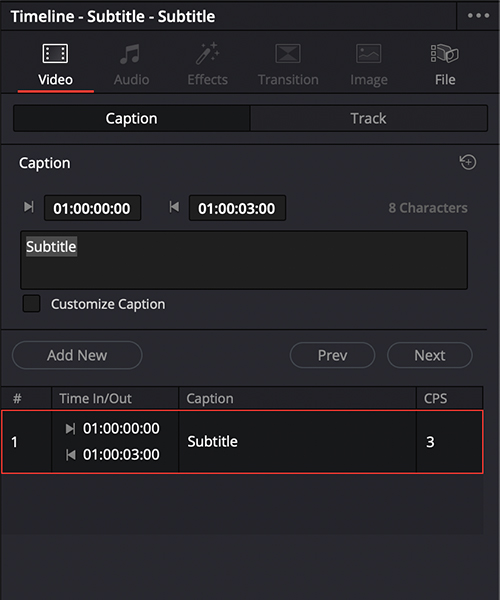
2. ໃນແຖບຄຳບັນຍາຍ, ພວກເຮົາສາມາດປັບໄລຍະເວລາໄດ້.
3. ຕໍ່ໄປ, ພວກເຮົາມີກ່ອງເພື່ອຂຽນຄໍາບັນຍາຍທີ່ພວກເຮົາຕ້ອງການໃຫ້ຜູ້ຊົມອ່ານ.
4. ທາງເລືອກສຸດທ້າຍແມ່ນການສ້າງຄໍາບັນຍາຍໃຫມ່ຈາກ Inspector ແລະຍ້າຍໄປຄໍາບັນຍາຍກ່ອນໜ້າ ຫຼືຕໍ່ໄປເພື່ອແກ້ໄຂ.
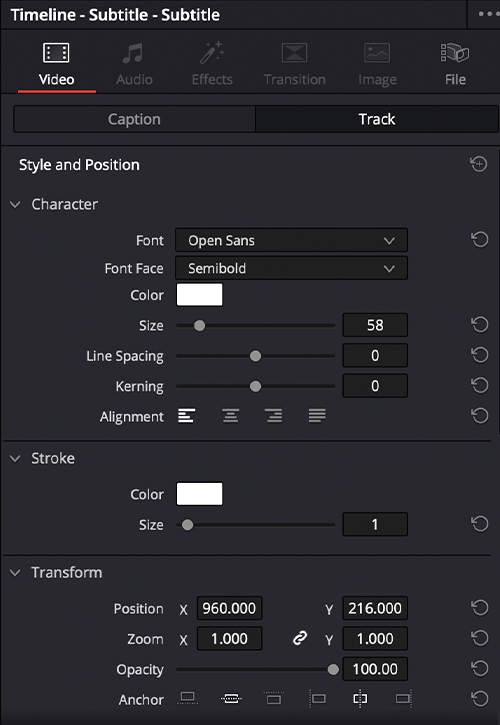
5. ໃນແຖບຕິດຕາມ, ພວກເຮົາຈະຊອກຫາທາງເລືອກທີ່ຈະປ່ຽນຕົວອັກສອນ, ສີ, ຂະໜາດ ຫຼືຕຳແໜ່ງ. ພວກເຮົາສາມາດເພີ່ມ stroke ຫຼືເງົາເລື່ອນແລະປ່ຽນສີພື້ນຫຼັງ, ໂດຍແຕ່ລະພາກສ່ວນທີ່ມີການປັບຄ່າຂອງຕົນເພື່ອປັບຕາມຄວາມມັກຂອງທ່ານ.
ວິທີການເພີ່ມຂໍ້ຄວາມ 3D ໃນ DaVinci Resolve
ຂໍ້ຄວາມ 3D ແມ່ນ ຂໍ້ຄວາມປະເພດອື່ນທີ່ພວກເຮົາສາມາດໃຊ້ໃນວິດີໂອຂອງພວກເຮົາເພື່ອເຮັດໃຫ້ຂໍ້ຄວາມມີການເຄື່ອນໄຫວຫຼາຍຂຶ້ນ. ຂັ້ນຕອນງ່າຍໆເຫຼົ່ານີ້ອະນຸຍາດໃຫ້ທ່ານເພີ່ມຂໍ້ຄວາມ 3D ພື້ນຖານດ້ວຍ Fusion.
ຂັ້ນຕອນ 1. ສ້າງລໍາດັບ node
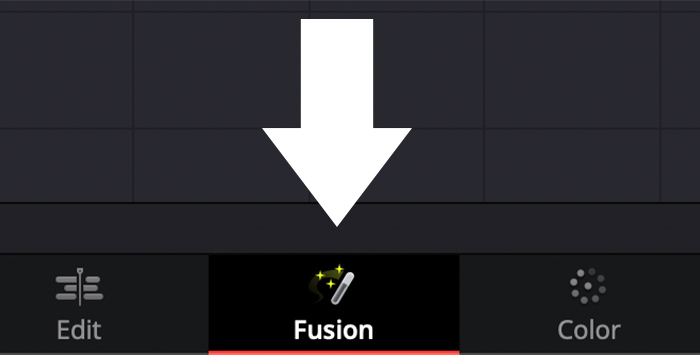
1. ສະຫຼັບໄປແຖບ Fusion ຢູ່ເມນູລຸ່ມສຸດ.
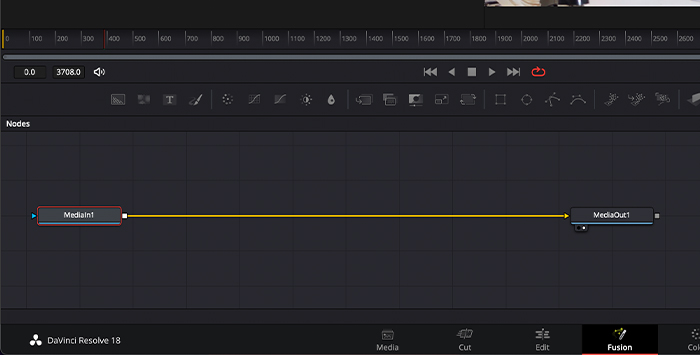
2. ທ່ານຈະເຫັນໃນປັດຈຸບັນມີພຽງແຕ່ MediaIn ແລະ MediaOut nodes.
3. ດ້ານລຸ່ມຂອງຕົວຄວບຄຸມຜູ້ນແມ່ນທາງເລືອກທີ່ຈະເພີ່ມ nodes ທັງຫມົດ, ແຍກໂດຍແຖບໃນພາກສ່ວນຕ່າງໆ. ທີ່ຢູ່ເບື້ອງຂວາມືແມ່ນຕົວເລືອກ 3D. ພວກເຮົາຈະເພີ່ມ Text 3D, Renderer 3D, ແລະ Merge nodes 3D.
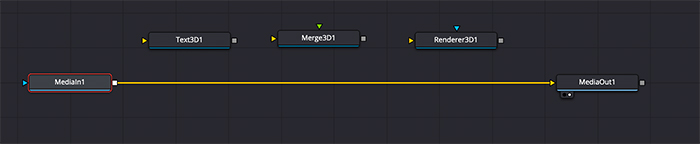
4. ເພື່ອເພີ່ມໂນດເຫຼົ່ານີ້, ຄລິກ ແລະລາກພວກມັນໃສ່ບ່ອນເຮັດວຽກຂອງໂນດ.
5. ເຊື່ອມຕໍ່ເຊິ່ງກັນແລະກັນຕາມລໍາດັບຕໍ່ໄປນີ້: ຜົນໄດ້ຮັບຂອງ Text 3D ໄປຫາການປ້ອນຂໍ້ມູນສາກ 3D ແລະການຮວມເອົາ 3D ເຂົ້າໄປທີ່ການປ້ອນຂໍ້ມູນສາກ Renderer 3D.
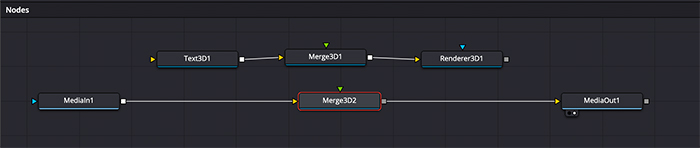
6. ເມື່ອພວກເຮົາເຊື່ອມຕໍ່ພວກມັນທັງຫມົດ, ພວກເຮົາຈໍາເປັນຕ້ອງເພີ່ມ Merge ປົກກະຕິລະຫວ່າງ MediaIn ແລະ MediaOut. ລາກມັນໄປກາງ, ແລະມັນຈະເຊື່ອມຕໍ່ລະຫວ່າງພວກມັນໂດຍອັດຕະໂນມັດ.

7. ຕອນນີ້ພວກເຮົາຈໍາເປັນຕ້ອງເຊື່ອມຕໍ່ຜົນຜະລິດຂອງ Renderer 3D ກັບ Merge ທີ່ພວກເຮົາຫາກໍ່ເພີ່ມລະຫວ່າງMediaIn ແລະ MediaOut.
ຂັ້ນຕອນ 2. ເປີດໃຊ້ຜູ້ຊົມ
ເພື່ອເບິ່ງວິດີໂອ ແລະຂໍ້ຄວາມຂອງພວກເຮົາ, ພວກເຮົາຈໍາເປັນຕ້ອງເປີດໃຊ້ຜູ້ຊົມ.
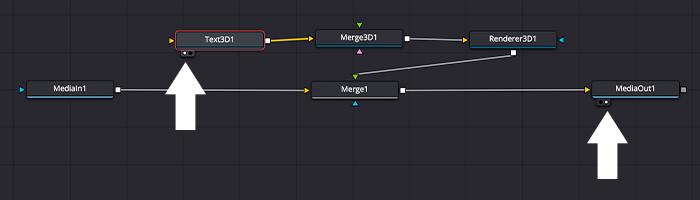
1. ເລືອກຂໍ້ 3D ຂໍ້ຄວາມ. ທ່ານຈະສັງເກດເຫັນວົງມົນນ້ອຍສອງປະກົດຢູ່ທາງລຸ່ມ, ເລືອກເອົາຫນຶ່ງເພື່ອສະແດງຂໍ້ຄວາມຢູ່ໃນຜູ້ເບິ່ງທໍາອິດ.
2. ເລືອກໂຫມດ MediaOut, ຈາກນັ້ນເລືອກວົງມົນທີສອງເພື່ອເປີດໃຊ້ຕົວເບິ່ງທີສອງ, ບ່ອນທີ່ພວກເຮົາຈະເຫັນການລວມຂອງຄລິບວິດີໂອກັບຂໍ້ຄວາມ.
ຂັ້ນຕອນ 3. ແກ້ໄຂຂໍ້ຄວາມ 3D
I ຈະບໍ່ເລິກເຂົ້າໄປໃນ Fusion ເພາະວ່າມັນຕ້ອງການບົດຄວາມແຍກຕ່າງຫາກເພື່ອອະທິບາຍຫນ້າທີ່ຂອງມັນທັງຫມົດ; ແທນທີ່ຈະເປັນ, ຂ້າພະເຈົ້າຈະໃຫ້ທ່ານມີຄໍາແນະນໍາໄວໃນການສ້າງບົດເລື່ອງ 3D.
1. ຄລິກສອງເທື່ອໃສ່ຂໍ້ຄວາມ 3D node ເພື່ອເປີດ Inspector.
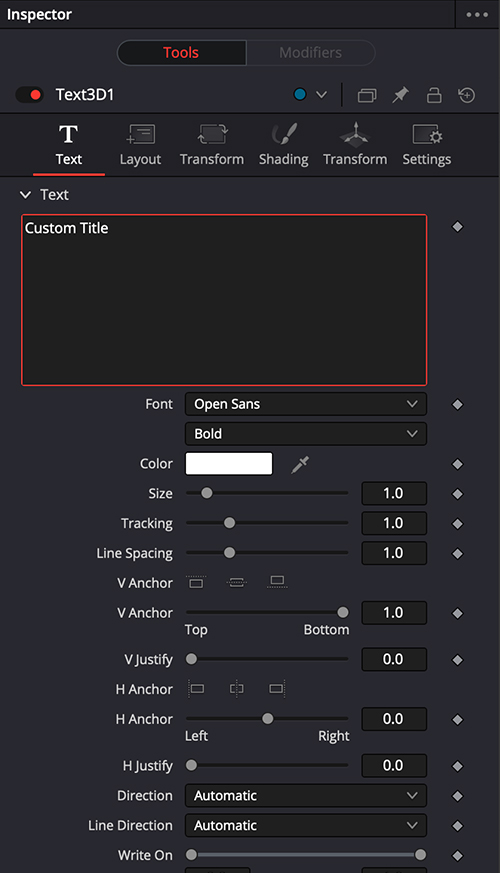
2. ແຖບທໍາອິດຈະຊ່ວຍໃຫ້ພວກເຮົາຂຽນຂໍ້ຄວາມທີ່ພວກເຮົາຕ້ອງການແລະປ່ຽນຕົວອັກສອນ, ສີແລະຂະຫນາດ. ຄວາມເລິກຂອງ Extrusion ຈະເພີ່ມເອັບເຟັກ 3D ທີ່ທ່ານຕ້ອງການ.
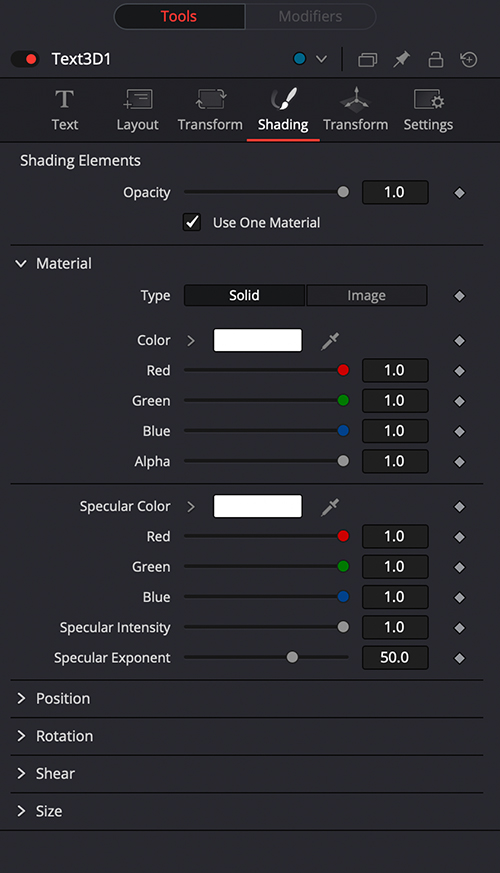
3. ໃນແຖບຮົ່ມ, ທ່ານສາມາດປ່ຽນເອກະສານຂອງບົດເລື່ອງຂອງພວກເຮົາພາຍໃຕ້ວັດສະດຸ. ປ່ຽນຈາກ Solid ເປັນຮູບພາບເພື່ອເພີ່ມການຕັ້ງຄ່າເພີ່ມເຕີມຢູ່ລຸ່ມສຸດ. ເລືອກຄລິບເປັນແຫຼ່ງຮູບພາບ ແລະຈາກນັ້ນຊອກຫາຮູບທີ່ທ່ານຕ້ອງການໃຊ້.
4. ຫຼິ້ນກັບການຕັ້ງຄ່າຫຼາຍເທົ່າທີ່ເຈົ້າຕ້ອງການເພື່ອບັນລຸບົດເລື່ອງ 3D ທີ່ສ້າງສັນ.
ຂັ້ນຕອນ 4. ເພີ່ມພາບເຄື່ອນໄຫວໃສ່ຂໍ້ຄວາມຂອງທ່ານໃນ DaVinci Resolve
ຖ້າທ່ານເລືອກຊື່ພື້ນຖານ, ທ່ານຄວນສ້າງພາບເຄື່ອນໄຫວຂອງບົດເລື່ອງຂອງທ່ານ. ເພື່ອໃຫ້ມີການສໍາພັດທີ່ດີກັບວິດີໂອຂອງທ່ານ. ມາຊອກຫາວິທີເຮັດມັນດ້ວຍການປ່ຽນ ແລະຄີເຟຣມ.
ວິດີໂອTransitions
ພວກເຮົາສາມາດເພີ່ມການປ່ຽນວິດີໂອໃສ່ຄລິບຂໍ້ຄວາມຂອງພວກເຮົາເພື່ອສ້າງພາບເຄື່ອນໄຫວທີ່ງ່າຍ ແລະໄວໃຫ້ກັບຫົວຂໍ້ຂອງພວກເຮົາ.
1. ເລືອກຄລິບຂໍ້ຄວາມ ແລະໄປທີ່ Effects > ກ່ອງເຄື່ອງມື > ການປ່ຽນວິດີໂອ.
2. ເລືອກການປ່ຽນແປງທີ່ທ່ານຕ້ອງການແລະລາກມັນໃນຕອນຕົ້ນຂອງ clip ຂໍ້ຄວາມ.
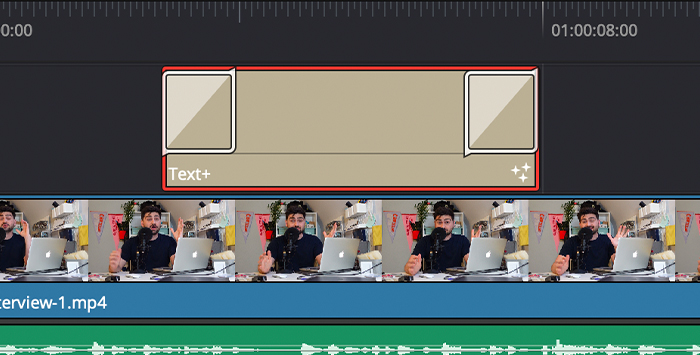
3. ເຈົ້າສາມາດເພີ່ມເອັບເຟັກໃນຕອນທ້າຍໄດ້ເຊັ່ນກັນ.
ເອັບເຟັກ Fade-In ແລະ Fade-Out ດ້ວຍ Keyframes
ຄີເຟຣມຈະຊ່ວຍໃຫ້ພວກເຮົາສ້າງຜົນກະທົບທີ່ຫຼົງໄຫຼໃນຕົວໜັງສືຂອງພວກເຮົາ. ໃນ DaVinci Resolve. ມາສ້າງພາບເຄື່ອນໄຫວພື້ນຖານຂອງຂໍ້ຄວາມທີ່ເຂົ້າມາຈາກຊ້າຍ ແລະຫາຍໄປຈາກເບື້ອງຂວາ.
1. ຄລິກສອງເທື່ອໃສ່ຂໍ້ຄວາມເພື່ອເປີດ Inspector.
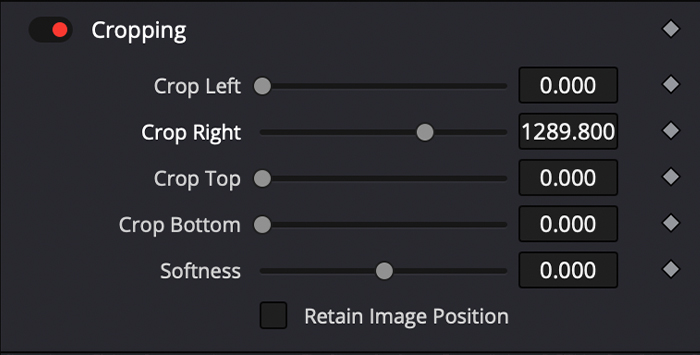
2. ສະຫຼັບໄປທີ່ແຖບການຕັ້ງຄ່າ ແລະເລື່ອນລົງໄປຈົນກວ່າທ່ານຈະພົບເຫັນການຕັດໄມ້.
3. ພວກເຮົາຈະຍ້າຍສະໄລ້ການຕັດຂວາໄປຈົນກ່ວາຄໍາສັບຕ່າງໆຫາຍໄປແລະຄລິກໃສ່ເພັດຢູ່ທາງຂວາທີ່ຈະສ້າງ keyframe ທໍາອິດ.
4. ຍ້າຍຫົວຫຼິ້ນແລະການປ່ຽນແປງການປູກພືດ slider ຂວາຈົນກ່ວາທ່ານເຫັນຄໍາສັບຕ່າງໆ; ມັນຈະເພີ່ມຂໍ້ຄວາມໃນຄີເຟຣມທີສອງ.
5. ດຽວນີ້, ຍ້າຍຫົວຫຼິ້ນອີກເທື່ອໜຶ່ງ ແລະສ້າງຄີເຟຣມຢູ່ໃນແຖບເລື່ອນດ້ານຊ້າຍເພື່ອການເສື່ອມຜົນ.
6. ຍ້າຍ Playhead ອີກຄັ້ງໜຶ່ງບ່ອນທີ່ທ່ານຕ້ອງການໃຫ້ຄຳສັບຂອງເຈົ້າຫາຍໄປ, ແລະຍ້າຍແຖບເລື່ອນດ້ານຊ້າຍເພື່ອສ້າງຄີເຟຣມສຸດທ້າຍຂອງເຈົ້າ.
7. ທ່ານສາມາດເບິ່ງຕົວຢ່າງ keyframes ທີ່ທ່ານສ້າງໂດຍການຄລິກໃສ່ເພັດນ້ອຍຢູ່ທາງລຸ່ມຂອງ clip ຂໍ້ຄວາມ. ຈາກນັ້ນ, ທ່ານສາມາດ rearrange ໃຫ້ເຂົາເຈົ້າຖ້າຫາກວ່າຕ້ອງການ.
ຄວາມຄິດສຸດທ້າຍ
ຕອນນີ້ທ່ານໄດ້ຮຽນຮູ້ວິທີການເພີ່ມຂໍ້ຄວາມໃນ DaVinci Resolve, ທ່ານພ້ອມທີ່ຈະຍົກລະດັບໂຄງການໃນອະນາຄົດຂອງທ່ານດ້ວຍຂໍ້ຄວາມແບບມືອາຊີບ! ການເພີ່ມຂໍ້ຄວາມໃສ່ວິດີໂອແມ່ນພື້ນຖານໃນຫຼາຍຂົງເຂດຂອງການສ້າງຮູບເງົາ, ໂດຍສະເພາະຖ້າທ່ານເຮັດວຽກກັບການໂຄສະນາ ແລະຕ້ອງການເພີ່ມຂໍ້ມູນຜະລິດຕະພັນ, ຕ້ອງການຄໍາບັນຍາຍສໍາລັບການສົນທະນາ ຫຼືຕ້ອງການສ້າງຫົວຂໍ້ ແລະຄໍາບັນຍາຍສໍາລັບຮູບເງົາ.
DaVinci Resolve ມີທັງຫມົດ; ມັນເປັນພຽງແຕ່ການເຂົ້າໄປໃນຊໍແວການແກ້ໄຂວິດີໂອນີ້, ການເພີ່ມຂໍ້ຄວາມ, ແລະປ່ອຍໃຫ້ຈິນຕະນາການຂອງທ່ານເປັນທໍາມະຊາດ.
FAQ
ວິທີຄວາມແຕກຕ່າງລະຫວ່າງຂໍ້ຄວາມ 3D ແລະຂໍ້ຄວາມ 2D ໃນ Davinci Resolve?
ຂໍ້ຄວາມ 2D ແມ່ນຮູບແບບຂອງຂໍ້ຄວາມສອງມິຕິ. ມັນເປັນຂໍ້ຄວາມຄລາສສິກທີ່ທ່ານເຫັນໃນວິດີໂອເປັນຫົວຂໍ້ແລະຄໍາບັນຍາຍ. ມັນຮາບພຽງ ແລະມີພຽງແຕ່ແກນ X ແລະ Y.
ຂໍ້ຄວາມ 3 ມິຕິຊ່ວຍໃຫ້ພວກເຮົາສ້າງຄວາມເລິກໄດ້ຫຼາຍຂຶ້ນຍ້ອນແກນ Z. ມັນເປັນຮູບແບບຂອງຂໍ້ຄວາມທີ່ມີສາມມິຕິ, ສະແດງໃຫ້ເຫັນຂໍ້ຄວາມທີ່ຖືກກໍານົດຫຼາຍທີ່ສາມາດ "ຕື່ມ" ດ້ວຍສີແລະຮູບພາບ. ມັນສາມາດສະແດງຜົນກະທົບອື່ນໆເຊັ່ນ: ການສະທ້ອນຂອງຟ້າຜ່າແລະເງົາຫຼຸດລົງ.
ຂໍ້ຄວາມແລະຂໍ້ຄວາມ+ ແຕກຕ່າງກັນແນວໃດ?
ເອັບເຟັກຂໍ້ຄວາມຈະອະນຸຍາດໃຫ້ພວກເຮົາປ່ຽນການຕັ້ງຄ່າພື້ນຖານເຊັ່ນສີເທົ່ານັ້ນ. , ຂະໜາດ, ການຕິດຕາມຕົວອັກສອນ, ຊູມ, ພື້ນຫຼັງ ແລະສີເງົາ.
Text+ Effect ຈະເຮັດໃຫ້ເຮົາສາມາດປັບການຕັ້ງຄ່າໄດ້ຫຼາຍກວ່າຂໍ້ຄວາມເທົ່ານັ້ນ. ທ່ານສາມາດປ່ຽນຮູບລັກ, ອົງປະກອບການຮົ່ມ, ຄຸນສົມບັດ, ການຕັ້ງຄ່າຮູບພາບ, ແລະຫຼາຍ

