ສາລະບານ
ຮູບແບບຮູບພາບທົ່ວໄປ ແລະເປັນທີ່ນິຍົມຫຼາຍທີ່ສຸດແມ່ນອາດຈະເປັນ JPEG. ດັ່ງນັ້ນເປັນຫຍັງ PNG? ພວກເຮົາທຸກຄົນຮັກມັນດ້ວຍເຫດຜົນຢ່າງຫນ້ອຍຫນຶ່ງ: ພື້ນຖານທີ່ໂປ່ງໃສ! ເນື່ອງຈາກວ່າທ່ານສາມາດນໍາໃຊ້ຮູບພາບໃນການອອກແບບອື່ນໆ.
ຕ້ອງການບັນທຶກຮູບພາບຂອງທ່ານດ້ວຍພື້ນຫລັງໂປ່ງໃສບໍ? ບັນທຶກມັນເປັນ PNG!
ສິ່ງໜຶ່ງທີ່ຫຍຸ້ງຍາກຄື, ທ່ານຈະບໍ່ພົບຮູບແບບ PNG ເມື່ອທ່ານເລືອກ ບັນທຶກເປັນ ຫຼື ບັນທຶກສຳເນົາ . ເຖິງແມ່ນວ່າພວກເຮົາເວົ້າວ່າພວກເຮົາຈະບັນທຶກໄຟລ໌, ພວກເຮົາຕ້ອງການສົ່ງອອກໄຟລ໌ແທນທີ່ຈະບັນທຶກມັນ.

ເມື່ອທ່ານກົດ ຄໍາສັ່ງ + S (ຫຼື Control + S ສໍາລັບຜູ້ໃຊ້ Windows), ຮູບແບບເລີ່ມຕົ້ນເມື່ອທ່ານບັນທຶກໄຟລ໌ໃນ Adobe Illustrator ແມ່ນ .ai, ເອກະສານຕົ້ນສະບັບທີ່ທ່ານສາມາດແກ້ໄຂໄດ້.
ດັ່ງນັ້ນຮູບແບບ PNG ຢູ່ໃສ ແລະມັນເຮັດວຽກແນວໃດ?
ເຮັດຕາມຂັ້ນຕອນງ່າຍໆຂ້າງລຸ່ມນີ້ເພື່ອບັນທຶກໄຟລ໌ .ai ຂອງທ່ານເປັນ PNG!
ໝາຍເຫດ: ພາບໜ້າຈໍທັງໝົດຈາກການສອນນີ້ແມ່ນຖ່າຍຈາກ Adobe Illustrator CC 2022 ລຸ້ນ Mac. Windows ຫຼືຮຸ່ນອື່ນໆສາມາດມີລັກສະນະແຕກຕ່າງກັນ.
ຕົວຢ່າງ, ໃຫ້ບັນທຶກຮູບແບບນີ້ເປັນ png ທີ່ມີພື້ນຫຼັງໂປ່ງໃສ.
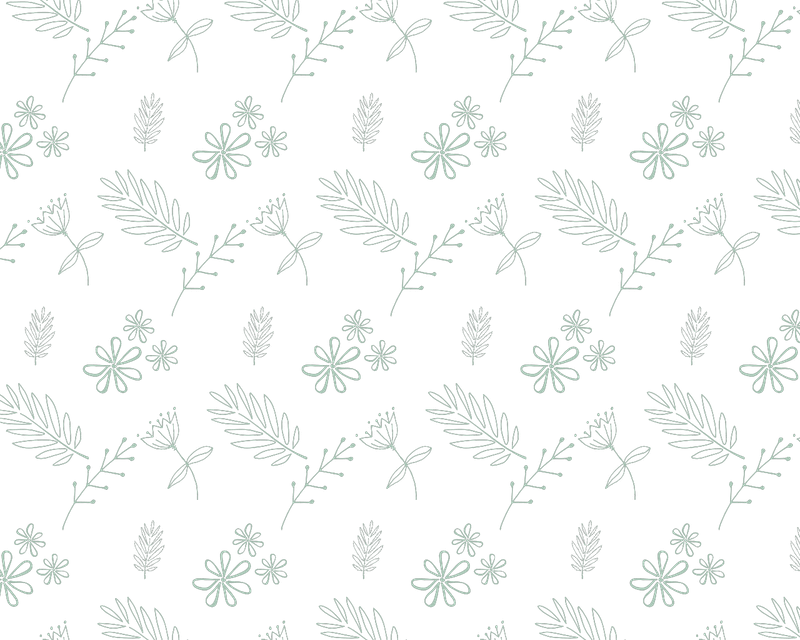
ຂັ້ນຕອນ 1: ໄປທີ່ເມນູເທິງຫົວ ແລະເລືອກ File > Export > Export As .

ຂັ້ນຕອນ 2: ມີທາງເລືອກທີ່ເຈົ້າຕ້ອງເອົາໃຈໃສ່ໃນຂັ້ນຕອນນີ້.

1. ຕັ້ງຊື່ໄຟລ໌ຂອງທ່ານໃນຕົວເລືອກ ບັນທຶກເປັນ . ພິມຊື່ໄຟລ໌ກ່ອນຮູບແບບ .png.
2. ເລືອກບ່ອນທີ່ທ່ານຕ້ອງການບັນທຶກໄຟລ໌. ຕົວຢ່າງ, ທີ່ນີ້ Iເລືອກບັນທຶກໄຟລ໌ໄວ້ທີ່ Desktop ສຳລັບການສາທິດ. ໂດຍປົກກະຕິ, ມັນເປັນຄວາມຄິດທີ່ດີທີ່ຈະສ້າງໂຟນເດີສໍາລັບໂຄງການທີ່ແຕກຕ່າງກັນສໍາລັບການນໍາທາງທີ່ງ່າຍດາຍ.
3. ເລືອກຮູບແບບ PNG (png) .
4. ກວດເບິ່ງຕົວເລືອກ ໃຊ້ Artboards ແລະເລືອກ artboards ທີ່ທ່ານຕ້ອງການບັນທຶກ. ຖ້າທ່ານຕ້ອງການບັນທຶກທັງໝົດ, ເລືອກ ທັງໝົດ . ຖ້າທ່ານຕ້ອງການບັນທຶກ artboard ສະເພາະ, ໃສ່ໝາຍເລກ artboard ໃນກ່ອງ Range.
ທ່ານຍັງສາມາດບັນທຶກ artboards ຫຼາຍແຜ່ນຈາກໄລຍະໃດຫນຶ່ງ. ຕົວຢ່າງ, ທ່ານຕ້ອງການບັນທຶກ artboards 2, 3, 4 ເປັນໄຟລ໌ png, ໃສ່ 2-4 ໃນກ່ອງ Range .

ໝາຍເຫດ: ມັນເປັນສິ່ງສໍາຄັນທີ່ຈະກວດເບິ່ງຕົວເລືອກ Use Artboards, ຖ້າບໍ່ດັ່ງນັ້ນ, ວັດຖຸທີ່ຢູ່ນອກ artboards ຈະສະແດງເຊັ່ນດຽວກັນໃນເວລາທີ່ທ່ານສົ່ງອອກ. ໂດຍການເລືອກໃຊ້ Artboards, ຮູບພາບທີ່ບັນທຶກໄວ້ຈະສະແດງພຽງແຕ່ສິ່ງທີ່ສ້າງຂຶ້ນພາຍໃນ artboard.
ຫຼັງຈາກສໍາເລັດການຕັ້ງຄ່າ, ໃຫ້ຄລິກໃສ່ ສົ່ງອອກ .
ຂັ້ນຕອນ 3: ເລືອກຄວາມລະອຽດ ແລະສີພື້ນຫຼັງ. ທ່ານສາມາດເລືອກພື້ນຫລັງໂປ່ງໃສ, ສີດໍາ, ຫຼືສີຂາວ.

ບໍ່ແນ່ໃຈກ່ຽວກັບຄວາມລະອຽດບໍ? ນີ້ແມ່ນຄໍາແນະນໍາດ່ວນສໍາລັບການເລືອກຄວາມລະອຽດ.
- ຫາກທ່ານກຳລັງໃຊ້ຮູບພາບສຳລັບໜ້າຈໍ ຫຼືເວັບ, 72 PPI ຄວນຈະດີ.
- ສຳລັບການພິມ, ທ່ານອາດຈະຕ້ອງການຮູບພາບທີ່ມີຄວາມລະອຽດສູງ (300 PPI).
- ທ່ານຍັງສາມາດເລືອກ 150 PPI ເມື່ອຮູບການພິມຂອງທ່ານໃຫຍ່ ແລະງ່າຍດາຍ, ແຕ່ 300 PPI ແມ່ນມັກ.
ຄລິກ ຕົກລົງ ແລະທ່ານພ້ອມແລ້ວ. ໃນປັດຈຸບັນທ່ານສາມາດເພີ່ມຮູບພາບ png ຂອງທ່ານກັບການອອກແບບທີ່ແຕກຕ່າງກັນ.

ບົດສະຫຼຸບ
ຕອນນີ້ເຈົ້າຮູ້ວ່າເຈົ້າຊອກຫາຮູບແບບ PNG ຢູ່ໃສໃນ Adobe Illustrator. ຈືຂໍ້ມູນການ, ມັນແມ່ນ ສົ່ງອອກເປັນ , ບໍ່ແມ່ນບັນທຶກເປັນ. ຈຸດສໍາຄັນອີກອັນຫນຶ່ງທີ່ຕ້ອງຈື່ແມ່ນວ່າຖ້າທ່ານບໍ່ຕ້ອງການສະແດງວັດຖຸພາຍນອກຂອງ artboard ໃນຮູບພາບທີ່ທ່ານບັນທຶກໄວ້, ທ່ານຕ້ອງກວດເບິ່ງທາງເລືອກ ໃຊ້ Artboards ເມື່ອທ່ານສົ່ງອອກ.
ຫວັງວ່າບົດຄວາມນີ້ໄດ້ຊ່ວຍແກ້ໄຂບັນຫາການບັນທຶກຮູບພາບຂອງທ່ານ. ອອກຄໍາເຫັນຂ້າງລຸ່ມນີ້ຖ້າຫາກວ່າທ່ານມີບັນຫາໃດໆໃນຂະບວນການ, ຫຼືຖ້າຫາກວ່າທ່ານຊອກຫາວິທີແກ້ໄຂທີ່ຍິ່ງໃຫຍ່ອື່ນ.
ບໍ່ວ່າແນວໃດກໍ່ຕາມ, ຂ້ອຍຢາກໄດ້ຍິນກ່ຽວກັບພວກມັນ.

