ສາລະບານ
ເຈົ້າບໍ່ຢາກສ້າງຮູບຮ່າງດ້ວຍເຄື່ອງມືປາກກາສະເໝີ, ບາງເທື່ອເຈົ້າພຽງແຕ່ຕ້ອງການຍົກເລີກການເລືອກເສັ້ນທາງປັດຈຸບັນ ແລະສ້າງອັນໃໝ່, ແມ່ນບໍ? ເຂົ້າໃຈໄດ້ທັງຫມົດ. ເຖິງແມ່ນຂ້ອຍກໍ່ດີ້ນຮົນເອງເມື່ອຂ້ອຍເປັນມືໃໝ່ທີ່ໃຊ້ປາກກາ.
ທ່ານພຽງແຕ່ສືບຕໍ່ເຊື່ອມຕໍ່ຈຸດສະມໍເຖິງແມ່ນວ່າໃນເວລາທີ່ທ່ານບໍ່ຕ້ອງການ. ສຽງຄຸ້ນເຄີຍ?
ຢ່າກັງວົນ, ເຈົ້າຈະພົບວິທີແກ້ໄຂໃນບົດຄວາມນີ້.
ເມື່ອທ່ານໃຊ້ເຄື່ອງມືປາກກາ ຫຼືເຄື່ອງມືຮູບຮ່າງເພື່ອສ້າງເສັ້ນທາງ ຫຼືວັດຖຸໃດໜຶ່ງ, ມັນຈະຖືກເລືອກໂດຍອັດຕະໂນມັດ. ດັ່ງທີ່ສະແດງຢູ່ຂ້າງລຸ່ມນີ້, ເສັ້ນທາງວັດຖຸຈະຖືກເນັ້ນໃສ່ດ້ວຍສີຊັ້ນຂໍ້ມູນຫຼືທ່ານຈະເຫັນກ່ອງຜູກມັດ.


ສອງເຄື່ອງມືການເລືອກທີ່ໃຊ້ທົ່ວໄປທີ່ສຸດໃນ Adobe Illustrator ແມ່ນ Selection Tool ( V ) ແລະ Direct Selection Tool ( A ). ໃນທາງກົງກັນຂ້າມ, ທ່ານຍັງສາມາດໃຊ້ສອງເຄື່ອງມືເຫຼົ່ານີ້ເພື່ອຍົກເລີກການເລືອກວັດຖຸ.
ເຄື່ອງມືການຄັດເລືອກມາດຕະຖານແມ່ນດີສໍາລັບການເຄື່ອນຍ້າຍ, ປັບຂະຫນາດ, rotating, ຫຼືການແກ້ໄຂທັງຫມົດວັດຖຸ, ໃນຂະນະທີ່ເຄື່ອງມືການຄັດເລືອກໂດຍກົງອະນຸຍາດໃຫ້ທ່ານແກ້ໄຂສ່ວນຂອງວັດຖຸເຊັ່ນຈຸດສະມໍແລະເສັ້ນທາງ.
ໃນບົດຄວາມນີ້, ຂ້ອຍຈະສະແດງວິທີການຍົກເລີກການເລືອກໃນ Adobe Illustrator ໂດຍໃຊ້ສາມຕົວຢ່າງພາກປະຕິບັດ.
ສືບຕໍ່ອ່ານເພື່ອສຶກສາເພີ່ມເຕີມ.
ວິທີການຍົກເລີກການເລືອກໃນ Adobe Illustrator (3 ຕົວຢ່າງ)
ບໍ່ວ່າທ່ານຕ້ອງການຍົກເລີກການເລືອກວັດຖຸ ຫຼືເສັ້ນທາງ, ວິທີທີ່ງ່າຍທີ່ສຸດທີ່ຈະຍົກເລີກການເລືອກວັດຖຸ, ເສັ້ນທາງ ຫຼືຂໍ້ຄວາມໃນ Illustrator ແມ່ນການເລືອກວັດຖຸດ້ວຍ.ບໍ່ວ່າຈະເປັນເຄື່ອງມືການຄັດເລືອກແລະໃຫ້ຄລິກໃສ່ artboard ພື້ນທີ່ຫວ່າງເປົ່າ. ຮູ້ຫນັງສື, ສອງຂັ້ນຕອນ.
ໝາຍເຫດ: ພາບໜ້າຈໍແມ່ນຖ່າຍຈາກ Adobe Illustrator CC 2021 ລຸ້ນ Mac. Windows ຫຼືຮຸ່ນອື່ນໆສາມາດມີລັກສະນະແຕກຕ່າງກັນ. ຜູ້ໃຊ້ Window ປ່ຽນປຸ່ມ Command ເປັນ Control .
1. ການຍົກເລີກການເລືອກດ້ວຍເຄື່ອງມືການເລືອກ
ຕົວຢ່າງ, ຂ້ອຍຕ້ອງການຍົກເລີກການເລືອກວົງມົນທີ່ຂ້ອຍຫາກໍສ້າງ. ຖ້າເຄື່ອງມື Ellipse ຍັງຖືກເປີດໃຊ້, ເມື່ອທ່ານຄລິກໃສ່ກະດານ artboard, ມັນຈະຂໍໃຫ້ທ່ານເຮັດຮູບຮີອີກແລະທ່ານຈະເຫັນກ່ອງໂຕ້ຕອບນີ້.

ຂັ້ນຕອນ 1: ເລືອກ ເຄື່ອງມືເລືອກ ( V ) ຫຼື ເຄື່ອງມືການຄັດເລືອກໂດຍກົງ ( >A ) ຈາກແຖບເຄື່ອງມື. ທັງສອງອັນເຮັດວຽກ.

ຂັ້ນຕອນທີ 2: ໃຫ້ຄລິກໃສ່ຊ່ອງຫວ່າງໃດຫນຶ່ງໃນ artboard ແລະວົງມົນຄວນຈະໄດ້ຮັບການຍົກເລີກການເລືອກແລະທ່ານຈະບໍ່ເຫັນປ່ອງຜູກມັດ.

ຂັ້ນຕອນດຽວກັນໃຊ້ໄດ້ກັບເສັ້ນທາງທີ່ທ່ານສ້າງດ້ວຍເຄື່ອງມືປາກກາ. ກ່ອນອື່ນຫມົດ, ທ່ານຈໍາເປັນຕ້ອງ inactivate ເຄື່ອງມື pen (ໂດຍການເລືອກເຄື່ອງມືການຄັດເລືອກຫຼືການນໍາໃຊ້ທາງລັດ V ) ແລະຫຼັງຈາກນັ້ນໃຫ້ຄລິກໃສ່ຊ່ອງຫວ່າງໃນ artboard.
ແຕ່ຖ້າທ່ານຕ້ອງການຍົກເລີກການເລືອກເສັ້ນທາງ ແລະເລີ່ມເສັ້ນທາງໃໝ່ໃນຂະນະທີ່ໃຊ້ເຄື່ອງມືປາກກາ, ຍັງມີອີກວິທີໜຶ່ງທີ່ໄວ.
2. ການຍົກເລີກການເລືອກໃນຂະນະທີ່ໃຊ້ Pen Tool
ທ່ານສາມາດໃຊ້ວິທີຂ້າງເທິງເພື່ອຍົກເລີກການເລືອກເສັ້ນທາງໂດຍໃຊ້ເຄື່ອງມືການຄັດເລືອກ, ແລະຈາກນັ້ນເລືອກເຄື່ອງມືປາກກາອີກຄັ້ງເພື່ອເລີ່ມຕົ້ນເສັ້ນທາງໃໝ່, ແຕ່ມີ ງ່າຍຂຶ້ນວິທີການແລະທ່ານສາມາດຫຼີກເວັ້ນການປ່ຽນເຄື່ອງມື. ໃຊ້ປຸ່ມ ທາງເລືອກ ຫຼື ກັບຄືນ ! ເບິ່ງຕົວຢ່າງໄວນີ້ຂ້າງລຸ່ມນີ້.
ຍົກຕົວຢ່າງ, ທ່ານຕ້ອງການແຕ້ມເສັ້ນທາງທີ່ມີຄື້ນບາງ, ແນ່ນອນ, ທ່ານບໍ່ຕ້ອງການປິດເສັ້ນທາງ, ແຕ່ຖ້າທ່ານຄລິກໃສ່ບ່ອນໃດກໍ່ຕາມໃນ artboard, ເສັ້ນທາງຈະສືບຕໍ່.

ທາງແກ້ໄຂແມ່ນ, ໃນຈຸດທີ່ທ່ານບໍ່ຕ້ອງການທາງຕໍ່ໄປອີກແລ້ວ, ໃຫ້ກົດປຸ່ມ Return ຢູ່ເທິງແປ້ນພິມ ຫຼືຖື Option ປຸ່ມແລະຫຼັງຈາກນັ້ນໃຫ້ຄລິກໃສ່ຊ່ອງຫວ່າງຢູ່ໃນ artboard ໄດ້.
ຕອນນີ້ທ່ານສາມາດເລີ່ມເຮັດວຽກໃນເສັ້ນທາງໃໝ່ໄດ້ໂດຍການຄລິກໃສ່ກະດານ artboard ບ່ອນທີ່ທ່ານຕ້ອງການໃຫ້ເສັ້ນທາງໃໝ່ ແລະເສັ້ນທາງເກົ່າຈະຖືກຍົກເລີກການເລືອກໂດຍອັດຕະໂນມັດ.
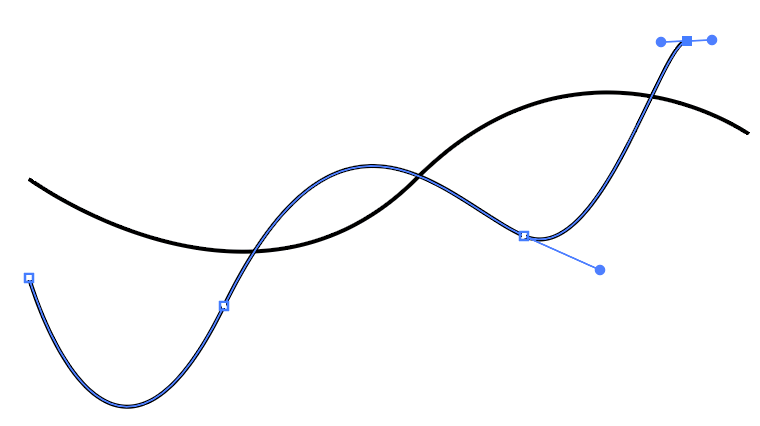
3. ຍົກເລີກການເລືອກທັງໝົດ
ເຈົ້າອາດຈະຮູ້ວິທີເລືອກວັດຖຸທັງໝົດໃນ Illustrator, ງ່າຍດາຍ Command + A , ຫຼື ຄລິກແລະລາກໃສ່ວັດຖຸເພື່ອເລືອກ. ແລ້ວ, ມັນງ່າຍທີ່ສຸດທີ່ຈະຍົກເລີກການເລືອກທັງໝົດເຊັ່ນກັນ.

ທ່ານສາມາດໃຊ້ປຸ່ມລັດແປ້ນພິມ ຄໍາສັ່ງ + Shift + A ເພື່ອຍົກເລີກການເລືອກທັງໝົດ. ແຕ່ຖ້າຫາກວ່າທ່ານຕ້ອງການທີ່ຈະຖອນການເລືອກສ່ວນຫນຶ່ງຂອງການເລືອກ, ຖືປຸ່ມ Shift ແລະໃຫ້ຄລິກໃສ່ວັດຖຸທີ່ທ່ານຕ້ອງການທີ່ຈະຖອນການເລືອກ.
ຕົວຢ່າງ, ຂ້ອຍຖືປຸ່ມ Shift ແລະຄລິກໃສ່ຂໍ້ຄວາມເພື່ອຍົກເລີກການເລືອກຂໍ້ຄວາມ, ດັ່ງນັ້ນຕອນນີ້ພຽງແຕ່ເລືອກສອງເສັ້ນທາງ ແລະວົງມົນເທົ່ານັ້ນ.

ນັ້ນແມ່ນທັງຫມົດ
ໃນກໍລະນີຫຼາຍທີ່ສຸດ, ທ່ານສາມາດຍົກເລີກການເລືອກໂດຍການພຽງແຕ່ຄລິກໃສ່ພື້ນທີ່ເປົ່າຫວ່າງໃນ artboard ໂດຍການນໍາໃຊ້ການເລືອກອັນໃດຫນຶ່ງ.ເຄື່ອງມື. ຖ້າທ່ານຕ້ອງການຍົກເລີກການເລືອກເສັ້ນທາງແລະເລີ່ມຕົ້ນໃຫມ່ໃນຂະນະທີ່ໃຊ້ເຄື່ອງມືປາກກາ, ທ່ານສາມາດນໍາໃຊ້ປຸ່ມ Return ຫຼືທາງເລືອກ.

