ສາລະບານ
ການຈັດກຸ່ມເປັນໜຶ່ງໃນເຄື່ອງມືທຳອິດທີ່ເຈົ້າຕ້ອງຮຽນຮູ້ໃນຊັ້ນຮຽນອອກແບບກຣາຟິກ ເພາະວ່າມັນສຳຄັນຕໍ່ການຈັດລະບຽບວຽກຂອງເຈົ້າ. ທັງໄຟລ໌ຄອມພິວເຕີຂອງທ່ານ ແລະແນ່ນອນແມ່ນ artboards ໃນ Adobe Illustrator ທີ່ເຈົ້າກຳລັງເຮັດວຽກຢູ່.
ຂ້ອຍເຮັດວຽກເປັນນັກອອກແບບກຣາຟິກເປັນເວລາເກືອບເກົ້າປີແລ້ວ. ຈາກການສ້າງໂລໂກ້ຍີ່ຫໍ້ເຖິງຮູບແຕ້ມແລະກາຟິກ, ຂ້ອຍສະເຫມີຈັດກຸ່ມວັດຖຸຂອງຂ້ອຍ. ຂ້ອຍ ໝາຍ ຄວາມວ່າ, ມັນ ຈຳ ເປັນ.
ຂ້ອຍບໍ່ສາມາດຈິນຕະນາການເຄື່ອນຍ້າຍສິ່ງຂອງໃນໂລໂກ້ຂອງເຈົ້າເທື່ອລະອັນ. ທາງດ້ານເທກນິກ, ທ່ານສາມາດເລືອກວັດຖຸທັງຫມົດແລະເຄື່ອນຍ້າຍ, ແຕ່ການຈັດກຸ່ມແມ່ນງ່າຍກວ່າແລະໃຫ້ແນ່ໃຈວ່າມັນເບິ່ງຄືກັນ.
ສຳລັບຮູບປະກອບ ແລະຮູບແຕ້ມ, ຂ້ອຍຈັດກຸ່ມໂຄງຮ່າງທີ່ຂ້ອຍແຕ້ມ, ເພາະວ່າມັນງ່າຍຂຶ້ນຫຼາຍເມື່ອຂ້ອຍຕ້ອງຂະໜາດ ຫຼື ເຄື່ອນທີ່ອ້ອມຮອບໂຄງຮ່າງທັງໝົດ.
ການກັບໄປເຮັດວຽກຄືນໃໝ່ອາດເປັນເລື່ອງທີ່ໜ້າລຳຄານ. ຜູ້ອອກແບບບໍ່ຫວ່າງ ແລະພວກເຮົາກຽດຊັງການເຮັດຄືນໃໝ່! ດັ່ງນັ້ນຂ້ອຍໄດ້ສ້າງບົດສອນນີ້ທີ່ກວມເອົາວ່າເປັນຫຍັງການຈັດກຸ່ມຈຶ່ງມີຄວາມສໍາຄັນແລະວິທີການຈັດກຸ່ມວັດຖຸໃນ Adobe Illustrator.
ໃຫ້ວັດຖຸເປັນໝູ່ກັນ.
ການຈັດກຸ່ມໃນ Adobe Illustrator ແມ່ນຫຍັງ?
ເບິ່ງວ່າມັນເປັນການລວມວັດຖຸຫຼາຍອັນເຂົ້າໄປໃນອັນດຽວ. ຈິນຕະນາການວ່າທ່ານກໍາລັງສ້າງໂລໂກ້ແລະໂດຍທົ່ວໄປ, ໂລໂກ້ມາດຕະຖານປະກອບມີໄອຄອນແລະຂໍ້ຄວາມ (ຊື່ບໍລິສັດຫຼືແມ້ກະທັ້ງຄໍາຂວັນ).
ທ່ານສ້າງໄອຄອນກຣາຟິກ ແລະສ່ວນຂໍ້ຄວາມແຍກກັນ, ແມ່ນບໍ? ແຕ່ໃນທີ່ສຸດ, ເມື່ອທ່ານເຮັດທັງສອງພາກສ່ວນ, ທ່ານຈະລວມພວກມັນເຂົ້າໄປໃນໂລໂກ້. ຕົວຢ່າງ, ນີ້ແມ່ນໂລໂກ້ຄລາດສິກທີ່ເຮັດດ້ວຍຕົວອັກສອນ ແລະໄອຄອນ.

ຂ້ອຍສ້າງໂລໂກ້ນີ້ດ້ວຍສີ່ອັນຄື: ຕົວອັກສອນ “i”, ໄອຄອນເຄື່ອງໝາຍຄຳຖາມ, ຂໍ້ຄວາມ “ນັກແຕ້ມຮູບ” ແລະ ຂໍ້ຄວາມ “ເຮັດແນວໃດ”. ສະນັ້ນຂ້າພະເຈົ້າຈັດກຸ່ມວັດຖຸສີ່ອັນເພື່ອເຮັດໃຫ້ມັນເປັນໂລໂກ້ທີ່ສົມບູນ.
ເປັນຫຍັງທ່ານຄວນຈັດກຸ່ມວັດຖຸ?
ການຈັດກຸ່ມວັດຖຸເປັນວິທີທີ່ດີທີ່ຈະຮັກສາວຽກງານສິລະປະຂອງເຈົ້າໃຫ້ເປັນລະບຽບ. ການຈັດກຸ່ມເຮັດໃຫ້ມັນງ່າຍຂຶ້ນສໍາລັບທ່ານທີ່ຈະຍ້າຍອອກ, ຂະຫນາດ, ແລະປ່ຽນສີວັດຖຸທີ່ເຮັດຈາກຫຼາຍວັດຖຸ.
ສືບຕໍ່ກັບຕົວຢ່າງໂລໂກ້. ຈະເກີດຫຍັງຂຶ້ນຖ້າຂ້ອຍຍ້າຍໂລໂກ້ເມື່ອວັດຖຸບໍ່ໄດ້ຖືກຈັດກຸ່ມ?
ດັ່ງທີ່ເຈົ້າສາມາດເຫັນເມື່ອຂ້ອຍຄລິກໃສ່ໂລໂກ້, ພຽງແຕ່ເລືອກ “i” ເທົ່ານັ້ນ. ນັ້ນ ໝາຍ ຄວາມວ່າເມື່ອວັດຖຸຂອງທ່ານບໍ່ໄດ້ຖືກຈັດເປັນກຸ່ມ, ທ່ານສາມາດຍ້າຍພຽງແຕ່ສ່ວນທີ່ທ່ານເລືອກເທົ່ານັ້ນ. ເບິ່ງວ່າມີຫຍັງເກີດຂຶ້ນ?

ຕອນນີ້ຂ້ອຍຈັດກຸ່ມສີ່ອັນແລ້ວ. ດັ່ງນັ້ນເມື່ອຂ້ອຍຄລິກໃສ່ບ່ອນໃດກໍ່ຕາມຂອງໂລໂກ້, ໂລໂກ້ທັງຫມົດຖືກເລືອກ. ຂ້ອຍສາມາດເຄື່ອນຍ້າຍໄປທົ່ວໂລໂກ້ໄດ້.

ວິທີການຈັດກຸ່ມວັດຖຸໃນ Adobe Illustrator
ໝາຍເຫດ: ຮູບໜ້າຈໍແມ່ນຖ່າຍຈາກລຸ້ນ Illustrator CC Mac, ເວີຊັນ Windows ອາດຈະເບິ່ງ ແຕກຕ່າງກັນເລັກນ້ອຍ.
ວິທີທີ່ໄວທີ່ສຸດແມ່ນໃຊ້ປຸ່ມລັດແປ້ນພິມສະເໝີ. ແຕ່ຖ້າທ່ານມັກເຮັດມັນເທື່ອລະກ້າວເພື່ອຫຼີກເວັ້ນບັນຫາຕ່າງໆ, ທ່ານສາມາດຈັດກຸ່ມວັດຖຸຈາກເມນູເທິງຫົວໄດ້ເຊັ່ນກັນ.
ບໍ່ວ່າແນວໃດກໍຕາມ, ຂັ້ນຕອນທໍາອິດທີ່ທ່ານຕ້ອງເຮັດແມ່ນການເລືອກວັດຖຸທີ່ທ່ານຕ້ອງການຈັດກຸ່ມໂດຍນໍາໃຊ້ເຄື່ອງມືການຄັດເລືອກ(ວ). ຄລິກໃສ່ກະດານ artboard ແລະລາກໄປໃສ່ວັດຖຸເພື່ອເລືອກວັດຖຸຫຼາຍອັນ ຫຼືໃຊ້ປຸ່ມລັດແປ້ນພິມ Command+A ເພື່ອເລືອກວັດຖຸທັງໝົດຖ້ານັ້ນເປັນກໍລະນີຂອງເຈົ້າ.
ຕອນນີ້ທ່ານມີສອງທາງເລືອກ, ປຸ່ມລັດ ຫຼື ຄລິກ?
1. ທາງລັດແປ້ນພິມ: Command+G (Ctrl+G ສໍາລັບຜູ້ໃຊ້ Windows)
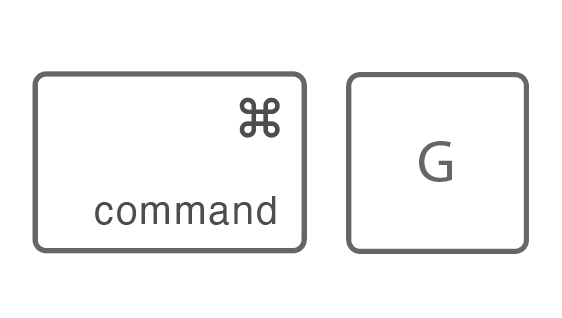
ພາລະກິດສຳເລັດແລ້ວ.
2. ຈາກເມນູດ້ານເທິງ, ໄປທີ່ Object > ກຸ່ມ .
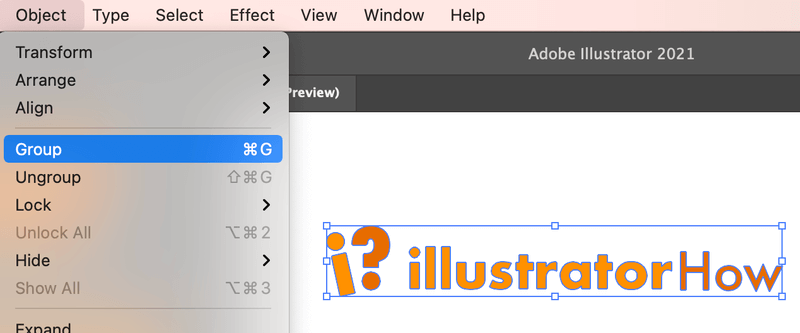
ບໍ່ສັບສົນຄືກັນ.
ເຄັດລັບທີ່ເປັນປະໂຫຍດ
ຖ້າຫາກວ່າທ່ານຕ້ອງການແກ້ໄຂສະເພາະໃດຫນຶ່ງຂອງວັດຖຸທີ່ຈັດກຸ່ມ, ພຽງແຕ່ double click ໃສ່ພື້ນທີ່ທີ່ທ່ານຕ້ອງການແກ້ໄຂ, ປ່ອງຢ້ຽມຊັ້ນໃຫມ່ຈະປາກົດຂຶ້ນແລະທ່ານສາມາດປ່ຽນສີ, stroke, ຫຼືການປ່ຽນແປງອື່ນໆ. ຄລິກສອງເທື່ອອີກຄັ້ງເມື່ອທ່ານເຮັດສຳເລັດເພື່ອກັບຄືນສູ່ພື້ນທີ່ເຮັດວຽກເດີມຂອງທ່ານ.

ຕົວຢ່າງ, ທີ່ນີ້ຂ້ອຍຕ້ອງການປ່ຽນສີຂອງເຄື່ອງໝາຍຄໍາຖາມ, ດັ່ງນັ້ນຂ້ອຍຄລິກສອງເທື່ອແລ້ວເລືອກສີຈາກປຸ່ມ. ແຜງສີ.

ເມື່ອທ່ານມີກຸ່ມຢູ່ໃນກຸ່ມ, ພຽງແຕ່ຄລິກສອງຄັ້ງອີກຄັ້ງຈົນກວ່າທ່ານຈະໄປເຖິງພື້ນທີ່ທີ່ທ່ານຕ້ອງການແກ້ໄຂ.
ສົງໄສເພີ່ມເຕີມບໍ?
ອີກສອງສາມຢ່າງກ່ຽວກັບການຈັດກຸ່ມວັດຖຸໃນ Adobe Illustrator ທີ່ເຈົ້າອາດຈະຢາກຮູ້ນຳ.
ຂ້ອຍສາມາດສ້າງກຸ່ມຊັ້ນຂໍ້ມູນໃນ Adobe Illustrator ໄດ້ບໍ?
ແມ່ນແລ້ວ, ທ່ານສາມາດຈັດກຸ່ມຊັ້ນໃນ Illustrator ປະຕິບັດຕາມຂັ້ນຕອນດຽວກັນກັບວັດຖຸກຸ່ມ. ເລືອກຊັ້ນຂໍ້ມູນທີ່ທ່ານຕ້ອງການຮວມ, ແລະໃຊ້ປຸ່ມລັດແປ້ນພິມ Command+G.
ຂ້ອຍຈະສ້າງວັດຖຸຫຼາຍອັນໃຫ້ເປັນອັນດຽວໄດ້ແນວໃດໃນ Illustrator?
ເຈົ້າຈະແປກໃຈທີ່ມັນງ່າຍໃນການລວມວັດຖຸໃນ Adobe Illustrator. ມີຫຼາຍວິທີທີ່ຈະເຮັດມັນແຕ່ສິ່ງທີ່ພົບເລື້ອຍທີ່ສຸດແມ່ນໃຊ້ເຄື່ອງມືສ້າງຮູບຮ່າງ, Pathfinder, ຫຼືການຈັດກຸ່ມ.
ປຸ່ມລັດເພື່ອແຍກກຸ່ມໃນ Illustrator ແມ່ນຫຍັງ?
ປຸ່ມລັດເພື່ອຈັດກຸ່ມວັດຖຸແມ່ນ Command + Shift + G (Ctrl+Shift+G ໃນ Windows). ເລືອກວັດຖຸດ້ວຍເຄື່ອງມືການຄັດເລືອກ (V) ແລະໃຊ້ທາງລັດເພື່ອແຍກກຸ່ມ.

ເກືອບແລ້ວໆ
ຫາກທ່ານຕ້ອງການຮັບປະກັນວ່າສິ່ງຂອງທັງໝົດຈາກງານສິລະປະຂອງທ່ານຢູ່ຮ່ວມກັນເມື່ອທ່ານຍ້າຍ, ປັບຂະໜາດ, ສຳເນົາ, ຫຼືຜ່ານໄປ, ໃຫ້ແນ່ໃຈວ່າຈັດກຸ່ມພວກມັນໄວ້. ແລະຢ່າລືມຈັດກຸ່ມວັດຖຸໃນເວລາທີ່ທ່ານສ້າງ artwork ຈາກຫຼາຍວັດຖຸ.
ຈັດໃຫ້ວຽກງານສິນລະປະຂອງທ່ານເປັນລະບຽບຈະຫຼີກລ່ຽງການເຮັດວຽກຄືນໃໝ່ທີ່ບໍ່ຈຳເປັນ ແລະເຈັບຫົວ.

