ສາລະບານ
ໃນບາງຈຸດໃນການເດີນທາງການຖ່າຍຮູບຂອງທ່ານ, ທ່ານຈະປ່ຽນໄປໃຊ້ໄຟລ໌ RAW. ໄຟລ໌ເຫຼົ່ານີ້ມີຂໍ້ມູນຫຼາຍກວ່າໄຟລ໌ JPEG ແລະໃຫ້ທ່ານມີຄວາມຍືດຫຍຸ່ນຫຼາຍເມື່ອແກ້ໄຂຮູບພາບ.
ສະບາຍດີ! ຂ້ອຍແມ່ນ Cara ແລະຂ້ອຍໄດ້ຖ່າຍຮູບເປັນເວລາສອງສາມປີກ່ອນທີ່ຂ້ອຍຈະເຂົ້າໃຈຢ່າງເຕັມສ່ວນກ່ຽວກັບພະລັງງານຂອງໄຟລ໌ RAW. ແຕ່ເມື່ອຂ້ອຍເຮັດ, ບໍ່ມີການກັບຄືນ. ຂ້ອຍສາມາດໄດ້ຮັບຫຼາຍຈາກຮູບພາບທີ່ຂ້ອຍໄດ້ຖ່າຍເປັນ RAW. ນອກຈາກນັ້ນ, ຊ່ອງຫວ່າງເພີ່ມເຕີມເພື່ອແກ້ໄຂຂໍ້ຜິດພາດແມ່ນດີສະເໝີ.
ແນວໃດກໍ່ຕາມ, ເມື່ອທ່ານເບິ່ງຮູບ RAW ທີ່ຈືດໆ, ບໍ່ມີຊີວິດ, ເຈົ້າອາດຈະສົງໄສເຖິງປະໂຫຍດຂອງໄຟລ໌ປະເພດນີ້. ແຕ່ນັ້ນແມ່ນຍ້ອນວ່າທ່ານຍັງບໍ່ທັນໄດ້ຮຽນຮູ້ວິທີການແກ້ໄຂຮູບພາບ RAW ໃນ Lightroom. ດັ່ງນັ້ນໃຫ້ຂ້າພະເຈົ້າສະແດງໃຫ້ທ່ານ!
ຫມາຍເຫດ: ຮູບພາບຫນ້າຈໍຂ້າງລຸ່ມນີ້ແມ່ນເອົາມາຈາກສະບັບ Windows ຂອງ Lightroom Classic. ຖ້າຫາກວ່າທ່ານກໍາລັງໃຊ້ເວລາທີ່ 3 Mac.
RAW vs JPEG vs ສິ່ງທີ່ທ່ານເຫັນ
ທ່ານສັງເກດເຫັນວ່າໄຟລ໌ RAW ຂອງທ່ານມີລັກສະນະແຕກຕ່າງກັນຫຼັງຈາກນໍາເຂົ້າເຂົ້າໄປໃນ Lightroom? ພວກມັນບໍ່ຄືກັບສິ່ງທີ່ທ່ານເຫັນຢູ່ຫຼັງກ້ອງຂອງທ່ານ. ແທນທີ່ຈະ, ພວກເຂົາເບິ່ງບໍ່ມີຊີວິດແລະຈືດໆ. ມັນເປັນເລື່ອງທີ່ຫນ້າຜິດຫວັງເມື່ອທ່ານຄິດວ່າທ່ານໄດ້ຮັບຮູບພາບທີ່ດີກວ່າ!
ໃຫ້ພວກເຮົາເຂົ້າໃຈສິ່ງທີ່ເກີດຂຶ້ນທີ່ນີ້.
ໄຟລ໌ RAW ມີຂໍ້ມູນຫຼາຍກວ່າໄຟລ໌ JPEG. ນັ້ນແມ່ນເຫດຜົນທີ່ວ່າມັນໃຫຍ່ກວ່າຫຼາຍ. ຮູບພາບດຽວກັນທີ່ມີປະມານ 33 MB ເປັນໄຟລ໌ RAWຈະມີພຽງແຕ່ປະມານ 11 MB ເປັນ JPEG.
ຂໍ້ມູນເພີ່ມເຕີມນີ້ປະກອບມີລາຍລະອຽດເພີ່ມເຕີມແລະລະດັບການເຄື່ອນໄຫວທີ່ກວ້າງກວ່າ. ມັນເປັນສິ່ງທີ່ຊ່ວຍໃຫ້ທ່ານເຮັດໃຫ້ເງົາສົດໃສແລະເອົາຈຸດເດັ່ນລົງ, ແຕ່ຍັງມີລາຍລະອຽດຢູ່ໃນພື້ນທີ່ທີ່ມີການປ່ຽນແປງເຫຼົ່ານັ້ນ. ທ່ານບໍ່ມີເສລີພາບຫຼາຍເທົ່າກັບຮູບພາບ JPEG.
ຢ່າງໃດກໍຕາມ, ໄຟລ໌ RAW ຈະສະແດງໃຫ້ເຫັນເປັນຮູບແປທີ່ເກືອບບໍ່ມີຄວາມເລິກເຖິງມັນ. ທ່ານຕ້ອງເອົາມັນເຂົ້າໄປໃນໂຄງການດັດແກ້ແລະບອກມັນວ່າຂໍ້ມູນໃດທີ່ຈະຮັກສາແລະຂໍ້ມູນໃດທີ່ຈະຍົກເລີກ. ນີ້ແມ່ນສິ່ງທີ່ເຮັດໃຫ້ຂະຫນາດໃນຮູບພາບ.
ນີ້ແມ່ນຕົວຢ່າງຂອງໄຟລ໌ RAW ທີ່ຕິດຕາມມາດ້ວຍຮູບທີ່ແກ້ໄຂສຸດທ້າຍທີ່ສົ່ງອອກເປັນ JPEG.


Whew! ມີຄວາມແຕກຕ່າງກັນຫຼາຍ!
ເພື່ອໃຫ້ທ່ານເຫັນພາບທີ່ດີຂຶ້ນ, ກ້ອງຖ່າຍຮູບຂອງທ່ານຈະສະແດງຕົວຢ່າງ JPEG ໂດຍອັດຕະໂນມັດເມື່ອທ່ານຖ່າຍເປັນ RAW. ວິທີການທີ່ກ້ອງຖ່າຍຮູບເລືອກເພື່ອສ້າງຮູບພາບ JPEG ແຕກຕ່າງກັນຈາກກ້ອງຖ່າຍຮູບໄປຫາກ້ອງຖ່າຍຮູບ.
ດັ່ງນັ້ນ, ສິ່ງທີ່ທ່ານເຫັນຢູ່ດ້ານຫຼັງຂອງກ້ອງຈະບໍ່ກົງກັບຮູບ RAW ທີ່ທ່ານນຳເຂົ້າໃນ Lightroom.
ໝາຍເຫດ: ການເບິ່ງຕົວຢ່າງ JPEG ນີ້ຈະບໍ່ໃຫ້ທ່ານມີຄວາມເຂົ້າໃຈທີ່ຖືກຕ້ອງສະເໝີໄປກ່ຽວກັບລາຍລະອຽດທີ່ລວມຢູ່ໃນໄຟລ໌ RAW. ນັ້ນແມ່ນເຫດຜົນທີ່ວ່າມັນເປັນປະໂຫຍດທີ່ຈະຮຽນຮູ້ວິທີການອ່ານແລະໃຊ້ histogram ຂອງທ່ານ.
ການແກ້ໄຂໄຟລ໌ RAW ໃນ Lightroom
ດັ່ງນັ້ນໄຟລ໌ RAW ໃຫ້ທ່ານມີວັດຖຸດິບເພື່ອເຮັດວຽກກັບ. ຢ່າງໃດກໍຕາມ, ຖ້າທ່ານຕ້ອງການສ້າງ masterpiece, ທ່ານຕ້ອງຮູ້ວິທີການແກ້ໄຂຮູບພາບ RAW ໃນ Lightroom.
ແຕ່...ຢູ່ທີ່ນັ້ນແມ່ນການຕັ້ງຄ່າຫຼາຍສິບອັນທີ່ທ່ານສາມາດປັບປ່ຽນໄດ້ໃນ Lightroom ດ້ວຍການປະສົມຫຼາຍລ້ານທີ່ເຈົ້າສາມາດນຳໃຊ້ກັບຮູບພາບຂອງເຈົ້າໄດ້. ນັ້ນແມ່ນເຫດຜົນທີ່ນັກຖ່າຍຮູບທີ່ແຕກຕ່າງກັນສາມາດແກ້ໄຂຮູບພາບດຽວກັນແລະສິ້ນສຸດດ້ວຍຜົນໄດ້ຮັບທີ່ແຕກຕ່າງກັນຢ່າງຫຼວງຫຼາຍ.
ຂ້ອຍຈະເຮັດດີທີ່ສຸດເພື່ອໃຫ້ເຈົ້າມີພື້ນຖານຢູ່ທີ່ນີ້. ຜ່ານການປະຕິບັດ ແລະການທົດລອງ, ທ່ານຈະພັດທະນາຮູບແບບການດັດແກ້ຂອງທ່ານເອງທີ່ຈະເຮັດໃຫ້ຮູບພາບຂອງທ່ານເປັນເອກະລັກສະເພາະ!
ຂັ້ນຕອນທີ 1: ນໍາເຂົ້າຮູບພາບ RAW ຂອງທ່ານ
ເພື່ອນໍາເຂົ້າຮູບພາບຂອງທ່ານ, ໄປທີ່ ຫ້ອງສະໝຸດ ໂມດູນ. ຄລິກ ນໍາເຂົ້າ ລົງໃນມຸມຊ້າຍລຸ່ມຂອງຫນ້າຈໍຂອງທ່ານ.

ເລືອກ ແຫຼ່ງຂໍ້ມູນ ຢູ່ເບື້ອງຊ້າຍ, ເຊິ່ງປົກກະຕິແລ້ວຈະເປັນແຜ່ນຄວາມຈໍາ.

ໃຫ້ແນ່ໃຈວ່າມີເຄື່ອງຫມາຍຕິກໃນຮູບພາບທັງຫມົດທີ່ທ່ານຕ້ອງການນໍາເຂົ້າ.
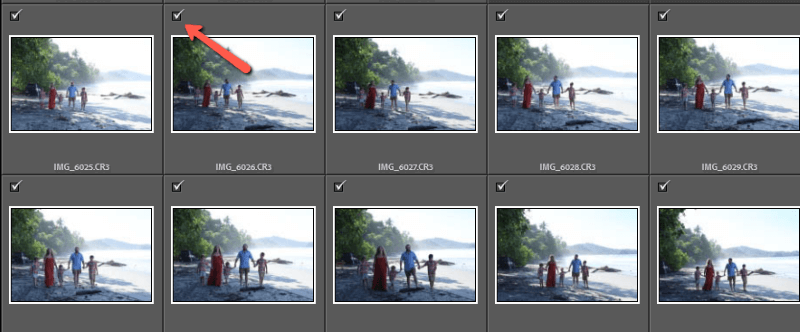
ຢູ່ເບື້ອງຂວາ, ເລືອກໄຟລ໌ທີ່ທ່ານຕ້ອງການນຳພວກມັນເຂົ້າມາ. ຄລິກ ນຳເຂົ້າ .

Lightroom ຈະນຳເອົາຮູບເຂົ້າມາ ແລະເອົາພວກມັນໃສ່ໃນພື້ນທີ່ເຮັດວຽກປັດຈຸບັນຂອງທ່ານໂດຍອັດຕະໂນມັດ.
ຂັ້ນຕອນທີ 2: ເພີ່ມການຕັ້ງຄ່າລ່ວງໜ້າ
Presets ເປັນເຄື່ອງມືປະຢັດເວລາທີ່ດີເລີດໃນ Lightroom. ທ່ານສາມາດບັນທຶກການແກ້ໄຂທີ່ເຮັດວຽກສໍາລັບຮູບພາບຈໍານວນຫຼາຍເປັນ preset ແລະນໍາໃຊ້ທັງຫມົດດ້ວຍການຄລິກຫນຶ່ງເພື່ອຮູບພາບໃຫມ່. ທ່ານສາມາດນໍາໃຊ້ການ presets ລວມຂອງ Lightroom, ດາວນ໌ໂຫລດແລະຕິດຕັ້ງ presets, ຫຼືສ້າງຂອງທ່ານເອງ.
ເລືອກ presets ຂອງທ່ານຈາກ Presets panel ຢູ່ເບື້ອງຊ້າຍຂອງພື້ນທີ່ເຮັດວຽກຂອງທ່ານໃນ Develop ໂມດູນ.

ຈາກບ່ອນນັ້ນ ທ່ານສາມາດປັບປ່ຽນສຸດທ້າຍໃຫ້ກັບຕົວເຈົ້າໄດ້ຮູບພາບ.
ແຕ່ສຳລັບບົດສອນນີ້, ພວກເຮົາຕ້ອງການຜ່ານຂັ້ນຕອນທັງໝົດ. ສະນັ້ນໃຫ້ສືບຕໍ່ໄປ.
ຂັ້ນຕອນທີ 3: ພິຈາລະນາສີ
ທ່ານສະເຫມີຄວນພະຍາຍາມທີ່ຈະເລືອກເອົາຄວາມສົມດູນສີຂາວທີ່ຖືກຕ້ອງໃນກ້ອງຖ່າຍຮູບ. ຢ່າງໃດກໍຕາມ, ການຍິງໃນ RAW ຫມາຍຄວາມວ່າທ່ານບໍ່ຈໍາເປັນຕ້ອງເລັບມັນ 100%. ທ່ານມີອິດສະລະພາບຫຼາຍທີ່ຈະປັບປ່ຽນໃນພາຍຫຼັງ.
ເປີດແຖບ ພື້ນຖານ ຢູ່ເບື້ອງຂວາຂອງພື້ນທີ່ເຮັດວຽກຂອງທ່ານໃນໂມດູນ ພັດທະນາ .
ຕັ້ງຄວາມສົມດຸນສີຂາວໂດຍການຄລິກໃສ່ eyedropper ແລະຄລິກໃສ່ບາງສິ່ງບາງຢ່າງສີຂາວໃນຮູບພາບ. ຖ້າຫາກວ່າບໍ່ມີຫຍັງເປັນສີຂາວທີ່ທ່ານສາມາດນໍາໃຊ້ໄດ້, ທ່ານສາມາດເລື່ອນ Temp ແລະ Tint sliders ເພື່ອເຮັດໃຫ້ການປັບຂອງທ່ານ.

ຂັ້ນຕອນທີ 4: ປັບແສງສະຫວ່າງ
ການຍ້າຍລົງໃນແຖບ ພື້ນຖານ , ທ່ານມີທາງເລືອກສໍາລັບການປັບ Exposure, Contrast, Highlights, Shadows , ສີຂາວ, ແລະ ສີດໍາ.
ນີ້ແມ່ນບ່ອນທີ່ເຈົ້າເລີ່ມເພີ່ມມິຕິໃຫ້ກັບຮູບຂອງເຈົ້າ. ມັນທັງໝົດກ່ຽວກັບຄວາມຄົມຊັດລະຫວ່າງແສງ, ສຽງກາງ, ແລະຄວາມມືດ, ເຊັ່ນດຽວກັນກັບບ່ອນທີ່ມີແສງຕົກຢູ່ໃນຮູບ.

ທ່ານຍັງສາມາດສົ່ງຜົນກະທົບຕໍ່ແສງໄດ້ດ້ວຍເຄື່ອງມືປິດບັງ AI ທີ່ມີປະສິດທິພາບຂອງ Lightroom. ຂ້ອຍຖ່າຍຫຼາຍໃນສະພາບທີ່ສົດໃສຢູ່ຫາດຊາຍ, ສະນັ້ນເຕັກນິກນີ້ເປັນປະໂຫຍດສໍາລັບຂ້ອຍທີ່ຈະເອົາແສງສະຫວ່າງພິເສດມາສູ່ຫົວຂໍ້ຂອງຂ້ອຍເຖິງແມ່ນວ່າພື້ນຫລັງຈະສະຫວ່າງແທ້ໆ.
ຢູ່ນີ້ຂ້ອຍໄດ້ຂໍໃຫ້ Lightroom ເລືອກຫົວຂໍ້ ແລະຂ້ອຍໄດ້ເອົາການເປີດເຜີຍຂອງຄູ່ຜົວເມຍ. ຂ້ອຍຍັງໄດ້ເພີ່ມ Linear Gradient ໃສ່ເຮັດໃຫ້ມະຫາສະໝຸດມືດຢູ່ເບື້ອງຂວາ. ສຶກສາເພີ່ມເຕີມກ່ຽວກັບການເຮັດໜ້າກາກໃນບົດສອນນີ້.

ຂັ້ນຕອນທີ 5: ປັບການປະກົດຕົວ
ມີຊຸດເຄື່ອງມືຢູ່ລຸ່ມສຸດຂອງແຜງ ພື້ນຖານ ເອີ້ນວ່າ Presence. ສິ່ງເຫຼົ່ານີ້ກ່ຽວຂ້ອງກັບລາຍລະອຽດໃນຮູບ.
ສຳລັບຮູບພາບຂອງຄົນ, ປົກກະຕິຂ້ອຍບໍ່ໃຊ້ສິ່ງເຫຼົ່ານີ້ຫຼາຍເກີນໄປ. ແນວໃດກໍ່ຕາມ, ຕົວເລື່ອນ Texture ແລະ Clarity ແມ່ນດີເລີດສຳລັບການເພີ່ມຮູບສັດ, ອາຫານ, ຫຼືເລື່ອງອື່ນໆທີ່ທ່ານຕ້ອງການເນັ້ນໃສ່ລາຍລະອຽດ.
ໂດຍປົກກະຕິແລ້ວ ພວກເຮົາບໍ່ຕ້ອງການທີ່ຈະເນັ້ນໃສ່ຮອຍຍັບ ແລະສິ່ງດັ່ງກ່າວ, ເຖິງແມ່ນວ່າທ່ານສາມາດນໍາໃຊ້ຄວາມຊັດເຈນທາງລົບເພື່ອເຮັດໃຫ້ຜິວຫນັງອ່ອນລົງ. ສໍາລັບຮູບນີ້, ຂ້ອຍໄດ້ເພີ່ມ Dehaze (ສຶກສາເພີ່ມເຕີມ ທີ່ນີ້) ແລະ ເອົາ Vibrance ແລະ Saturation ລົງເລັກນ້ອຍ ເພາະຂ້ອຍຈະຍູ້ພວກມັນໃນພາຍຫຼັງ. Tone Curve .
ຂັ້ນຕອນທີ 6: ເຮັດໃຫ້ມັນປະທັບໃຈ
ນັກຖ່າຍຮູບທຸກຄົນມີ tricks ພິເສດຂອງເຂົາເຈົ້າທີ່ເຮັດໃຫ້ຮູບພາບຂອງເຂົາເຈົ້າເປັນເອກະລັກ. ສໍາລັບຂ້ອຍ, ມັນແມ່ນ Tone Curve. ເຄື່ອງມືນີ້ອະນຸຍາດໃຫ້ທ່ານປັບແສງ, ຄວາມມືດ, ແລະສຽງກາງຂອງຮູບພາບເປັນເອກະລາດເຊິ່ງກັນແລະກັນ.
ອັນນີ້ແຕກຕ່າງຈາກຕົວເລື່ອນໃນແຜງພື້ນຖານ. ການເຮັດວຽກກັບຕົວເລື່ອນຈຸດເດັ່ນຈະຍັງຄົງມີຜົນຕໍ່ເງົາໃນລະດັບໃດໜຶ່ງ. ແຕ່ບໍ່ແມ່ນເມື່ອທ່ານໃຊ້ Tone Curve.
ທ່ານຍັງສາມາດປັບສີແດງ, ສີຂຽວ, ແລະສີຟ້າໃນຮູບພາບເປັນເອກະລາດຈາກກັນແລະກັນ. ຂ້ອຍໃຊ້ເສັ້ນໂຄ້ງດຽວກັນນີ້ສໍາລັບທັງສາມຊ່ອງ.

ນີ້ແມ່ນການຕັ້ງຄ່າທີ່ຂ້ອຍໃຊ້ສໍາລັບ Point Curve , ທີ່ທ່ານເຂົ້າເຖິງຜ່ານວົງມົນສີຂີ້ເຖົ່າ.

ຂັ້ນຕອນທີ 7: ປັບສີ
ສີມີການສໍາພັດທີ່ເຂັ້ມແຂງເກີນໄປຫຼືບໍ່ແມ່ນສີສີທີ່ຖືກຕ້ອງຫຼັງຈາກການປັບຂ້າພະເຈົ້າໄດ້ເຮັດໃຫ້. ແຜງ HSL ຊ່ວຍໃຫ້ຂ້ອຍແກ້ໄຂອັນນີ້ໄດ້ງ່າຍ.
ທ່ານສາມາດປັບ Hue, Saturation, ແລະ Luminance ຂອງແຕ່ລະສີເປັນອິດສະຫຼະ.

ນອກນັ້ນທ່ານຍັງສາມາດໃຊ້ ການຈັດລະດັບສີ ຖ້າທ່ານຕ້ອງການເພີ່ມການສໍາພັດພິເສດໃສ່ເທິງ.
ຂັ້ນຕອນທີ 8: ຕັດແລະຕັ້ງຊື່
ການປະກອບແມ່ນບາງສິ່ງບາງຢ່າງທີ່ທ່ານຄວນຈະໄດ້ຢ່າງແທ້ຈິງເພື່ອພະຍາຍາມທີ່ຈະຕະປູໃສ່ກ້ອງຖ່າຍຮູບ. ທ່ານບໍ່ສາມາດປ່ຽນແປງມຸມຫຼືເພີ່ມພື້ນທີ່ໃຫ້ຮູບພາບຫຼັງຈາກທີ່ທ່ານໄດ້ຮັບມັນ!
ຢ່າງໃດກໍຕາມ, ທ່ານສາມາດຕັດໃນຮູບທີ່ເຄັ່ງຄັດຂຶ້ນ ຫຼືເຮັດໃຫ້ກົງລົງໄດ້ ແລະການປັບປ່ຽນຂະໜາດນ້ອຍຢູ່ໃນພື້ນທີ່ເຫຼົ່ານີ້ເປັນເລື່ອງທຳມະດາ.
ໃຊ້ແຜງ Transform ສໍາລັບຮູບພາບທີ່ຕ້ອງການການປັບເສັ້ນຊື່ຂັ້ນສູງ. ປົກກະຕິແລ້ວຂ້າພະເຈົ້າໃຊ້ພຽງແຕ່ນີ້ສໍາລັບຮູບພາບອະສັງຫາລິມະສັບທີ່ຝາບໍ່ເປັນແຖວທີ່ຖືກຕ້ອງ.
ຂັ້ນຕອນທີ 9: ການສໍາພັດສໍາເລັດຮູບ
ຊູມເຂົ້າໄປໃນ 100% ເພື່ອກວດກາເບິ່ງຮູບພາບຂອງທ່ານສໍາລັບເມັດພືດຫຼືສຽງແລະແກ້ໄຂເມັດພືດໃນຮູບພາບ. ທ່ານສາມາດປັບປ່ຽນໄດ້ໃນແຜງ ລາຍລະອຽດ ຖ້າຕ້ອງການ.

ໃນແຜງ ເອັບເຟັກ , ທ່ານສາມາດເພີ່ມ vignette ມືດ ຫຼືແສງໄດ້ຫາກຕ້ອງການ. ແລະນັ້ນແມ່ນກ່ຽວກັບມັນ!
ນີ້ແມ່ນຮູບສຸດທ້າຍຂອງພວກເຮົາ!

ມັນຈະໃຊ້ເວລາເລັກນ້ອຍເພື່ອສ້າງຮູບແບບການແກ້ໄຂຂອງທ່ານເອງ. ການຊື້ presets ແລະການຮຽນຮູ້ຈາກພວກມັນເປັນວິທີທີ່ດີທີ່ຈະຄິດອອກວ່າເຄື່ອງມືປະຕິບັດຕົວແນວໃດແລະເຂົາເຈົ້າພົວພັນກັບກັນແລະກັນແນວໃດ. ນັ້ນແມ່ນວິທີທີ່ຂ້ອຍຄົ້ນພົບເຄັດລັບ Tone Curve ຂອງຂ້ອຍ.
ພຽງແຕ່ເລີ່ມທົດລອງ ແລະຢ່າຍອມແພ້. ທ່ານຈະໄດ້ຮູບພາບທີ່ໜ້າຕື່ນຕາຕື່ນໃຈໃນບໍ່ດົນ.
ຢາກຮູ້ຢາກເຫັນວິທີສົ່ງອອກຮູບພາບສຸດທ້າຍຂອງທ່ານຈາກ Lightroom ໂດຍບໍ່ເສຍຄຸນນະພາບບໍ? ກວດເບິ່ງບົດເຝິກຫັດທີ່ນີ້!

