ສາລະບານ
ການສ້າງສີສີຂອງທ່ານເອງແມ່ນມ່ວນຫຼາຍ ແລະມັນເພີ່ມຄວາມເປັນເອກະລັກໃຫ້ກັບການອອກແບບຂອງເຈົ້າ. ຟັງແລ້ວດີ, ແຕ່ຂ້ອຍເຂົ້າໃຈວ່າບາງຄັ້ງມັນເປັນເລື່ອງຍາກທີ່ຈະຄິດເຫັນດ້ວຍຕົວເຮົາເອງ, ນັ້ນແມ່ນເວລາທີ່ພວກເຮົາຈະຕ້ອງການຄວາມຊ່ວຍເຫຼືອເພີ່ມເຕີມ.
ຈາກປະສົບການຂອງຂ້ອຍໃນການເປັນນັກອອກແບບກຣາຟິກເປັນເວລາຫຼາຍກວ່າສິບປີ, ຂ້ອຍຄິດວ່າວິທີທີ່ງ່າຍທີ່ສຸດທີ່ຈະສ້າງແນວຄວາມຄິດແມ່ນໄດ້ຮັບແຮງບັນດານໃຈຈາກສິ່ງຕ່າງໆທີ່ຢູ່ອ້ອມຕົວເຮົາ ເຊັ່ນ: ຮູບພາບ ຫຼືສິ່ງຂອງທີ່ກ່ຽວຂ້ອງກັບໂຄງການທີ່ພວກເຮົາເຮັດ. .
ເພາະສະນັ້ນ ເຄື່ອງມື Eyedropper ເປັນອັນໜຶ່ງທີ່ຂ້ອຍມັກທີ່ສຸດເມື່ອເວົ້າເຖິງການແຕ່ງສີ. ມັນອະນຸຍາດໃຫ້ຂ້ອຍເອົາຕົວຢ່າງສີຈາກຮູບພາບ. ຢ່າງໃດກໍຕາມ, ຖ້າຂ້ອຍຕ້ອງການສ້າງການຜະສົມຜະສານທີ່ສວຍງາມຂອງສອງສີ, ເຄື່ອງມື Blend ແມ່ນແນ່ນອນ. ຖ້າຂ້ອຍຫມົດຄວາມຄິດ, ຍັງມີທາງເລືອກ - Adobe Color!
ໃນບົດສອນນີ້, ຂ້ອຍຈະສະແດງສາມວິທີທີ່ມີປະໂຫຍດໃນການສ້າງສີໃນ Adobe Illustrator ໂດຍໃຊ້ເຄື່ອງມື Eyedropper, Blend ເຄື່ອງມື, ແລະ Adobe Color.
ໝາຍເຫດ: ພາບໜ້າຈໍທັງໝົດຈາກການສອນນີ້ແມ່ນຖ່າຍຈາກ Adobe Illustrator CC 2022 ລຸ້ນ Mac. Windows ຫຼືຮຸ່ນອື່ນໆສາມາດມີລັກສະນະແຕກຕ່າງກັນ. ສໍາລັບທາງລັດແປ້ນພິມ, ຜູ້ໃຊ້ Windows ປ່ຽນປຸ່ມ ຄໍາສັ່ງ ເປັນ Ctrl , ທາງເລືອກ ປຸ່ມເພື່ອ Alt .
ວິທີທີ 1: Eyedropper Tool (I)
ດີທີ່ສຸດສຳລັບ : ການສ້າງສີສຳລັບໂຄງການສ້າງຍີ່ຫໍ້.
ເຄື່ອງມື Eyedropper ແມ່ນ ໃຊ້ສໍາລັບສີຕົວຢ່າງ, ເຊິ່ງອະນຸຍາດໃຫ້ທ່ານຈະຍົກຕົວຢ່າງສີຈາກຮູບພາບໃດຫນຶ່ງແລະເຮັດໃຫ້ palette ສີຂອງທ່ານເອງໂດຍອີງໃສ່ສີຂອງຮູບພາບ. ນີ້ແມ່ນຕົວຈິງແລ້ວເປັນວິທີທີ່ເຢັນເພື່ອຊອກຫາສີສໍາລັບຍີ່ຫໍ້.
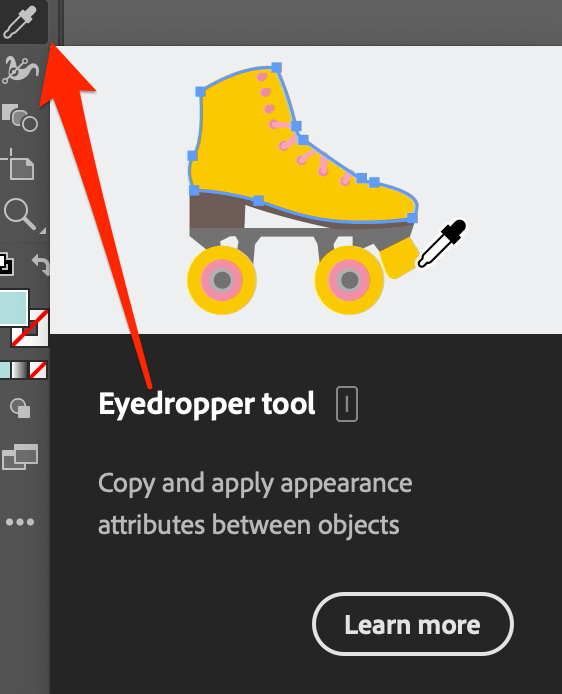
ຕົວຢ່າງ: ຖ້າທ່ານຕ້ອງການສ້າງສີຄີມສໍາລັບຍີ່ຫໍ້ໄອສະຄີມ, ທ່ານສາມາດຄົ້ນຫາຮູບພາບສີຄີມ, ແລະໃຊ້ເຄື່ອງມື eyedropper ເພື່ອຕົວຢ່າງສີຈາກຮູບພາບຕ່າງໆເພື່ອຊອກຫາວ່າການປະສົມປະສານໃດ. ເຮັດວຽກທີ່ດີທີ່ສຸດ.
ສະນັ້ນວິທີການເຮັດໃຫ້ palette ສີສໍາລັບການສ້າງຍີ່ຫໍ້ການນໍາໃຊ້ເຄື່ອງມື Eyedropper?
ຂັ້ນຕອນ 1: ວາງຮູບພາບທີ່ທ່ານພົບໃນ Adobe Illustrator.
ຂັ້ນຕອນທີ 2: ສ້າງວົງມົນຫຼືສີ່ຫຼ່ຽມແລະເຮັດໃຫ້ຮູບຮ່າງທີ່ຊ້ໍາກັນຫຼາຍຄັ້ງໂດຍອີງໃສ່ຈໍານວນຫຼາຍສີທີ່ທ່ານຕ້ອງການທີ່ຈະມີໃນສີ. ຕົວຢ່າງ: ຖ້າທ່ານຕ້ອງການຫ້າສີໃນ palette ສີ, ສ້າງຫ້າຮູບຮ່າງ.
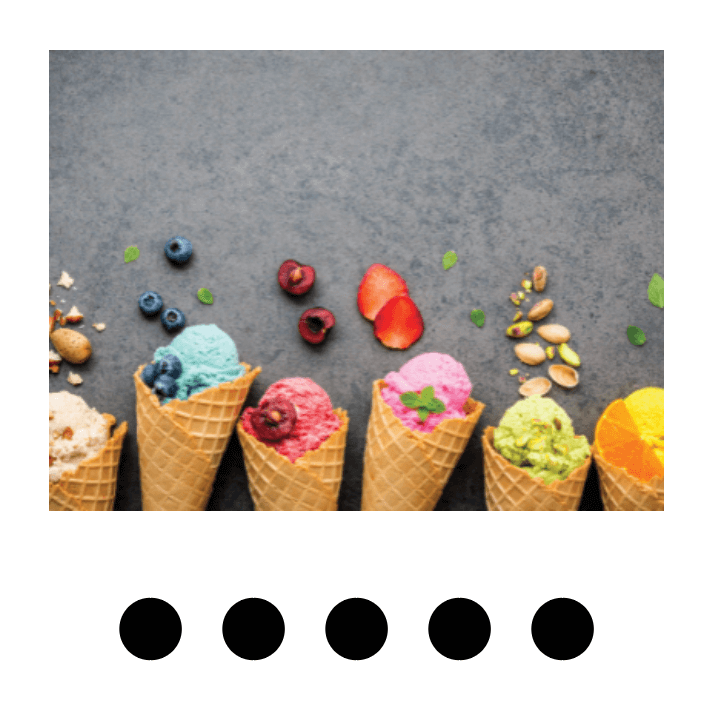
S tep 3: ເລືອກຮູບຮ່າງໃດນຶ່ງ, (ໃນກໍລະນີນີ້, ເປັນວົງມົນ), ເລືອກ Eyedropper Tool ໃນແຖບເຄື່ອງມື, ແລະຄລິກໃສ່ສີທີ່ທ່ານຕ້ອງການ ການນໍາໃຊ້ໃນຮູບພາບເພື່ອຍົກຕົວຢ່າງສີ.
ຕົວຢ່າງ, ຂ້າພະເຈົ້າໄດ້ຄລິກໃສ່ສີຄີມກ້ອນສີຟ້າເພື່ອໃຫ້ວົງມົນທີ່ເລືອກແມ່ນເຕັມໄປດ້ວຍສີຟ້າທີ່ຂ້າພະເຈົ້າເອົາຕົວຢ່າງຈາກຮູບພາບ.
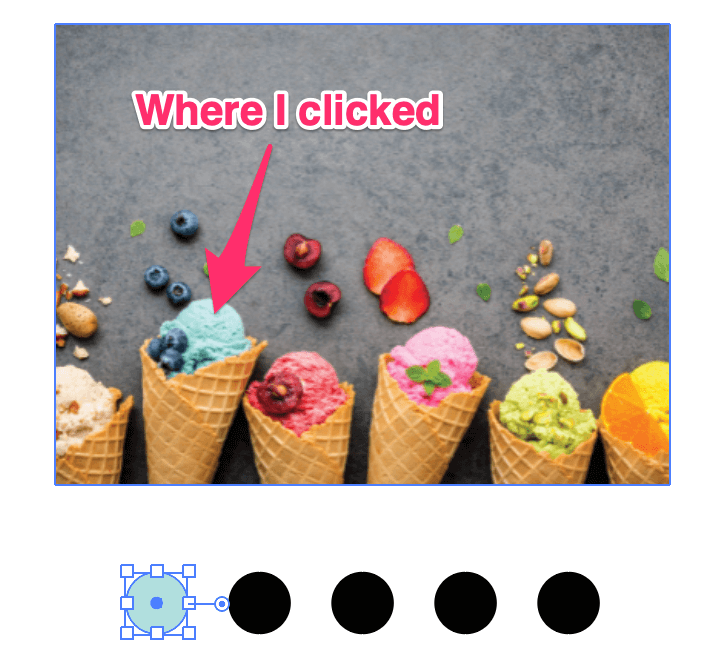
ເຮັດຊ້ໍາຂັ້ນຕອນນີ້ເພື່ອຕື່ມຂໍ້ມູນໃສ່ສ່ວນທີ່ເຫຼືອຂອງຮູບຮ່າງດ້ວຍສີທີ່ທ່ານມັກຈາກຮູບ, ແລ້ວເຈົ້າຈະໄປ! palette ສີງາມສໍາລັບໂຄງການຖ່ານກ້ອນສີຄີມຂອງທ່ານ.
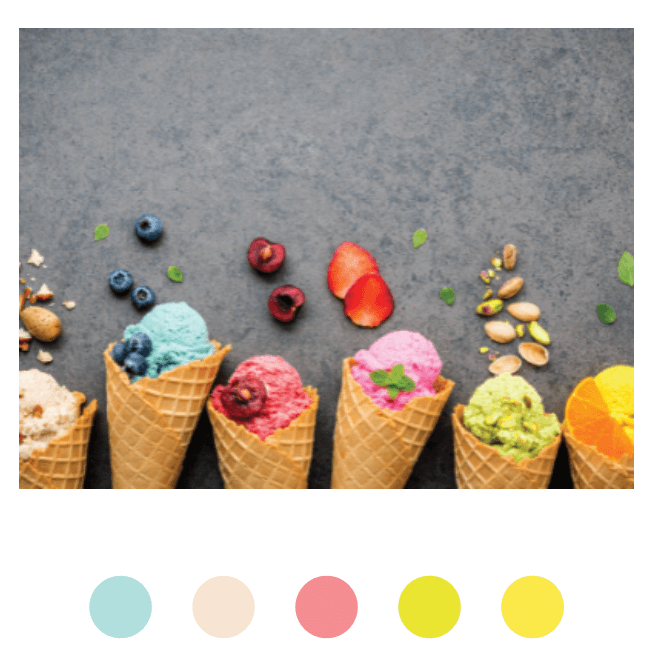
ຂັ້ນຕອນທີ 4: ເມື່ອທ່ານມີຄວາມສຸກກັບສີສີຂອງທ່ານ. ເລືອກທັງໝົດແລ້ວຄລິກ ກຸ່ມສີໃໝ່ ຢູ່ແຖບ Swatches .
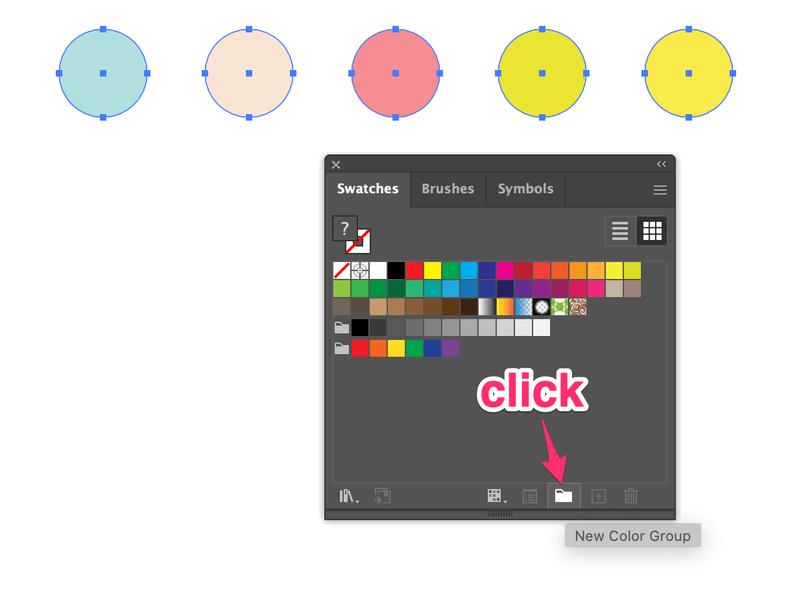
ຊື່palette ໃໝ່ຂອງເຈົ້າ, ເລືອກ ງານສິລະປະທີ່ເລືອກ , ແລະຄລິກ ຕົກລົງ .
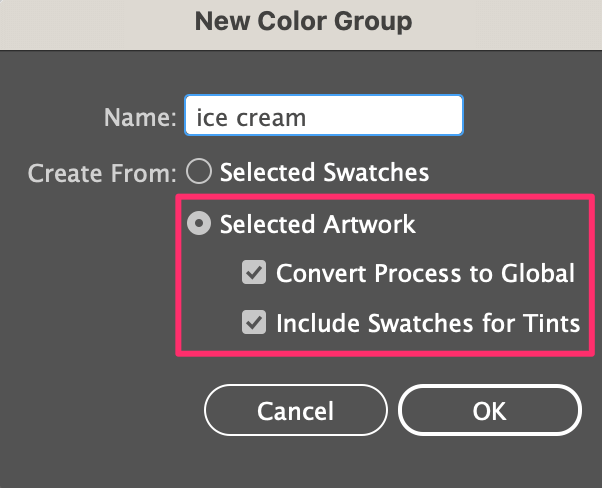
ທ່ານຄວນຈະເຫັນ palette ສີຢູ່ໃນແຜງ Swatches ຂອງທ່ານ.
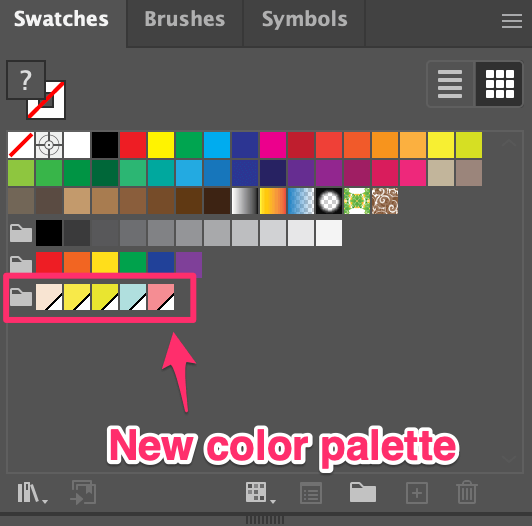
ວິທີທີ 2: Blend Tool
ດີທີ່ສຸດສຳລັບ : ການປະສົມສີ ແລະສ້າງສີໃສ່ສີ.
ທ່ານສາມາດສ້າງສີໄດ້ຢ່າງວ່ອງໄວ. ຈາກສອງສີໂດຍໃຊ້ເຄື່ອງມືປະສົມ. ຂ້ອຍມັກວິທີການຜະສົມສຽງຂອງໂທນ, ດັ່ງນັ້ນຖ້າທ່ານມີສອງສີພື້ນຖານ, ເຄື່ອງມືຜະສົມຜະສານຈະສ້າງ palette ທີ່ມີສີປະສົມທີ່ສວຍງາມລະຫວ່າງ.
ຕົວຢ່າງ, ທ່ານສາມາດເຮັດ palette ຈາກສອງສີຕໍ່ໄປນີ້ ຂັ້ນຕອນຂ້າງລຸ່ມນີ້.
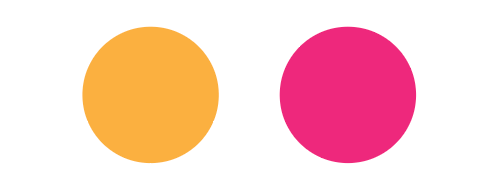
ຂັ້ນຕອນ 1: ກົດປຸ່ມ Shift ຄ້າງໄວ້ເພື່ອຍ້າຍວົງມົນອອກຈາກກັນ, ຍິ່ງເຈົ້າຕ້ອງການສີໃສ່ສີຫຼາຍເທົ່າໃດ, ໄລຍະຫ່າງຈະຍາວຂຶ້ນ. ຄວນຢູ່ລະຫວ່າງສອງວົງ.
ຕົວຢ່າງ, ຖ້າທ່ານຕ້ອງການມີຫົກສີ, ນີ້ແມ່ນໄລຍະຫ່າງທີ່ດີ.

ຂັ້ນຕອນທີ 2: ເລືອກທັງສອງວົງມົນ, ໄປທີ່ເມນູເທິງຫົວ Object > Blend > Blend Options , ປ່ຽນ ໄລຍະຫ່າງ ເປັນ ຂັ້ນຕອນສະເພາະ , ແລະປ້ອນຕົວເລກ.
ຕົວເລກຄວນລົບສອງຮູບຊົງທີ່ເຈົ້າມີຢູ່ແລ້ວ, ສະນັ້ນ ຖ້າເຈົ້າຕ້ອງການສີຫົກສີ, ໃຫ້ໃສ່ 4. 2+4=6, ຄະນິດສາດງ່າຍໆ!
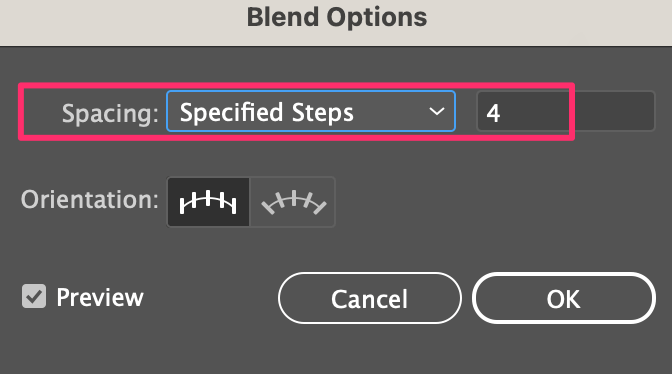
ຂັ້ນຕອນທີ 3: ໄປທີ່ເມນູດ້ານເທິງ Object > Blend > Make .

ທີ່ຈິງແລ້ວ, ມັນແມ່ນ ເຖິງທ່ານຖ້າຫາກວ່າທ່ານຕ້ອງການທີ່ຈະເຮັດຂັ້ນຕອນທີ 2 ຫຼືຂັ້ນຕອນທີ 3 ທໍາອິດ, ຜົນໄດ້ຮັບຈະຄືກັນ.
ໝາຍເຫດສຳຄັນຢູ່ທີ່ນີ້, ເຖິງແມ່ນວ່າເຈົ້າຈະເຫັນວົງມົນຫົກວົງ,ຕົວຈິງແລ້ວມີພຽງສອງຮູບເທົ່ານັ້ນ (ອັນທຳອິດ ແລະອັນສຸດທ້າຍ), ດັ່ງນັ້ນເຈົ້າຈະຕ້ອງສ້າງຮູບຊົງຫົກຮູບ ແລະເອົາຕົວຢ່າງສີໂດຍໃຊ້ເຄື່ອງມືຢອດຕາຈາກວິທີ 1.
ຂັ້ນຕອນທີ 4: ສ້າງຫົກວົງຫຼືຈໍານວນສີທີ່ທ່ານເຮັດດ້ວຍເຄື່ອງມືຜະສົມຜະສານ.

ຂັ້ນຕອນ 5: ຕົວຢ່າງສີເທື່ອລະອັນ. ດັ່ງທີ່ເຈົ້າສາມາດເຫັນໄດ້, ຖ້າທ່ານເລືອກສີທັງຫມົດ, ແຖວລຸ່ມຈະສະແດງວົງມົນທັງຫມົດທີ່ເລືອກ, ໃນຂະນະທີ່ແຖວເທິງພຽງແຕ່ເລືອກວົງມົນທໍາອິດແລະສຸດທ້າຍ.
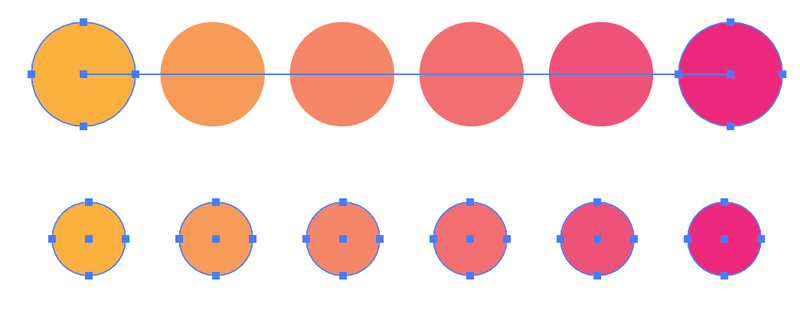
ຫາກທ່ານຕ້ອງການເພີ່ມພວກມັນໃສ່ Swatches ຂອງທ່ານ, ເລືອກຫົກວົງ ແລະເພີ່ມພວກມັນໃສ່ແຖບ Swatches ຂອງທ່ານຕາມຂັ້ນຕອນທີ 4 ຈາກວິທີ 1.
ວິທີທີ 3: Adobe Color
ດີທີ່ສຸດສຳລັບ : ໄດ້ຮັບແຮງບັນດານໃຈ.
ໝົດໄອເດຍສຳລັບສີບໍ? ທ່ານສາມາດເລືອກຫຼືສ້າງ palette ໃຫມ່ຈາກ Adobe Color. ນີ້ແມ່ນວິທີທີ່ງ່າຍທີ່ສຸດທີ່ຈະເຮັດສີ palette ໃນ Illustrator ເພາະວ່າທ່ານສາມາດບັນທຶກສີໂດຍກົງໃສ່ຫ້ອງສະຫມຸດຂອງເຈົ້າເຊິ່ງສາມາດເຂົ້າເຖິງໄດ້ໄວໃນ Adobe Illustrator.
ຫາກທ່ານໄປທີ່ color.adobe.com ແລະເລືອກ ສ້າງ , ທ່ານສາມາດເຮັດ palette ສີຂອງທ່ານເອງ.
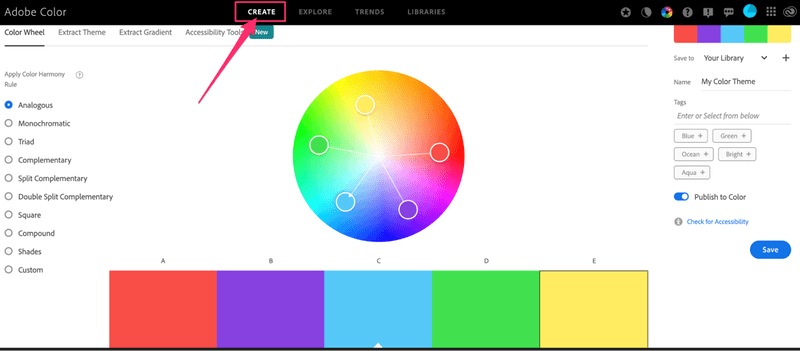
ມີຕົວເລືອກຄວາມກົມກຽວທີ່ແຕກຕ່າງກັນທີ່ທ່ານສາມາດເລືອກໄດ້.
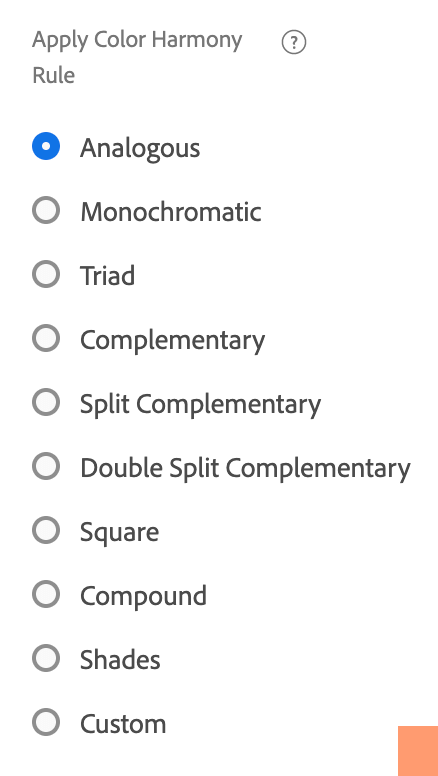
ທ່ານຍັງສາມາດປັບປ່ຽນແຜງເຮັດວຽກພາຍໃຕ້ລໍ້ສີໄດ້.
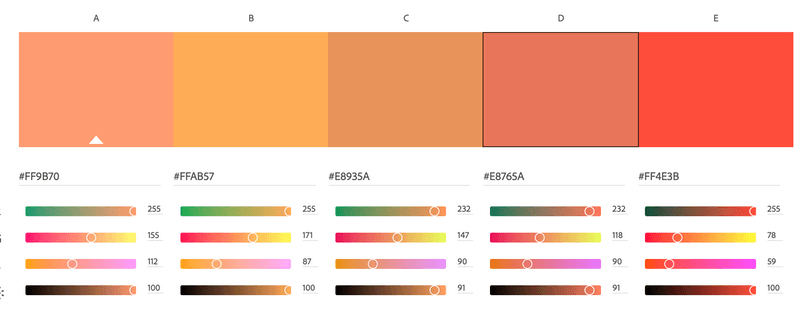
ເມື່ອເຈົ້າພໍໃຈກັບ palette, ເຈົ້າສາມາດບັນທຶກມັນໄວ້ທາງຂວາມື. ຕັ້ງຊື່ palette ໃໝ່ຂອງເຈົ້າ, ແລະເລືອກບັນທຶກມັນໃສ່ ຫ້ອງສະໝຸດຂອງເຈົ້າ ເພື່ອໃຫ້ເຈົ້າສາມາດຊອກຫາມັນໄດ້ງ່າຍໆຈາກ Adobe Illustrator.
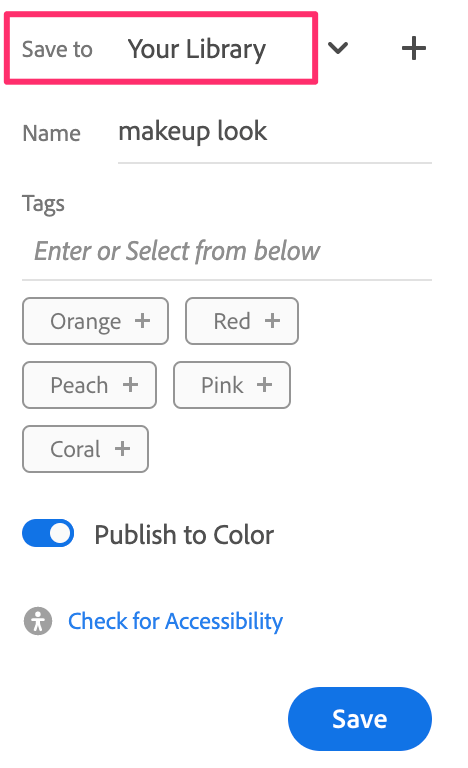
ວິທີຊອກຫາ palette ສີທີ່ບັນທຶກໄວ້ໃນ Adobe Illustrator?
ໄປທີ່ເມນູ overhead Windows > Libraries ເພື່ອເປີດແຜງ ຫ້ອງສະໝຸດ .
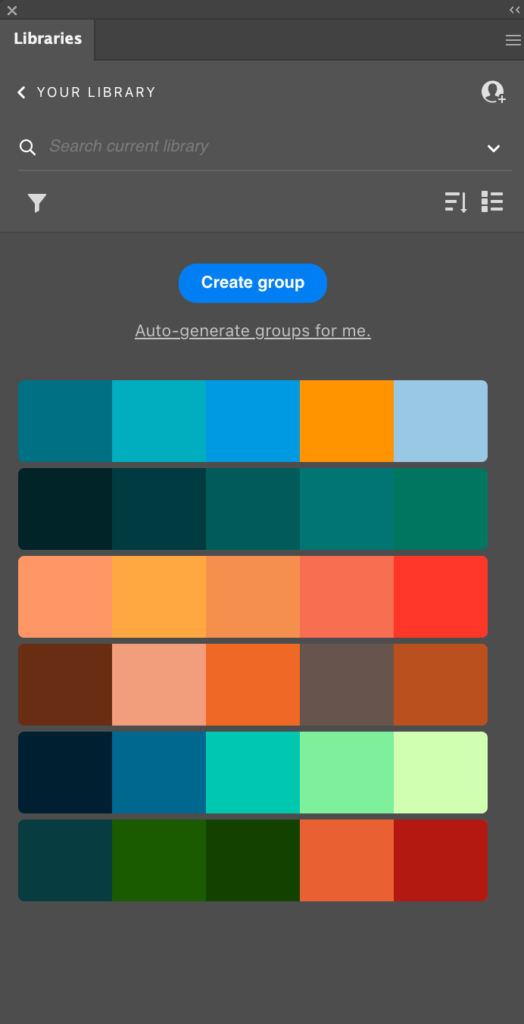
ແລະ ທ່ານຈະເຫັນສີທີ່ບັນທຶກໄວ້ຢູ່ທີ່ນັ້ນ.
ບໍ່ຢາກສ້າງຂອງຕົນເອງບໍ? ທ່ານສາມາດຄລິກ Explore ແທນການສ້າງ ແລະເບິ່ງສິ່ງທີ່ເຂົາເຈົ້າມີ! ທ່ານສາມາດພິມປະເພດຂອງໂຄງການສີທີ່ທ່ານຕ້ອງການໃນແຖບຄົ້ນຫາໄດ້.
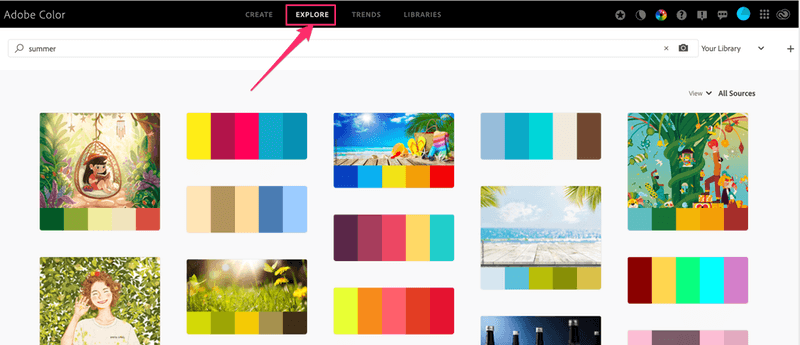
ເມື່ອເຈົ້າພົບອັນທີ່ເຈົ້າມັກ, ພຽງແຕ່ຄລິກ Add to Library .
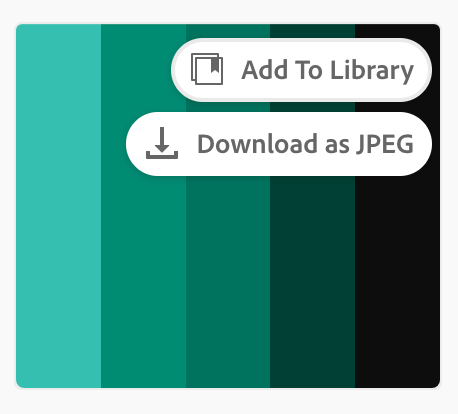
ການຫໍ່
ທັງສາມວິທີແມ່ນດີເລີດສໍາລັບການເຮັດສີ, ແລະແຕ່ລະວິທີມີ “ດີທີ່ສຸດ”. ເຄື່ອງມື Eyedropper ແມ່ນດີທີ່ສຸດສໍາລັບການເຮັດສີ palette ສໍາລັບຍີ່ຫໍ້. ເຄື່ອງມື Blend, ຍ້ອນວ່າມັນດີ, ແມ່ນດີເລີດສໍາລັບການປະສົມສີເພື່ອເຮັດໃຫ້ເປັນ palette ດັ່ງຕໍ່ໄປນີ້ໂຕນສີ. Adobe Color ເປັນສິ່ງທີ່ດີໃນເວລາທີ່ທ່ານບໍ່ມີຄວາມຄິດເພາະວ່າທ່ານສາມາດໄດ້ຮັບແຮງບັນດານໃຈຫຼາຍຈາກບ່ອນນັ້ນ.
ທ່ານໄດ້ລອງວິທີໃດຂ້າງເທິງນີ້ແລ້ວບໍ? ໃຫ້ຂ້ອຍຮູ້ວ່າເຈົ້າມັກເຂົາເຈົ້າແນວໃດ ແລະຖ້າເຂົາເຈົ້າເຮັດວຽກໃຫ້ກັບເຈົ້າ 🙂

