ສາລະບານ
ຕ້ອງການແກ້ໄຂຮູບພາບ raster ບໍ? ຂໍອະໄພ, ບໍ່ມີຫຍັງຫຼາຍທີ່ເຈົ້າສາມາດເຮັດໄດ້ໃນ Adobe Illustrator ເວັ້ນເສຍແຕ່ວ່າທ່ານເຮັດ vectorize ມັນກ່ອນ. ມັນຫມາຍຄວາມວ່າແນວໃດກັບ vectorize? ຄໍາອະທິບາຍງ່າຍໆຄື: ການປ່ຽນຮູບພາບເປັນເສັ້ນ ແລະຈຸດສະມໍ.
ການປ່ຽນແປງຮູບແບບແມ່ນງ່າຍຫຼາຍ, ທ່ານສາມາດເຮັດໄດ້ຈາກແຜງການກະທຳດ່ວນ, ແລະມັນບໍ່ຕ້ອງໃຊ້ຄວາມພະຍາຍາມຫຼາຍ. ແຕ່ຖ້າທ່ານຕ້ອງການປ່ຽນຮູບພາບ raster ເປັນຮູບພາບ vector, ນັ້ນແມ່ນເລື່ອງອື່ນ.
ທີ່ຈິງແລ້ວ, ຫຼາຍຮູບ ແລະ ໂລໂກ້ຖືກສ້າງຂື້ນໂດຍ vectorizing ຮູບ raster ເພາະວ່າມັນງ່າຍກວ່າການແຕ້ມຮູບຈາກຕົ້ນ. ຂ້ອຍເຮັດວຽກເປັນນັກອອກແບບກາຟິກເປັນເວລາສິບປີແລ້ວ. ຂ້ອຍພົບວ່າວິທີທີ່ດີທີ່ສຸດທີ່ຈະປະຕິບັດການສ້າງຮູບພາບ vector ແມ່ນໂດຍການຕິດຕາມພວກເຂົາໂດຍໃຊ້ເຄື່ອງມືປາກກາ.
ໃນບົດເຝິກຫັດນີ້, ຂ້າພະເຈົ້າຈະສະແດງໃຫ້ທ່ານເຫັນສອງວິທີໃນການປ່ຽນຮູບ raster ເປັນຮູບພາບ vector ໂດຍໃຊ້ Pen Tool ແລະ Image Trace.
ມາເລີ່ມຕົ້ນດ້ວຍທາງເລືອກທີ່ງ່າຍກວ່າ, Image Trace.
ໝາຍເຫດ: ພາບໜ້າຈໍຈາກບົດເຝິກຫັດນີ້ແມ່ນເອົາມາຈາກ Adobe Illustrator CC 2022 ລຸ້ນ Mac. Windows ຫຼືຮຸ່ນອື່ນໆສາມາດມີລັກສະນະແຕກຕ່າງກັນ. ເມື່ອໃຊ້ທາງລັດແປ້ນພິມ, ຜູ້ໃຊ້ Windows ປ່ຽນປຸ່ມ ຄໍາສັ່ງ ເປັນ Ctrl , ທາງເລືອກ ປຸ່ມໄປຫາ Alt .
ວິທີ 1: ການຕິດຕາມຮູບພາບ
ນີ້ແມ່ນວິທີທີ່ງ່າຍທີ່ສຸດທີ່ຈະ vectorize ຮູບພາບ raster ໃນເວລາທີ່ຮູບພາບບໍ່ສະລັບສັບຊ້ອນເກີນໄປຫຼືທ່ານບໍ່ຕ້ອງການຮູບພາບທີ່ຈະເປັນ.ຄືກັນ. ມີຕົວເລືອກການຕິດຕາມທີ່ແຕກຕ່າງກັນທີ່ສາມາດສ້າງຜົນໄດ້ຮັບທີ່ແຕກຕ່າງກັນ. ໃຫ້ເຮົາມາເບິ່ງບາງຕົວຢ່າງ.
ຂັ້ນຕອນ 1: ວາງຮູບ raster ໃນ Adobe Illustrator ແລະຝັງຮູບພາບ. ຂ້ອຍຈະໃຊ້ຮູບນົກນີ້ເພື່ອສະແດງໃຫ້ເຫັນ.

ເມື່ອທ່ານເລືອກຮູບພາບ, ທ່ານຈະເຫັນຕົວເລືອກ ການຕິດຕາມຮູບພາບ ພາຍໃຕ້ແຖບ ຄຸນສົມບັດ > ຄຳສັ່ງດ່ວນ . ແຕ່ຢ່າຄລິກໃສ່ມັນເທື່ອ.

ຂັ້ນຕອນທີ 2: ໃຫ້ຄລິກໃສ່ຕົວເລືອກ ການຕັດຮູບພາບ ແລະຕັດຮູບພາບເປັນຂະຫນາດແລະພື້ນທີ່ທີ່ທ່ານຕ້ອງການເພື່ອ vectorize. ຄລິກ ສະຫມັກ .

ຕອນນີ້ທ່ານສາມາດຕິດຕາມຮູບໄດ້.
ຂັ້ນຕອນທີ 3: ຄລິກ ການຕິດຕາມຮູບພາບ ແລະເລືອກເອົາທາງເລືອກສໍາລັບວິທີການທີ່ທ່ານຕ້ອງການຕິດຕາມຮູບພາບໄດ້.

ຮູບທີ່ໃກ້ທີ່ສຸດກັບຮູບຕົ້ນສະບັບທີ່ເຈົ້າຈະໄດ້ຮັບແມ່ນ ຮູບພາບທີ່ມີຄວາມຊື່ສັດສູງ . ຮູບພາບທີ່ມີຄວາມຊື່ສັດຕໍ່າຈະໃຫ້ເບິ່ງເປັນກາຕູນຫຼາຍຂຶ້ນ.

ກະລຸນາລອງໃຊ້ທາງເລືອກອື່ນເຊັ່ນກັນ ຖ້າເຈົ້າຕ້ອງການສ້າງຜົນໄດ້ຮັບທີ່ແຕກຕ່າງກັນ. ນອກນັ້ນທ່ານຍັງສາມາດປັບການຕັ້ງຄ່າລາຍລະອຽດບາງຢ່າງຈາກແຜງຕິດຕາມຮູບພາບ.

ຄລິກທີ່ໄອຄອນແຜງຂະໜາດນ້ອຍຖັດຈາກຜົນການຊອກຫາ. ຖ້າລຸ້ນ Ai ຂອງທ່ານບໍ່ສະແດງຕົວເລືອກນີ້, ທ່ານສາມາດເປີດແຜງຈາກເມນູເທິງຫົວ Window > Image Trace .

ຮູ້ສຶກອິດເມື່ອຍໃນການສຳຫຼວດຕົວເລືອກການຕິດຕາມອື່ນໆ.
ຂັ້ນຕອນທີ 4: ຄລິກ ຂະຫຍາຍ ແລະຮູບພາບຂອງທ່ານຖືກເປັນ vectorized!

ເມື່ອທ່ານເລືອກຮູບ, ມັນຈະເບິ່ງແບບນີ້.

ທ່ານສາມາດແຍກກຸ່ມຮູບພາບເພື່ອແກ້ໄຂມັນໄດ້. ຕົວຢ່າງ, ທ່ານສາມາດລຶບພື້ນຫລັງ, ປ່ອຍໃຫ້ນົກເທົ່ານັ້ນ. ໃຊ້ Eraser Tool ເພື່ອລຶບ ຫຼືພຽງແຕ່ເລືອກພື້ນທີ່ທີ່ບໍ່ຕ້ອງການ ແລະກົດປຸ່ມ Delete .

ເມື່ອພື້ນຫຼັງມີຄວາມຊັບຊ້ອນ (ເຊັ່ນຕົວຢ່າງນີ້), ມັນອາດໃຊ້ເວລາຄາວໜຶ່ງເພື່ອເອົາມັນອອກ, ແຕ່ຖ້າສີພື້ນຫຼັງຂອງເຈົ້າມີພຽງແຕ່ສອງສາມສີ, ເຈົ້າສາມາດເລືອກສີດຽວກັນທັງໝົດ ແລະ ລຶບພວກມັນ.
ເປັນແນວໃດຫາກທ່ານຕ້ອງການສ້າງ vector ຈາກຮູບ raster?
ທ່ານສາມາດທົດລອງທາງເລືອກໂລໂກ້ສີດຳຈາກ Image Trace, ແຕ່ໂຄງຮ່າງອາດຈະບໍ່ຖືກຕ້ອງຫຼາຍ. ເຄື່ອງມືທີ່ສົມບູນແບບເພື່ອ vectorize ໃນກໍລະນີນີ້ຈະເປັນເຄື່ອງມືປາກກາ.
ວິທີທີ 2: ເຄື່ອງມືປາກກາ
ທ່ານສາມາດປ່ຽນຮູບ raster ໃຫ້ເປັນຮູບແຕ້ມແບບງ່າຍດາຍ, silhouette, ຫຼືຕື່ມໃສ່ມັນດ້ວຍສີທີ່ທ່ານມັກ ແລະເຮັດໃຫ້ມັນເປັນກາຟິກ vector.
ໃຫ້ vectorize ຮູບດຽວກັນຈາກວິທີ 1 ໂດຍໃຊ້ Pen Tool.
ຂັ້ນຕອນທີ 1: ເລືອກຮູບພາບແລະຫຼຸດຜ່ອນຄວາມໂປ່ງໃສເປັນປະມານ 70%.

ຂັ້ນຕອນທີ 2: ລັອກຊັ້ນຮູບເພື່ອວ່າທ່ານຈະບໍ່ໄດ້ຍ້າຍມັນໂດຍບັງເອີນໃນຂະນະທີ່ທ່ານເຮັດວຽກ.
ຂັ້ນຕອນ 3: ສ້າງຊັ້ນຂໍ້ມູນໃໝ່ ແລະໃຊ້ເຄື່ອງມືປາກກາເພື່ອແຕ້ມ/ຕິດຕາມສ່ວນຕ່າງໆຂອງຮູບ. ເລືອກເຄື່ອງມືປາກກາຈາກແຖບເຄື່ອງມື, ເລືອກສີເສັ້ນເລືອດຕັນໃນ, ແລະປ່ຽນການຕື່ມເປັນບໍ່ມີ.

ຄໍາແນະນໍາທີ່ເປັນປະໂຫຍດ: ໃຊ້ສີເສັ້ນເລືອດຕັນໃນທີ່ແຕກຕ່າງກັນສໍາລັບພື້ນທີ່ສີທີ່ແຕກຕ່າງກັນແລະລັອກແຕ່ລະເສັ້ນທາງເມື່ອທ່ານປິດສໍາເລັດຮູບ.ເສັ້ນທາງ. ຂ້ອຍຂໍແນະນໍາໃຫ້ເລືອກສີເສັ້ນເລືອດຕັນໃນສົດໃສເພື່ອໃຫ້ເຈົ້າສາມາດເຫັນເສັ້ນທາງທີ່ເຈົ້າກໍາລັງເຮັດວຽກຢູ່.
ຕອນນີ້ທ່ານສາມາດປົດລັອກເສັ້ນທາງ ແລະໃສ່ສີຮູບພາບໄດ້.
ຂັ້ນຕອນທີ 4: ໃຊ້ Eyedropper Tool (I) ເພື່ອຍົກຕົວຢ່າງສີຈາກຮູບຕົ້ນສະບັບ ແລະນຳໃຊ້ພວກມັນໃສ່ຮູບ vector.

ຖ້າບາງພື້ນທີ່ບໍ່ສະແດງ, ໃຫ້ຄລິກຂວາ ແລະຈັດຮຽງພື້ນທີ່ສີຈົນກວ່າເຈົ້າຈະໄດ້ຮັບຄໍາສັ່ງທີ່ຖືກຕ້ອງ.
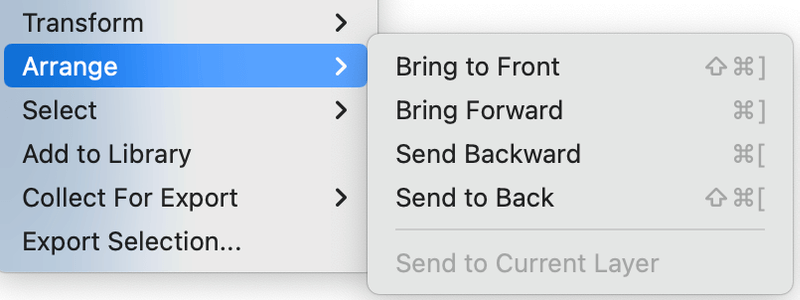
ກະລຸນາເພີ່ມລາຍລະອຽດເພີ່ມເຕີມໃສ່ vector ຖ້າ ເຈົ້າມັກ.

ບໍ່ຢາກໃຊ້ສີດຽວກັນບໍ? ທ່ານສາມາດໄດ້ຮັບຄວາມຄິດສ້າງສັນແລະເຮັດໃຫ້ບາງສິ່ງບາງຢ່າງທີ່ແຕກຕ່າງກັນທັງຫມົດ.

ຖ້າເສັ້ນທາງ ແລະພື້ນທີ່ສີບໍ່ສອດຄ່ອງກັນ, ທ່ານສາມາດໃຊ້ເຄື່ອງມືການເລືອກໂດຍກົງ ຫຼືເຄື່ອງມືລຶບລ້າງເພື່ອທຳຄວາມສະອາດ ແລະສະຫຼຸບຮູບ vector.
ບົດສະຫຼຸບ
ວິທີທີ່ໄວທີ່ສຸດໃນການປັບແຕ່ງຮູບພາບແມ່ນການໃຊ້ຄຸນສົມບັດການຕິດຕາມຮູບພາບ. ເລືອກຕົວເລືອກ High Fidelity Photo ຈະເຮັດໃຫ້ເຈົ້າມີຮູບ vector ທີ່ຄ້າຍຄືກັບຮູບ raster ຕົ້ນສະບັບ. ຖ້າທ່ານຕ້ອງການເຮັດກາຟິກ vector, ເຄື່ອງມືປາກກາຈະເປັນທາງເລືອກທີ່ດີກວ່າເພາະວ່າເຈົ້າມີຄວາມຍືດຫຍຸ່ນຫຼາຍເພື່ອເຮັດໃຫ້ມັນເປັນແບບຂອງເຈົ້າ.

