ສາລະບານ
ບໍ່, ພວກເຮົາບໍ່ໄດ້ເວົ້າກ່ຽວກັບ Image Trace.
ການປ່ຽນຮູບໃຫ້ເປັນຮູບແຕ້ມແບບດິຈິຕອລ ຫຼືການແຕ້ມຮູບແມ່ນແຕກຕ່າງກັນເລັກນ້ອຍຈາກການເປັນ vectorizing ຮູບພາບ. ພວກເຮົາຈະບໍ່ໃຊ້ Image Trace ຢູ່ທີ່ນີ້, ແທນທີ່ຈະ, ຂ້ອຍຈະສະແດງວິທີການສ້າງຮູບແຕ້ມດິຈິຕອນຈາກຈຸດເລີ່ມຕົ້ນໃນ Adobe Illustrator.
ມີຮູບແບບຂອງຮູບແຕ້ມດິຈິຕອນທີ່ແຕກຕ່າງກັນ, ແຕ່ 90% ຂອງມັນເລີ່ມຕົ້ນດ້ວຍເສັ້ນ. ສະນັ້ນຂ້ອຍຈະສະແດງວິທີການປ່ຽນຮູບໃຫ້ເປັນຮູບແຕ້ມເສັ້ນກ່ອນ, ແລະພວກເຮົາຈະເພີ່ມອົງປະກອບເຂົ້າໃນຮູບແຕ້ມເສັ້ນເພື່ອສ້າງຮູບແບບ vector ຂອງຮູບພາບ.
ໝາຍເຫດ: ພາບໜ້າຈໍທັງໝົດຈາກການສອນນີ້ແມ່ນຖ່າຍຈາກ Adobe Illustrator CC 2022 ລຸ້ນ Mac. Windows ຫຼືລຸ້ນອື່ນໆສາມາດເບິ່ງແຕກຕ່າງກັນໄດ້.
ວິທີປ່ຽນຮູບໃຫ້ເປັນຮູບແຕ້ມເສັ້ນໃນ Adobe Illustrator
ແທັບເລັດກາຟິກແມ່ນແນະນຳໃຫ້ສ້າງຮູບແຕ້ມແບບດິຈິຕອລ. ມັນເຮັດໃຫ້ການແຕ້ມເສັ້ນແລະການຕື່ມສີງ່າຍຂຶ້ນ. ໃນທາງດ້ານວິຊາການ, ທ່ານສາມາດນໍາໃຊ້ຫນູໄດ້, ແຕ່ເມື່ອທ່ານແຕ້ມດ້ວຍມື, ຜົນໄດ້ຮັບແມ່ນບໍ່ເຫມາະສົມ.
ຫຼັງຈາກການອະທິບາຍຮູບ, ທ່ານຍັງສາມາດເພີ່ມສີຫຼືຮູບຮ່າງການແຕ້ມເສັ້ນແລະສ້າງຮູບແຕ້ມຮູບພາບດິຈິຕອນໄດ້.
ຂັ້ນຕອນທີ 1: ວາງຮູບພາບທີ່ທ່ານຕ້ອງການປ່ຽນເປັນການແຕ້ມເສັ້ນ/ຮູບແຕ້ມໃນ Adobe Illustrator. ຕົວຢ່າງ, ຂ້ອຍຈະສ້າງຮູບແຕ້ມເສັ້ນໂດຍອີງໃສ່ຮູບຄັອກເທນນີ້.

ຂັ້ນຕອນທີ 2: ຫຼຸດຄວາມໂປ່ງໃສລົງ ແລະໃຊ້ທາງລັດແປ້ນພິມ ຄຳສັ່ງ + 2 ຫຼື( Ctrl + 2 ສໍາລັບຜູ້ໃຊ້ Windows) ເພື່ອລັອກຮູບພາບ.
ມັນເປັນຄວາມຄິດທີ່ດີທີ່ຈະຫຼຸດຄວາມໂປ່ງໃສລົງ ເພາະວ່າທ່ານຈະຕິດຕາມຮູບພາບດ້ວຍເຄື່ອງມືແຕ້ມຮູບ ແລະເສັ້ນທີ່ທ່ານແຕ້ມຈະສະແດງໄດ້ດີກວ່າ. ການລັອກຮູບພາບປ້ອງກັນການຍ້າຍມັນໂດຍບັງເອີນ ແລະເຮັດໃຫ້ວຽກງານສິລະປະຂັດຂ້ອງ.
ຂັ້ນຕອນ 3: ເລືອກເຄື່ອງມືແຕ້ມຮູບ ແລະເລີ່ມຕິດຕາມເສັ້ນຂອງຮູບ. ທ່ານສາມາດເລີ່ມຕົ້ນຈາກພາກສ່ວນໃດຂອງຮູບພາບ. ພຽງແຕ່ຊູມເຂົ້າ ແລະຕິດຕາມ.
ຕົວຢ່າງ, ຂ້ອຍກຳລັງໃຊ້ເຄື່ອງມື Pen ເພື່ອຕິດຕາມໂຄງຮ່າງຂອງແກ້ວກ່ອນ.

ຂຶ້ນກັບຮູບແບບການແຕ້ມເສັ້ນທີ່ທ່ານຕ້ອງການສ້າງ, ທ່ານສາມາດເລືອກເຄື່ອງມື Pen, Pencil, ຫຼື Paintbrush ເພື່ອແຕ້ມໃນ Adobe Illustrator. ເຄື່ອງມືປາກກາສ້າງເສັ້ນທີ່ຊັດເຈນກວ່າ, Pencil ສ້າງເສັ້ນທາງທີ່ບໍ່ເສຍຄ່າ, ແລະແປງແມ່ນດີກວ່າສໍາລັບການແຕ້ມເສັ້ນ freehand.
ປົກກະຕິແລ້ວຂ້ອຍໃຊ້ເຄື່ອງມື Pen ເພື່ອຕິດຕາມໂຄງຮ່າງ, ແລະຫຼັງຈາກນັ້ນໃຊ້ແປງເພື່ອເພີ່ມລາຍລະອຽດ.
ຕົວຢ່າງ, ໃນທີ່ນີ້ຂ້ອຍໄດ້ຕິດຕາມໂຄງຮ່າງແລ້ວເພື່ອໃຫ້ເຈົ້າສາມາດເຫັນຮູບແບບການແຕ້ມເສັ້ນທີ່ເຄື່ອງມືປາກກາສ້າງ.

ຕອນນີ້ຂ້ອຍຈະໃຊ້ແປງເພື່ອເພີ່ມລາຍລະອຽດ. ເມື່ອເຈົ້າໃຊ້ເຄື່ອງມືແປງສີເພື່ອແຕ້ມ, ເປີດແຖບ Brushes ເພື່ອໃຫ້ເຈົ້າເລືອກແລະປ່ຽນແປງລະຫວ່າງແປງຕ່າງໆໄດ້ງ່າຍ.
ແລະນີ້ແມ່ນສິ່ງທີ່ຂ້ອຍໄດ້ຮັບ.

ຕອນນີ້ທ່ານສາມາດປົດລັອກຮູບຕົ້ນສະບັບ ແລະລຶບມັນອອກເພື່ອເບິ່ງວ່າຮູບແຕ້ມເສັ້ນມີລັກສະນະແນວໃດ.

ທ່ານສາມາດປ່ຽນຮູບແບບເສັ້ນເລືອດຕັນໃນ ແລະນ້ຳໜັກ, ຫຼືມີນ້ຳໜັກຂອງເສັ້ນເລືອດຕັນໃນທີ່ແຕກຕ່າງກັນສາຍທີ່ແຕກຕ່າງກັນ. ມັນຂຶ້ນກັບເຈົ້າທັງໝົດ.

ຕົວຢ່າງ, ຂ້ອຍມັກປ່ຽນໂປຣໄຟລ໌ຄວາມກວ້າງຂອງເສັ້ນເລືອດຕັນໃນເພື່ອເຮັດໃຫ້ຮູບແຕ້ມບໍ່ແຂງ.

ອີກທາງເລືອກໜຶ່ງ, ທ່ານສາມາດເພີ່ມສະໄຕລ໌ເບຣກສະເຕຣດແທນການປ່ຽນໂປຣໄຟລຄວາມກວ້າງຂອງເສັ້ນເລືອດຕັນ.
ສະນັ້ນນີ້ແມ່ນວິທີທີ່ທ່ານປ່ຽນຮູບພາບເປັນການແຕ້ມເສັ້ນໃນ Adobe Illustrator.
ວິທີສ້າງຮູບແຕ້ມແບບດິຈິຕອລໃນ Adobe Illustrator
ຫຼັງຈາກຕິດຕາມເສັ້ນແລ້ວ, ທ່ານສາມາດເພີ່ມສີ ແລະຮູບຮ່າງໃສ່ຮູບໄດ້. ຖ້າທ່ານຕ້ອງການສ້າງຮູບແຕ້ມແບບດິຈິຕອລຂອງຮູບ, ໃຫ້ເຮັດຕາມຂັ້ນຕອນຂ້າງລຸ່ມນີ້.
ໃຫ້ໃຊ້ຮູບດຽວກັນຈາກຂ້າງເທິງ.
ຂັ້ນຕອນທີ 1: ຕິດຕາມໂຄງຮ່າງຂອງຮູບພາບໂດຍໃຊ້ວິທີທີ່ຂ້າພະເຈົ້າແນະນໍາຂ້າງເທິງຂອງການສ້າງການແຕ້ມເສັ້ນ.

ຂັ້ນຕອນທີ 2: ໄປທີ່ເມນູ overhead Object > Unlock All ເພື່ອໃຫ້ທ່ານສາມາດຍ້າຍຮູບພາບທີ່ທ່ານລັອກໄວ້ກ່ອນຫນ້ານີ້ສໍາລັບການແຕ້ມເສັ້ນ.
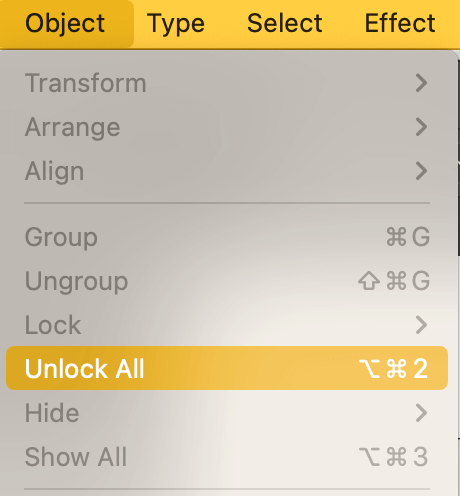
ຂັ້ນຕອນທີ 3: ຍ້າຍຮູບໄປຂ້າງແຖວທີ່ທ່ານແຕ້ມ, ແລະເຮັດໃຫ້ຄວາມໂປ່ງໃສກັບຄືນໄປບ່ອນ 100%. ຂັ້ນຕອນນີ້ແມ່ນເພື່ອໃຫ້ຮູບພາບກຽມພ້ອມສໍາລັບການເກັບຕົວຢ່າງສີ.

ຂັ້ນຕອນ 4: ໃຊ້ ເຄື່ອງມື Eyedropper (ທາງລັດແປ້ນພິມ I ) ເພື່ອຕົວຢ່າງສີຈາກຮູບຕົ້ນສະບັບ ແລະເຮັດສີ palette.

ຂັ້ນຕອນ 5: ສີຮູບແຕ້ມ. ມີວິທີທີ່ແຕກຕ່າງກັນໃນການຕື່ມສີໃນ Adobe Illustrator, ຂຶ້ນກັບຜົນກະທົບທີ່ທ່ານຕ້ອງການທີ່ຈະສ້າງ.
ຕົວຢ່າງ, ຖ້າທ່ານຕ້ອງການເຮັດແບບສີນ້ຳຮູບແຕ້ມ, ໃຊ້ແປງສີນ້ໍາ. ຖ້າບໍ່ດັ່ງນັ້ນ, ການນໍາໃຊ້ Live Paint Bucket ແມ່ນວິທີທີ່ໄວທີ່ສຸດ. ທາງເລືອກອື່ນແມ່ນພຽງແຕ່ເລືອກວັດຖຸແລະເລືອກສີ, ແຕ່ວິທີການນີ້ເຮັດວຽກດີກວ່າສໍາລັບເສັ້ນທາງທີ່ປິດ.
ຖ້າທ່ານຕັດສິນໃຈໃຊ້ Live Paint Bucket, ໃຫ້ໄປທີ່ເມນູດ້ານເທິງ Object > Live Paint > ເຮັດ ເພື່ອສ້າງ ກຸ່ມສີສົດ. ທ່ານຈະເຫັນທຸກຈັງຫວະ ແລະເສັ້ນທາງຖືກຈັດກຸ່ມເຂົ້າກັນ.

ເລືອກເຄື່ອງມື ຖັງສີສົດ ແລະເລີ່ມການໃສ່ສີ! ທ່ານສາມາດເອົາອອກຫຼືຮັກສາສີເສັ້ນເລືອດຕັນ.

ທ່ານອາດຈະບໍ່ໄດ້ຮັບສີທຸກພື້ນທີ່ເພາະວ່າພື້ນທີ່ຂອງທາງເປີດແມ່ນຍາກທີ່ຈະຄວບຄຸມ.

ແຕ່ທ່ານສາມາດໃຊ້ແປງເພື່ອເພີ່ມລາຍລະອຽດ ແລະ ສະຫຼຸບວຽກງານສິລະປະໄດ້ສະເໝີ.
ນີ້ແມ່ນສິ່ງທີ່ຂ້ອຍໄດ້ຮັບ. ຂ້ອນຂ້າງຄ້າຍຄືກັນ, ບໍ່ແມ່ນບໍ?

ຄວາມຄິດສຸດທ້າຍ
ການປ່ຽນຮູບໃຫ້ເປັນຮູບແຕ້ມແບບດິຈິຕອລ ຫຼືການແຕ້ມເສັ້ນຕ້ອງໃຊ້ຄວາມພະຍາຍາມບາງອັນ, ແຕ່ຖ້າທ່ານເລືອກເຄື່ອງມືທີ່ຖືກຕ້ອງ ແລະປະຕິບັດຕາມຂັ້ນຕອນທີ່ຖືກຕ້ອງ, ຂະບວນການສາມາດງ່າຍດາຍ.
ແລະລາຍລະອຽດທັງໝົດສຳຄັນ. ຕົວຢ່າງ, ການລັອກຮູບພາບປ້ອງກັນບໍ່ໃຫ້ເຈົ້າຍ້າຍ ຫຼືລຶບມັນໂດຍບັງເອີນ, ການຫຼຸດຄວາມໂປ່ງແສງຊ່ວຍຕິດຕາມໂຄງຮ່າງ, ແລະອື່ນໆ.

