ສາລະບານ
ການເປີດໄຟລ໌ເປັນຫນຶ່ງໃນການດໍາເນີນງານພື້ນຖານທີ່ສຸດໃນໂລກຂອງຄອມພິວເຕີ, ແລະໂດຍປົກກະຕິມັນງ່າຍດາຍຄືການຄລິກສອງຄັ້ງທີ່ໄອຄອນໄຟລ໌. ແຕ່ຈະເກີດຫຍັງຂຶ້ນເມື່ອໄຟລ໌ຂອງທ່ານເປີດຢູ່ໃນໂປຼແກຼມທີ່ບໍ່ຖືກຕ້ອງ? ມັນສາມາດຂັດຂວາງຂະບວນການເຮັດວຽກຂອງເຈົ້າຢ່າງຈິງຈັງແລະເສຍເວລາຂອງເຈົ້າ, ແລະຂຶ້ນກັບແອັບຯ, ມັນສາມາດເຮັດໃຫ້ຄອມພິວເຕີຂອງທ່ານຊ້າລົງໃນການລວບລວມຂໍ້ມູນ.
ໄຟລ໌ຄອມພິວເຕີສ່ວນໃຫຍ່ມີນາມສະກຸນໄຟລ໌ທີ່ກົງກັບຮູບແບບໄຟລ໌ຂອງມັນ, ເຊັ່ນ PDF, JPEG, ຫຼື DOCX, ແລະຮູບແບບໄຟລ໌ສະເພາະນັ້ນກ່ຽວຂ້ອງກັບໜຶ່ງໃນແອັບທີ່ຕິດຕັ້ງຢູ່ໃນຄອມພິວເຕີຂອງທ່ານ. ສະມາຄົມນີ້ບອກຄອມພິວເຕີຂອງທ່ານວ່າໂຄງການໃດທີ່ຈະເປີດຕົວເມື່ອທ່ານຄລິກສອງຄັ້ງທີ່ໄອຄອນໄຟລ໌ເພື່ອເປີດມັນ.
ແຕ່ເມື່ອທ່ານຕິດຕັ້ງຫຼາຍກິດທີ່ທັງຫມົດສາມາດອ່ານຮູບແບບໄຟລ໌ດຽວກັນ, ທ່ານຈະມີການຕັດສິນໃຈ app ໃດທີ່ທ່ານຕ້ອງການເຮັດໃຫ້ເປັນຄ່າເລີ່ມຕົ້ນ. ນີ້ແມ່ນວິທີເຮັດໃຫ້ Preview ເປັນແອັບຯເລີ່ມຕົ້ນສໍາລັບປະເພດໄຟລ໌ທີ່ຮອງຮັບໃນ Mac! ໃຊ້ຮູບແບບໄຟລ໌ທີ່ທ່ານຕ້ອງການທີ່ຈະປັບປຸງ. ຖ້າຫາກວ່າທ່ານຕ້ອງການທີ່ຈະເຮັດໃຫ້ Preview ເປັນຕົວອ່ານຮູບຕອນຕົ້ນສໍາລັບໄຟລ໌ JPG ທັງຫມົດ, ທ່ານສາມາດນໍາໃຊ້ຂັ້ນຕອນເຫຼົ່ານີ້ກັບໄຟລ໌ JPG ໃດຫນຶ່ງ; ຖ້າຫາກວ່າທ່ານຕ້ອງການທີ່ຈະເຮັດໃຫ້ Preview ເປັນເຄື່ອງອ່ານ PDF ໃນຕອນຕົ້ນສໍາລັບໄຟລ໌ PDF ທັງຫມົດ, ທ່ານສາມາດນໍາໃຊ້ໄຟລ໌ PDF ໃດ, ແລະອື່ນໆ.
ຈື່ໄວ້ວ່າ ທ່ານຄວນສ້າງ Preview app ເລີ່ມຕົ້ນສໍາລັບຮູບແບບໄຟລ໌ທີ່ມັນສາມາດເປີດໄດ້.
ຂັ້ນຕອນທີ 1: ເລືອກໄຟລ໌
ເປີດໜ້າຈໍ ຊອກຫາ ໃໝ່ ແລະທ່ອງໄປຫາທີ່ຢູ່ຂອງໄຟລ໌ຂອງທ່ານ.

ຄລິກຂວາ ໃນ ໄອຄອນໄຟລ໌ , ແລະຈາກນັ້ນເລືອກ ເອົາຂໍ້ມູນ ຈາກເມນູປັອບອັບ.
ອີກທາງເລືອກໜຶ່ງ, ທ່ານຍັງສາມາດ ຄລິກຊ້າຍ ໄອຄອນໄຟລ໌ໜຶ່ງຄັ້ງເພື່ອເລືອກໄຟລ໌ ແລະຈາກນັ້ນກົດແປ້ນພິມລັດ ຄຳສັ່ງ + I ( ນັ້ນແມ່ນຕົວອັກສອນ i ສໍາລັບຂໍ້ມູນ!) ເພື່ອເປີດ ຂໍ້ມູນ ກະດານ.
ຂັ້ນຕອນທີ 2: ແຜງຂໍ້ມູນ
ແຜງ ຂໍ້ມູນ ຈະເປີດຂຶ້ນ, ສະແດງເມຕາເດຕາທັງໝົດທີ່ກ່ຽວຂ້ອງກັບໄຟລ໌ຂອງເຈົ້າ ແລະສະແດງຕົວຢ່າງໄວຂອງເນື້ອຫາ.

ຊອກຫາພາກສ່ວນທີ່ມີປ້າຍກຳກັບ ເປີດດ້ວຍ ແລະ ຄລິກ ໄອຄອນລູກສອນ ນ້ອຍໆ ເພື່ອຂະຫຍາຍພາກສ່ວນ.
ຂັ້ນຕອນທີ 3: ເຮັດໃຫ້ເບິ່ງຕົວຢ່າງຂອງຄໍາຮ້ອງສະຫມັກເລີ່ມຕົ້ນ
ຈາກເມນູ Open With ເລື່ອນລົງ, ເລືອກ ຕົວຢ່າງ app ຈາກບັນຊີລາຍການ.

ຖ້າ ເບິ່ງຕົວຢ່າງ ແອັບຯຫາຍໄປຈາກລາຍຊື່, ເລື່ອນລົງໄປລຸ່ມສຸດຂອງລາຍຊື່ແລ້ວຄລິກ ອື່ນໆ . ປ່ອງຢ້ຽມໃຫມ່ຈະເປີດ, ສະແດງໂຟນເດີ <4>Applications ຂອງທ່ານ, ທີ່ຈະລາຍຊື່ກິດທັງຫມົດທີ່ຕິດຕັ້ງໃນ Mac ຂອງທ່ານໃນປັດຈຸບັນ.
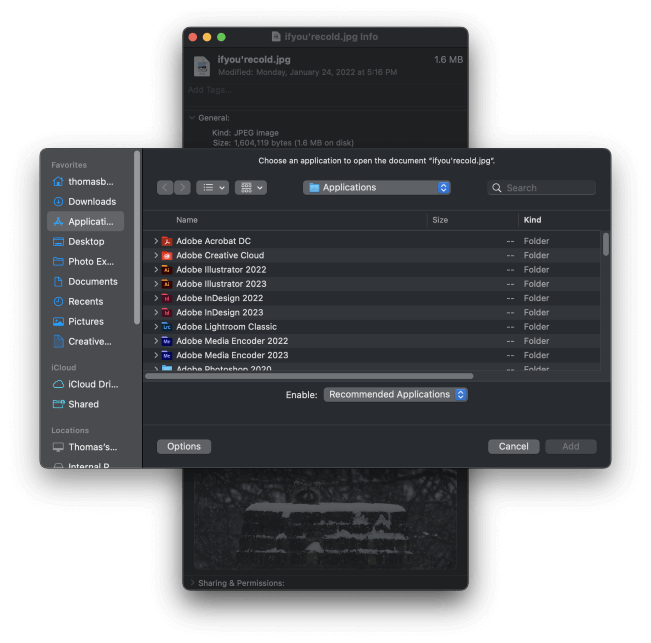
ໂດຍຄ່າເລີ່ມຕົ້ນ, ປ່ອງຢ້ຽມຈະອະນຸຍາດໃຫ້ທ່ານເລືອກແອັບຯທີ່ແນະນໍາເທົ່ານັ້ນ, ແຕ່ຖ້າຈໍາເປັນ, ທ່ານສາມາດປັບເມນູແບບເລື່ອນລົງເພື່ອໃຫ້ທ່ານສາມາດເລືອກແອັບຯທັງໝົດໄດ້.

ຊອກຫາເພື່ອເລືອກແອັບຕົວຢ່າງ, ຈາກນັ້ນຄລິກປຸ່ມ ເພີ່ມ .

ສຸດທ້າຍ, ແຕ່ບໍ່ແມ່ນຢ່າງນ້ອຍ, ໃຫ້ຄລິກໃສ່ປຸ່ມ ປ່ຽນທັງໝົດ ເພື່ອຮັບປະກັນວ່າແຕ່ລະອັນ.ໄຟລ໌ທີ່ແບ່ງປັນຮູບແບບໄຟລ໌ດຽວກັນຈະເປີດດ້ວຍຕົວຢ່າງ.
Mac ຂອງທ່ານຈະເປີດປ່ອງຢ້ຽມສຸດທ້າຍຫນຶ່ງປ່ອງຢ້ຽມຂໍໃຫ້ທ່ານຢືນຢັນການປ່ຽນແປງ.
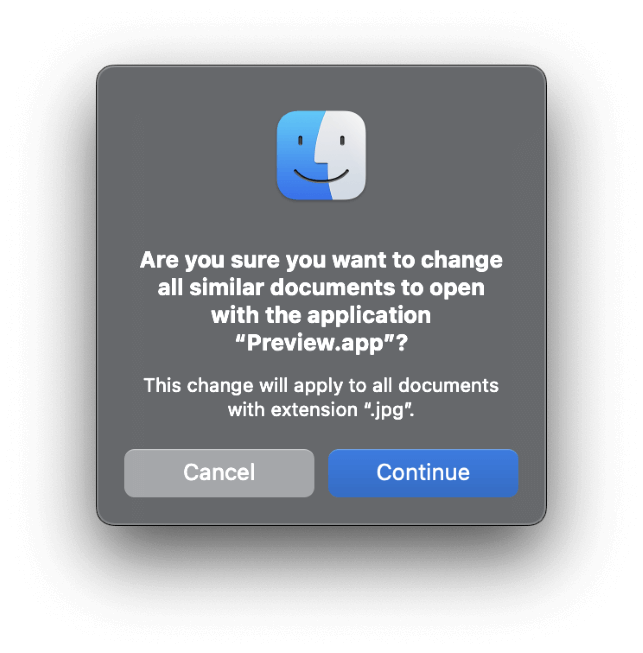
ຄລິກທີ່ປຸ່ມ ສືບຕໍ່ , ແລ້ວເຈົ້າສຳເລັດແລ້ວ! ທ່ານຫາກໍ່ສ້າງ Preview app ເລີ່ມຕົ້ນສໍາລັບຮູບແບບໄຟລ໌ທີ່ທ່ານເລືອກ, ແຕ່ທ່ານສາມາດນໍາໃຊ້ຂັ້ນຕອນດຽວກັນນີ້ເພື່ອກໍານົດແອັບຯເລີ່ມຕົ້ນທີ່ແຕກຕ່າງກັນສໍາລັບຮູບແບບໄຟລ໌ໃດໆ.
ວິທີການໃຊ້ Preview ໂດຍບໍ່ມີການເຮັດໃຫ້ມັນເປັນ Default App
ຖ້າທ່ານຕ້ອງການເປີດໄຟລ໌ທີ່ມີແອັບຯ Preview ໂດຍບໍ່ມີການປ່ຽນການເຊື່ອມໂຍງໄຟລ໌ເລີ່ມຕົ້ນຢ່າງຖາວອນ, ທ່ານສາມາດເຮັດໄດ້ງ່າຍຫຼາຍ!
ເປີດໜ້າຕ່າງ Finder ແລະເລືອກໄຟລ໌ທີ່ທ່ານຕ້ອງການເປີດ. ຄລິກຂວາ ທີ່ ໄອຄອນໄຟລ໌ ເພື່ອເປີດ ເມນູບໍລິບົດປັອບອັບ , ແລະຈາກນັ້ນເລືອກເມນູຍ່ອຍ ເປີດດ້ວຍ , ເຊິ່ງຈະຂະຫຍາຍອອກເພື່ອສະແດງ. ແອັບທີ່ແນະນຳທັງໝົດທີ່ສາມາດໃຊ້ເພື່ອເປີດໄຟລ໌ທີ່ທ່ານເລືອກ.
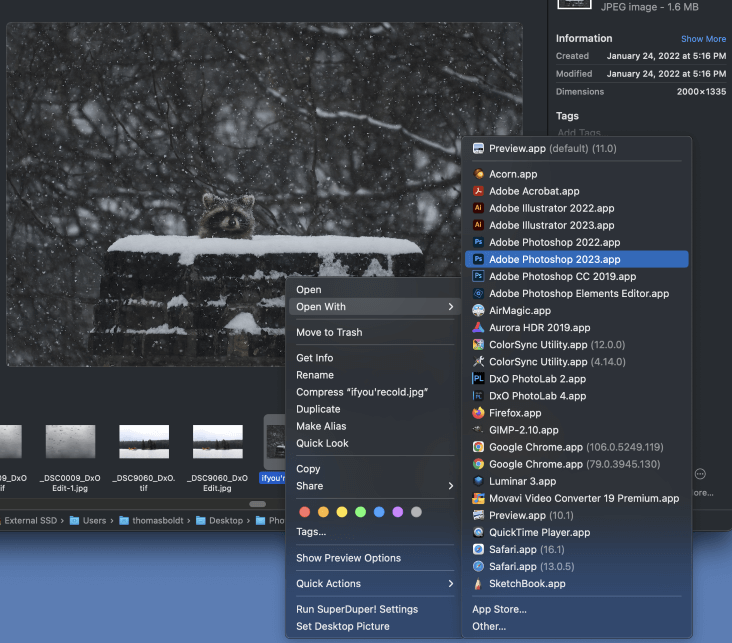
ຄລິກ ເພື່ອເລືອກເອົາຫນຶ່ງໃນກິດຈາກບັນຊີລາຍການ, ຫຼືເລືອກ ອື່ນໆ entry ຈາກລຸ່ມສຸດຂອງ app ທີ່ທ່ານຕ້ອງການແມ່ນບໍ່ມີໃນລາຍການ , ແລະຫຼັງຈາກນັ້ນທ່ອງໄປຫາ app ທີ່ຕ້ອງການຂອງທ່ານ.
ໄຟລ໌ຂອງທ່ານຈະເປີດດ້ວຍໂປຣແກຣມທີ່ເລືອກໃນຄັ້ງດຽວ, ແຕ່ມັນຈະບໍ່ປ່ຽນແອັບຯເລີ່ມຕົ້ນທີ່ເຊື່ອມໂຍງກັບປະເພດໄຟລ໌ນັ້ນ.
ຄໍາສຸດທ້າຍ
ຂໍສະແດງຄວາມຍິນດີ, ທ່ານໄດ້ຮຽນຮູ້ວິທີເຮັດໃຫ້ Preview ເປັນຄ່າເລີ່ມຕົ້ນໃນ Mac ສໍາລັບຄວາມຕ້ອງການເປີດໄຟລ໌ທັງໝົດຂອງເຈົ້າ!
ໃນຂະນະທີ່ມັນອາດຈະເບິ່ງຄືວ່າເປັນເລື່ອງເລັກນ້ອຍ, ປະເພດເຫຼົ່ານີ້ທັກສະແມ່ນສິ່ງທີ່ແຍກຜູ້ໃຊ້ຄອມພິວເຕີເລີ່ມຕົ້ນຈາກຜູ້ໃຊ້ຄອມພິວເຕີຂັ້ນສູງ. ຍິ່ງເຈົ້າເຮັດວຽກກັບ Mac ຂອງເຈົ້າໄດ້ສະດວກສະບາຍຫຼາຍເທົ່າໃດ, ເຈົ້າຈະມີປະສິດທິພາບ ແລະສ້າງສັນຫຼາຍຂຶ້ນເທົ່ານັ້ນ – ແລະເຈົ້າຈະມີຄວາມມ່ວນຫຼາຍຍິ່ງຂຶ້ນ!
ຂໍໃຫ້ມີຄວາມສຸກກັບການເບິ່ງຕົວຢ່າງ!

