ສາລະບານ
ມີເຄື່ອງມືຫຼາຍຢ່າງທີ່ອະນຸຍາດໃຫ້ພວກເຮົາໃຫ້ວິດີໂອຂອງພວກເຮົາເບິ່ງເປັນມືອາຊີບ, ແຕ່ມີຈໍານວນຫນ້ອຍທີ່ຄໍານຶງເຖິງວ່າຄຸນນະພາບຂອງສຽງຂອງພວກເຮົາມີຄວາມສໍາຄັນເທົ່າກັບວິດີໂອ. ພວກເຮົາສາມາດມີການບັນທຶກວິດີໂອທີ່ເໝາະສົມ, ແຕ່ຖ້າພວກເຮົາບັນທຶກສຽງດ້ວຍອຸປະກອນທີ່ມີຄຸນນະພາບຕໍ່າ, ມີສຽງສະທ້ອນ ຫຼືສຽງດັງຫຼາຍ, ໂຄງການທັງໝົດຂອງພວກເຮົາອາດຈະຖືກທຳລາຍໄດ້.
ໃນບົດຄວາມນີ້, ພວກເຮົາຈະໄປ ໂດຍຜ່ານເຄື່ອງມືການແກ້ໄຂສຽງສະເພາະທີ່ທ່ານສາມາດນໍາໃຊ້ເພື່ອໃຫ້ສຽງທີ່ດີກວ່າກັບວິດີໂອຂອງທ່ານ. ເຈົ້າເຄີຍໄດ້ຍິນເລື່ອງການຈາງເຂົ້າ ແລະ ຈາງອອກບໍ່?
ເອັບເຟັກເສື່ອມແມ່ນເວລາທີ່ເຈົ້າເຮັດໃຫ້ສຽງຂອງເຈົ້າເລີ່ມມີລະດັບສຽງໜ້ອຍລົງ ແລະ ເພີ່ມລະດັບສຽງລົງຈົນຮອດລະດັບໃດໜຶ່ງ. ມີຫຼາຍວິທີທີ່ທ່ານສາມາດເພີ່ມຜົນກະທົບນີ້ໃຫ້ກັບວິດີໂອຂອງທ່ານ: ທ່ານສາມາດເລີ່ມດັງແລະຫຼຸດລົງລະດັບສຽງ, ເພີ່ມມັນໄວໃນຕອນທໍາອິດແລະຫຼັງຈາກນັ້ນຊ້າລົງ, ຫຼືໃນທາງກັບກັນ. ມັນຍັງຖືກໃຊ້ໃນການຫັນປ່ຽນເພື່ອເຮັດໃຫ້ສອງຄລິບປ່ຽນຈາກອັນໜຶ່ງໄປອີກອັນໜຶ່ງໄດ້ຢ່າງຄ່ອງແຄ້ວ.
ຂ້ອຍແນ່ໃຈວ່າເຈົ້າໄດ້ຍິນຜົນກະທົບນີ້ໃນການໂຄສະນາ, ເນື້ອຫາ YouTube, ແລະແມ່ນແຕ່ໃນເພງຍອດນິຍົມ. ຕອນນີ້ມັນຮອດເວລາຂອງເຈົ້າແລ້ວທີ່ຈະຮຽນຮູ້ວິທີເຮັດໃຫ້ສຽງຫາຍໄປໃນ DaVinci Resolve, ການຜະລິດສຽງຫຼັງການຜະລິດ ແລະຊອບແວການແກ້ໄຂວິດີໂອໂດຍ Blackmagic Design. DaVinci Resolve ແມ່ນໃຫ້ດາວໂຫຼດໄດ້ຟຣີ, ສະນັ້ນທຸກຄົນສາມາດລອງໃຊ້ມັນ, ຫຼືທ່ານສາມາດອັບເກຣດເປັນ Studio ເວີຊັ່ນສຳລັບການຈ່າຍເງິນຄັ້ງດຽວ $295. ນອກເຫນືອຈາກເຄື່ອງມືທີ່ມີປະສິດທິພາບນີ້, DaVinci Resolve plugins ຈະໃຫ້ເຈົ້າມີທຸກຢ່າງທີ່ທ່ານຕ້ອງການເພື່ອສ້າງວິດີໂອທີ່ດີເລີດ.ເນື້ອຫາ.
ພວກເຮົາຈະໄປກົງກັບວິທີການຕ່າງໆເພື່ອເຮັດໃຫ້ສຽງຂອງທ່ານຫາຍໄປຢ່າງເປັນມືອາຊີບໃນ DaVinci Resolve; ຈາກນັ້ນ, ພວກເຮົາຈະໃຫ້ຄໍາແນະນໍາເພີ່ມເຕີມແກ່ທ່ານເພື່ອທໍາຄວາມສະອາດສຽງຂອງທ່ານຈາກສິ່ງລົບກວນທີ່ບໍ່ຕ້ອງການເພື່ອເຮັດໃຫ້ສຽງດີຍິ່ງຂຶ້ນ.
ດາວໂຫຼດ ແລະຕິດຕັ້ງ DaVinci Resolve, ແລະມາເລີ່ມກັນເລີຍ!
ວິທີການຈືດໆ ອອກສຽງໃນ Davinci Resolve: ຄູ່ມື 3 ວິທີ
Fade-Out Audio With Audio Handles: Manual Fade-Out Effect
ວິທີນີ້ເພື່ອເຮັດໃຫ້ສຽງຫາຍໄປໃນ DaVinci Resolve ແມ່ນສໍາລັບຜູ້ທີ່ຕ້ອງການໃຊ້ຈ່າຍຫນ້ອຍລົງ. ແກ້ໄຂເວລາ ແລະຕ້ອງການສ້າງວິດີໂອຄຸນນະພາບດີ ທີ່ມີເອັບເຟັກ fade-in ຫຼື fade-out ງາມ. ມັນຖືກເຮັດດ້ວຍຕົນເອງຢູ່ໃນເສັ້ນເວລາ; ໄວແລະງ່າຍໂດຍບໍ່ຈໍາເປັນຕ້ອງເຂົ້າໄປໃນການຕັ້ງຄ່າຫຼາຍ.
- ນໍາເຂົ້າ clip ສຽງທີ່ທ່ານຕ້ອງການແກ້ໄຂເຂົ້າໄປໃນກໍານົດເວລາ. ໃຫ້ແນ່ໃຈວ່າທ່ານຢູ່ໃນແຖບແກ້ໄຂຢູ່ລຸ່ມສຸດ.

- ຖ້າທ່ານເລື່ອນເມົ້າໄປໃສ່ຄລິບສຽງ, ສອງຕົວຈັບສີຂາວຈະປາກົດຢູ່ມຸມເທິງຂອງຄລິບ.

- ເລືອກອັນນຶ່ງໃນທ້າຍດ້ວຍການຄລິກຊ້າຍ ແລະລາກມັນຄືນ. ເຈົ້າສາມາດເຮັດແບບດຽວກັນກັບຄວາມຫຼົ່ນລົງໄດ້.
- ເຈົ້າຈະເຫັນວ່າຄລິບສຽງເຮັດໃຫ້ເປັນເສັ້ນເພື່ອສະແດງການຈາງລົງ. ທ່ານສາມາດເລື່ອນຕົວຈັບສຽງເພື່ອປັບຄວາມຍາວຂອງຜົນກະທົບທີ່ຈາງອອກໄດ້.

- ເມື່ອລາກຕົວຈັບສຽງ, ທ່ານສາມາດລາກມັນຂຶ້ນລົງເພື່ອປັບຄວາມໂຄ້ງຂອງການຈາງລົງ. ມັນຈະປ່ຽນຜົນກະທົບທີ່ຊ້າ ຫຼືໄວເທົ່າໃດ.
- ເບິ່ງຕົວຢ່າງຄລິບ ແລະປັບຕາມທີ່ເຈົ້າເຫັນພໍດີ.
Theຂໍ້ດີຂອງການໃຊ້ວິທີການນີ້ແມ່ນວ່າມັນງ່າຍດາຍແລະໄວ. ທ່ານພຽງແຕ່ຕ້ອງການທີ່ຈະຍ້າຍຕົວຈັບ fade ກັບຕໍາແຫນ່ງທີ່ຕ້ອງການ, ແລະທ່ານພ້ອມທັງຫມົດ!
ແຕ່ກໍຍັງມີ cons ບາງ. ທ່ານບໍ່ສາມາດປັບຕົວກໍານົດການລະດັບສຽງແລະໄລຍະເວລາສະເພາະ, ດັ່ງນັ້ນທ່ານບໍ່ສາມາດມີການຕັ້ງຄ່າດຽວກັນກ່ຽວກັບຄລິບສຽງທີ່ແຕກຕ່າງກັນ. ນອກຈາກນັ້ນ, ທ່ານສາມາດເພີ່ມຄວາມຈືດໆຢູ່ຈຸດເລີ່ມຕົ້ນ ຫຼື ທ້າຍຂອງຄລິບເທົ່ານັ້ນ.
Fade Out Audio ໂດຍໃຊ້ Keyframes
ການເພີ່ມຄີເຟຣມເຂົ້າໄປໃນຄລິບສຽງຂອງພວກເຮົາຈະຊ່ວຍໃຫ້ພວກເຮົາສາມາດສ້າງສຽງທີ່ຈືດໆໄດ້ຢ່າງຖືກຕ້ອງດ້ວຍການຄວບຄຸມຫຼາຍຂຶ້ນ. ໃນໄລຍະເວລາ, ຮູບແບບໂຄ້ງ, ແລະຈຸດເລີ່ມຕົ້ນແລະຈຸດສິ້ນສຸດ. ພວກເຮົາບັນລຸຜົນໄດ້ໂດຍການສ້າງເຄື່ອງຫມາຍມະລາຍຫາຍໄປໃນ clip ໄດ້, ທີ່ພວກເຮົາສາມາດປັບດ້ວຍຕົນເອງຫຼືໃນຫນ້າຈໍການຕັ້ງຄ່າໄດ້.
ພວກເຮົາຈະເຮັດວຽກກ່ຽວກັບການຄວບຄຸມລະດັບສຽງ, ເສັ້ນບາງຢູ່ເຄິ່ງກາງທີ່ແລ່ນຜ່ານ clip ສຽງ . ການລາກເສັ້ນນີ້ຂຶ້ນລົງຈະປັບລະດັບສຽງ, ແຕ່ມັນຈະປ່ຽນຕະຫຼອດຄລິບ. ເພື່ອປ່ຽນມັນຢູ່ໃນພາກສ່ວນສະເພາະ, ພວກເຮົາຈະໃຊ້ຄີເຟຣມ. ປະຕິບັດຕາມຂັ້ນຕອນຕໍ່ໄປເພື່ອໃຫ້ສຽງຫາຍໄປໂດຍການໃຊ້ຄີເຟຣມ.
- ນຳເຂົ້າຄລິບສຽງໃສ່ທາມລາຍ, ຫຼືເລືອກຄລິບທີ່ເຈົ້າຕ້ອງການຈະເພີ່ມຄວາມຫຼົງໄຫຼອອກໄປຫາກເຈົ້າກຳລັງເຮັດວຽກຢູ່ໃນໂຄງການໃດໜຶ່ງ.
- ວາງເມົ້າໄວ້ເທິງເສັ້ນບາງໆບ່ອນທີ່ທ່ານຕ້ອງການເພີ່ມເອັບເຟັກການຈາງລົງ. ມັນສາມາດຢູ່ໃນຕອນຕົ້ນ, ກາງ, ຫຼືສິ້ນສຸດຂອງ clip ໄດ້.
 <7> ກົດ Alt + ຄລິກໃສ່ Windows (ທາງເລືອກ + ຄລິກໃສ່ Mac) ເພື່ອເຮັດໃຫ້ keyframe ໃນ clip ໄດ້. ທ່ານສາມາດສ້າງ keyframes ຫຼາຍ, ແຕ່ພວກເຂົາຕ້ອງການຢ່າງໜ້ອຍສອງອັນ.
<7> ກົດ Alt + ຄລິກໃສ່ Windows (ທາງເລືອກ + ຄລິກໃສ່ Mac) ເພື່ອເຮັດໃຫ້ keyframe ໃນ clip ໄດ້. ທ່ານສາມາດສ້າງ keyframes ຫຼາຍ, ແຕ່ພວກເຂົາຕ້ອງການຢ່າງໜ້ອຍສອງອັນ. - ສ້າງຄີເຟຣມທຳອິດທີ່ທ່ານຕ້ອງການໃຫ້ສຽງຂອງເຈົ້າເລີ່ມຈາງລົງ ແລະອັນທີສອງເຂົ້າໃກ້ທີ່ສຸດ.

- ຄລິກທີ່ຄີເຟຣມທີສອງ, ແລະຍ້າຍມັນໄປທາງຊ້າຍ ແລະເຫມາະສົມສໍາລັບຄວາມຍາວແລະຂຶ້ນແລະລົງສໍາລັບປະລິມານ. ຖ້າເຈົ້າສ້າງຄີເຟຣມຫຼາຍອັນ, ເຈົ້າສາມາດປັບແຕ່ລະອັນເພື່ອເຮັດໃຫ້ການເສື່ອມໂຊມທີ່ເປັນແບບສ່ວນຕົວກວ່າ.

- ຫາກທ່ານຕ້ອງການຄວບຄຸມຫຼາຍຂຶ້ນ, ທ່ານສາມາດໄປທີ່ແຖບ Inspector ເພື່ອເປີດໜ້າຈໍ Inspector ໄດ້. , ບ່ອນທີ່ທ່ານສາມາດກໍານົດລະດັບສຽງດ້ວຍຕົນເອງດ້ວຍສະໄລ້ຫຼືພິມ dB ທີ່ຕ້ອງການ.
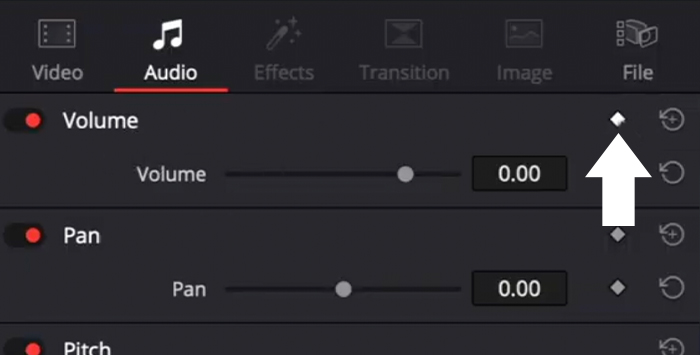
- ທ່ານສາມາດເພີ່ມຄີເຟຣມເພີ່ມເຕີມຈາກປ່ອງຢ້ຽມ Inspector ຖ້າທ່ານຄລິກໃສ່ປຸ່ມໃນຮູບແບບຂອງເພັດຂ້າງ Clip. ປະລິມານ. ຄີເຟຣມຈະປາກົດຢູ່ບ່ອນທີ່ Playhead ຢູ່ໃນທາມລາຍ. ທ່ານສາມາດປັບມັນກ່ອນ ຈາກນັ້ນເພີ່ມຄີເຟຣມຈາກ Inspector.
- ເບິ່ງຕົວຢ່າງສຽງຂອງເຈົ້າ ແລະປ່ຽນການຕັ້ງຄ່າຈົນກວ່າເຈົ້າຈະມັກຜົນໄດ້ຮັບ.
ຜົນກະທົບຂ້າມ: ການຕັ້ງຄ່າລ່ວງໜ້າພ້ອມນຳໃຊ້
ວິທີທີ 3 ເພື່ອເຮັດໃຫ້ສຽງຫາຍໄປໃນ DaVinci Resolve ແມ່ນວິທີອັດຕະໂນມັດທີ່ຈະເພີ່ມການປ່ຽນການຈາງອອກ ແລະ ຈາງລົງ. ການຕັ້ງຄ່າໃນຜົນກະທົບ Crossfades ແມ່ນຕັ້ງໄວ້ລ່ວງໜ້າ, ແຕ່ທ່ານສາມາດປັບພວກມັນໄດ້ໃນແຖບ Inspector. ດຽວນີ້, ມາເພີ່ມ Crossfade.
- ນຳເຂົ້າແທຣັກສຽງຂອງເຈົ້າ ຫຼືເລືອກອັນໜຶ່ງຈາກໂຄງການຂອງເຈົ້າ.
- ໄປທີ່ Effects Library ແລະເລືອກການປ່ຽນສຽງຈາກກ່ອງເຄື່ອງມື.

- ທ່ານຈະເຫັນສາມປະເພດຂອງ crossfade: Crossfade +3 dB, Crossfade -3 dB, ແລະCrossfade 0 dB.

- ເລືອກອັນໃດອັນໜຶ່ງແລ້ວລາກລົງບ່ອນທີ່ທ່ານຕ້ອງການໃຫ້ສຽງຫາຍໄປ.
- ທ່ານສາມາດລາກເອັບເຟັກ Crossfade ເພື່ອປ່ຽນຄວາມຍາວ ແລະລະດັບສຽງ ຫຼືຄລິກທີ່ມັນເພື່ອເປີດ ປ່ອງຢ້ຽມ Inspector ສໍາລັບການຕັ້ງຄ່າເພີ່ມເຕີມ.

- ຈາກ Inspector, ທ່ານສາມາດປ່ຽນໄລຍະເວລາ, ການຈັດລຽງ, ຮູບແບບການປ່ຽນ, ແລະລະດັບສຽງດ້ວຍຕົນເອງໃນ dB
- ເບິ່ງຕົວຢ່າງສຽງຂອງທ່ານ.
ເຄັດລັບພິເສດໃນການສ້າງການປ່ຽນແປງສຽງທີ່ດີໃນການແກ້ໄຂ DaVinci

ບາງຄັ້ງພວກເຮົາບັນທຶກສຽງຄຸນນະພາບທີ່ບໍ່ດີເຖິງແມ່ນວ່າຈະມີຄວາມພະຍາຍາມທີ່ສຸດຂອງພວກເຮົາ, ແລະພວກເຮົາຈໍາເປັນຕ້ອງໄດ້ເຮັດບາງຄັ້ງ ການເຮັດວຽກຫຼັງການຜະລິດທີ່ຫຍຸ້ງຍາກເພື່ອເຮັດໃຫ້ຄລິບວິດີໂອຂອງທ່ານມີສຽງເປັນມືອາຊີບ. ການເຮັດໃຫ້ແທຣັກສຽງທັງໝົດຂອງພວກເຮົາສະອາດຈາກສິ່ງລົບກວນທີ່ບໍ່ຕ້ອງການຈະເຮັດໃຫ້ພວກເຮົາເຮັດການຫັນປ່ຽນຂ້າມທາງລະຫວ່າງສຽງໄດ້ງ່າຍຂຶ້ນໂດຍບໍ່ມີສຽງລົບກວນລົບກວນຄຸນນະພາບສຽງ.
ຫາກທ່ານຕ້ອງການລຶບສຽງດັງ, ສຽງດັງໃນພື້ນຫຼັງ ຫຼືສຽງດັງ, ພວກເຮົາ 'ຈະສະແດງໃຫ້ທ່ານເຫັນວິທີເຮັດມັນພາຍໃນວິນາທີ DaVinci Resolve ດ້ວຍປລັກອິນ AudioDenoise ຂອງພວກເຮົາ.
- ຕິດຕັ້ງ plug-in ແລະເປີດ DaVinci Resolve.
- ເປີດໂຄງການ ຫຼືນໍາເຂົ້າຂອງທ່ານ. ຄລິບສຽງທີ່ທ່ານຕ້ອງການເຮັດຄວາມສະອາດຈາກສິ່ງລົບກວນ, ສຽງດັງ, ຫຼືສຽງດັງ.
- ໄປທີ່ເອັບເຟັກສຽງ > ສຽງ FX > AU Effects ເພື່ອຊອກຫາ AudioDenoise.
- ຄລິກແລ້ວລາກ AudioDenoise ໄປໃສ່ຄລິບສຽງໃນທາມລາຍ. ໜ້າຈໍປລັກອິນຈະເປີດ.
- ເອັບເຟັກຈະຖືກນຳໃຊ້ໂດຍອັດຕະໂນມັດ ແລະທັນທີທັນໃດສຽງດີຂື້ນຫຼາຍ. ແຕ່ທ່ານສາມາດປ່ຽນລູກບິດຄວາມເຂັ້ມແຂງເພື່ອປັບເອັບເຟັກ.
- ຫາກທ່ານຕ້ອງການຄວບຄຸມການຕັ້ງຄ່າເພີ່ມເຕີມ, ທ່ານສາມາດປັບສະໄລ້ຜົນຜະລິດຢູ່ດ້ານຊ້າຍມືເພື່ອປັບລະດັບສຽງອອກ ແລະປຸ່ມກົດຢູ່ດ້ານລຸ່ມເພື່ອປັບຫຼຸດສຽງລົບກວນໃນສຽງຕ່ຳ, ກາງ. , ແລະຄວາມຖີ່ສູງ.
- ຫາກທ່ານຕ້ອງການບັນທຶກການຕັ້ງຄ່າແບບກຳນົດເອງຂອງທ່ານ, ທ່ານສາມາດເຮັດໄດ້ໂດຍການຄລິກທີ່ໄອຄອນບັນທຶກເພື່ອສ້າງການຕັ້ງຄ່າໄວ້ລ່ວງໜ້າໃໝ່.
ຄວາມຄິດສຸດທ້າຍ
ການປະຕິບັດຕາມຂັ້ນຕອນງ່າຍໆເຫຼົ່ານີ້ຈະເຮັດໃຫ້ຄລິບວິດີໂອຂອງທ່ານເບິ່ງ ແລະເປັນມືອາຊີບຫຼາຍຂຶ້ນ, ແລະຜູ້ຊົມຂອງທ່ານຈະມີສ່ວນຮ່ວມຫຼາຍຂຶ້ນ. ສິ່ງທີ່ດີເລີດກ່ຽວກັບ DaVinci Resolve ແມ່ນວ່າທ່ານສາມາດເຮັດສິ່ງຕ່າງໆໃນຫຼາຍວິທີທີ່ແຕກຕ່າງກັນ, ເຊິ່ງເຫມາະສົມທີ່ສຸດໃນເວລາທີ່ທ່ານຕ້ອງການປັບປຸງຂະບວນການເຮັດວຽກຂອງທ່ານ. ຖ້າທ່ານສືບຕໍ່ຄົ້ນຫາຊອບແວ, ທ່ານຈະຊອກຫາວິທີເພີ່ມເຕີມເພື່ອເພີ່ມປະສິດທິພາບຄລິບວິດີໂອຂອງທ່ານ.
ໂຊກດີ, ແລະສ້າງສັນ!
FAQ
ຂ້ອຍຈະເພີ່ມສຽງແນວໃດ? crossfade ກັບ DaVinci Resolve?
ເລືອກ clip ເພື່ອເພີ່ມ crossfade, ປະຕິບັດຕາມເສັ້ນທາງ Effects Library > ການຫັນປ່ຽນສຽງ, ແລະເລືອກຜົນກະທົບ crossfade ທີ່ທ່ານຕ້ອງການ. ເພື່ອເພີ່ມເອັບເຟັກ, ພຽງແຕ່ລາກມັນໄປໃສ່ຄລິບຢູ່ໃນທາມລາຍ.
ວິທີເຮັດໃຫ້ຄລິບສຽງຫຼາຍອັນໃນ DaVinci Resolve ຫາຍໄປ?
ພວກເຮົາສາມາດເຮັດໄດ້ຖ້າທ່ານມີໂຄງການໃຫຍ່ ແລະຕ້ອງການ. ເພື່ອເພີ່ມຄວາມຈືດໆໃຫ້ກັບຄລິບສຽງທັງໝົດຂອງເຈົ້າພ້ອມໆກັນເພື່ອປະຢັດເວລາ.
- ເລືອກຄລິບທັງໝົດ.
- ກົດ Shift + T ໃນ Windows ຫຼື Command + T ໃນ Mac ເພື່ອນຳໃຊ້ ການຫັນປ່ຽນແບບ crossfade ເລີ່ມຕົ້ນ.
- ທ່ານສາມາດປ່ຽນສຽງ crossfade ເລີ່ມຕົ້ນໄດ້ການຫັນປ່ຽນຈາກ Effects Library > ກ່ອງເຄື່ອງມື > ການປ່ຽນສຽງ > ຂ້າມ. ຄລິກຂວາໃສ່ຕົວປ່ຽນທີ່ເຈົ້າຕ້ອງການຕັ້ງເປັນຄ່າເລີ່ມຕົ້ນ ແລະເລືອກຕັ້ງເປັນ Standard Transition.
- ປັບປ່ຽນແຕ່ລະອັນໂດຍການໄປທີ່ແຖບ Inspector ເພື່ອປ່ຽນການຕັ້ງຄ່າຫາກທ່ານຕ້ອງການ.

