ສາລະບານ
ຖ້າທ່ານເປັນນັກຫຼິ້ນເກມ PC, ໂອກາດທີ່ທ່ານໄດ້ພົບກັບຂໍ້ຄວາມຄວາມຜິດພາດທີ່ໜ້າເສົ້າໃຈ “Steam Corrupt Update Files” ໃນບາງຈຸດ. ຄວາມຜິດພາດນີ້ສາມາດເກີດຂຶ້ນໄດ້ເມື່ອ Steam ບໍ່ສາມາດອັບເດດເກມໄດ້ຢ່າງຖືກຕ້ອງ, ຫຼືໄຟລ໌ອັບເດດທີ່ດາວໂຫຼດມານັ້ນເສຍຫາຍບາງຢ່າງ. ເມື່ອສິ່ງດັ່ງກ່າວເກີດຂຶ້ນ, ທ່ານອາດຈະບໍ່ສາມາດຫຼິ້ນ ຫຼືເປີດເກມໄດ້, ເຮັດໃຫ້ເຈົ້າຮູ້ສຶກຕິດຂັດ ແລະໝົດຫວັງ.
ຂໍຂອບໃຈ, ມີວິທີແກ້ໄຂບັນຫານີ້. ໃນບົດຄວາມ blog ນີ້, ພວກເຮົາຈະຄົ້ນຫາບາງວິທີທີ່ມີປະສິດທິພາບທີ່ສຸດໃນການແກ້ໄຂຂໍ້ຜິດພາດຂອງ Steam Corrupt Update Files. ພວກເຮົາຈະກວມເອົາເຕັກນິກການແກ້ໄຂບັນຫາຕ່າງໆ, ລວມທັງການກວດສອບຄວາມຖືກຕ້ອງຂອງໄຟລ໌ເກມ, ການລຶບໄຟລ໌ທີ່ເສຍຫາຍ, ແລະອື່ນໆອີກ. ບໍ່ວ່າເຈົ້າເປັນນັກຫຼິ້ນເກມແບບສະບາຍໆ ຫຼືມັກກະຕືລືລົ້ນ, ຄຳແນະນຳນີ້ຈະຊ່ວຍໃຫ້ທ່ານກັບຄືນສູ່ການຫຼິ້ນເກມໄດ້ທັນທີ. ດັ່ງນັ້ນ, ມາເບິ່ງກັນເລີຍ!
ເຫດຜົນທົ່ວໄປສຳລັບບັນຫາການອັບເດດໄຟລ໌ເສຍຫາຍຂອງ Steam
ການເຂົ້າໃຈເຫດຜົນທີ່ຢູ່ເບື້ອງຫຼັງບັນຫາການອັບເດດໄຟລ໌ Steam Corrupt ສາມາດຊ່ວຍທ່ານລະບຸສາເຫດທີ່ດີຂຶ້ນ ແລະຊອກຫາວິທີແກ້ໄຂທີ່ເໝາະສົມທີ່ສຸດ. . ຂ້າງລຸ່ມນີ້, ພວກເຮົາໄດ້ລະບຸບາງເຫດຜົນທົ່ວໄປທີ່ສຸດສໍາລັບການພົບບັນຫາເຫຼົ່ານີ້ຢູ່ໃນ Steam. ໂດຍການຮູ້ເຖິງປັດໃຈເຫຼົ່ານີ້, ທ່ານສາມາດແກ້ໄຂບັນຫາ ແລະແກ້ໄຂບັນຫາໄດ້ຢ່າງມີປະສິດທິພາບ, ຮັບປະກັນປະສົບການການຫຼິ້ນເກມທີ່ບໍ່ລຽບງ່າຍ.
- ພື້ນທີ່ດິສກ໌ບໍ່ພຽງພໍ: ໜຶ່ງໃນເຫດຜົນຫຼັກທີ່ເຮັດໃຫ້ໄຟລ໌ອັບເດດເສຍຫາຍ. ແມ່ນການຂາດພື້ນທີ່ດິດທີ່ມີຢູ່ໃນຄອມພິວເຕີຂອງທ່ານ. ໃຫ້ແນ່ໃຈວ່າທ່ານມີພື້ນທີ່ຫວ່າງພຽງພໍຢ່າງຖືກຕ້ອງ. ມັນຍັງຮັບປະກັນວ່າແອນຕິໄວຣັສຈະບໍ່ແຊກແຊງຂະບວນການອັບເດດ.
ຂັ້ນຕອນ 1: ຄລິກທີ່ໄອຄອນ ລູກສອນຂຶ້ນເທິງ ຢູ່ມຸມຂວາລຸ່ມຂອງໜ້າຈໍທ່ານ.
ຂັ້ນຕອນ 2: ຄລິກທີ່ໄອຄອນ ຄວາມປອດໄພ Windows .

ຂັ້ນຕອນ 3: ເລືອກ ໄວຣັສ & ການປົກປ້ອງໄພຂົ່ມຂູ່ ແລະຄລິກໃສ່ ຈັດການການຕັ້ງຄ່າ .

ຂັ້ນຕອນ 4: ປິດການໃຊ້ງານຊົ່ວຄາວ ການປົກປ້ອງເວລາຈິງ .

ເຮັດການຣີເຊັດ Winsock
ມັນເປັນອຸປະກອນເຄືອຂ່າຍທີ່ໃຊ້ເພື່ອຣີເຊັດການຕັ້ງຄ່າເຄືອຂ່າຍເປັນຄ່າເລີ່ມຕົ້ນຂອງພວກມັນ ເພື່ອໃຫ້ທ່ານສາມາດເຊື່ອມຕໍ່ອິນເຕີເນັດ ແລະເຂົ້າເຖິງບໍລິການຕ່າງໆເຊັ່ນ Steam. ທ່ານສາມາດເອົາຂໍ້ມູນໃດໆທີ່ເສຍຫາຍທີ່ເຮັດໃຫ້ເກີດບັນຫາການອັບເດດໄຟລ໌ Steam ໄດ້ຢ່າງມີປະສິດທິພາບໂດຍການຕັ້ງການຕັ້ງຄ່າເຄືອຂ່າຍຂອງທ່ານຄືນໃໝ່. 1>
ຂັ້ນຕອນທີ 1: ເປີດເມນູເລີ່ມຕົ້ນ, ພິມ cmd, ແລະດໍາເນີນການເປັນ administrator.
ຂັ້ນຕອນ 2: ພິມຄໍາສັ່ງຕໍ່ໄປນີ້ແລ້ວກົດ enter ຫຼັງຈາກແຕ່ລະຄໍາສັ່ງ.
- gygj
- ipconfig /flushdns
- nbtstat -R
- nbtstat -RR
- netsh int ຣີເຊັດທັງໝົດ
- netsh int ip reset
- netsh winsock reset
ຂັ້ນຕອນ 3: ປິດ Command prompt ແລະ restart ລູກຂ່າຍ Steam ຂອງທ່ານ.
ເພີ່ມ Steam ເປັນການຍົກເວັ້ນ
ຂັ້ນຕອນ 1: ຄລິກທີ່ໄອຄອນ ລູກສອນຂຶ້ນເທິງ ຢູ່ບ່ອນຂອງທ່ານມຸມຂວາລຸ່ມຂອງໜ້າຈໍ.
ຂັ້ນຕອນ 2: ຄລິກທີ່ໄອຄອນ ຄວາມປອດໄພ Windows .

ຂັ້ນຕອນ 3: ເລືອກ ໄວຣັສ & ການປົກປ້ອງໄພຂົ່ມຂູ່ ແລະຄລິກໃສ່ ຈັດການການຕັ້ງຄ່າ .
ຂັ້ນຕອນ 4: ເລື່ອນລົງເພື່ອຊອກຫາ ການຍົກເວັ້ນ ແລະຄລິກ ເພີ່ມ ຫຼື ລຶບການຍົກເວັ້ນ .

ຂັ້ນຕອນ 5: ຄລິກທີ່ປຸ່ມ ເພີ່ມການຍົກເວັ້ນ ແລະເລືອກ ໂຟນເດີ .

ຂັ້ນຕອນ 6: ຊອກຫາໂຟນເດີ Steam ຂອງທ່ານແລະຄລິກໃສ່ປຸ່ມ ເລືອກໂຟນເດີ .

ເຂດເວລາຈັບຄູ່
ການຈັບຄູ່ເຂດເວລາສາມາດຊ່ວຍແກ້ໄຂບັນຫາໄຟລ໌ອັບເດດທີ່ເສຍຫາຍຂອງ Steam, ເຊິ່ງເປັນບັນຫາທົ່ວໄປທີ່ຜູ້ໃຊ້ Steam ປະສົບ. ເມື່ອ Steam ບໍ່ສາມາດອັບເດດເກມ ຫຼືແອັບພລິເຄຊັນໄດ້, ໄຟລ໌ອັບເດດຈະເກີດຄວາມເສຍຫາຍ, ເຮັດໃຫ້ເກມ ຫຼືແອັບພລິເຄຊັນຂັດຂ້ອງ ຫຼືບໍ່ເຮັດວຽກຢ່າງຖືກຕ້ອງ. ທ່ານສາມາດປ້ອງກັນບັນຫານີ້ໄດ້ໂດຍການຮັບປະກັນວ່າເຂດເວລາໃນຄອມພິວເຕີຂອງທ່ານແມ່ນຄືກັນກັບເຂດເວລາຂອງເຊີບເວີ Steam.
ຂັ້ນຕອນ 1: ເປີດເມນູເລີ່ມຕົ້ນ ແລະພິມ ແຜງຄວບຄຸມ, ຈາກນັ້ນກົດ enter.
ຂັ້ນຕອນ 2: ຊອກຫາ ແລະເປີດ ວັນທີ & ເວລາ .
ຂັ້ນຕອນ 3: ໄປທີ່ແຖບ ເວລາອິນເຕີເນັດ ແລະຄລິກປຸ່ມ ປ່ຽນການຕັ້ງຄ່າ .

ຂັ້ນຕອນທີ 4: ກວດເບິ່ງກ່ອງສໍາລັບ ຊິງໂຄຣໄນກັບເຊີບເວີເວລາອິນເຕີເນັດ ແລະຄລິກປຸ່ມ ອັບເດດດຽວນີ້ .
ຂັ້ນຕອນທີ 5: ຫຼັງຈາກການປັບປຸງເວລາ, ໃຫ້ຄລິກໃສ່ປຸ່ມ OK ແລະເປີດ Steam ຄືນໃໝ່.
ບໍ່ເລືອກ Read-Only
ຂັ້ນຕອນທີ 1: ຄລິກຂວາໃສ່ໄອຄອນທາງລັດ Steam ແລະເລືອກ ຄຸນສົມບັດ .
ຂັ້ນຕອນ 2: ຢູ່ໃນປ່ອງຢ້ຽມຄຸນສົມບັດ, ໃຫ້ໄປທີ່ ທົ່ວໄປ ແຖບ ແລະຍົກເລີກການເລືອກ ອ່ານເທົ່ານັ້ນ .
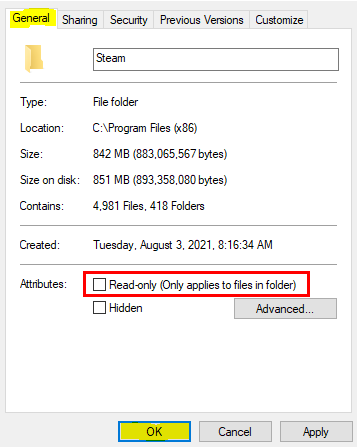
ໃຊ້ບັນຊີ Steam ອື່ນ
ວິທີນີ້ສາມາດຊ່ວຍທ່ານຂ້າມບັນຫາໂດຍການອະນຸຍາດໃຫ້ທ່ານ ເພື່ອດາວໂຫລດອັບເດດທີ່ຕ້ອງການຈາກບັນຊີຜູ້ໃຊ້ອື່ນ. ນີ້ສາມາດເປັນປະໂຫຍດຖ້າການດາວໂຫຼດເສຍຫາຍຫຼືບໍ່ເຮັດວຽກຢູ່ໃນບັນຊີຂອງທ່ານ. ວິທີນີ້ຊ່ວຍໃຫ້ທ່ານໄດ້ຮັບການອັບເດດທີ່ຈໍາເປັນ ແລະສືບຕໍ່ຫຼິ້ນເກມທີ່ທ່ານມັກໄດ້.
ວິທີການນີ້ແມ່ນຂ້ອນຂ້າງງ່າຍດາຍທີ່ຈະປະຕິບັດ ແລະຕ້ອງການຄວາມພະຍາຍາມຫນ້ອຍທີ່ສຸດ. ທັງຫມົດທີ່ທ່ານຕ້ອງການແມ່ນການເຂົ້າເຖິງບັນຊີຂອງຜູ້ໃຊ້ອື່ນແລະຂໍ້ມູນທີ່ຖືກຕ້ອງເພື່ອເຂົ້າສູ່ລະບົບແລະດາວໂຫລດໄຟລ໌ທີ່ປັບປຸງ. ດ້ວຍວິທີນີ້, ທ່ານສາມາດແກ້ໄຂບັນຫາກັບບັນຊີ Steam ຂອງທ່ານໄດ້ໄວ ແລະງ່າຍດາຍ ແລະກັບຄືນສູ່ການຫຼິ້ນເກມໄດ້.
ຄຳຖາມທີ່ຖາມເລື້ອຍໆກ່ຽວກັບຄວາມຜິດພາດຂອງໄຟລ໌ອັບເດດທີ່ເສຍຫາຍໃນ Steam
ເປັນຫຍັງຂ້ອຍຈຶ່ງບໍ່ສາມາດເຂົ້າໃຊ້ໄດ້ ຕົວເລືອກໂຟນເດີຫ້ອງສະໝຸດ Steam ບໍ?
ທ່ານບໍ່ສາມາດເຂົ້າເຖິງຕົວເລືອກໂຟນເດີຫ້ອງສະໝຸດ Steam ໄດ້ເນື່ອງຈາກຂໍ້ຈຳກັດທີ່ Valve ວາງໄວ້ໃນເວລາຕິດຕັ້ງຊອບແວ. ຂໍ້ຈໍາກັດນີ້ປ້ອງກັນບໍ່ໃຫ້ຜູ້ໃຊ້ທໍາລາຍຫຼືລຶບໄຟລ໌ເກມທີ່ສໍາຄັນໂດຍບັງເອີນ. ວິທີດຽວທີ່ຈະເຂົ້າເຖິງຕົວເລືອກນີ້ແມ່ນໂດຍການໃສ່ລະຫັດປົດລັອກທີ່ເປັນເອກະລັກທີ່ສາມາດພົບໄດ້ຢູ່ໃນເວັບໄຊທ໌ສະຫນັບສະຫນູນຂອງ Steam.
ເປັນຫຍັງໂຟນເດີ Steamapps ຂອງຂ້ອຍຈຶ່ງເສຍຫາຍ?
ໂຟນເດີ Steamapps ຂອງຂ້ອຍເປັນ folder ບ່ອນທີ່ທັງຫມົດຂອງທ່ານເກມ Steam, ລາຍການກອງປະຊຸມ, ແລະເນື້ອຫາອື່ນໆຖືກເກັບໄວ້. ມັນເປັນຫນຶ່ງໃນໂຟນເດີທີ່ສໍາຄັນທີ່ສຸດໃນການຕິດຕັ້ງ Steam ຂອງທ່ານແລະມັກຈະມີຄວາມສ່ຽງຕໍ່ການສໍ້ລາດບັງຫຼວງ. ອັນນີ້ອາດເກີດຂຶ້ນຍ້ອນເຫດຜົນຫຼາຍຢ່າງ, ລວມທັງໄວຣັສ ຫຼື malware ໃນຄອມພິວເຕີຂອງທ່ານ, ຮາດແວຜິດພາດ, ຫຼືການຕັ້ງຄ່າບໍ່ຖືກຕ້ອງໃນໄຟລ໌ເກມ.
ຄວາມຜິດພາດການຂຽນແຜ່ນ Steam ແມ່ນຫຍັງ?
ການຂຽນແຜ່ນ Steam ຄວາມຜິດພາດແມ່ນມາດຕະຖານໃນເວລາທີ່ການປັບປຸງຫຼືການຕິດຕັ້ງໄຟລ໌ໃຫມ່ຈາກເວທີເກມ Steam. ຄວາມຜິດພາດມັກຈະເກີດຂຶ້ນເມື່ອມີພື້ນທີ່ຫວ່າງບໍ່ພຽງພໍໃນຮາດໄດຂອງຄອມພິວເຕີຂອງທ່ານເພື່ອບັນທຶກໄຟລ໌ໃຫມ່ທີ່ຈໍາເປັນຕ້ອງຂຽນສໍາລັບການຕິດຕັ້ງ. ອັນນີ້ຍັງສາມາດເກີດຂຶ້ນໄດ້ຖ້າອົງປະກອບຂອງລະບົບສະເພາະບໍ່ທັນສະໄໝ ເຊັ່ນ: ໄດເວີກາດກາດຂອງທ່ານ ຫຼື Windows Updates.
ຮາດໄດຣຟ໌ຂອງທ່ານເພື່ອຮອງຮັບການອັບເດດເກມ ແລະປ້ອງກັນການສໍ້ລາດບັງຫຼວງຂອງໄຟລ໌ທີ່ອາດຈະເກີດຂຶ້ນ. - ການດາວໂຫຼດບໍ່ສົມບູນ ຫຼືຖືກລົບກວນ: ຖ້າການດາວໂຫຼດອັບເດດເກມຖືກຂັດຈັງຫວະ ຫຼືບໍ່ສໍາເລັດສົມບູນ, ມັນສາມາດສົ່ງຜົນໃຫ້ໄຟລ໌ເສຍຫາຍໄດ້. ການເຊື່ອມຕໍ່ອິນເຕີເນັດບໍ່ສະຖຽນລະພາບສາມາດເຮັດໃຫ້ເກີດເຫດການນີ້, ໄຟປະຕິບັດຢ່າງກະທັນຫັນ, ຫຼືການຂັດຂວາງອື່ນໆທີ່ບໍ່ຄາດຄິດໃນລະຫວ່າງຂະບວນການດາວໂຫຼດ.
- Antivirus Interference: ບາງຄັ້ງ, ຊອບແວຕ້ານໄວຣັສຂອງທ່ານອາດຈະຫມາຍໄຟລ໌ປັບປຸງເກມເປັນ ເປັນອັນຕະລາຍ, ປ້ອງກັນບໍ່ໃຫ້ມັນຖືກດາວໂຫຼດ ຫຼືຕິດຕັ້ງຢ່າງຖືກຕ້ອງ. ອັນນີ້ສາມາດເຮັດໃຫ້ໄຟລ໌ອັບເດດເສຍຫາຍ ແລະບັນຫາທີ່ກ່ຽວຂ້ອງຢູ່ໃນ Steam.
- ໄດເວີລະບົບເກົ່າ: ໄດເວີກາດກຣາຟິກທີ່ລ້າສະໄຫມ ຫຼືອົງປະກອບຂອງລະບົບທີ່ຈຳເປັນອື່ນໆສາມາດເຮັດໃຫ້ເກີດບັນຫາຄວາມເຂົ້າກັນໄດ້ກັບການອັບເດດເກມ, ເຮັດໃຫ້ເກີດຄວາມເສຍຫາຍຕໍ່ໄຟລ໌. . ໃຫ້ແນ່ໃຈວ່າໄດເວີລະບົບຂອງທ່ານອັບເດດໃໝ່ເພື່ອຫຼີກເວັ້ນບັນຫານີ້.
- ຄວາມຜິດພາດຂອງລະບົບໄຟລ໌: ຂໍ້ຜິດພາດໃນລະບົບໄຟລ໌ຂອງຄອມພິວເຕີຂອງທ່ານສາມາດເຮັດໃຫ້ໄຟລ໌ທີ່ອັບເດດແລ້ວເສຍຫາຍໄດ້. ການດໍາເນີນການກວດສອບຄວາມຜິດພາດຂອງດິສກ໌ ແລະການຮັກສາຄວາມສົມບູນຂອງລະບົບໄຟລ໌ຂອງທ່ານສາມາດຊ່ວຍປ້ອງກັນບັນຫານີ້ໄດ້.
- ເຂດເວລາບໍ່ກົງກັນ: ຄວາມແຕກຕ່າງລະຫວ່າງເຂດເວລາຂອງຄອມພິວເຕີຂອງທ່ານກັບເຂດເວລາຂອງເຊີບເວີ Steam ບາງຄັ້ງອາດມີ ນໍາໄປສູ່ການເສຍຫາຍໄຟລ໌ການປັບປຸງ. ການຮັບປະກັນວ່າເຂດເວລາຂອງທ່ານຖືກຕັ້ງຢ່າງຖືກຕ້ອງສາມາດຊ່ວຍປ້ອງກັນບັນຫານີ້ໄດ້.
- ບັນຫາລູກຄ້າ Steam: ບັນຫາກັບລູກຂ່າຍ Steam ເອງ,ເຊັ່ນ: ສະບັບລ້າສະໄຫມຫຼືໄຟລ໌ທີ່ເສຍຫາຍ, ຍັງສາມາດສົ່ງຜົນໃຫ້ໄຟລ໌ການປັບປຸງເສຍຫາຍ. ການຕິດຕັ້ງ ຫຼືອັບເດດ Steam client ຄືນໃໝ່ສາມາດຊ່ວຍແກ້ໄຂບັນຫາເຫຼົ່ານີ້ໄດ້.
ໂດຍການເຂົ້າໃຈເຫດຜົນທົ່ວໄປເຫຼົ່ານີ້, ທ່ານສາມາດແກ້ໄຂບັນຫາ ແລະແກ້ໄຂບັນຫາໄຟລ໌ອັບເດດທີ່ເສຍຫາຍຢູ່ໃນ Steam ໄດ້ຢ່າງມີປະສິດທິພາບ, ຮັບປະກັນປະສົບການການຫຼິ້ນເກມທີ່ລຽບງ່າຍ ແລະມ່ວນຊື່ນ.
ຢືນຢັນຄວາມສົມບູນຂອງໄຟລ໌ເກມ
ການຢືນຢັນຄວາມສົມບູນຂອງໄຟລ໌ເກມເປັນສິ່ງຈຳເປັນໃນການຮັບປະກັນວ່າເກມ Steam ຂອງທ່ານເຮັດວຽກໄດ້ຢ່າງຄ່ອງແຄ້ວ ແລະບໍ່ມີບັນຫາໃດໆ. ໄຟລ໌ອັບເດດທີ່ເສຍຫາຍໃນ Steam ສາມາດເຮັດໃຫ້ເກີດບັນຫາຕ່າງໆ, ລວມທັງການຂັດຂ້ອງເກມ, ຄ້າງ, ແລະຄວາມຜິດພາດອື່ນໆ.
ໂດຍການຢືນຢັນຄວາມສົມບູນຂອງໄຟລ໌ເກມ, ທ່ານສາມາດຮັບປະກັນວ່າທ່ານກໍາລັງໃຊ້ສະບັບຫລ້າສຸດ, ຄົງທີ່ຂອງເກມແລະ. ວ່າບັນຫາທີ່ອາດຈະເກີດຂຶ້ນແມ່ນໄດ້ຮັບການແກ້ໄຂ. ຂະບວນການນີ້ແມ່ນງ່າຍດາຍແລະງ່າຍດາຍທີ່ຈະເຮັດແລະສາມາດຊ່ວຍທ່ານປະຫຍັດເວລາແລະຄວາມອຸກອັ່ງໃນເວລາທີ່ຈັດການກັບຄວາມຜິດພາດຂອງໄຟລ໌ການປັບປຸງ Steam.
ຂັ້ນຕອນ 1: ເປີດ app Steam ແລະຄລິກໃສ່ Library .

ຂັ້ນຕອນ 2: ຄລິກຂວາໃສ່ເກມທີ່ທ່ານຕ້ອງການກວດສອບ ແລະເລືອກ Properties .

ຂັ້ນຕອນ 3: ຢູ່ໃນປ່ອງຢ້ຽມຄຸນສົມບັດ, ເລືອກ ໄຟລ໌ທ້ອງຖິ່ນ ແລະຄລິກ ຢືນຢັນຄວາມສົມບູນຂອງໄຟລ໌ເກມ .

ສ້ອມແປງ. ດາວໂຫລດໂຟນເດີ
ທ່ານກຳລັງມີບັນຫາກັບໄຟລ໌ອັບເດດທີ່ເສຍຫາຍ Steam ບໍ? ການສ້ອມແປງໂຟນເດີດາວໂຫລດອາດຈະເປັນການແກ້ໄຂທີ່ທ່ານກໍາລັງຊອກຫາ. ໄຟລ໌ອັບເດດທີ່ເສຍຫາຍສາມາດຢຸດ Steam ໄດ້ຈາກການເປີດຕົວຢ່າງຖືກຕ້ອງຫຼືເຮັດໃຫ້ເກີດບັນຫາທີ່ກ່ຽວຂ້ອງກັບເກມອື່ນໆ. ໂຊກດີ, ການສ້ອມແປງໂຟນເດີດາວໂຫຼດສາມາດແກ້ໄຂບັນຫາເຫຼົ່ານີ້ໄດ້ໂດຍການປ່ຽນໄຟລ໌ທີ່ເສຍຫາຍດ້ວຍເວີຊັນໃຫມ່ທີ່ບໍ່ເສຍຫາຍ.
ຂັ້ນຕອນ 1: ເປີດ Steam ການຕັ້ງຄ່າ .

ຂັ້ນຕອນ 2: ຄລິກທີ່ ດາວໂຫຼດ ແລະເປີດ ໂຟນເດີຫ້ອງສະໝຸດ Steam .

ຂັ້ນຕອນ 3: ໃນໜ້າຕ່າງ Store Manager, ຄລິກທີ່ຕັ້ງ ໄອຄອນສາມຈຸດ ແລະ ສ້ອມແປງໂຟນເດີ.

ຂັ້ນຕອນ 4: ຣີສະຕາດລູກຂ່າຍ Steam ແລະ ແລ່ນມັນໃນຖານະຜູ້ເບິ່ງແຍງລະບົບ. ວິທີການແກ້ໄຂບັນຫາກັບໄຟລ໌ການປັບປຸງ Steam ເສຍຫາຍ. ໄຟລ໌ອັບເດດທີ່ເສຍຫາຍສາມາດປ້ອງກັນບໍ່ໃຫ້ Steam ເຮັດວຽກຢ່າງຖືກຕ້ອງ ຫຼືເຮັດໃຫ້ການອັບເດດເກມ ແລະແອັບລົ້ມເຫລວໄດ້.
ການລຶບແຄດການດາວໂຫຼດຈະບໍ່ລຶບໄຟລ໌ເກມໃດໆ ແຕ່ຈະຣີເຊັດຂະບວນການດາວໂຫຼດ ແລະອະນຸຍາດໃຫ້ Steam ສາມາດດາວໂຫຼດ ແລະຕິດຕັ້ງໄຟລ໌ທີ່ເສຍຫາຍຄືນໃໝ່ໄດ້. . ອັນນີ້ສາມາດຊ່ວຍແກ້ໄຂບັນຫາຕ່າງໆທີ່ເກີດຈາກໄຟລ໌ອັບເດດທີ່ເສຍຫາຍ ເຊັ່ນ: ເກມຂັດຂ້ອງ, ການເຮັດວຽກຊ້າ ແລະຂໍ້ຄວາມສະແດງຂໍ້ຜິດພາດ.
ຂັ້ນຕອນ 1: ເປີດແອັບຯ Steam.
ຂັ້ນຕອນທີ 2: ຄລິກໃສ່ Steam ແລະເລືອກ ການຕັ້ງຄ່າ .

ຂັ້ນຕອນ 3: ໄປທີ່ ດາວໂຫຼດ ແລະຄລິກທີ່ປຸ່ມ Clear Download Cache .

ຂັ້ນຕອນ 4: ຄລິກທີ່ປຸ່ມ OK ແລະ restart the ລູກຄ້າ Steam.
ປ່ຽນດາວໂຫຼດພາກພື້ນແລະຕິດຕັ້ງເກມໃຫມ່
Steam ເປັນຫນຶ່ງໃນເວທີການແຈກຢາຍດິຈິຕອນທີ່ນິຍົມທີ່ສຸດສໍາລັບການເກມ. ໂຊກບໍ່ດີ, ບາງຄັ້ງມັນສາມາດປະສົບກັບໄຟລ໌ອັບເດດທີ່ເສຍຫາຍ, ເຊິ່ງກໍ່ໃຫ້ເກີດຄວາມຜິດພາດໃນເວລາດາວໂຫຼດ ຫຼື ຕິດຕັ້ງເກມໃໝ່.
ບັນຫານີ້ສາມາດແກ້ໄຂໄດ້ໂດຍການປ່ຽນພາກພື້ນການດາວໂຫຼດ ແລະ ຕິດຕັ້ງເກມຄືນໃໝ່. ໂດຍການປ່ຽນແປງພາກພື້ນການດາວໂຫຼດ, Steam ຈະດຶງໄຟລ໌ຈາກແຫຼ່ງທີ່ແຕກຕ່າງກັນ, ເຊິ່ງມັກຈະສາມາດແກ້ໄຂບັນຫາໄດ້.
ການຕິດຕັ້ງເກມຄືນໃຫມ່ຈະທົດແທນໄຟລ໌ທີ່ເສຍຫາຍໃນການຕິດຕັ້ງເກມທີ່ມີຢູ່ແລ້ວ. ໃນຂະນະທີ່ຂະບວນການນີ້ສາມາດໃຊ້ເວລາບາງຄັ້ງ, ມັນມັກຈະເປັນການແກ້ໄຂທີ່ມີຄຸນຄ່າຕໍ່ບັນຫາຂອງໄຟລ໌ການປັບປຸງທີ່ເສຍຫາຍ.
ຂັ້ນຕອນທີ 1: ເປີດ Steam ແລະເປີດ ການຕັ້ງຄ່າ ເມນູ.

ຂັ້ນຕອນ 2: ເລືອກ ດາວໂຫຼດ . ພາຍໃຕ້ ພາກພື້ນດາວໂຫຼດ , ຄລິກທີ່ເມນູ ເລື່ອນລົງ ແລະປ່ຽນພາກພື້ນການດາວໂຫຼດ.

ຂັ້ນຕອນ 3: ໄປທີ່ຂອງທ່ານ ຫ້ອງສະໝຸດ .
ຂັ້ນຕອນ 4: ຄລິກຂວາໃສ່ເກມທີ່ມີ ຂໍ້ຜິດພາດຂອງໄຟລ໌ອັບເດດທີ່ເສຍຫາຍ .
ຂັ້ນຕອນ 5: ຄລິກໃສ່ ຈັດການ ແລະເລືອກ ຖອນການຕິດຕັ້ງ .

ຂັ້ນຕອນ 6: ລໍຖ້າໃຫ້ຂະບວນການສໍາເລັດ. ແລະ ຕິດຕັ້ງ ເກມອີກຄັ້ງ.
ປ່ຽນຊື່/ລຶບໂຟນເດີດາວໂຫຼດ
ການປ່ຽນຊື່ໂຟນເດີດາວໂຫຼດແມ່ນເປັນການແກ້ໄຂງ່າຍດາຍແຕ່ມີປະສິດທິພາບສໍາລັບບັນຫາການອັບເດດໄຟລ໌ເສຍຫາຍຂອງ Steam. ບັນຫານີ້ແມ່ນເກີດມາຈາກ Steam ລະບຸໄຟລ໌ເກມໃນໂຟນເດີດາວໂຫລດຜິດ,ສົ່ງຜົນໃຫ້ການດາວໂຫຼດບໍ່ຄົບຖ້ວນ ຫຼືບໍ່ຖືກຕ້ອງ. ໂດຍການປ່ຽນຊື່ໂຟນເດີດາວໂຫຼດ, Steam ສາມາດແຍກແຍະໄຟລ໌ເກມທີ່ຖືກຕ້ອງຈາກອັນທີ່ບໍ່ຖືກຕ້ອງ ແລະຮັບປະກັນວ່າຂະບວນການດາວໂຫຼດສຳເລັດຜົນ.
ນີ້ເປັນວິທີທີ່ດີທີ່ຈະຮັບປະກັນວ່າໄຟລ໌ເກມຈະປອດໄພ, ເພາະວ່າການປ່ຽນຊື່ໂຟນເດີຈະປ້ອງກັນ ກິດຈະກໍາອັນຕະລາຍ. ນອກຈາກນັ້ນ, ການແກ້ໄຂນີ້ແມ່ນງ່າຍດາຍ ແລະງ່າຍຕໍ່ການປະຕິບັດ, ບໍ່ຈໍາເປັນຕ້ອງມີຄວາມຮູ້ ຫຼືປະສົບການດ້ານວິຊາການພິເສດ.
ຂັ້ນຕອນ 1: ກົດ Win + E ເພື່ອເປີດ Files Explorer.
ຂັ້ນຕອນ 2: ນຳທາງນີ້: C:\Program Files (x86)\Steam\steamapps
ຂັ້ນຕອນ 3: ຊອກຫາໂຟນເດີ ການດາວໂຫຼດ ແລະປ່ຽນຊື່/ລຶບມັນ.

ດໍາເນີນການກວດສອບຄວາມຜິດພາດຂອງດິສກ໌
ການດໍາເນີນການກວດສອບຄວາມຜິດພາດຂອງດິສກ໌ເປັນເຄື່ອງມືທີ່ເປັນປະໂຫຍດທີ່ສາມາດນໍາໃຊ້ໄດ້. ເພື່ອແກ້ໄຂບັນຫາການອັບເດດໄຟລ໌ Steam ເສຍຫາຍ. ເຄື່ອງມືນີ້ສາມາດຊ່ວຍລະບຸ ແລະແກ້ໄຂບັນຫາຮາດແວ ຫຼືຊອບແວທີ່ອາດຈະເຮັດໃຫ້ໄຟລ໌ອັບເດດຂອງທ່ານເສຍຫາຍ. ມັນສະແກນຮາດໄດຂອງທ່ານ ແລະອຸປະກອນເກັບຂໍ້ມູນພາຍນອກທີ່ເຊື່ອມຕໍ່ໄວ້ ແລະກວດເບິ່ງຂໍ້ຜິດພາດ.
ຫາກພົບບັນຫາໃດນຶ່ງ, ມັນສາມາດພະຍາຍາມແກ້ໄຂພວກມັນໄດ້ໂດຍອັດຕະໂນມັດ ຫຼືສະເໜີໃຫ້ເຈົ້າຮູ້ວິທີແກ້ໄຂມັນດ້ວຍຕົນເອງ. ນີ້ສາມາດຊ່ວຍຮັບປະກັນຄວາມສົມບູນຂອງລະບົບຂອງທ່ານແລະສາມາດຊ່ວຍປ້ອງກັນບັນຫາໃນອະນາຄົດກັບການດາວໂຫຼດການອັບເດດ. ການດໍາເນີນການກວດສອບຂໍ້ຜິດພາດຂອງແຜ່ນຢ່າງວ່ອງໄວ ແລະງ່າຍດາຍແກ້ໄຂບັນຫາໄຟລ໌ອັບເດດທີ່ເສຍຫາຍຂອງ Steam.
ຂັ້ນຕອນ 1: ກົດ Win + E ເພື່ອເປີດໄຟລ໌.Explorer.
ຂັ້ນຕອນ 2: ຄລິກໃສ່ ເຄື່ອງຄອມພິວເຕີນີ້ ແລະຄລິກຂວາໃສ່ໄດຣຟ໌ທີ່ Steam ຖືກຕິດຕັ້ງ.

ຂັ້ນຕອນ 3: ໄປທີ່ ແຖບເຄື່ອງມື ແລະຄລິກທີ່ປຸ່ມ ກວດເບິ່ງ ຢູ່ໃນປ່ອງຢ້ຽມ ຄຸນສົມບັດ .

ຂັ້ນຕອນ 4: ຄລິກ Scan Drive .
ຕິດຕັ້ງແອັບ Steam Client App ຄືນໃໝ່
Steam ເປັນໜຶ່ງໃນເວທີການຫຼິ້ນເກມທີ່ນິຍົມທີ່ສຸດໃນໂລກ, ມີຫຼາຍລ້ານ ຂອງຜູ້ນໃຊ້ມັນປະຈໍາວັນເພື່ອຫຼິ້ນຫົວຂໍ້ favorite ຂອງເຂົາເຈົ້າ. ແນວໃດກໍ່ຕາມ, ບາງຄັ້ງ Steam ອາດຈະພົບບັນຫາເຊັ່ນໄຟລ໌ອັບເດດທີ່ເສຍຫາຍ.
ຖ້າທ່ານຢູ່ໃນສະຖານະການນີ້, ສິ່ງທີ່ດີທີ່ສຸດທີ່ຕ້ອງເຮັດຄືການລອງຕິດຕັ້ງ Steam ຄືນໃໝ່. ການຕິດຕັ້ງ Steam ໃໝ່ອາດຈະຊ່ວຍແກ້ໄຂບັນຫາໄດ້ ເພາະວ່າມັນສາມາດດາວໂຫລດໄຟລ໌ໃຫມ່ຈາກອິນເຕີເນັດແລະທົດແທນທີ່ຈະເສຍຫາຍໃດໆ. ມັນຍັງສາມາດຊ່ວຍແກ້ໄຂບັນຫາອື່ນໆທີ່ໄຟລ໌ເສຍຫາຍອາດຈະເຮັດໃຫ້ເກີດ.
ຂັ້ນຕອນ 1: ກົດ Win + I ເພື່ອເປີດ ການຕັ້ງຄ່າ Windows.
ຂັ້ນຕອນ 2: ຄລິກໃສ່ ແອັບ ແລະເລືອກ ແອັບ & ຄຸນສົມບັດ .
ຂັ້ນຕອນ 3: ເລື່ອນລົງ, ຊອກຫາແອັບ Steam , ແລະຄລິກປຸ່ມ ຖອນການຕິດຕັ້ງ .

ຂັ້ນຕອນ 4: ຣີສະຕາດຄອມພິວເຕີຂອງທ່ານ.
ຂັ້ນຕອນ 5: ເປີດບຣາວເຊີຂອງທ່ານ, ໄປທີ່ເວັບໄຊທ໌ Steam, ແລະຕິດຕັ້ງລູກຂ່າຍ Steam.

ຍ້າຍສະຖານທີ່ໄຟລ໌ເກມ
ການຍ້າຍທີ່ຕັ້ງໄຟລ໌ເກມເປັນອີກວິທີໜຶ່ງທີ່ຈະແກ້ໄຂບັນຫາຂອງໄຟລ໌ອັບເດດທີ່ເສຍຫາຍໂດຍໃຊ້ເວທີ Steam. ເມື່ອ Steam ບໍ່ສາມາດຕິດຕັ້ງການອັບເດດໄດ້ຢ່າງຖືກຕ້ອງ, ໄຟລ໌ເກມອາດຈະເສຍຫາຍຍ້ອນເຫດຜົນຕ່າງໆ. ການຍ້າຍສະຖານທີ່ໄຟລ໌ເກມສາມາດຊ່ວຍຮັບປະກັນວ່າໄຟລ໌ເກມຍັງຄົງບໍ່ເສຍຫາຍ ແລະ ມີການຕິດຕັ້ງການອັບເດດໃນອະນາຄົດຢ່າງຖືກຕ້ອງ.
ອັນນີ້ແມ່ນຍ້ອນວ່າເມື່ອເກມຖືກຍ້າຍໄປໂຟນເດີໃໝ່, Steam ຈະດາວໂຫລດໄຟລ໌ເກມຄືນໃໝ່. ແລະຂຽນທັບໄຟລ໌ທີ່ເສຍຫາຍດ້ວຍສະບັບໃຫມ່. ນອກຈາກນັ້ນ, Steam ຈະສາມາດເຂົ້າເຖິງໄຟລ໌ເກມໄດ້ໄວຂຶ້ນ, ເຊິ່ງສາມາດຊ່ວຍຫຼຸດໂອກາດທີ່ໄຟລ໌ເກມຈະເສຍຫາຍໄດ້.
ຂັ້ນຕອນ 1: ເປີດ Steam ແລະໄປທີ່ ການຕັ້ງຄ່າ .
ຂັ້ນຕອນ 2: ເລືອກ ດາວໂຫລດ ແລະຄລິກປຸ່ມ ຫ້ອງສະໝຸດ Steam .<1 
ຂັ້ນຕອນທີ 3: ເລືອກເກມທີ່ມີ ຄວາມຜິດພາດການອັບເດດໄຟລ໌ທີ່ຜິດພາດ .
ຂັ້ນຕອນທີ 4: ໃຫ້ຄລິກໃສ່ ຍ້າຍ ປຸ່ມ ແລະເລືອກ ໄດຣຟ໌ອື່ນ ບ່ອນທີ່ທ່ານຕ້ອງການຍ້າຍໄຟລ໌ເກມ.

ກວດເບິ່ງການໃຊ້ RAM ຂອງທ່ານ
ລູກຂ່າຍ Steam ແມ່ນ ເປັນແພລະຕະຟອມທີ່ມີປະສິດທິພາບສໍາລັບການຫຼີ້ນແລະການຄຸ້ມຄອງເກມ PC ແຕ່ບໍ່ມີພູມຕ້ານທານກັບບັນຫາດ້ານວິຊາການ. ຫນຶ່ງໃນບັນຫາດັ່ງກ່າວແມ່ນຄວາມຜິດພາດ Steam "ການອັບເດດໄຟລ໌ເສຍຫາຍ", ເຊິ່ງປັດໃຈຕ່າງໆສາມາດເຮັດໃຫ້ເກີດ. ຫນຶ່ງໃນການແກ້ໄຂທີ່ເປັນໄປໄດ້ສໍາລັບບັນຫານີ້ແມ່ນການກວດສອບການນໍາໃຊ້ RAM ຂອງທ່ານ.
ໂດຍການຮັບປະກັນວ່າລະບົບຂອງທ່ານມີ RAM ທີ່ພຽງພໍ, ທ່ານສາມາດຊ່ວຍປ້ອງກັນບໍ່ໃຫ້ Steam ບໍ່ສາມາດປະມວນຜົນການປັບປຸງຢ່າງກວ້າງຂວາງໄດ້, ເຊິ່ງສາມາດນໍາໄປສູ່ການ "ເສຍຫາຍ. ອັບເດດໄຟລ໌” ຜິດພາດ. ການກວດສອບການໃຊ້ RAM ຂອງທ່ານສາມາດຊ່ວຍລະບຸວ່າມີເປັນບັນຫາກ່ຽວກັບປະລິມານຂອງ RAM ທີ່ຖືກນໍາໃຊ້, ເຊິ່ງສາມາດເປັນສາເຫດທົ່ວໄປຂອງບັນຫາການອັບເດດໄຟລ໌ Steam ເສຍຫາຍ.
ຂັ້ນຕອນ 1: ກົດ CTRL + SHIFT + ESC ເພື່ອເປີດ Task Manager
ຂັ້ນຕອນ 2: ໄປທີ່ແຖບ Processes ແລະຄລິກໃສ່ຖັນ Memory ເພື່ອຈັດຮຽງບັນດາໂຄງການ.
ຂັ້ນຕອນທີ 3: ເລືອກໂຄງການ ໃຊ້ຄວາມຈຳສູງ ແລະຄລິກໃສ່ປຸ່ມ End Task .
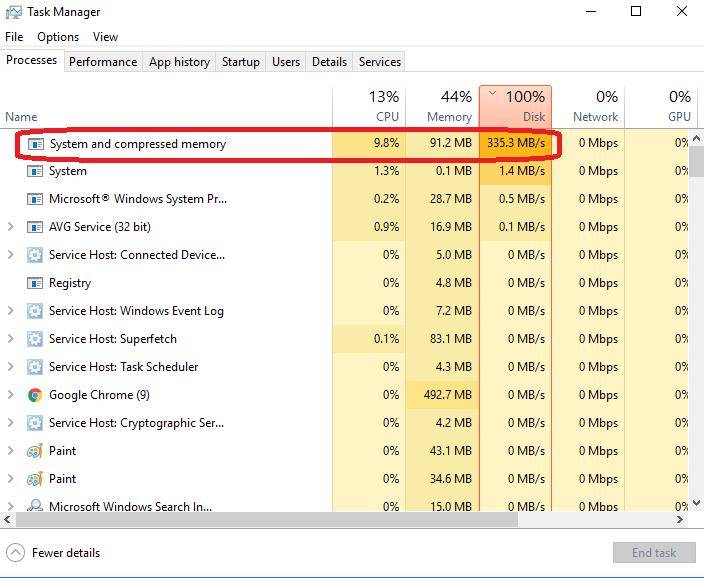
Delete Steam Appcache Folder
ໄຟລ໌ທີ່ເສຍຫາຍຊົ່ວຄາວສາມາດເປັນບັນຫາທີ່ສໍາຄັນໃນເວລາທີ່ມັນມາກັບການອັບເດດ Steam, ຍ້ອນວ່າມັນສາມາດເຮັດໃຫ້ການປັບປຸງຂອງທ່ານເສຍຫາຍຫຼືລົ້ມເຫລວ. ໂຊກດີ, ການລຶບໄຟລ໌ cache app Steam ທີ່ເສຍຫາຍຊົ່ວຄາວແມ່ນເປັນວິທີທີ່ງ່າຍດາຍ ແລະມີປະສິດທິພາບໃນການແກ້ໄຂບັນຫານີ້.
ຂະບວນການນີ້ອະນຸຍາດໃຫ້ທ່ານສາມາດລຶບລ້າງໄຟລ໌ທີ່ເສຍຫາຍທີ່ອາດຈະປ້ອງກັນບໍ່ໃຫ້ການອັບເດດ Steam ເຮັດວຽກຢ່າງຖືກຕ້ອງ. ຂະບວນການແມ່ນຂ້ອນຂ້າງກົງໄປກົງມາ ແລະສາມາດສຳເລັດໄດ້ພາຍໃນສອງສາມນາທີ.
ຂັ້ນຕອນ 1: ຄລິກຂວາໃສ່ໄອຄອນປຸ່ມລັດ ໄອນ້ໍາ ແລະເລືອກ ເປີດໄຟລ໌ ສະຖານທີ່ .
ຂັ້ນຕອນ 2: ໃນຕົວສຳຫຼວດໄຟລ໌ Steam, ຊອກຫາໂຟນເດີ Appcache ແລະລຶບມັນອອກ.

ຊົ່ວຄາວ. ປິດການໃຊ້ງານ Antivirus
Steam corrupt update files error ອາດຈະເກີດຈາກ antivirus ທີ່ບໍ່ຖືກຕ້ອງ ລາຍງານໄຟລ໌ວ່າເປັນອັນຕະລາຍ ແລະປ້ອງກັນການດາວໂຫຼດ ຫຼືການຕິດຕັ້ງຂອງມັນ. ການປິດການໃຊ້ງານ antivirus ຊົ່ວຄາວເຮັດໃຫ້ Steam ມີໂອກາດທີ່ຈະດາວໂຫລດ ແລະຕິດຕັ້ງໄຟລ໌ທີ່ຈໍາເປັນ

