ສາລະບານ
ມີຫຼາຍເຫດຜົນວ່າເປັນຫຍັງທ່ານອາດຈະຈໍາເປັນຕ້ອງໄດ້ແຍກສຽງໃນໂຄງການຂອງທ່ານ: ເພື່ອເຮັດວຽກກ່ຽວກັບສຽງແລະວິດີໂອເປັນສ່ວນບຸກຄົນ, ແກ້ໄຂສຽງໃນໄລຍະວິດີໂອ clips ທີ່ແຕກຕ່າງກັນ, ເສີມຂະຫຍາຍສຽງຂອງທ່ານ, ຕັດຫຼືຕັດພາກສ່ວນຂອງສຽງຫຼືວິດີໂອ clip ໂດຍບໍ່ມີການສົ່ງຜົນກະທົບ. ລໍາດັບທີ່ສົມບູນ.
ຫຼືບາງທີເຈົ້າຫາກໍຮຽນຮູ້ວິທີລົບສິ່ງລົບກວນໃນພື້ນຫຼັງໃນ premiere pro ແລະບໍ່ຕ້ອງການຄວາມສ່ຽງຕໍ່ການທໍາລາຍໄຟລ໌ທັງຫມົດຂອງເຈົ້າ.
ທ່ານສາມາດໃຊ້ຊອບແວເພື່ອແບ່ງສຽງໄດ້. , ແກ້ໄຂມັນແລະຫຼັງຈາກນັ້ນ merge ມັນອີກເທື່ອຫນຶ່ງ; ແນວໃດກໍ່ຕາມ, ນີ້ຫມາຍຄວາມວ່າທ່ານຈະຕ້ອງຕິດຕັ້ງບັນດາໂຄງການສຽງທີ່ແຕກຕ່າງກັນ, ຮູ້ຈັກພວກມັນ, ແລະອາດຈະລົງທຶນຫຼາຍເວລາພິເສດໃນການປຸງແຕ່ງໂຄງການຂອງທ່ານ. ເປັນຫຍັງຕ້ອງຜ່ານຄວາມຫຍຸ້ງຍາກເມື່ອ Adobe Premiere Pro ອະນຸຍາດໃຫ້ພວກເຮົາເຮັດທຸກຢ່າງໃນເວທີດຽວ?

Adobe Premiere Pro ແມ່ນເປັນທີ່ຮູ້ຈັກກັນດີໃນນາມຊອບແວຕັດຕໍ່ວິດີໂອ. ເຖິງແມ່ນວ່າມັນບໍ່ມີເຄື່ອງມືຫຼາຍເທົ່າທີ່ຈະແກ້ໄຂສຽງເປັນຕົວແກ້ໄຂສຽງທີ່ອຸທິດຕົນ ຫຼື DAW, ມັນສະຫນອງເຄື່ອງມືພຽງພໍທີ່ຈະເພີ່ມປະສິດທິພາບສຽງສໍາລັບວິດີໂອ.
ມັນຍັງອະນຸຍາດໃຫ້ພວກເຮົາຕັດ, ຕັດ, ເພີ່ມຜົນກະທົບສຽງ ແລະ ປັບສຽງໃຫ້ເປັນປົກກະຕິ.
ໃນບົດຄວາມນີ້, ທ່ານຈະໄດ້ຮຽນຮູ້ວິທີການແຍກສຽງຈາກວິດີໂອ ແລະວິທີການແຍກແທຣັກສຽງສະເຕີຣິໂອເພື່ອເຮັດໃຫ້ສອງແທຣັກໂມໂນ.
ມັນເປັນຂະບວນການທີ່ງ່າຍດາຍເມື່ອທ່ານ ຮຽນຮູ້ວິທີເຮັດມັນ, ດັ່ງນັ້ນຂ້ອຍຈຶ່ງສ້າງຄູ່ມືເທື່ອລະຂັ້ນຕອນນີ້ເພື່ອຊ່ວຍທັງຜູ້ເລີ່ມຕົ້ນ ແລະຜູ້ທີ່ຄຸ້ນເຄີຍກັບ Adobe Premiere Pro, ເຊັ່ນດຽວກັນກັບຜູ້ໃຊ້ທີ່ມີປະສົບການທີ່ຕ້ອງການຄໍາແນະນໍາດ່ວນ.
ກ່ອນທີ່ພວກເຮົາຈະເລີ່ມຕົ້ນ, ໃຫ້ແນ່ໃຈວ່າທ່ານມີ Adobe Premiere Pro ຕິດຕັ້ງຢູ່ໃນ PC ຫຼື Mac ຂອງທ່ານ. ທ່ານສາມາດດາວໂຫລດ ແລະຕິດຕັ້ງມັນໄດ້ຈາກເວັບໄຊທ໌ຂອງ Adobe ຖ້າເຈົ້າຍັງບໍ່ໄດ້ເຮັດເທື່ອ.
ໃຫ້ເຮົາຊອກຫາວິທີແຍກສຽງໃນ Premiere Pro
ມາເລີ່ມຕົ້ນດ້ວຍສິ່ງທີ່ເຈົ້າຕ້ອງການຫຼາຍ. ໃນຂະບວນການດັດແກ້ວິດີໂອຂອງທ່ານ. ທ່ານອາດຈະຕ້ອງແຍກຮູບແບບຄື້ນສຽງອອກຈາກວິດີໂອຂອງທ່ານເພື່ອສ້າງຜົນກະທົບ ແລະການປ່ຽນແປງທີ່ແຕກຕ່າງກັນ.
ການແຍກສຽງຈາກວິດີໂອດ້ວຍ Premiere Pro ແມ່ນງ່າຍທີ່ສຸດ.
ຂັ້ນຕອນ 1. ນໍາເຂົ້າຄລິບຂອງທ່ານ
ສ້າງໂຄງການໃຫມ່ໃນ Adobe Premiere ແລະນໍາເຂົ້າໄຟລ໌ທີ່ທ່ານຕ້ອງການແບ່ງປັນ. ຫຼື, ຖ້າທ່ານກຳລັງເຮັດວຽກຢູ່ໃນໂຄງການໃດໜຶ່ງຢູ່ແລ້ວ, ໃຫ້ລາກຄລິບວິດີໂອຂອງທ່ານໄປໃສ່ແຖບທາມລາຍຂອງທ່ານເພື່ອເລີ່ມເຮັດວຽກ.

- ໄປທີ່ແຖບເມນູຂອງທ່ານໃນ File ແລະເລືອກ ນໍາເຂົ້າເພື່ອເປີດໄຟລ໌ວິດີໂອຂອງທ່ານ. ຫຼືລາກແລ້ວວາງໄຟລ໌ໃສ່ໃນ Premiere Pro.
ຂັ້ນຕອນ 2. ສ້າງລໍາດັບ
ດ້ວຍຄລິບວິດີໂອຂອງທ່ານຢູ່ໃນແຜງໂຄງການຂອງທ່ານ, ຕອນນີ້ທ່ານສາມາດສ້າງລໍາດັບໃຫມ່ ຫຼືເພີ່ມລາຍການ ຄລິບໄປຫາອັນທີ່ມີຢູ່ແລ້ວ.

- ຄລິກຂວາໃສ່ຄລິບ ແລະເລືອກ “ລຳດັບໃໝ່ຈາກຄລິບ” ການສ້າງລຳດັບໃໝ່ ແລະເພີ່ມຄລິບວິດີໂອທີ່ພວກເຮົາຕ້ອງການ. ແຍກ.
- ຫາກທ່ານໄດ້ເຮັດວຽກຢູ່ໃນລຳດັບ, ທ່ານສາມາດລາກວິດີໂອໄປທີ່ແຖບທາມລາຍໄດ້.
ຂັ້ນຕອນທີ 3. ຖອນການເຊື່ອມໂຍງສຽງຈາກວິດີໂອ
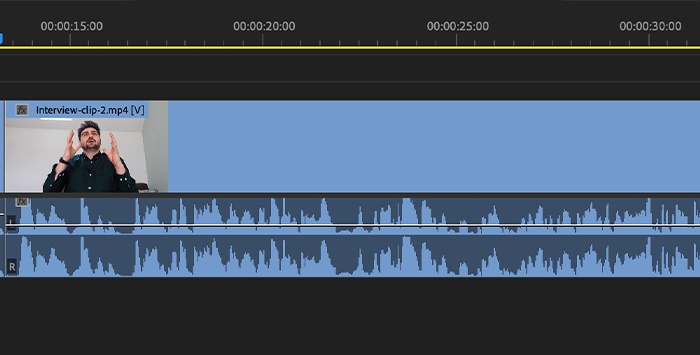
ເມື່ອທ່ານນຳເຂົ້າຄລິບວິດີໂອໃສ່ແຖບທາມລາຍຂອງທ່ານໃນ Premiere Pro, ທ່ານຈະເຫັນຄລິບສຽງ ແລະວິດີໂອເປັນເອກະລາດ.ຕິດຕາມ, ແຕ່ພວກມັນຖືກເຊື່ອມຕໍ່ກັນ.
ການດັດແກ້ທັງໝົດທີ່ທ່ານເຮັດຈະຢູ່ໃນຄລິບທີ່ເຊື່ອມຕໍ່; ຖ້າເຈົ້າຄລິກໃສ່ອັນໃດໜຶ່ງແລ້ວລາກ, ຄລິບທີ່ເຊື່ອມຕໍ່ຈະຍ້າຍອອກເປັນອັນໜຶ່ງ.
ສະນັ້ນ, ຖ້າຫາກວ່າທ່ານຕ້ອງການທີ່ຈະນໍາໃຊ້ພາກສ່ວນສະເພາະຂອງສຽງ, ບໍ່ແມ່ນການບັນທຶກທີ່ສົມບູນ, ຫຼືພຽງແຕ່ຕ້ອງການທີ່ຈະລົບລ້າງ clip ດຽວ. ແຕ່ຮັກສາອັນອື່ນ, ເຈົ້າຈະຕ້ອງສ້າງຄລິບທີ່ເຊື່ອມຕໍ່ໂດຍການຍົກເລີກການເຊື່ອມໂຍງພວກມັນ.
ທ່ານສາມາດມີຄລິບທີ່ເຊື່ອມໂຍງຫຼາຍເທື່ອໄດ້ເຊັ່ນກັນ, ໃຫ້ທາງເລືອກຫຼາຍກວ່າເກົ່າເພື່ອແກ້ໄຂສຽງຕາມພາບ.
1. ເລືອກຄລິບທີ່ທ່ານຕ້ອງການແຍກ.

2. ຄລິກຂວາໃສ່ມັນ ແລະເລືອກ Unlink ໃນເມນູປັອບອັບ.
3. ໄຟລ໌ສຽງ ແລະວິດີໂອຕອນນີ້ຖືກແບ່ງອອກແລ້ວ, ແລະວິດີໂອຍັງຄົງຖືກເລືອກຫຼັງຈາກແຍກ. ຖ້າພວກເຮົາຕ້ອງການເຮັດວຽກກັບຄລິບນີ້, ພວກເຮົາສາມາດກ້າວໄປຂ້າງຫນ້າ. ແຕ່ຫາກວ່າທ່ານຕ້ອງການທີ່ຈະແກ້ໄຂສຽງ, ທ່ານຈໍາເປັນຕ້ອງເລືອກ clip ສຽງເອກະລາດໃນປັດຈຸບັນ.
4. ຫຼັງຈາກແຍກສຽງອອກຈາກວິດີໂອແລ້ວ, ຕອນນີ້ທ່ານສາມາດແກ້ໄຂ ແລະຍ້າຍຄລິບເປັນແຕ່ລະອັນໄດ້, ຊຶ່ງຫມາຍຄວາມວ່າທ່ານສາມາດສ້າງລໍາດັບດ້ວຍສຽງຈາກວິດີໂອທໍາອິດໃນຕອນທ້າຍ ຫຼືໃນທາງກັບກັນໄດ້.
ຈະເຮັດແນວໃດຖ້າທ່ານແຍກສຽງ. ຜິດຄລິບບໍ?
ຫາກເຈົ້າແຍກສຽງອອກແລ້ວປ່ຽນໃຈ, ທ່ານສາມາດເຊື່ອມຕໍ່ມັນຄືນໄດ້ໃນວິນາທີ:
1. ເລືອກຄລິບທີ່ທ່ານຕ້ອງການເຊື່ອມຕໍ່. ການໃຊ້ shift-click ຈະເຮັດໃຫ້ທ່ານສາມາດເລືອກຫຼາຍຄລິບໄດ້.

2. ຄລິກຂວາໃສ່ຄລິບທີ່ທ່ານເລືອກ ແລະເລືອກ “ລິ້ງ” ຈາກເມນູປັອບອັບ.
3. ຄລິບຂອງທ່ານຈະຖືກເຊື່ອມຕໍ່ອີກຄັ້ງ.
ຖ້າທ່ານເຊື່ອມຕໍ່ຄລິບຄືນໃໝ່, Premiere Pro ຈະຊິ້ງຂໍ້ມູນຄລິບໂດຍອັດຕະໂນມັດ ຖ້າມັນພົບວ່າມັນຍ້າຍອອກຈາກການຊິງຄ໌ແລ້ວ.
ຄຸນສົມບັດຂອງລິ້ງຍັງມີປະໂຫຍດເມື່ອທ່ານບັນທຶກສຽງດ້ວຍໄມພາຍນອກເພື່ອໃຫ້ມີຄຸນນະພາບດີກ່ວາຈາກກ້ອງຂອງທ່ານ. .
ທ່ານສາມາດແຍກສຽງຈາກວິດີໂອ ແລະຈາກນັ້ນເຊື່ອມຕໍ່ຄລິບສຽງໄມໂຄຣໂຟນພາຍນອກກັບວິດີໂອ ແລະຊິ້ງຂໍ້ມູນມັນໄດ້.
ການແຍກສຽງສະເຕີລິໂອອອກເປັນ Dual Mono
ສຽງສາມາດ ຈະຖືກບັນທຶກດ້ວຍວິທີຕ່າງໆ ເຊັ່ນ: stereo ແລະ mono. ມັນຈະຂຶ້ນກັບໄມໂຄຣໂຟນທີ່ເຈົ້າໃຊ້ເພື່ອບັນທຶກ. ມາເບິ່ງຄວາມແຕກຕ່າງລະຫວ່າງສະເຕຣິໂອ ແລະ ໂມໂນ.
· ໄມໂຄຣໂຟນສະເຕຣິໂອໃຊ້ສອງຊ່ອງເພື່ອບັນທຶກແຕ່ລະອັນຈາກຊ້າຍ ແລະຂວາ. ມັນຊ່ວຍສ້າງສຽງສະພາບແວດລ້ອມ, ແລະມັນຍັງຖືກໃຊ້ສໍາລັບການສະແດງສຽງດັງ.
· ໄມໂຄຣໂຟນໂມໂນໃຊ້ຊ່ອງດຽວເທົ່ານັ້ນ, ດັ່ງນັ້ນທຸກຢ່າງທີ່ທ່ານບັນທຶກຈະຖືກສົ່ງອອກມາໃນເພງດຽວ.
ບາງຄັ້ງກ້ອງຖ່າຍຮູບຈະບັນທຶກສຽງ. ໃນສະເຕີຣິໂອແທນ mono, ແລະເມື່ອພວກເຮົານໍາເຂົ້າວິດີໂອໃນ Premiere Pro, ພວກເຮົາໄດ້ຮັບຄລິບສຽງທີ່ມີສອງແທັບສຽງ.
ໂດຍປົກກະຕິແລ້ວ, ມັນບໍ່ແມ່ນບັນຫາຖ້າທ່ານໃຊ້ໄມໂຄຣໂຟນໃນຕົວຂອງເຈົ້າ. ກ້ອງຖ່າຍຮູບ; ທ່ານຍັງສາມາດແກ້ໄຂໄຟລ໌ສຽງຂອງທ່ານໄດ້ຄືກັບທີ່ເຈົ້າຢາກໄດ້ດ້ວຍແທຣັກສຽງແບບໂມໂນ.
ບັນຫາອາດຈະເກີດຂຶ້ນຖ້າທ່ານໃຊ້ໄມໂຄຣໂຟນສະເຕຣິໂອ ແລະໃຊ້ຊ່ອງຂອງມັນເພື່ອຈຸດປະສົງທີ່ແຕກຕ່າງກັນ ແລະບໍ່ໄດ້ບັນທຶກແຫຼ່ງສຽງດຽວ.
ໂດຍປົກກະຕິແລ້ວ ໄມໂຄຣໂຟນສະເຕຣິໂອແມ່ນໃຊ້ເພື່ອບັນທຶກການສໍາພາດ, ດ້ວຍຜູ້ສໍາພາດຢູ່ຊ່ອງຫນຶ່ງ ແລະຜູ້ສໍາພາດອີກຊ່ອງຫນຶ່ງ.
ທ່ານຕ້ອງການແຍກແທຣັກສະເຕີລິໂອນີ້ເພື່ອໃຫ້ທ່ານສາມາດແກ້ໄຂແຕ່ລະອັນເປັນເອກະລາດ ແລະຍົກ ຫຼືຫຼຸດລະດັບສຽງຂອງລໍາໂພງແຕ່ລະຄົນໄດ້.
ໃຊ້ອີກອັນໜຶ່ງ ສໍາລັບການແບ່ງປັນແມ່ນ podcasting. ການບັນທຶກຕອນສອງຄົນດ້ວຍໄມໂຄຣສະເຕີລິໂອເພື່ອແກ້ໄຂສຽງພື້ນຫຼັງໃນພາຍຫຼັງທີ່ຊ່ອງໜຶ່ງເລືອກຫຼາຍກວ່າອີກຊ່ອງໜຶ່ງ ຫຼືປິດສຽງລຳໂພງອັນໜຶ່ງໃນຂະນະທີ່ອີກອັນໜຶ່ງກຳລັງເວົ້າເພື່ອໃຫ້ໄດ້ຄຸນນະພາບສຽງທີ່ດີຂຶ້ນ.
ຫາກເຈົ້າເປີດ ຫນຶ່ງໃນສອງສະຖານະການ, ທ່ານສາມາດແຍກສຽງໄດ້ໂດຍການແຍກແທຣັກສະເຕີລິໂອເຂົ້າໄປໃນເພງໂມໂນຄູ່. ພຽງແຕ່ສິ່ງດຽວກ່ອນທີ່ທ່ານຈະເລີ່ມຕົ້ນ: ທ່ານຈໍາເປັນຕ້ອງເຮັດຂັ້ນຕອນເຫຼົ່ານີ້ກ່ອນທີ່ທ່ານຈະເພີ່ມຄລິບທີ່ທ່ານຕ້ອງການທີ່ຈະແຍກເຂົ້າໄປໃນ Timeline.
ຖ້າທ່ານມີມັນຢູ່ແລ້ວ, ທ່ານຈະຕ້ອງລຶບມັນ, ຫຼືທ່ານຈະຊະນະ. 'ບໍ່ສາມາດແຍກຊ່ອງສຽງໄດ້.
ຂັ້ນຕອນ 1. ນໍາເຂົ້າໄຟລ໌ ຫຼືເປີດໂຄງການຂອງທ່ານ
ທໍາອິດ, ພວກເຮົາຈໍາເປັນຕ້ອງໄດ້ເອົາສຽງສະເຕີລິໂອທີ່ພວກເຮົາຕ້ອງການແຍກ.

1. ໄປທີ່ເມນູ File ແລະຊອກຫາການນໍາເຂົ້າໃນເມນູແບບເລື່ອນລົງ.
2. ເລືອກໄຟລ໌ແລ້ວປະໄວ້ໃນແຜງໂຄງການ.
ຂັ້ນຕອນທີ 2. ແກ້ໄຂຊ່ອງສຽງ ແລະສຽງແຍກຕ່າງຫາກ
ນີ້ແມ່ນບ່ອນທີ່ສິ່ງຕ່າງໆຈະສັບສົນ, ສະນັ້ນ ປະຕິບັດຕາມແຕ່ລະຂັ້ນຕອນຢ່າງລະມັດລະວັງ.
1. ໃນແຜງໂຄງການ, ຄລິກຂວາໃສ່ໄຟລ໌ສຽງທີ່ທ່ານຕ້ອງການແບ່ງປັນ. ທ່ານສາມາດເລືອກເອົາຫຼາຍ clips ພ້ອມກັນໄດ້ຖ້າຫາກວ່າທ່ານມີຫຼາຍ clips ທີ່ຈະແບ່ງປັນ.
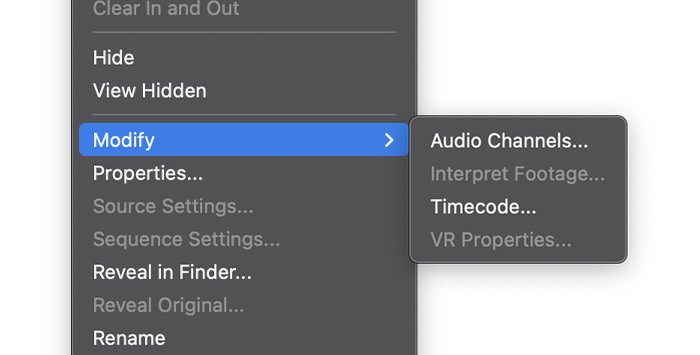
2. ໃນເມນູ, ຊອກຫາປັບປຸງແກ້ໄຂແລະເລືອກເອົາສຽງຊ່ອງ.
3. ປ່ອງຢ້ຽມ Modify Clip ຈະປາກົດຂຶ້ນ.
ຂັ້ນຕອນ 3. ການເຮັດວຽກຂອງ Modify Clip Window

ບໍ່ຕ້ອງຢ້ານທຸກທາງເລືອກທີ່ມີຢູ່ໃນນີ້. ທຸກຢ່າງທີ່ທ່ານຕ້ອງການແມ່ນຢູ່ໃນແຖບຊ່ອງສຽງ.
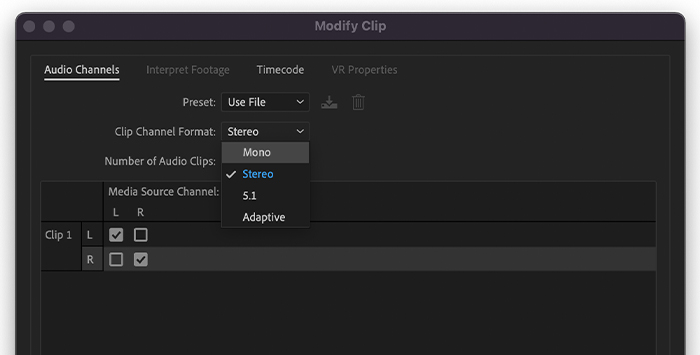
1. ໃນ Clip Channel Format, ເລືອກ mono ຈາກເມນູແບບເລື່ອນລົງ.

2. ເລື່ອນລົງໄປທີ່ຈຳນວນຄລິບສຽງ ແລະປ່ຽນເປັນ 2.
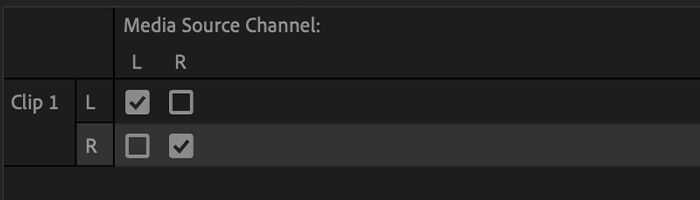
3. ລົງໃນຊ່ອງແຫຼ່ງສື່ມວນຊົນ, ທ່ານຄວນເຫັນສອງຊ່ອງສຽງທີ່ຊີ້ບອກວ່າຫນຶ່ງແມ່ນຂວາແລະອີກຊ່ອງຫນຶ່ງແມ່ນຊ້າຍ. ປ່ອຍໃຫ້ທຸກຢ່າງເປັນຢູ່.
4. ຄລິກຕົກລົງ.
5. ຕອນນີ້ທ່ານສາມາດລາກຄລິບສຽງຂອງທ່ານໄປທີ່ທາມລາຍໄດ້.

6. ພວກເຮົາອາດຈະໄດ້ຮັບຂໍ້ຄວາມເຕືອນວ່າຄລິບບໍ່ກົງກັບການຕັ້ງຄ່າລໍາດັບ. ນັ້ນແມ່ນຍ້ອນການປ່ຽນແປງທີ່ພວກເຮົາຫາກໍ່ເຮັດ. ຄລິກ Keep Existing Settings.
7. ຄລິບຈະສະແດງຢູ່ໃນທາມລາຍໃນສອງແທຣັກສຽງແຍກຕ່າງຫາກ.
ຂັ້ນຕອນທີ 4. ເລື່ອນຄລິບແຍກ
ເມື່ອພວກເຮົາໄດ້ຮັບແທຣັກແຍກຂອງພວກເຮົາແລ້ວ, ພວກເຮົາສາມາດແກ້ໄຂໄດ້ຕາມທີ່ເຮົາຕ້ອງການ. ແຕ່ມີບາງສິ່ງບາງຢ່າງທີ່ຈໍາເປັນຕ້ອງເຮັດ. ດຽວນີ້, ພວກເຮົາມີຄລິບສຽງຂອງພວກເຮົາຄືກັນກັບພວກມັນຢູ່ໃນຄລິບສະເຕຣິໂອ.
ຖ້າພວກເຮົາຟັງພວກມັນເປັນແຕ່ລະອັນ, ພວກເຮົາຈະໄດ້ຍິນສຽງຈາກຂ້າງໜຶ່ງເທົ່ານັ້ນ. ພວກເຮົາຈໍາເປັນຕ້ອງເລື່ອນຄລິບສຽງເຫຼົ່ານີ້ເພື່ອຟັງຈາກທັງສອງດ້ານຂວາແລະຊ້າຍ.
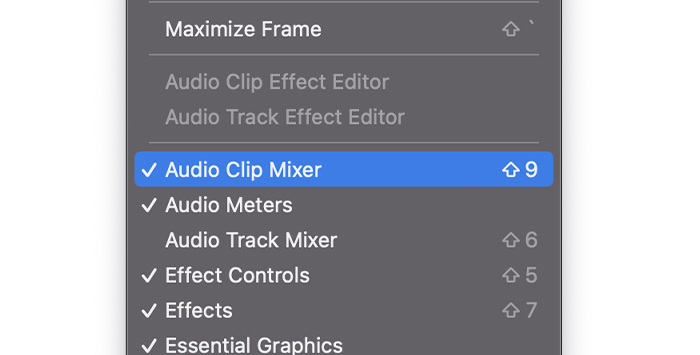
1. ໄປທີ່ Audio Clip Mixer ໃນແຜງຜົນກະທົບສຽງ. ຖ້າຫາກວ່າທ່ານບໍ່ສາມາດເບິ່ງມັນ, ໄປທີ່ Window ໃນແຖບເມນູແລະຫມາຍການ Clip ສຽງເຄື່ອງປະສົມ.
2. ຄລິກທີ່ແຖບທີ່ຢູ່ຂ້າງຜົນກະທົບສຽງ, ເຊິ່ງຈະເປີດເຄື່ອງປະສົມ.

3. ເລືອກແຕ່ລະຄລິບສຽງ ແລະຍ້າຍລູກບິດສະເໝືອນຢູ່ເທິງສຸດ. ທ່ານຈະເຫັນ L ແລະ R ສະແດງຊ້າຍແລະຂວາ. ພຽງແຕ່ຕັ້ງມັນຢູ່ກາງບ່ອນທີ່ເຈົ້າສາມາດໄດ້ຍິນສຽງຈາກຊ້າຍ ແລະຂວາ.
4. ຕອນນີ້ທ່ານສາມາດສືບຕໍ່ແກ້ໄຂສ່ວນທີ່ເຫຼືອຂອງຄລິບໄດ້.
ວິທີຕັ້ງແທຣັກສະເຕຣິໂອເປັນການຕັ້ງຄ່າໂມໂນຄູ່
ຖ້າການແຍກແທຣັກສະເຕຣິໂອເປັນສິ່ງທີ່ເຈົ້າເຮັດຢູ່ສະເໝີ, ມີວິທີເຮັດແນວນີ້. ການຕັ້ງຄ່າເລີ່ມຕົ້ນ:

1. ໄປທີ່ການຕັ້ງຄ່າຂອງທ່ານແລະເລືອກຕັ້ງເວລາຈາກເມນູຊ້າຍ. ໃນພື້ນທີ່ເພງເລີ່ມຕົ້ນ, ປ່ຽນ Stereo Media ເປັນ Mono ຈາກເມນູ.
3. ຄລິກຕົກລົງ.
ດ້ວຍການປ່ຽນແປງເຫຼົ່ານີ້, ທຸກໆຄັ້ງທີ່ທ່ານນໍາເຂົ້າຄລິບສະເຕຣິໂອ, ມັນຈະຖືກ “ແປ” ເປັນຊ່ອງໂມໂນຄູ່. ທ່ານຈະບໍ່ຈໍາເປັນຕ້ອງເຮັດຊ້ໍາຂັ້ນຕອນເຫຼົ່ານີ້ກັບແຕ່ລະໂຄງການ.
ຄໍາສຸດທ້າຍ
Adobe Premiere Pro ເປັນທີ່ດີເລີດສໍາລັບການດັດແກ້, ແລະເມື່ອທ່ານຄຸ້ນເຄີຍກັບມັນ, ຂ້າພະເຈົ້າແນ່ໃຈວ່າການແບ່ງສຽງຈະ. ເປັນສິ້ນຂອງ cake ສໍາລັບທ່ານ. ຖ້າບໍ່ແມ່ນ, ໃຫ້ແນ່ໃຈວ່າທ່ານຮັກສາຄໍາແນະນໍານີ້ຢູ່ໃນມືສະເໝີ!
ຄຳຖາມທີ່ຖາມເລື້ອຍໆ
ການແບ່ງສ່ວນຕ່າງຈາກການຕັດແນວໃດ?
ການແຍກຕົວແປວ່າທ່ານກໍາລັງແຍກສ່ວນຂອງຄລິບເພື່ອແກ້ໄຂ. ຫຼືຍ້າຍມັນອອກເປັນເອກະລາດ. ທ່ານສາມາດແບ່ງວິດີໂອໄດ້ຫຼາຍຄັ້ງໂດຍໃຊ້ເຄື່ອງມືດ້າມ, ແຕ່ໄລຍະເວລາທັງໝົດຂອງວິດີໂອຍັງຄົງຢູ່ຄືກັນ.
ເມື່ອທ່ານຕັດຄລິບອອກ, ທ່ານກໍາລັງຕັດບາງສ່ວນຂອງມັນ: ມັນແມ່ນ.ວິທີການຫຍໍ້ clip ໂດຍການລົບບາງສ່ວນຂອງວິດີໂອໄດ້. ການຮູ້ວິທີຕັດສຽງແມ່ນເປັນປະໂຫຍດເມື່ອທ່ານຕ້ອງການເຮັດໃຫ້ວິດີໂອຂອງທ່ານມີນ້ໍາຫຼາຍ ຫຼືເບິ່ງເປັນມືອາຊີບຫຼາຍຂຶ້ນ.
ການແບ່ງແຍກແຕກຕ່າງຈາກການຕັດສຽງແນວໃດ?
ການຕັດຕັດໝາຍເຖິງການເອົາພື້ນທີ່ອອກຈາກຮູບພາບວິດີໂອຂອງທ່ານໂດຍບໍ່ຍືດຍາວ. ມັນ. ມັນຖືກນໍາໃຊ້ທົ່ວໄປເພື່ອປ່ຽນອັດຕາສ່ວນຮູບຫຼືວາງກາງຮູບໃສ່ບາງອັນສະເພາະໃນວິດີໂອ.
, ໃນອີກດ້ານຫນຶ່ງ, ການແຍກເປັນຂັ້ນຕອນຂອງການແບ່ງ clip ເປັນຫຼາຍຄລິບ.

