ສາລະບານ
ຂ້ອຍໄດ້ໃຊ້ເຄື່ອງມືຂໍ້ຄວາມໂຄ້ງໃນ Procreate ເປັນເວລາຫຼາຍກວ່າສາມປີເພື່ອສ້າງໂປສເຕີ, ໜ້າປົກປຶ້ມ ແລະການສ້າງຍີ່ຫໍ້ Instagram ສໍາລັບທຸລະກິດຂະໜາດນ້ອຍ. ຄຸນສົມບັດທີ່ເປັນເອກະລັກຂອງແອັບນີ້ໃຫ້ເທັກນິກການອອກແບບກຣາຟິກທີ່ຜູ້ໃຊ້ຄືກັບຕົວຂ້ອຍເອງເຫັນວ່າມີປະໂຫຍດຢ່າງບໍ່ໜ້າເຊື່ອ ແລະ ເປັນມິດກັບຜູ້ໃຊ້.
ເຄື່ອງມື Procreate Transform ສາມາດສ້າງເກມຂອງເຈົ້າໃນໂລກການອອກແບບໄດ້ແທ້ໆ ເພາະທ່ານຈະບໍ່ຕ້ອງເອົາແຫຼ່ງທີ່ມາຂອງເຈົ້າ. artwork ດິຈິຕອນໃນເວລາທີ່ມັນມາກັບການເພີ່ມແລະ manipulating ຂໍ້ຄວາມຂອງທ່ານ. ອີກທາງເລືອກ, ທ່ານຍັງສາມາດໃຊ້ເຄື່ອງມື Liquify ເພື່ອໂຄ້ງຂໍ້ຄວາມໃນ Procreate.
ມື້ນີ້, ຂ້ອຍຈະສະແດງວິທີການໃຊ້ເຄື່ອງມື Transform ແລະ Liquify ເພື່ອໂຄ້ງຕົວໜັງສືໃນ Procreate ພ້ອມກັບຄຳແນະນຳການແກ້ໄຂຂໍ້ຄວາມທີ່ເປັນປະໂຫຍດບາງຢ່າງ.
ໝາຍເຫດ: ພາບໜ້າຈໍຈາກການສອນນີ້ແມ່ນຖ່າຍຈາກ Procreate ໃນ iPadOS 15.5 ຂອງຂ້ອຍ.
Key Takeaways
- ຂໍ້ຄວາມໂຄ້ງໃນ Procreate ສາມາດໃຊ້ສໍາລັບໂປສເຕີ, ໂຄສະນາ, ປຶ້ມປົກ ແລະຂໍ້ຄວາມອອກແບບກຣາຟິກທີ່ຕ້ອງການຕົວອັກສອນ.
- ຂະບວນການບໍ່ແມ່ນອັດຕະໂນມັດ ແລະທ່ານຕ້ອງສ້າງເສັ້ນໂຄ້ງໂດຍໃຊ້ນິ້ວມື ແລະ/ຫຼືສະໄຕລັດຂອງທ່ານເອງ.
- ມີສອງວິທີທີ່ແຕກຕ່າງກັນໃນການໂຄ້ງຂໍ້ຄວາມຂອງທ່ານໃນ Procreate.
ວິທີທີ 1: Curve Text in Procreate ການນໍາໃຊ້ເຄື່ອງມືການຫັນປ່ຽນ
ນີ້ແມ່ນເປັນເຄື່ອງມືຫຼາຍທີ່ເຮັດໃຫ້ທ່ານຄວບຄຸມຢ່າງເຕັມທີ່ຂອງເສັ້ນໂຄ້ງແລະຮູບຮ່າງຂອງຂໍ້ຄວາມຂອງທ່ານ. ບໍ່ຄືກັບບາງແອັບອອກແບບອື່ນໆ, ຕົວຈິງແລ້ວເຈົ້າສ້າງເສັ້ນໂຄ້ງດ້ວຍຕົວຂອງທ່ານເອງ, ແລະນີ້ແມ່ນວິທີ:
ຂັ້ນຕອນ 1: ໃຫ້ແນ່ໃຈວ່າເລືອກຊັ້ນຂໍ້ຄວາມຂອງທ່ານ. ຈາກນັ້ນແຕະໃສ່ເຄື່ອງມື Transform (ໄອຄອນລູກສອນ), ແລະກ່ອງນ້ອຍໆຈະປາກົດຢູ່ລຸ່ມສຸດຂອງຜ້າໃບຂອງທ່ານ.
ຂັ້ນຕອນ 2: ເລືອກ Warp ທາງເລືອກ. ນີ້ແມ່ນທາງເລືອກສຸດທ້າຍຂອງສີ່ທາງເລືອກ ແລະຄ້າຍຄືສີ່ຫຼ່ຽມສີຂາວທີ່ມີວົງເດືອນສີຟ້ານ້ອຍໆຢູ່ພາຍໃນຂອງມັນ.
ຂັ້ນຕອນ 3: ເພື່ອໂຄ້ງຂໍ້ຄວາມຂອງທ່ານ, ທ່ານສາມາດລາກສອງມຸມລຸ່ມໄດ້. ລົງລຸ່ມແລະຫຼັງຈາກນັ້ນຍູ້ກາງຂອງກ່ອງຂໍ້ຄວາມຂຶ້ນ. ອັນນີ້ອາດຈະໃຊ້ເວລາໄລຍະໜຶ່ງເພື່ອໃຫ້ຄຸ້ນເຄີຍຈົນກວ່າເຈົ້າຈະພົບເຫັນເສັ້ນໂຄ້ງທີ່ສົມບູນແບບ.
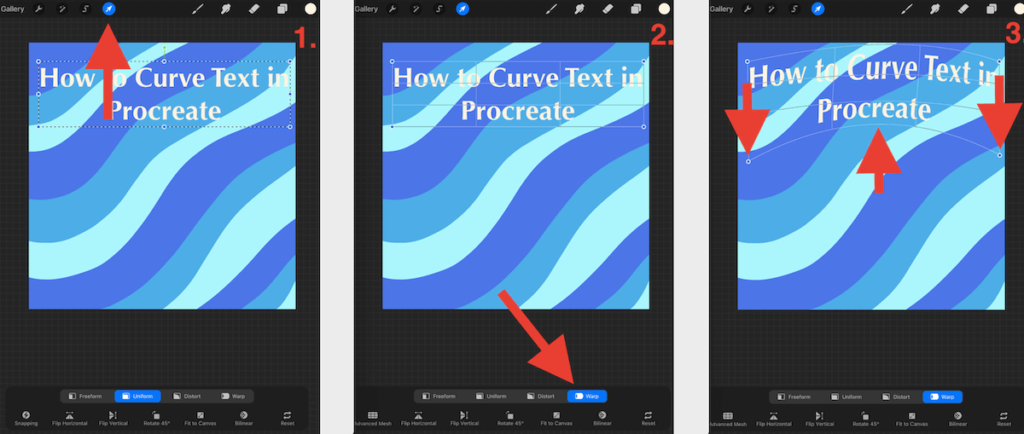
ວິທີທີ 2: Curve Text in Procreate using the Liquify Tool
ວິທີນີ້ສໍາລັບການ curving ຂໍ້ຄວາມຂອງທ່ານ relinquishes a ການຄວບຄຸມເລັກນ້ອຍ, ແຕ່ການປັບການຕັ້ງຄ່າຂອງທ່ານໃນແຖບເຄື່ອງມື Liquify ສາມາດຊ່ວຍທ່ານຊອກຫາຍອດເງິນທີ່ທ່ານກໍາລັງຊອກຫາ. ນີ້ແມ່ນວິທີ:
ຂັ້ນຕອນ 1: ໃຫ້ແນ່ໃຈວ່າເລືອກຊັ້ນຂໍ້ຄວາມຂອງທ່ານ. ຫຼັງຈາກນັ້ນ, ແຕະໃສ່ເຄື່ອງມື ການປັບຕົວ (ໄອຄອນ wand magic), ແລະບັນຊີລາຍຊື່ຍາວຈະປາກົດຢູ່ເບື້ອງຊ້າຍຂອງທ່ານ, ເລື່ອນລົງແລະເລືອກທາງເລືອກ Liquify .
ຂັ້ນຕອນທີ 2:<11> ໃນເບື້ອງຊ້າຍລຸ່ມຂອງກ່ອງເຄື່ອງມື, ທ່ານສາມາດປັບ Liquify Mode ທີ່ທ່ານຕ້ອງການນໍາໃຊ້. ເລືອກຕົວເລືອກ Push . ທ່ານສາມາດປັບການຕັ້ງຄ່າໄດ້ທີ່ນີ້ສໍາລັບຄວາມກົດດັນ, ຂະຫນາດ, ການບິດເບືອນ, ແລະ momentum.
ຂັ້ນຕອນ 3: ເພື່ອໂຄ້ງຂໍ້ຄວາມຂອງທ່ານ, ໃຊ້ນິ້ວມືຫຼືສະໄຕລັດຂອງທ່ານຄ່ອຍໆປັດຂຶ້ນຫຼືລົງ, ພາຍໃຕ້ແລະ ຫຼາຍກວ່າຕົວອັກສອນຂອງທ່ານໃນຈຸດຕ່າງໆ. ທ່ານກໍາລັງໃຊ້ຄວາມກົດດັນຂອງສະໄຕລັດຂອງທ່ານເພື່ອຄວບຄຸມຄວາມເຂັ້ມຂອງເສັ້ນໂຄ້ງ.
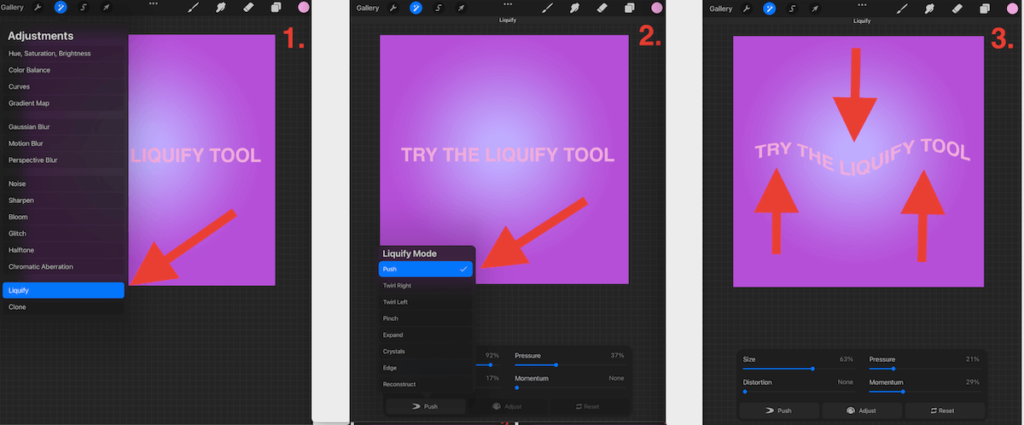
ຄຳແນະນຳ & ເຄັດລັບ
ນີ້ແມ່ນບາງຄໍາແນະນໍາທີ່ເປັນປະໂຫຍດທີ່ສາມາດຊ່ວຍໃຫ້ທ່ານເຮັດວຽກໄດ້ດີຂຶ້ນກັບຂໍ້ຄວາມໃນ Procreate.
ເຄັດລັບ #1: ໃຊ້ຄຳແນະນຳສະເໝີ
ເພາະວ່າຂໍ້ຄວາມໂຄ້ງໃນ Procreate ເປັນຂັ້ນຕອນຄູ່ມື, ມັນສຳຄັນຫຼາຍທີ່ຈະໃຊ້ ຄູ່ມື . ນີ້ຈະຮັບປະກັນວ່າຂໍ້ຄວາມຂອງທ່ານແມ່ນສອດຄ່ອງ, ສົມມາດ, ແລະເບິ່ງເປັນມືອາຊີບ. ຕາຂອງມະນຸດເປັນຕາອັດສະຈັນ ແຕ່ມັນບໍ່ແມ່ນ ຄວາມຖືກຕ້ອງ ສະເໝີໄປ.
ນີ້ແມ່ນຂັ້ນຕອນ.
ຂັ້ນຕອນ 1: ສ້າງຮູບຮ່າງທີ່ທ່ານຕ້ອງການໂຄ້ງ ຂໍ້ຄວາມຂອງທ່ານໄປຫາໂດຍການໃຊ້ເຄື່ອງມືຮູບຮ່າງ, ທ່ານສາມາດສ້າງວົງມົນໄດ້, ຕົວຢ່າງ.
ຂັ້ນຕອນ 2: ຈັດຮຽງ ແລະໂຄ້ງຕົວໜັງສືຂອງເຈົ້າພາຍໃນ ຫຼື ສອດຄ່ອງກັບຮູບຮ່າງຂອງເຈົ້າ.
<0 ຂັ້ນຕອນ 3:ເມື່ອເຈົ້າພໍໃຈກັບຕົວອັກສອນຂອງເຈົ້າ, ເຈົ້າສາມາດລຶບຊັ້ນຮູບຮ່າງຂອງເຈົ້າອອກ, ແລະ voila, ເສັ້ນໂຄ້ງທີ່ສົມບູນແບບໄດ້ຖືກສ້າງຂື້ນ.ເຄັດລັບ #2: ເປີດໃຊ້ຄູ່ມືການແຕ້ມ
ໂດຍການເປີດໃຊ້ ຄູ່ມືການແຕ້ມຮູບ ສະຫຼັບພາຍໃຕ້ພາກສ່ວນ Canvas ຂອງແຖບເຄື່ອງມື ການກະທຳ ຂອງທ່ານ, ຕາໜ່າງ ຈະປາກົດຢູ່ໃນຜ້າໃບຂອງທ່ານ. ຂ້ອຍອີງໃສ່ເຄື່ອງມືນີ້ຫຼາຍເພື່ອຄວາມສົມມາດທີ່ຊັດເຈນ ແລະເພື່ອຮັບປະກັນການອອກແບບ ແລະຕົວອັກສອນຂອງຂ້ອຍຢູ່ໃຈກາງຢ່າງຖືກຕ້ອງ.
ນອກນັ້ນທ່ານຍັງສາມາດປັບຂະໜາດຂອງຕາໜ່າງຂອງທ່ານໄດ້ດ້ວຍການຕັ້ງຄ່າ ແກ້ໄຂຄູ່ມືການແຕ້ມຮູບ ພາຍໃຕ້ປຸ່ມສະຫຼັບສີຟ້າຂອງທ່ານ.
ເຄັດລັບ #3: ສຳເນົາຊັ້ນຂໍ້ມູນຂອງທ່ານສະເໝີກ່ອນທີ່ຈະຈັດການມັນ.
ນີ້ແມ່ນນິໄສທີ່ຂ້າພະເຈົ້າໄດ້ຝັງຢູ່ໃນຈິດໃຈຂອງຂ້າພະເຈົ້າແລະຂ້າພະເຈົ້າແນະນໍາໃຫ້ທ່ານເຮັດເຊັ່ນດຽວກັນ.ນີ້ແມ່ນວິທີທີ່ປອດໄພໃນການ ສໍາຮອງຂໍ້ມູນ ຊັ້ນຂໍ້ຄວາມຂອງທ່ານໃນກໍລະນີທີ່ທ່ານຕ້ອງໄດ້ຂູດການປ່ຽນແປງທີ່ທ່ານໄດ້ເຮັດແລະເລີ່ມຕົ້ນໃຫມ່ທັງຫມົດ. ຂ້ອຍຮັບປະກັນເຈົ້າ, ນີ້ຈະຊ່ວຍປະຫຍັດເວລາອັນມີຄ່າແກ່ເຈົ້າໃນໄລຍະຍາວ!
ຄຳຖາມທີ່ມັກຖາມເລື້ອຍໆ
ນີ້ແມ່ນຄຳຖາມອື່ນໆທີ່ເຈົ້າອາດມີກ່ຽວກັບການໂຄ້ງຂໍ້ຄວາມຂອງເຈົ້າໃນ Procreate.
ວິທີໂຄ້ງຂໍ້ຄວາມໃນ Procreate Pocket?
ເຮັດຕາມຂັ້ນຕອນດຽວກັນກັບລາຍການຂ້າງເທິງ. ເຄື່ອງມືເສັ້ນໂຄ້ງ Procreate ໃຊ້ ວິທີດຽວກັນແທ້ ສໍາລັບແອັບຯ iPad ຂອງມັນຄືກັບແອັບຯ iPhone ຂອງມັນ.
ວິທີການໂຄ້ງຮູບແຕ້ມໃນ Procreate?
ທ່ານສາມາດໃຊ້ ສອງວິທີດຽວກັນ ທີ່ໄດ້ກ່າວໄວ້ຂ້າງເທິງເພື່ອສ້າງເສັ້ນໂຄ້ງໃນຊັ້ນຂໍ້ມູນ ຫຼືງານສິລະປະໃດໜຶ່ງ. ນີ້ຫມາຍຄວາມວ່າທ່ານສາມາດນໍາໃຊ້ທັງເຄື່ອງມື Transform ແລະເຄື່ອງມື Liquify ເພື່ອສ້າງເສັ້ນໂຄ້ງ, ການບິດເບືອນ, ແລະການເຄື່ອນໄຫວພາຍໃນຊັ້ນໃດຂອງເຈົ້າ.
ວິທີການສ້າງເສັ້ນທາງໂຄ້ງໃນ Procreate?
ຫາກທ່ານຕ້ອງການທີ່ຈະສ້າງເສັ້ນທາງໂຄ້ງສໍາລັບຂໍ້ຄວາມຂອງທ່ານກ່ຽວກັບ Procreate ໂດຍບໍ່ມີການບິດເບືອນຮູບຮ່າງຕົວຫນັງສື, ທ່ານຍັງສາມາດ ດ້ວຍຕົນເອງ ເຮັດສິ່ງນີ້ໃນ app ໄດ້.
ທ່ານເລີ່ມຕົ້ນດ້ວຍການສ້າງຮູບຮ່າງທີ່ທ່ານຕ້ອງການໂຄ້ງຕົວໜັງສືໄປໂດຍການໃຊ້ເຄື່ອງມື Shape ຂອງທ່ານ, ອັນນີ້ຈະເປັນການແນະນຳຂອງທ່ານ. ຈາກນັ້ນການນໍາໃຊ້ເຄື່ອງມືການຄັດເລືອກຂອງທ່ານ, ທ່ານແຍກຕົວເລືອກແລະ rotate ຕົວອັກສອນຈົນກ່ວາມັນສອດຄ່ອງກັບຄໍາແນະນໍາຮູບຮ່າງຂອງທ່ານ.
ຂ້າພະເຈົ້າເຫັນວ່າວິດີໂອ YouTube ນີ້ເປັນປະໂຫຍດຫຼາຍແລະມັນກວມເອົາຫຼາຍລາຍລະອຽດຂະຫນາດນ້ອຍທີ່ທ່ານອາດຈະຕ້ອງຮູ້. ເພື່ອເຮັດສິ່ງນີ້ຢ່າງຖືກຕ້ອງ:
ວິທີການມຸມຂໍ້ຄວາມໃນ Procreate?
ອີກທາງເລືອກໜຶ່ງສຳລັບການຈັດການຮູບຮ່າງຂອງຕົວໜັງສືຂອງເຈົ້າຄື ມຸມມັນແທນທີ່ຈະເປັນເສັ້ນໂຄ້ງ. ອັນນີ້ສາມາດເຮັດໄດ້ງ່າຍໂດຍການເຮັດຕາມຂັ້ນຕອນດຽວກັນຂ້າງເທິງສຳລັບ ການຫັນປ່ຽນ ເຄື່ອງມືຍົກເວັ້ນແທນທີ່ຈະເລືອກຕົວເລືອກ Warp , ເລືອກຕົວເລືອກ ບິດເບືອນ ແລະລາກມຸມຂອງເຈົ້າອອກ.
ຄວາມຄິດສຸດທ້າຍ
ຂ້ອຍຕ້ອງຍອມຮັບວ່າສໍາລັບ ຂ້າພະເຈົ້າ, ຄຸນນະສົມບັດນີ້ແມ່ນຫນຶ່ງໃນຫນຶ່ງທີ່ມີຄວາມຫຍຸ້ງຍາກຫຼາຍເພື່ອແມ່ບົດ. ປີຂອງຂ້ອຍຂອງການເພີ່ມ WordArt ໃສ່ Microsoft Paint ບໍ່ໄດ້ກະກຽມຂ້ອຍສໍາລັບຄວາມສາມາດໃນການສ້າງເສັ້ນໂຄ້ງແລະການເຄື່ອນໄຫວຂອງຂ້ອຍເອງໃນແອັບຯ Procreate.
ແຕ່ເມື່ອທ່ານເຮັດມັນແລ້ວ, ເຄື່ອງມືນີ້ແມ່ນຕົວປ່ຽນແປງເກມຢ່າງແທ້ຈິງ. ແລະເປີດໂລກຂອງຄວາມເປັນໄປໄດ້ສໍາລັບຜູ້ໃຊ້ແລະອຸດສາຫະກໍາການອອກແບບກາຟິກ.
ບໍ່ວ່າທ່ານຈະເປັນນັກອອກແບບກຣາຟິກມືອາຊີບ ຫຼືເປັນຜູ້ໃຊ້ໃໝ່ທີ່ທົດລອງກັບ Procreate, ຄຸນສົມບັດນີ້ກໍ່ເປີດໂອກາດທີ່ບໍ່ສິ້ນສຸດໂດຍບໍ່ຈໍາເປັນຕ້ອງໃຊ້ແຫຼ່ງວຽກຂອງເຈົ້າໃຫ້ກັບຜູ້ຊ່ຽວຊານດ້ານການຂຽນອັກສອນ.
ຟັງຊັນຂໍ້ຄວາມເສັ້ນໂຄ້ງໄດ້ປ່ຽນເກມສໍາລັບທ່ານບໍ? ກະລຸນາຂຽນຄຳເຫັນຂອງທ່ານຢູ່ລຸ່ມນີ້ ແລະ ແບ່ງປັນຄຳແນະນຳ ຫຼືຄຳແນະນຳຂອງຕົວເຈົ້າເອງ ທີ່ເຈົ້າອາດມີເສື້ອຢືດຂອງເຈົ້າເພື່ອໃຫ້ພວກເຮົາທຸກຄົນໄດ້ຮຽນຮູ້ຈາກກັນ.

