ສາລະບານ
ການຖ່າຍຮູບໄດ້ກາຍເປັນສ່ວນໜຶ່ງຂອງມາດຕະຖານສຳລັບ hangout ໃດນຶ່ງ. ຖ້າເຈົ້າຄືຂ້ອຍ, ເຈົ້າອາດມີຮູບຫຼາຍພັນຮູບຢູ່ໃນຫ້ອງສະແດງໂທລະສັບຂອງທ່ານ ຫຼືໃນຄອມພິວເຕີຂອງທ່ານ. ບາງທີຂ້ອຍຂີ້ຄ້ານຫຼືອາລົມດີ, ແຕ່ຂ້ອຍບໍ່ໄດ້ລຶບພວກມັນ, ສະນັ້ນພວກເຂົາໃຊ້ພື້ນທີ່ຫຼາຍ.
ເພື່ອເກັບຮູບໄວ້ໃນ Mac ຂອງຂ້ອຍ, ຂ້ອຍຈະຕ້ອງບີບອັດພວກມັນເພື່ອຂະຫຍາຍພື້ນທີ່ຈັດເກັບຂໍ້ມູນໃນດິສກ໌ທີ່ມີຄ່າບາງອັນ.

ການບີບອັດຮູບພາບ: ສິ່ງທີ່ເຈົ້າຄວນຮູ້ <4
ມີຫຼາຍສິ່ງສຳຄັນທີ່ທ່ານຄວນຮູ້ກ່ຽວກັບການບີບອັດຮູບ. ການບີບອັດທີ່ບໍ່ມີການສູນເສຍຫມາຍຄວາມວ່າຄຸນນະພາບຂອງຮູບພາບຖືກຮັກສາໄວ້, ໃນຂະນະທີ່ການບີບອັດການສູນເສຍຫມາຍຄວາມວ່າທ່ານສູນເສຍຂໍ້ມູນຮູບພາບບາງຢ່າງ.
ການປ່ຽນປະເພດໄຟລ໌ສາມາດສົ່ງຜົນກະທົບຕໍ່ຄຸນນະພາບຮູບພາບແລະການບີບອັດ, ດັ່ງນັ້ນໃຫ້ແນ່ໃຈວ່າທ່ານຮູ້ວ່າໄຟລ໌ປະເພດໃດທີ່ຈະໃຊ້ . JPEGs ແມ່ນການສູນເສຍແລະດີສໍາລັບຮູບພາບແລະຮູບພາບທີ່ແທ້ຈິງ. PNGs ບໍ່ມີຄວາມສູນເສຍ ແລະມັນເປັນສິ່ງທີ່ດີສໍາລັບເສັ້ນສິລະປະ ແລະຮູບພາບທີ່ມີຂໍ້ຄວາມຫຼາຍກວ່າ ແລະສີໜ້ອຍກວ່າ. ດັ່ງນັ້ນ, ຖ້າທ່ານຕັ້ງໃຈຈະຂະຫຍາຍຮູບ ຫຼືພິມມັນໃນຂັ້ນຕອນຕໍ່ມາ, ຢ່າບີບອັດມັນ.
ບາງຄົນຫັນໄປຫາເວັບໄຊທ໌ optimizer ຮູບພາບອອນໄລນ໌ເພື່ອຫຼຸດຂະຫນາດຂອງຮູບພາບ, ແຕ່ທ່ານບໍ່ສາມາດແນ່ນອນໄດ້. ວ່າເວັບໄຊທ໌ແມ່ນປອດໄພແລະວ່າພວກເຂົາຈະຈັດການກັບຮູບພາບຂອງເຈົ້າຢ່າງມີຄວາມຮັບຜິດຊອບ.
ສະນັ້ນ, ທ່ານຈະເຮັດແນວໃດຢ່າງປອດໄພ ບີບອັດຮູບພາບຂອງທ່ານໂດຍບໍ່ສູນເສຍຄຸນນະພາບຮູບ ? ມາເບິ່ງກັນເລີຍ.
5 ວິທີບີບອັດຮູບໃນ Mac
ວິທີທີ 1: ການນໍາໃຊ້ຕົວຢ່າງເພື່ອບີບອັດຮູບຫນຶ່ງ
Preview ເປັນແອັບພລິເຄຊັນທີ່ສ້າງຂຶ້ນໃນທຸກ Mac. ຜ່ານການເບິ່ງຕົວຢ່າງ, ທ່ານສາມາດຫຼຸດຂະຫນາດໄຟລ໌ເກືອບທຸກຮູບພາບ.
ຂັ້ນຕອນທີ 1: ເປີດໄຟລ໌ທີ່ທ່ານຕ້ອງການປ່ຽນແປງໂດຍຜ່ານ app Preview .
ຂັ້ນຕອນທີ 2: ໄປ ໄປທີ່ພາກສ່ວນ Tools ເຊິ່ງຢູ່ໃນແຖບເມນູຢູ່ເທິງສຸດຂອງໜ້າຈໍທ່ານ.

ຂັ້ນຕອນ 3: ຄລິກ ປັບຂະໜາດ .
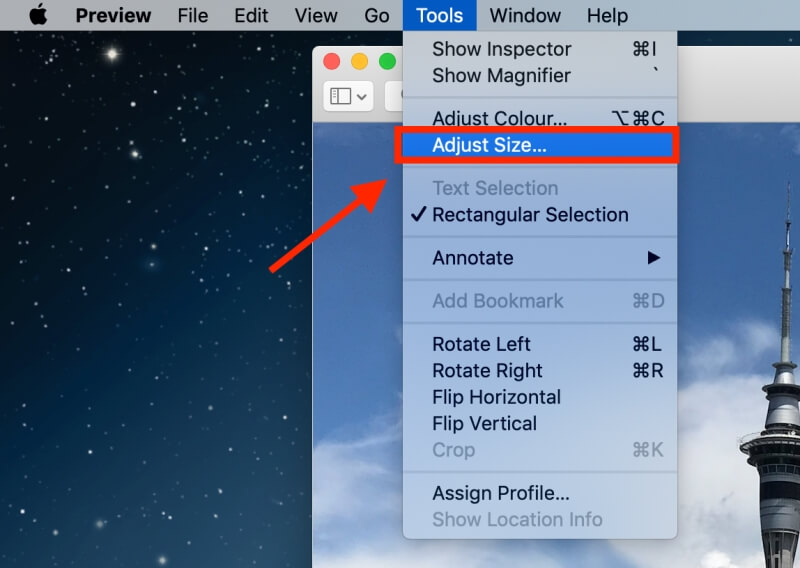
ຂັ້ນຕອນທີ 4: ກວດເບິ່ງຕົວເລືອກ ຮູບຕົວຢ່າງ .

ໝາຍເຫດ: ໃຫ້ໃສ່ຄ່າທີ່ນ້ອຍກວ່າກ່ອນ ແລ້ວຈາກນັ້ນໃສ່ທາງລຸ່ມຂອງອິນພຸດ, ເຈົ້າຈະສາມາດເຫັນ ຮູບພາບຖືກຫຼຸດລົງເທົ່າໃດພ້ອມກັບຂະຫນາດໄຟລ໌ສຸດທ້າຍ.
ຂັ້ນຕອນທີ 5: ກົດ OK ເພື່ອບັນທຶກຮູບພາບ.
ວິທີການ 2: ບີບອັດ ໂຟນເດີຂອງຮູບພາບເຂົ້າໄປໃນໄຟລ໌ ZIP
ທ່ານອາດຈະຈັດປະເພດໂຟນເດີຂອງທ່ານໃນບາງລໍາດັບເພື່ອໃຫ້ທ່ານສາມາດຊອກຫາບາງຮູບພາບໄດ້ຢ່າງງ່າຍດາຍ. ເຮັດໄດ້ດີຫຼາຍ, ເພາະວ່າເຈົ້າໄດ້ບັນທຶກວຽກທີ່ບໍ່ຈຳເປັນຫຼາຍຢ່າງໃຫ້ກັບຕົວເອງ.
ຫາກເຈົ້າບໍ່ໄດ້ຈັດຮູບຂອງເຈົ້າເປັນປະຈຳ, ເຈົ້າຈະຕ້ອງເລີ່ມດຽວນີ້. ທ່ານຈະຈໍາເປັນຕ້ອງລວມຮູບພາບທີ່ທ່ານຕ້ອງການທີ່ຈະບີບອັດໃນໂຟເດີດຽວ.
ຂັ້ນຕອນທີ 1: ຄລິກຂວາທີ່ໂຟນເດີຂອງຮູບພາບທີ່ທ່ານຕ້ອງການບີບອັດ.
ຂັ້ນຕອນທີ 2: ຄລິກ ໃນ ບີບອັດ “ຊື່ໂຟນເດີ” .

ຂັ້ນຕອນ 3: ຫຼັງຈາກບີບອັດ, ໂຟນເດີໃໝ່ຈະຖືກສ້າງດ້ວຍຊື່ໄຟລ໌ດຽວກັນ ຍົກເວັ້ນມັນລົງທ້າຍດ້ວຍ ‘.zip’ . ນີ້ແມ່ນໄຟລ໌ທີ່ຖືກບີບອັດຂອງທ່ານ.

ເມື່ອທ່ານຕ້ອງການໃຊ້ຮູບພາບອີກຄັ້ງ, ທ່ານພຽງແຕ່ຕ້ອງຄລິກສອງຄັ້ງທີ່ໂຟນເດີ '.zip' ເພື່ອ unzip ມັນ.
ວິທີທີ 3: ການນໍາໃຊ້ iPhoto/Photos ເພື່ອບີບອັດອາລະບໍາ
iPhoto ຍັງເປັນແອັບ Mac ທີ່ດີເລີດທີ່ຊ່ວຍໃຫ້ທ່ານສາມາດບີບອັດຮູບພາບໄດ້. Macs ຮຸ່ນໃຫມ່ອາດຈະສັງເກດເຫັນມັນຖືກເອີ້ນວ່າ ຮູບພາບ . ນີ້ແມ່ນວິທີການບີບອັດໂດຍໃຊ້ iPhoto/Photos.
ໝາຍເຫດ: ກ່ອນທີ່ຈະໄປຜ່ານຂັ້ນຕອນການປັບຂະໜາດໄຟລ໌, ມີບາງຂັ້ນຕອນທີ່ຄວນສັງເກດຖ້າທ່ານຕ້ອງການປັບຂະໜາດໄຟລ໌ຂອງອາລະບໍາ. ກ່ອນອື່ນ, ທ່ານຕ້ອງຈັດລະບຽບຮູບພາບຂອງທ່ານເຂົ້າໃນອະລະບໍ້າໃນ iPhoto.
ຂັ້ນຕອນ 1: ຄລິກ File , ຈາກນັ້ນ ອາລະບໍາຫວ່າງເປົ່າໃໝ່ ເພື່ອສ້າງອາລະບໍາໃໝ່.

ຂັ້ນຕອນທີ 2: ເນັ້ນຮູບພາບທີ່ທ່ານຕ້ອງການໃສ່ໃນອາລະບໍາໃໝ່ ແລະຄລິກ ສຳເນົາ .

ຂັ້ນຕອນ 3: ໄປທີ່ອາລະບໍາໃໝ່. ຄລິກຂວາໃສ່ປຸ່ມເມົ້າສ໌ຂອງທ່ານ ແລະ ວາງ ຮູບທີ່ສຳເນົາໄວ້ໃນອາລະບໍາໃໝ່.

ຂັ້ນຕອນທີ່ຍັງເຫຼືອແມ່ນຄືກັນສຳລັບທັງການບີບອັດຮູບ ແລະອະລະບ້ຳ.
ຂັ້ນຕອນ 4: ຄລິກທີ່ File .

ຂັ້ນຕອນ 5: ຈາກນັ້ນເລືອກ Export .

ຂັ້ນຕອນ 6: ຄລິກ ການສົ່ງອອກໄຟລ໌ .

ທ່ານຈະຖືກນໍາໄປຫາສ່ວນຕິດຕໍ່ທີ່ສະແດງຢູ່ໃນຮູບ.
ຂັ້ນຕອນ 7: ປັບຂະຫນາດໄຟລ໌. ສິ່ງທີ່ທ່ານຕ້ອງການປ່ຽນແປງແມ່ນຂະຫນາດຂອງຮູບພາບ, ດັ່ງທີ່ສະແດງໃຫ້ເຫັນໃນຮູບຂ້າງລຸ່ມນີ້.

ທ່ານສາມາດເລືອກຂອງທ່ານຂະຫນາດທີ່ຕ້ອງການ. ສໍາລັບຂະຫນາດໄຟລ໌ຕໍາ່ສຸດທີ່, ເລືອກ ຂະຫນາດນ້ອຍ .

ທ່ານສາມາດເລືອກຊື່ໄຟລ໌ທີ່ທ່ານຕ້ອງການເຊັ່ນດຽວກັນກັບບ່ອນທີ່ທ່ານຕ້ອງການບັນທຶກໄຟລ໌.

ໃນຈຸດນີ້, ຖ້າທ່ານກໍາລັງບີບອັດອັນລະບັ້ມແທນທີ່ຈະເປັນຮູບດຽວ, ທ່ານຈໍາເປັນຕ້ອງເລືອກ ຊື່ເຫດການ ພາຍໃຕ້ ຮູບແບບໂຟເດີຍ່ອຍ ກ່ອນທີ່ທ່ານຈະຄລິກ ສົ່ງອອກ .
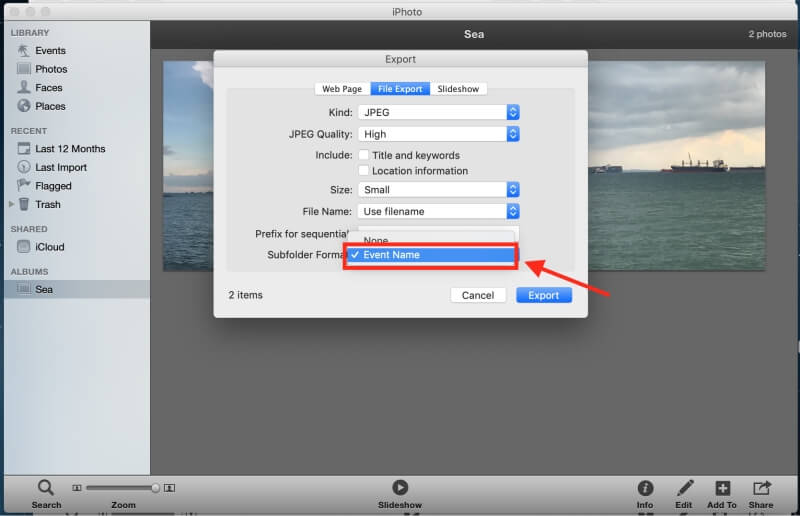
ວິທີທີ 4: ບີບອັດຮູບພາບໃນເອກະສານ Word
ທ່ານສາມາດບີບອັດຮູບພາບຂອງທ່ານໄດ້ໂດຍການໃຊ້ເອກະສານ Word ຖ້າເຈົ້າເປັນເຈົ້າຂອງສຳເນົາຂອງ Microsoft Office.
ຂັ້ນຕອນທີ 1: ເປີດເອກະສານຫວ່າງເປົ່າ.
ຂັ້ນຕອນ 2: ອັບໂຫລດຮູບທີ່ທ່ານຕ້ອງການໃສ່ເອກະສານ. ຄລິກທີ່ Insert , ຈາກນັ້ນ ຮູບ ແລະ ຈາກນັ້ນ ຮູບຈາກ File .

ຂັ້ນຕອນ 3: ກ່ອນທີ່ຈະບີບອັດຮູບພາບ, ໃຫ້ແນ່ໃຈວ່າມັນ ເປັນສີ່ຫຼ່ຽມ. ຖ້າທ່ານພາດຂັ້ນຕອນນີ້, ທ່ານຈະບໍ່ສາມາດເລືອກຮູບຫຼາຍຮູບແລະບີບອັດພວກມັນພ້ອມກັນໄດ້. ທ່ານສາມາດເຮັດໄດ້ໂດຍການເລືອກຮູບແລະຄລິກຂວາໃສ່ມັນ. ຈາກນັ້ນ, ຄລິກ Wrap Text ແລະ Square .

ຂັ້ນຕອນ 4: ກົດ Command ຄ້າງໄວ້ໃນຂະນະທີ່ທ່ານເລືອກຮູບ.
ຂັ້ນຕອນທີ 5: ຫຼັງຈາກການເລືອກຮູບພາບ, ແຖບ <5> ຮູບແບບຮູບພາບ ຈະປາກົດຢູ່ດ້ານເທິງຂ້າງ <5>View . ຄລິກໃສ່ມັນ.

ຂັ້ນຕອນ 6: ຄລິກທີ່ໄອຄອນທີ່ສະແດງຢູ່ໃນຮູບຂ້າງລຸ່ມນີ້ເພື່ອບີບອັດຮູບຂອງທ່ານ. ມັນຕັ້ງຢູ່ຂ້າງຟັງຊັນ ຄວາມໂປ່ງໃສ .

ທ່ານຈະຖືກນໍາໄປຫາສ່ວນຕິດຕໍ່ທີ່ທ່ານສາມາດຕັດສິນໃຈວ່າທ່ານຕ້ອງການບີບອັດຮູບທັງໝົດໃນເອກະສານ ຫຼືຮູບທີ່ເລືອກ.

ທ່ານຍັງສາມາດເລືອກຄຸນນະພາບຮູບທີ່ເໝາະສົມຕາມຄວາມຕ້ອງການຂອງທ່ານ.

ວິທີທີ 5: ໃຊ້ແອັບການປັບແຕ່ງຮູບພາບຂອງພາກສ່ວນທີສາມ
ຖ້າທ່ານພົບວ່າວິທີການຂ້າງເທິງນີ້ຫຍຸ້ງຍາກ, ທ່ານສາມາດໃຊ້ແອັບພາກສ່ວນທີສາມເພື່ອບີບອັດຮູບພາບຂອງທ່ານໄດ້ສະເໝີ.
ImageOptim ແມ່ນເຄື່ອງອັດຮູບພາບທີ່ສາມາດດາວໂຫຼດເປັນແອັບ ຫຼື ໃຊ້ໃນເວັບໄດ້. ແອັບອະນຸຍາດໃຫ້ທ່ານຫຼຸດຂະໜາດໄຟລ໌ ແລະລຶບຂີ້ເຫຍື້ອທີ່ເບິ່ງບໍ່ເຫັນອອກໄດ້.

ຫາກທ່ານຕ້ອງການບັນທຶກບັນຫາໃນການດາວໂຫຼດແອັບ, ເຈົ້າສາມາດນຳໃຊ້ມັນໄດ້ຕະຫຼອດເວລາອອນໄລນ໌ເພື່ອບີບອັດຮູບຂອງເຈົ້າ.

