ສາລະບານ
ໃນຖານະນັກອອກແບບກາຟິກທີ່ເຮັດວຽກກັບຍີ່ຫໍ້ຕັ້ງແຕ່ປີ 2013, ຂ້າພະເຈົ້າໄດ້ສ້າງຜະລິດຕະພັນຍີ່ຫໍ້ຫຼາຍອັນສໍາລັບໂຄງການໂຮງຮຽນ, ລູກຄ້າ, ແລະແມ່ນແຕ່ສໍາລັບຕົນເອງ. ຫຼັງຈາກການທົດລອງກັບຮູບແບບຕ່າງໆຂອງ Adobe Illustrator, ຂ້ອຍຄິດວ່າການປະຫຍັດໄຟລ໌ໃນຮູບແບບທີ່ຖືກຕ້ອງແມ່ນສໍາຄັນສໍາລັບວຽກງານການພິມທີ່ມີຄຸນນະພາບ.
ຂ້ອຍພະຍາຍາມພິມດ້ວຍ JPEG, PDF, PNG, ແລະອື່ນໆ. ດີ, ຂ້ອຍຕ້ອງບອກວ່າ PDF ບໍ່ໄດ້ບໍ່ດີ, ແຕ່ເມື່ອເວົ້າເຖິງຜະລິດຕະພັນ, SVG ແມ່ນທາງເລືອກອັນດັບຕົ້ນຂອງຂ້ອຍ.
ໃນບົດສອນນີ້, ທ່ານຈະໄດ້ຮຽນຮູ້ວິທີການສ້າງໄຟລ໌ SVG ໃນ Adobe Illustrator ເພື່ອເຮັດໃຫ້ການອອກແບບຂອງທ່ານກຽມພ້ອມສໍາລັບ Cricut.
ຖ້າທ່ານບໍ່ຄຸ້ນເຄີຍກັບໄຟລ໌ SVG, ນີ້ແມ່ນຄໍາອະທິບາຍດ່ວນ.
ຕາຕະລາງເນື້ອໃນ [show]
- ໄຟລ໌ SVG ແມ່ນຫຍັງ
- ວິທີສ້າງ/ສ້າງໄຟລ໌ SVG ສໍາລັບ Cricut ໃນ Adobe Illustrator
- ການສ້າງ ໄຟລ໌ SVG ໃໝ່ໃນ Adobe Illustrator
- ການປ່ຽນຮູບພາບເປັນ SVG ໃນ Adobe Illustrator
- ສະຫຼຸບ
ໄຟລ໌ SVG ແມ່ນຫຍັງ
SVG ຫຍໍ້ມາຈາກ Scalable Vector Graphics ແລະໄຟລ໌ SVG ແມ່ນກາຟິກທີ່ອີງໃສ່ vector ຄວາມລະອຽດສູງ ທີ່ທ່ານສາມາດແກ້ໄຂ ແລະປັບຂະໜາດໄດ້ໂດຍບໍ່ເສຍຄຸນນະພາບຂອງຮູບພາບ. ມັນຖືກນໍາໃຊ້ເປັນສ່ວນໃຫຍ່ສໍາລັບໂລໂກ້, ໄອຄອນ, infographics, ແລະຮູບແຕ້ມ.
SVG ເປັນຮູບແບບໄຟລ໌ທີ່ນິຍົມເນື່ອງຈາກວ່າມັນເຂົ້າກັນໄດ້ກັບຊອບແວທີ່ແຕກຕ່າງກັນແລະມັນຖືກນໍາໃຊ້ທົ່ວໄປສໍາລັບ Cricut, ເຊິ່ງເປັນເຄື່ອງມື smart ທີ່ອະນຸຍາດໃຫ້ທ່ານສ້າງການອອກແບບສ່ວນບຸກຄົນກ່ຽວກັບຜະລິດຕະພັນ.
ຕອນນີ້ເຮົາມາເບິ່ງວິທີສ້າງການອອກແບບສ່ວນບຸກຄົນແລະບັນທຶກມັນເປັນ SVG ສໍາລັບ Cricut ໃນ Adobe Illustrator.
ຫມາຍເຫດ: ພາບຫນ້າຈໍຈາກການສອນນີ້ແມ່ນເອົາມາຈາກ Adobe Illustrator CC 2022 ຮຸ່ນ Mac. Windows ຫຼືຮຸ່ນອື່ນໆສາມາດມີລັກສະນະແຕກຕ່າງກັນ.
ວິທີການສ້າງ/ສ້າງໄຟລ໌ SVG ສໍາລັບ Cricut ໃນ Adobe Illustrator
ຖ້າທ່ານມີຮູບພາບທີ່ທ່ານຕ້ອງການໃຊ້ສໍາລັບ Cricut ແລ້ວ, ທ່ານສາມາດປ່ຽນໄຟລ໌ JPEG ເປັນ SVG ໄດ້. . ຖ້າບໍ່ດັ່ງນັ້ນ, ທ່ານສາມາດສ້າງການອອກແບບໃຫມ່ຈາກຈຸດເລີ່ມຕົ້ນໃນ Adobe Illustrator ແລະບັນທຶກມັນເປັນ SVG ສໍາລັບ Cricut.
ການສ້າງໄຟລ໌ SVG ໃໝ່ໃນ Adobe Illustrator
ດ້ວຍຄວາມຊື່ສັດ, ສິ່ງໃດກໍ່ຕາມທີ່ທ່ານສ້າງໃນ Adobe Illustrator ສາມາດຖືກບັນທຶກໄວ້ເປັນ SVG ເພາະວ່າ Adobe Illustrator ຕົວຂອງມັນເອງເປັນໂຄງການທີ່ອີງໃສ່ vector. ສະນັ້ນສືບຕໍ່ເດີນຫນ້າແລະສ້າງຮູບຮ່າງຫຼືຂໍ້ຄວາມທີ່ທ່ານຕ້ອງການພິມໃນຜະລິດຕະພັນຂອງທ່ານ.
ຕົວຢ່າງ, ໃຫ້ເວົ້າວ່າພວກເຮົາຕ້ອງການເຮັດໂລໂກ້ໃນ Adobe Illustrator ແລະໃຊ້ Cricut ເພື່ອສ້າງຍີ່ຫໍ້ສິນຄ້າ.
ຂັ້ນຕອນທີ 1: ສ້າງຮູບຮ່າງ, ແຕ້ມ, ສ້າງຮູບແບບ, ຫຼືພຽງແຕ່ເພີ່ມຂໍ້ຄວາມໂດຍອີງຕາມສິ່ງທີ່ທ່ານຕ້ອງການພິມ. ຕົວຢ່າງ, ຂ້ອຍໄດ້ໃຊ້ແທັບເລັດ Wacom ຂອງຂ້ອຍຢ່າງວ່ອງໄວເພື່ອແຕ້ມ/ຂຽນຕົວອັກສອນເຫຼົ່ານີ້.

ພວກມັນເປັນ vectors ແລ້ວ, ໂດຍສະເພາະ, ເສັ້ນທາງ, ດັ່ງນັ້ນຂັ້ນຕອນຕໍ່ໄປແມ່ນການປ່ຽນພວກມັນເປັນຮູບຮ່າງ. ຖ້າທ່ານໃຊ້ຂໍ້ຄວາມ, ທ່ານຄວນສ້າງໂຄງຮ່າງຂໍ້ຄວາມໂດຍໃຊ້ປຸ່ມລັດແປ້ນພິມ Shift + Command + O . (ຜູ້ໃຊ້ Windows ປ່ຽນປຸ່ມ ຄໍາສັ່ງ ເປັນ Ctrl .)
ຂັ້ນຕອນ 2: ເລືອກເສັ້ນທາງ,ໄປທີ່ເມນູ overhead ແລະເລືອກ Object > Path > Outline Stroke .

ແລະ ທ່ານຈະເຫັນວ່າເສັ້ນທາງກາຍເປັນໂຄງຮ່າງ ແຕ່ມີຮູບຊົງທັບຊ້ອນກັນລະຫວ່າງເສັ້ນຂີດ.

ຂັ້ນຕອນທີ 3: ເລືອກໂຄງຮ່າງ ແລະໃຊ້ Shape Builder Tool (keyboard shortcut Shift + M ) ເພື່ອປະສົມຮູບຮ່າງ.

ພຽງແຕ່ແຕ້ມຜ່ານຮູບຮ່າງທີ່ເນັ້ນຈົນກວ່າທຸກບ່ອນທີ່ທັບຊ້ອນກັນໝົດ.

ໃນທີ່ສຸດ, ຂໍ້ຄວາມຄວນຈະເປັນແບບນີ້, ໂດຍບໍ່ມີການທັບຊ້ອນກັນ.

ຂັ້ນຕອນທີ 4: ປັບຂະໜາດ ແລະສິ້ນສຸດງານສິລະປະ.
ຂັ້ນຕອນ 5: ໄປທີ່ເມນູດ້ານເທິງ File > Save as ຫຼື Export > ສົ່ງອອກເປັນ , ແລະເລືອກ SVG (svg) ເປັນຮູບແບບ. ກວດເບິ່ງຕົວເລືອກ ໃຊ້ Artboards .

ເມື່ອທ່ານຄລິກບັນທຶກ, ທ່ານຈະຖືກຖາມໃຫ້ເລືອກຕົວເລືອກ SVG. ທ່ານສາມາດປະໄວ້ SVG Profiles ເປັນຄ່າເລີ່ມຕົ້ນ SVG 1.1 , ແລະເລືອກປ່ຽນປະເພດຕົວອັກສອນເປັນ ປ່ຽນເປັນໂຄງຮ່າງ .

ຄລິກ ຕົກລົງ , ແລະທ່ານສາມາດເປີດໄຟລ໌ SVG ຂອງທ່ານໃນ Cricut ໄດ້.
ການແປງຮູບພາບເປັນ SVG ໃນ Adobe Illustrator
ຕົວຢ່າງ, ທ່ານພົບຮູບພາບງາມອອນໄລນ໌ ແລະຕ້ອງການພິມມັນໃສ່ຂອງທ່ານ. ຜະລິດຕະພັນ. ໃນກໍລະນີນີ້, ທ່ານສາມາດປ່ຽນຮູບພາບ raster ເປັນໄຟລ໌ vector ການນໍາໃຊ້ Adobe Illustrator ແລະທ່ານສາມາດນໍາໃຊ້ຄຸນສົມບັດການຕິດຕາມຮູບພາບເພື່ອ vectorize ຮູບພາບໄດ້ຢ່າງງ່າຍດາຍ.
ຢ່າງໃດກໍຕາມ, ມັນເຮັດວຽກພຽງແຕ່ໃນເວລາທີ່ຮູບພາບບໍ່ໄດ້ສະລັບສັບຊ້ອນຫຼາຍ,ຖ້າບໍ່ດັ່ງນັ້ນ, ຜົນໄດ້ຮັບທີ່ຖືກຕິດຕາມອາດຈະບໍ່ເຫມາະສົມ.
ນີ້ແມ່ນຕົວຢ່າງຂອງການປ່ຽນຮູບພາບເປັນ SVG:
ຂັ້ນຕອນ 1: ວາງ ແລະຝັງຮູບພາບໃນ Adobe Illustrator. ຕົວຢ່າງ, ຂ້ອຍສ້າງຮູບພາບນີ້ຢ່າງໄວວາໃນ Canva ແລະບັນທຶກມັນເປັນ PNG.

ຂັ້ນຕອນທີ 2: ເລືອກຮູບພາບແລະໃຫ້ຄລິກໃສ່ ການຕິດຕາມຮູບພາບ ພາຍໃຕ້ ການດໍາເນີນງານດ່ວນ ໃນແຖບ ຄຸນສົມບັດ . ທ່ານສາມາດເລືອກຜົນໄດ້ຮັບການຕິດຕາມ. ເນື່ອງຈາກຮູບຂອງຂ້ອຍມີສອງສີເທົ່ານັ້ນ, ຂ້ອຍຈະເລືອກຕົວເລືອກ 3 ສີ .

ຮູບພາບຂອງທ່ານໄດ້ຖືກ vectorized ແລ້ວ, ແຕ່ຍັງມີຂັ້ນຕອນເພີ່ມເຕີມຈໍານວນຫນຶ່ງໃນການສໍາເລັດຮູບສໍາລັບການສົ່ງອອກ.
ຂັ້ນຕອນ 3: ຄລິກທີ່ໄອຄອນຖັດຈາກ Preset ເພື່ອເປີດແຖບຕິດຕາມຮູບພາບ.

ຂະຫຍາຍຕົວເລືອກ ຂັ້ນສູງ ແລະຄລິກໃສ່ ບໍ່ສົນໃຈສີຂາວ . ນີ້ຈະກໍາຈັດພື້ນຫລັງສີຂາວຂອງຮູບພາບ.

ຂັ້ນຕອນທີ 4: ຄລິກ ຂະຫຍາຍ ພາຍໃຕ້ ຄຳສັ່ງດ່ວນ ຢູ່ໃນ ຄຸນສົມບັດ ແຜງ.
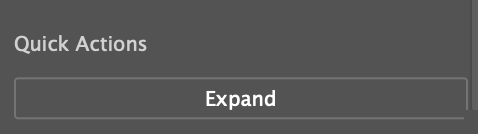
ແລະຫາກທ່ານຕ້ອງການແກ້ໄຂ vector, ທ່ານສາມາດແຍກກຸ່ມມັນໄດ້. ຕົວຢ່າງ, ທ່ານສາມາດປ່ຽນສີຂອງມັນ.

ຂັ້ນຕອນ 5: ໄປທີ່ເມນູເທິງຫົວ File > Save as ຫຼື File > ສົ່ງອອກ > ສົ່ງອອກເປັນ ແລະເລືອກ (SVG) svg ເປັນຮູບແບບໄຟລ໌.
ນັ້ນແລ້ວ! ຕອນນີ້ທ່ານສາມາດເປີດໄຟລ໌ SVG ໃນ Cricut ເພື່ອສ້າງການອອກແບບສ່ວນບຸກຄົນໄດ້!
ສະຫຼຸບ
ບໍ່ວ່າທ່ານຈະປ່ຽນຮູບພາບເປັນ vector ຫຼືສ້າງບາງສິ່ງບາງຢ່າງຈາກຈຸດເລີ່ມຕົ້ນສໍາລັບ Cricut, ມັນແມ່ນ.ສໍາຄັນທີ່ຈະບັນທຶກໄຟລ໌ເປັນ SVG. ໃຫ້ແນ່ໃຈວ່າທ່ານກໍານົດຂໍ້ຄວາມແລະ vectorize ຮູບພາບຖ້າຫາກວ່າໄຟລ໌ຕົ້ນສະບັບເປັນ raster.

