ສາລະບານ
ແຜ່ນ SD ເປັນທີ່ນິຍົມ. ມັນມີຂະຫນາດນ້ອຍ, ສະດວກ, ແລະຖືກນໍາໃຊ້ໂດຍອຸປະກອນທີ່ຫລາກຫລາຍ. ພັນລະຍາຂອງຂ້ອຍໃຊ້ພວກມັນຢູ່ໃນກ້ອງຖ່າຍຮູບ DSLR ຂອງນາງ. ຂ້ອຍໃຊ້ອັນໜຶ່ງໃນກ້ອງປະຕິບັດຂອງຂ້ອຍ ແລະອີກອັນໜຶ່ງໃນເຄື່ອງສັງເຄາະ. ພວກມັນຖືກໃຊ້ໃນເຄື່ອງຫຼິ້ນ MP3, ໂທລະສັບສະຫຼາດບາງອັນ, ແລະແລັບທັອບ. ເປັນຫຍັງພວກມັນຈຶ່ງມີຢູ່ທົ່ວທຸກແຫ່ງ? ພວກມັນເປັນວິທີທີ່ບໍ່ແພງໃນການເກັບຂໍ້ມູນ ແລະຍ້າຍມັນໄປມາລະຫວ່າງອຸປະກອນຕ່າງໆ.
ແຕ່ຄືກັບແກດເຈັດບ່ອນເກັບຂໍ້ມູນຄອມພິວເຕີ, ສິ່ງຕ່າງໆອາດຜິດພາດໄດ້. ຂໍ້ມູນສາມາດເສຍຫາຍໄດ້. ພວກເຂົາສາມາດຢຸດເຮັດວຽກໄດ້. ພວກເຂົາສາມາດສູນເສຍຫຼືຖືກລັກ. ມັນຫມາຍຄວາມວ່າແນວໃດ? ທ່ານສາມາດສູນເສຍຂໍ້ມູນທີ່ມີຄຸນຄ່າ. ທ່ານຕ້ອງການສໍາຮອງຂໍ້ມູນ! ຕົວຢ່າງ, ເມື່ອ SD card ຂອງກ້ອງເຈົ້າເຕັມໄປດ້ວຍຮູບ, ເຈົ້າຍ້າຍພວກມັນໄປໃສ່ຫ້ອງສະໝຸດຮູບໃນຄອມພິວເຕີ ຫຼືອຸປະກອນມືຖືຂອງເຈົ້າເພື່ອໃຫ້ເຈົ້າຖ່າຍຮູບໄດ້ຫຼາຍຂຶ້ນ.
ໃນບົດຄວາມນີ້, ພວກເຮົາຈະກວມເອົາ ຫຼາກຫຼາຍວິທີໃນການສຳຮອງຂໍ້ມູນ SD card , ລວມທັງວິທີການສຳຮອງມັນໄວ້ໃນຮາດໄດຣຟ໌ຂອງຄອມພິວເຕີຂອງທ່ານ ແລະບ່ອນເກັບຂໍ້ມູນຄລາວ. ພວກເຮົາຍັງຈະເບິ່ງທາງເລືອກເພີ່ມເຕີມທີ່ມີປະໂຫຍດສໍາລັບການສໍາຮອງຂໍ້ມູນຮູບພາບແລະວິດີໂອ.
ແຕ່ກ່ອນອື່ນໝົດ, ໃຫ້ເລີ່ມຕົ້ນດ້ວຍເຄື່ອງມືທີ່ເຈົ້າຕ້ອງການເພື່ອເຮັດວຽກໃຫ້ສຳເລັດ.
ສິ່ງທີ່ທ່ານຕ້ອງການ
SD Card
ຂ້ອຍ ໃຫ້ແນ່ໃຈວ່ານັບຕັ້ງແຕ່ທ່ານກໍາລັງອ່ານບົດຄວາມນີ້, ທ່ານມີຫນຶ່ງແລ້ວ, ແຕ່ໃຫ້ເບິ່ງສັ້ນໆກ່ຽວກັບປະເພດຂອງບັດ SD ທີ່ມີຢູ່. SD ຫຍໍ້ມາຈາກ "Secure Digital." ບັດເຫຼົ່ານີ້ສະຫນອງການເກັບຮັກສາດິຈິຕອນ Portable ສໍາລັບອັດຕະໂນມັດຈາກບ່ອນນັ້ນ.

ທາງເລືອກ: ຖ້າທ່ານໄດ້ເລືອກເກັບໄຟລ໌ Desktop ແລະ Documents ຂອງທ່ານໃນ iCloud, ການສຳເນົາໄຟລ໌ໄປໃສ່ໂຟນເດີໃດນຶ່ງນັ້ນກໍຈະອັບໂຫລດພວກມັນໃສ່ iCloud Drive ນຳ.
<0> ຜູ້ໃຊ້ Windows ສາມາດຕິດຕັ້ງ iCloud Drive ໃນ PC ຂອງເຂົາເຈົ້າ. ເມື່ອທ່ານເຮັດສິ່ງນັ້ນແລ້ວ, ສຳເນົາໄຟລ໌ຈາກ SD card ຂອງທ່ານໄປໃສ່ໂຟນເດີ iCloud Drive ໃນ PC ຂອງທ່ານ.ໃຊ້ Files App ໃນ iOS
ໃນ iOS, ໃຊ້ແອັບ Files ເພື່ອສຳຮອງຂໍ້ມູນ SD card ຂອງທ່ານໃສ່ iCloud Drive. ຂັ້ນຕອນແມ່ນຄືກັນກັບການສຳຮອງຂໍ້ມູນໄປໃສ່ Google Drive ຂ້າງເທິງ.
ວິທີທີ 3: ສຳຮອງຂໍ້ມູນ SD Card ຮູບພາບ ແລະວິດີໂອ
ແອັບພລິເຄຊັນການຈັດການຮູບພາບສ່ວນໃຫຍ່ສາມາດນຳເຂົ້າຮູບພາບ ແລະວິດີໂອໄດ້ໂດຍກົງຈາກ SD card. . ໂດຍປົກກະຕິແລ້ວ ອັນນີ້ໄວກວ່າການນຳເຂົ້າມັນຈາກກ້ອງຂອງທ່ານໂດຍໃຊ້ສາຍ USB.
ຊ່າງພາບຄົນໜຶ່ງພົບວ່າມັນໃຊ້ເວລາ 45 ນາທີເພື່ອຖ່າຍໂອນເນື້ອໃນຂອງບັດ 32 GB ໂດຍການເຊື່ອມຕໍ່ກ້ອງກັບ PC ຂອງລາວດ້ວຍສາຍ USB. . ການໂອນພວກມັນໂດຍກົງຈາກ SD ກາດຈະໃຊ້ເວລາພຽງສອງສາມນາທີເທົ່ານັ້ນ, ແລະທ່ານຈະບໍ່ເສຍແບັດເຕີຣີໃນກ້ອງຂອງທ່ານເປັນເວລາ 45 ນາທີ.
ນຳເຂົ້າໃສ່ແອັບ Apple Photos
ເປີດ Mac
ເປີດແອັບ Apple Photos, ຈາກນັ້ນເລືອກ File/Import ຈາກເມນູ.

ເລືອກ SD Card ຂອງທ່ານຈາກແຖບນຳທາງຊ້າຍ. ອັນທີ່ໃຊ້ໃນຕົວຢ່າງຂ້າງລຸ່ມນີ້ເອີ້ນວ່າ Untitled.

ຄລິກທີ່ Review for Import .

ເພື່ອນໍາເຂົ້າຮູບພາບ ແລະວິດີໂອໃໝ່ໆ (ນັ້ນ. ຍັງບໍ່ທັນໄດ້ນຳເຂົ້າໃສ່ຮູບພາບ), ພຽງແຕ່ຄລິກໃສ່ ນຳເຂົ້າລາຍການໃໝ່ທັງໝົດ .

ພວກມັນຈະຖືກເພີ່ມໃສ່ຫ້ອງສະໝຸດຮູບພາບຂອງທ່ານ. ໄຟລ໌ຕ່າງໆຈະຍັງຄົງຢູ່ໃນ SD Card ຂອງເຈົ້າເຊັ່ນກັນ, ດັ່ງນັ້ນເຈົ້າຈະຕ້ອງລຶບພວກມັນອອກດ້ວຍຕົນເອງ ຖ້າເຈົ້າຕ້ອງການເພີ່ມພື້ນທີ່ຫວ່າງເພື່ອຖ່າຍຮູບເພີ່ມເຕີມ.
ໃນ iOS
ໃນຂະນະທີ່ iOS ສະບັບເກົ່າຈະປະກອບຂໍ້ຄວາມສະເຫນີໃຫ້ການນໍາເຂົ້າຮູບພາບຂອງທ່ານອັດຕະໂນມັດ, ສະບັບທີ່ຜ່ານມາບໍ່ໄດ້. ແທນທີ່ຈະ, ເປີດ app ຮູບພາບ. ທ່ານຈະເຫັນປຸ່ມ ນຳເຂົ້າ ຢູ່ລຸ່ມສຸດຂອງໜ້າຈໍ.
ເປີດແອັບ Photos. ເມື່ອໃສ່ SD card ຂອງກ້ອງຖ່າຍຮູບດິຈິຕອນ, ທ່ານຈະພົບເຫັນປຸ່ມ ນໍາເຂົ້າ ຢູ່ລຸ່ມສຸດຂອງຫນ້າຈໍ. ແຕະໃສ່ມັນ, ຈາກນັ້ນແຕະປຸ່ມ ນຳເຂົ້າທັງໝົດ ຢູ່ເທິງສຸດຂອງໜ້າຈໍ.

ຮູບຈະຖືກນຳເຂົ້າ.

ເມື່ອອັນນີ້ສຳເລັດແລ້ວ. ສຳເລັດແລ້ວ, ເຈົ້າຈະຖືກຖາມວ່າທ່ານຕ້ອງການລຶບຮູບອອກຈາກ SD ກາດຫຼືບໍ່.

ເລື້ອຍໆເຈົ້າຈະຕ້ອງການເລືອກ ລຶບ ເພື່ອຂະຫຍາຍພື້ນທີ່ຫວ່າງໃນບັດເພີ່ມເຕີມ. ຮູບພາບ.
ໝາຍເຫດ: ເວີຊັນ iOS ຈະນຳເຂົ້າຮູບພາບທີ່ຖືກບັນທຶກໄວ້ໂດຍກ້ອງດິຈິຕອນເທົ່ານັ້ນ. ສິ່ງເຫຼົ່ານີ້ຈະຢູ່ໃນໂຟນເດີ DCIM (Digital Camera IMages) ແລະມີຊື່ຄ້າຍຄືກັນກັບ “IMG_1234”. ຖ້າຫາກທ່ານມີຮູບພາບຈໍານວນຫຼວງຫຼາຍໃນການຂັບ, ມັນອາດຈະໃຊ້ເວລາບາງ (ເຖິງແມ່ນວ່ານາທີ) ກ່ອນທີ່ iOS ຈະສາມາດປຸງແຕ່ງໃຫ້ເຂົາເຈົ້າ. ໃນລະຫວ່າງນີ້, ທ່ານຈະເຫັນຂໍ້ຄວາມທີ່ບອກວ່າ, "ບໍ່ມີຮູບທີ່ຈະນໍາເຂົ້າ." ອົດທົນ.
ນຳເຂົ້າໃສ່ Windows Photos
ເມື່ອທ່ານໃສ່ SD card ໃສ່ໃນPC, Windows ຈະປາກົດຂໍ້ຄວາມແຈ້ງເຕືອນໃຫ້ທ່ານຮູ້ວ່າມັນໄດ້ຖືກຮັບຮູ້ແລ້ວ. 0>ຄລິກໃສ່ ການນໍາເຂົ້າຮູບພາບແລະວິດີໂອ ເພື່ອເພີ່ມໃຫ້ເຂົາເຈົ້າກັບ Windows Photos.
ທ່ານຍັງສາມາດນໍາເຂົ້າຮູບພາບດ້ວຍຕົນເອງ. ເປີດແອັບຮູບພາບ. ເຈົ້າຈະພົບເຫັນປຸ່ມ ນຳເຂົ້າ ຢູ່ເບື້ອງຂວາເທິງຂອງໜ້າຕ່າງ.

ຄລິກ ນຳເຂົ້າ ແລະເລືອກ ຈາກອຸປະກອນ USB .

ຄລິກທີ່ປຸ່ມນຳເຂົ້າຢູ່ລຸ່ມສຸດຂອງໜ້າຈໍ, ແລະຮູບຂອງທ່ານຈະຖືກເພີ່ມໃສ່ Windows Photos.

ນຳເຂົ້າໃສ່ Google ຮູບພາບ
Google Photos ໃຫ້ທ່ານເກັບຮັກສາຮູບພາບບໍ່ຈໍາກັດຈໍານວນຮູບພາບໄດ້ຟຣີ ຕາບໃດທີ່ທ່ານເຕັມໃຈທີ່ຈະຫຼຸດຄວາມລະອຽດລົງ. ຮູບພາບເຫຼົ່ານັ້ນຈະບໍ່ນັບໃສ່ໂຄຕ້າບ່ອນຈັດເກັບຂໍ້ມູນຂອງທ່ານ. ອີກທາງເລືອກໜຶ່ງ, ທ່ານສາມາດບັນທຶກຮູບພາບໃນຄວາມລະອຽດຕົ້ນສະບັບຂອງພວກມັນໄດ້, ເຖິງແມ່ນວ່າມັນຈະຫຼຸດພື້ນທີ່ຈັດເກັບຂໍ້ມູນທີ່ມີຢູ່ຂອງທ່ານລົງ. ເຫັນແລ້ວວ່າ Google's Backup and Sync app ສໍາລັບ Mac ແລະ Windows ສາມາດສໍາຮອງເນື້ອໃນຂອງ SD card ຂອງທ່ານໃສ່ Google Drive ໂດຍອັດຕະໂນມັດ. ໃນການຕັ້ງຄ່າແອັບ, ມີການຕັ້ງຄ່າໃຫ້ສຳຮອງຂໍ້ມູນຮູບພາບຕ່າງໆໄປໃສ່ Google Photos ເຊັ່ນກັນ.

ການໃຊ້ແອັບ Google ຮູບພາບມືຖືໃນ Android
ນີ້ແມ່ນວິທີ ເພື່ອເພີ່ມຮູບພາບໃສ່ Google Photo ໃນ Android:
- ເປີດ Google ຮູບພາບ.
- ແຕະທີ່ປຸ່ມເມນູຢູ່ເທິງສຸດຊ້າຍຂອງຫນ້າຈໍ. ເລືອກ ການຕັ້ງຄ່າ , ຈາກນັ້ນ ສຳຮອງ & sync .
- ແຕະ ເລືອກໂຟນເດີທີ່ຈະສຳຮອງຂໍ້ມູນ… ແລະເລືອກໂຟນເດີໃນ SD card ທີ່ທ່ານຕ້ອງການນໍາເຂົ້າ.
ການນໍາໃຊ້ Apple Photos ໃນ iOS
ແອັບ Google Photos iOS ສາມາດນໍາເຂົ້າໄດ້ແຕ່ຮູບພາບຈາກມ້ວນກ້ອງຖ່າຍຮູບຂອງທ່ານ, ບໍ່ໄດ້ໂດຍກົງຈາກ SD ກາດຂອງທ່ານ. ທໍາອິດທ່ານຈໍາເປັນຕ້ອງນໍາເຂົ້າຮູບພາບເຂົ້າໄປໃນ Apple Photos (ເບິ່ງຂ້າງເທິງ), ຫຼັງຈາກນັ້ນຕັ້ງຄ່າ Google ຮູບພາບເພື່ອສໍາຮອງຂໍ້ມູນໃຫ້ເຂົາເຈົ້າໂດຍການເປີດໃຊ້ Backup & amp; ການຕັ້ງຄ່າການຊິງຄ໌.

ຖ້າທ່ານເປັນຊ່າງພາບມືອາຊີບ ຫຼືນັກສມັກເລ່ນທີ່ມີຄວາມກະຕືລືລົ້ນ, ທ່ານອາດຈະບໍ່ຕ້ອງການໃຫ້ຮູບພາບຂອງທ່ານຖືກບີບອັດ. ຖ້າເປັນເຊັ່ນນັ້ນສຳລັບທ່ານ, ໃຫ້ພິຈາລະນາໃຊ້ Google Drive (ເບິ່ງຂ້າງເທິງ) ແທນທີ່ຈະເປັນ Google Photos.
Adobe Lightroom
Adobe Lightroom ເປັນເຄື່ອງມືຈັດການຮູບພາບແບບມືອາຊີບ. ທ່ານສາມາດຕັ້ງມັນຂຶ້ນເພື່ອເລີ່ມຕົ້ນການນໍາເຂົ້າອັດຕະໂນມັດທຸກຄັ້ງທີ່ທ່ານໃສ່ SD ກາດ:
- ເປີດ ຕົວເລືອກການນໍາເຂົ້າ ໃນການຕັ້ງຄ່າຂອງ Lightroom
- ກວດເບິ່ງ “ສະແດງການໂຕ້ຕອບການນໍາເຂົ້າ ເມື່ອບັດຄວາມຈຳຖືກກວດພົບ”
ອີກທາງເລືອກໜຶ່ງ, ທ່ານສາມາດເລີ່ມການນຳເຂົ້າດ້ວຍຕົນເອງໃນແຕ່ລະຄັ້ງໂດຍການເລືອກ ໄຟລ໌ > ນຳເຂົ້າຮູບພາບ ແລະວິດີໂອ... ຈາກເມນູ. ຈາກນັ້ນ, ປະຕິບັດຕາມການກະຕຸ້ນເຕືອນເພື່ອຕັດສິນໃຈວ່າພວກມັນຖືກນໍາເຂົ້າແນວໃດ. ເບິ່ງຄູ່ມືຜູ້ໃຊ້ຂອງ Adobe ສໍາລັບຂໍ້ມູນເພີ່ມເຕີມ.
Dropbox Camera Uploads
Dropbox ສະເໜີທາງເລືອກທີ່ຈະອັບໂຫລດຮູບພາບຈາກ SD card ຫຼືກ້ອງຖ່າຍຮູບຂອງທ່ານໂດຍອັດຕະໂນມັດ. ມັນຈະສ້າງເປັນໂຟນເດີທີ່ເອີ້ນວ່າ "ການອັບໂຫລດກ້ອງຖ່າຍຮູບ" ໃນຄອມພິວເຕີຂອງທ່ານ. ຮູບພາບຂອງທ່ານຈະໄດ້ຮັບການຄັດລອກທໍາອິດຢູ່ທີ່ນັ້ນ, ຫຼັງຈາກນັ້ນອັບໂຫລດໄປໃນ Dropbox. ການຕັ້ງຄ່າ…

ກວດເບິ່ງກ່ອງ ເປີດໃຊ້ການອັບໂຫລດກ້ອງຖ່າຍຮູບ ແລະເລືອກອັບໂຫລດທັງຮູບພາບ ແລະວິດີໂອ, ຫຼືພຽງແຕ່ຮູບພາບ.

ຄັ້ງຕໍ່ໄປທີ່ທ່ານໃສ່ຂອງທ່ານ ແຜ່ນ SD, ກ່ອງໂຕ້ຕອບຈະປາກົດຂຶ້ນຖາມວ່າທ່ານຕ້ອງການນໍາເຂົ້າຮູບພາບແລະວິດີໂອຈາກບັດໄປຍັງ Dropbox. ມີກ່ອງໝາຍທີ່ຈະຊ່ວຍໃຫ້ Dropbox ນຳເຂົ້າພວກມັນຈາກອຸປະກອນທັງໝົດທີ່ທ່ານຕິດຢູ່ໃນຄອມພິວເຕີຂອງທ່ານໃນອະນາຄົດ.

ໃນ iOS ແລະ Android
ນີ້ແມ່ນວິທີ ເພື່ອເປີດໃຊ້ການອັບໂຫລດກ້ອງຖ່າຍຮູບໃນແອັບຯ Dropbox ມືຖື. ເປີດແອັບ Dropbox ແລະແຕະ ບັນຊີ ຢູ່ເບື້ອງຂວາລຸ່ມ. ແລະເລືອກຕົວເລືອກທີ່ທ່ານຕ້ອງການໃຊ້.

ນັ້ນແມ່ນມັນສໍາລັບຄໍາແນະນໍາທີ່ສົມບູນແບບນີ້. ເຈົ້າເລືອກວິທີໃດເພື່ອສຳຮອງຂໍ້ມູນ SD card? ໃຫ້ພວກເຮົາຮູ້ໃນຄໍາເຫັນ.
ຄອມພິວເຕີ.ບັດມີສາມຂະຫນາດ (ຕົ້ນສະບັບ, ນ້ອຍ, ແລະຈຸນລະພາກ). ອີງຕາມ Sandisk, ມີສາມປະເພດທີ່ກຳນົດໂດຍຄວາມຈຸ:
- ຄວາມຈຸມາດຕະຖານ (SDSC): 128 MB – 2 GB
- ຄວາມຈຸສູງ (SDHC): 4 – 32 GB<11
- ຄວາມອາດສາມາດຂະຫຍາຍ (SDXC): 64 GB – 2 TB
ເຫຼົ່ານີ້ແມ່ນລາຍລະອຽດພື້ນຖານ, ເຖິງແມ່ນວ່າພູມສັນຖານ SD ຍັງສືບຕໍ່ພັດທະນາ. ຕົວຢ່າງ, ມາດຕະຖານ Ultra-High-Speed Phase I ແລະ Phase II ໄດ້ຖືກສ້າງຂື້ນເພື່ອບັນລຸຄວາມໄວໃນການໂອນຂໍ້ມູນໄວຂຶ້ນ, ໃນຂະນະທີ່ສ່ວນຕິດຕໍ່ SDIO ຊ່ວຍໃຫ້ທ່ານສາມາດເຊື່ອມຕໍ່ອຸປະກອນຕໍ່ພອດກັບພອດ SD ຂອງທ່ານໄດ້.
ອະແດັບເຕີ SD
ຄອມພິວເຕີ ແລະສະມາດໂຟນບາງເຄື່ອງມີຊ່ອງສຽບ SD ທີ່ມີໃນຕົວ, ແຕ່ມັນເບິ່ງຄືວ່າຫາຍາກ. ໂອກາດທີ່ເຈົ້າຕ້ອງການອະແດັບເຕີບາງອັນເພື່ອສຳຮອງຂໍ້ມູນບັດຂອງເຈົ້າ. ໃຫ້ແນ່ໃຈວ່າທ່ານຈະຊື້ຫນຶ່ງທີ່ສະຫນັບສະຫນູນຂະຫນາດຂອງບັດຂອງທ່ານ (ມາດຕະຖານ, mini, ຫຼື micro) ແລະປະເພດຂອງຊ່ອງ USB ຄອມພິວເຕີຫຼືອຸປະກອນມືຖືຂອງທ່ານມີ.
ນີ້ແມ່ນບາງຕົວຢ່າງ:
- ເຄື່ອງອ່ານກາດ Unitek USB-C ໃຫ້ຊ່ອງໃສ່ບັດມາດຕະຖານ ແລະ micro SD, ເຊັ່ນດຽວກັນກັບ Compact Flash ທີ່ເກົ່າກວ່າ
- Sony MRW-S1 ປ່ຽນແຜ່ນ micro SD ໃຫ້ເປັນ USB Flash drive
- ອະແດັບເຕີອະລູມິນຽມ Satechi Multi-Port ຖືກອອກແບບມາສໍາລັບ MacBook ຮຸ່ນໃຫມ່ທີ່ມີພອດ USB-C ແລະສະຫນອງພອດ SD ແລະ micro SD, ຜອດ USB 3.0, HDMI, Ethernet, ແລະອື່ນໆ
- Apple USB-C ກັບ SD Card Reader ອະນຸຍາດໃຫ້ທ່ານໃຊ້ບັດຂອງທ່ານກັບ MacBooks ແລະ iPad ທີ່ທັນສະໄຫມPro
- ຕົວອ່ານກ້ອງຖ່າຍຮູບຂອງ Apple Lightning to SD Card ອະນຸຍາດໃຫ້ທ່ານໃຊ້ບັດຂອງທ່ານກັບ iPhone, iPod, ແລະ iPad Air
ວິທີທີ 1: ສຳຮອງຂໍ້ມູນ SD ກາດໃສ່ຄອມພິວເຕີຂອງທ່ານ
ຖ້າທ່ານເຂົ້າເຖິງຄອມພິວເຕີຕັ້ງໂຕະ ຫຼືແລັບທັອບຂອງທ່ານໄດ້ງ່າຍ, ໃນກໍລະນີຫຼາຍທີ່ສຸດ, ທ່ານຈະເຫັນວ່າມັນເປັນວິທີທີ່ງ່າຍທີ່ສຸດທີ່ຈະສຳຮອງຂໍ້ມູນ SD ກາດຂອງທ່ານ.
ສຳເນົາເນື້ອໃນບັດທັງໝົດໃສ່ໂຟນເດີ
ນີ້ແມ່ນວິທີທີ່ງ່າຍທີ່ສຸດທີ່ອະທິຖານເພື່ອສໍາຮອງຂໍ້ມູນບັດຂອງທ່ານກັບຄອມພິວເຕີຂອງທ່ານ. ຂັ້ນຕອນແມ່ນຄ້າຍຄືກັນໃນທັງ Mac ແລະ Windows.
ໃນ Mac
ຄລິກຂວາໃສ່ໄອຄອນ SD Card ເທິງເດັສທັອບຂອງທ່ານແລະເລືອກ ສຳເນົາ ຄໍາສັ່ງຈາກເມນູ. ໃນຕົວຢ່າງຂ້າງລຸ່ມນີ້, ບັດທີ່ຂ້ອຍໄດ້ໃສ່ນັ້ນເອີ້ນວ່າ “FA”, ດັ່ງນັ້ນຂ້ອຍຈຶ່ງເຫັນ “Copy FA.”

ຊອກຫາໂຟນເດີທີ່ທ່ານຕ້ອງການສຳເນົາໄດຣຟ໌ໄປໃສ່. ໃນຕົວຢ່າງນີ້, ຂ້ອຍຈະໃຊ້ desktop ເທົ່ານັ້ນ. ຄລິກຂວາແລ້ວເລືອກຄຳສັ່ງ P aste Item ຈາກເມນູ. .

ອີກທາງເລືອກໜຶ່ງ, ເພື່ອສຳເນົາໄດຣຟ໌ທັງໝົດໃສ່ເດັສທັອບໃນຂັ້ນຕອນດຽວ, ພຽງແຕ່ຄລິກຂວາແລ້ວເລືອກ ຊໍ້າກັນ ຈາກເມນູ.

ໃນ Windows
ຂັ້ນຕອນໃນ Windows ແມ່ນຄ້າຍຄືກັນ. ເປີດ File Explorer ແລະຄລິກຂວາໃສ່ SD card ໃນແຖບນໍາທາງຊ້າຍ. ເລືອກ ສຳເນົາ ຈາກເມນູ.

ຕອນນີ້ໃຫ້ໄປທີ່ບ່ອນທີ່ທ່ານຕ້ອງການສຳຮອງຂໍ້ມູນໄຟລ໌. ຄລິກຂວາໃສ່ພື້ນຫຼັງຂອງໂຟນເດີ ແລະເລືອກ ວາງ .

ມັນຈະສ້າງໂຟນເດີໃໝ່ທີ່ມີຊື່ດຽວກັນກັບ SD card, ແລະໄຟລ໌ຕ່າງໆຈະຖືກສຳເນົາໃສ່ໂຟນເດີ.
ຄັດລອກແລະວາງບາງໄຟລ໌ຫຼືທັງຫມົດໃສ່ຄອມພິວເຕີຂອງທ່ານ
ວິທີການນີ້ແມ່ນເກືອບໄວແລະງ່າຍເປັນຄັ້ງທໍາອິດແລະໃຫ້ທ່ານທາງເລືອກໃນການເລືອກໄຟລ໌ແລະໂຟນເດີທີ່ທ່ານຕ້ອງການທີ່ຈະກັບຄືນໄປບ່ອນ. ຂຶ້ນ.
ໃນ Mac
ສະແດງເນື້ອໃນຂອງບັດຂອງທ່ານ ແລະເລືອກໄຟລ໌ ແລະໂຟນເດີທີ່ທ່ານຕ້ອງການທີ່ຈະສຳເນົາ ຫຼືກົດ Command-A ເພື່ອເລືອກທັງໝົດ. ສຳເນົາຂໍ້ມູນໂດຍການຄລິກຂວາ ແລະເລືອກ ສຳເນົາ ຫຼືໃຊ້ປຸ່ມລັດແປ້ນພິມ Command-C.

ຍ້າຍໄປໂຟນເດີທີ່ທ່ານຕ້ອງການສຳຮອງຂໍ້ມູນ (ສ້າງໂຟນເດີ ຖ້າມັນບໍ່ມີເທື່ອ). ວາງໄຟລ໌ໂດຍການຄລິກຂວາ ແລະເລືອກ ວາງ ຫຼືໃຊ້ທາງລັດແປ້ນພິມ Command-V.

ໄຟລ໌ ແລະໂຟນເດີ້ທີ່ເລືອກຈະຖືກສຳເນົາໃສ່ຄອມພິວເຕີຂອງທ່ານ.

ໃນ Windows
ເປີດ File Explorer ແລະຄລິກໃສ່ SD card ຂອງທ່ານເພື່ອສະແດງເນື້ອຫາຂອງມັນ. ເລືອກໄຟລ໌ແລະໂຟນເດີທີ່ທ່ານຕ້ອງການທີ່ຈະສໍາຮອງຂໍ້ມູນ. ຖ້າຫາກວ່າທ່ານກໍາລັງສໍາຮອງຂໍ້ມູນທັງຫມົດ, ໃຊ້ທາງລັດແປ້ນພິມ Ctrl-A (ເລືອກທັງຫມົດ). ຄລິກຂວາໃສ່ໄຟລ໌, ຈາກນັ້ນເລືອກ ສຳເນົາ ຈາກເມນູ ຫຼືໃຊ້ທາງລັດແປ້ນພິມ Ctrl-C.

ນຳທາງໄປຫາໂຟນເດີທີ່ທ່ານຕ້ອງການສຳເນົາໄຟລ໌. ຄລິກຂວາໃສ່ພື້ນຫຼັງຂອງໂຟນເດີແລ້ວເລືອກ ວາງ ຈາກເມນູ ຫຼືໃຊ້ທາງລັດແປ້ນພິມ Ctrl-V.

ໄຟລ໌ຈະຖືກສຳເນົາໄປໃສ່.PC ຂອງທ່ານ.
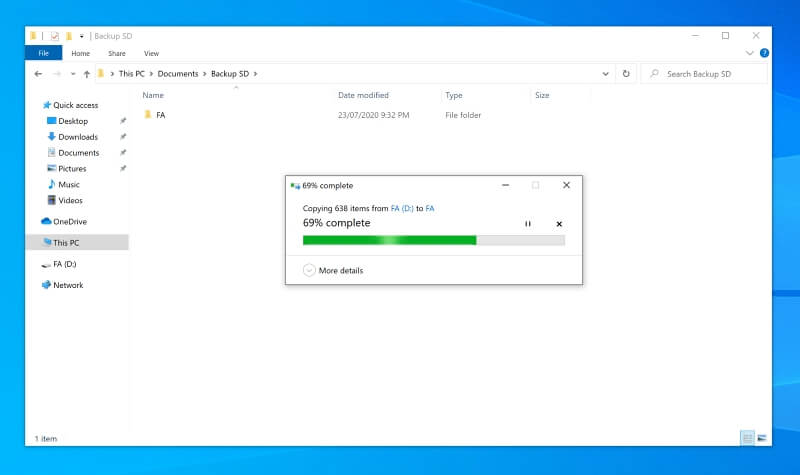
ສ້າງຮູບພາບແຜ່ນຂອງ SD Card
ໃນ Mac
ເປີດ Disk Utility, ຄລິກຂວາໃສ່ SD ຂອງທ່ານ. ບັດ, ແລະເລືອກ ຮູບ ຈາກເມນູ.
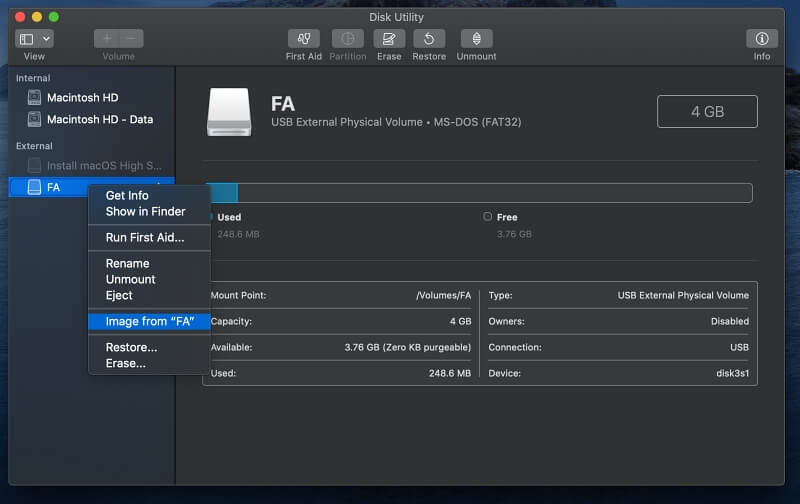
ເລືອກບ່ອນທີ່ທ່ານຕ້ອງການໃຫ້ຮູບພາບດິສກ໌ຖືກບັນທຶກ.

ຮູບພາບແຜ່ນ DMG— ຊໍ້າກັນ ຫຼືໂຄນ-ຂອງ SD Card ຂອງທ່ານຖືກສ້າງຂຶ້ນໃນໂຟນເດີນັ້ນຢູ່ໃນ Mac ຂອງທ່ານ. ຂ້ອຍໄດ້ເຮັດເມື່ອໃຊ້ macOS Catalina. ສາເຫດຂອງຄວາມຜິດພາດແມ່ນ Disk Utility ບໍ່ມີການເຂົ້າເຖິງການຂັບລົດຂອງທ່ານຢ່າງເຕັມທີ່.

ທ່ານສາມາດໃຫ້ການເຂົ້າເຖິງ app ໄດ້ຈາກ ຄວາມມັກຂອງລະບົບ . ໄປທີ່ ຄວາມປອດໄພ & ຄວາມເປັນສ່ວນຕົວ ແລະຄລິກໃສ່ແຖບ ຄວາມເປັນສ່ວນຕົວ .
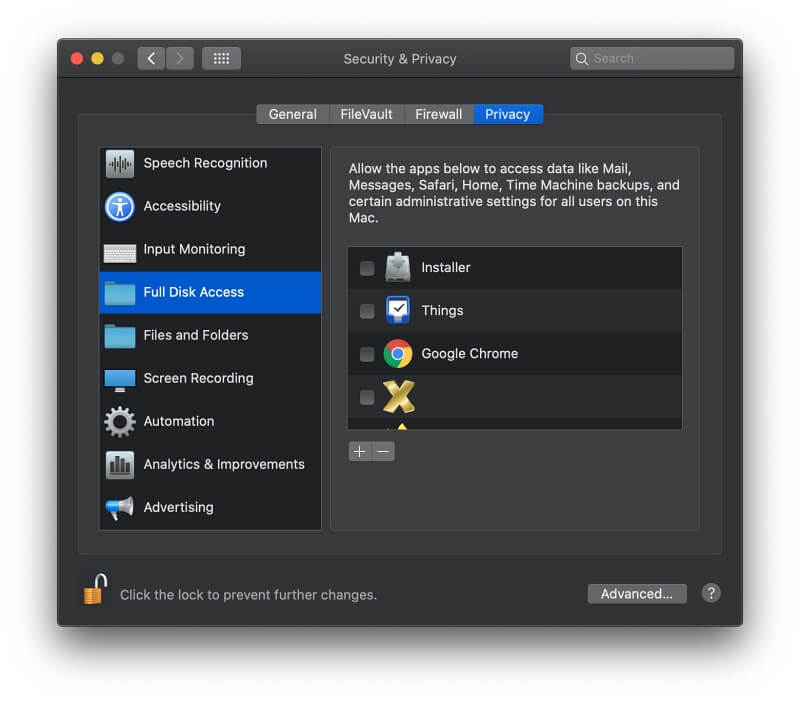
ເລື່ອນລົງໄປ ການເຂົ້າເຖິງດິສເຕັມຮູບແບບ ໃນລາຍການຢູ່ເບື້ອງຊ້າຍຂອງປ່ອງຢ້ຽມ ແລະຄລິກ ສຸດມັນ. ທ່ານຈະເຫັນບັນຊີລາຍການຂອງຄໍາຮ້ອງສະຫມັກທີ່ມີການເຂົ້າເຖິງແຜ່ນເຕັມ. ທ່ານຈໍາເປັນຕ້ອງເພີ່ມ Disk Utility ເຂົ້າໃນບັນຊີລາຍຊື່. ໃຫ້ຄລິກໃສ່ປຸ່ມ "+" ຢູ່ເທິງສຸດຂອງບັນຊີລາຍຊື່. ທ່ານຈະພົບເຫັນ Disk Utility ໃນໂຟນເດີ Utilities ພາຍໃຕ້ Applications.

ເມື່ອທ່ານປິດເປີດ Disk Utility ຄືນໃໝ່, ມັນຈະມີການເຂົ້າເຖິງແຜ່ນເຕັມ ແລະສາມາດສ້າງຮູບພາບຂອງບັດຂອງທ່ານໄດ້ສຳເລັດ.
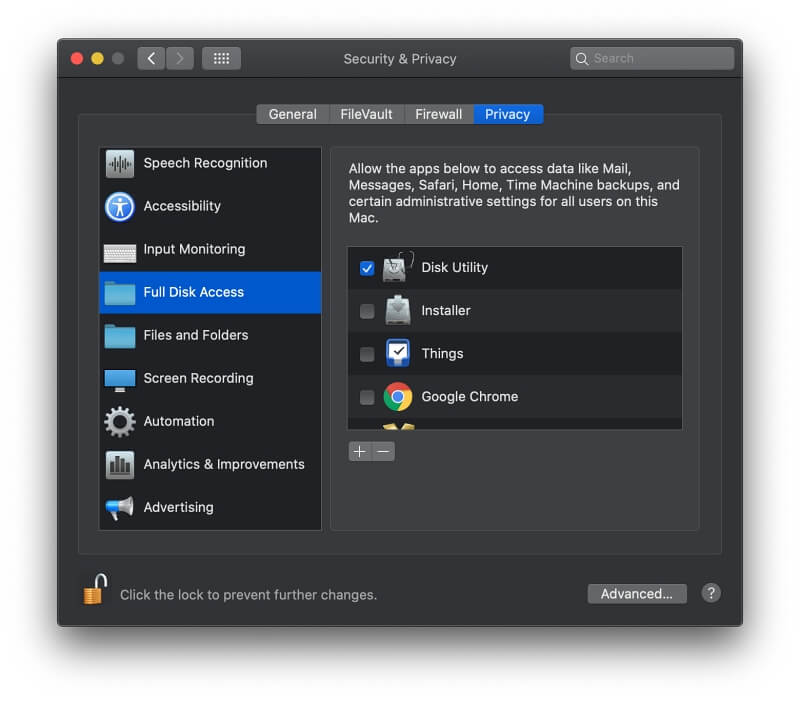
ໃນ Windows
ຖ້າທ່ານເປັນຜູ້ໃຊ້ Windows, ວິທີທີ່ດີທີ່ສຸດທີ່ຈະສ້າງຮູບພາບໃນແຜ່ນແມ່ນດ້ວຍແອັບພລິເຄຊັນສຳຮອງຂອງພາກສ່ວນທີສາມ. ພວກເຮົາຈະກວມເອົາບາງສ່ວນທີ່ດີທີ່ສຸດໃນພາກສ່ວນຂ້າງລຸ່ມນີ້.ແອັບພລິເຄຊັ່ນສຳຮອງຂອງພາກສ່ວນທີສາມທີ່ເຮັດໃຫ້ການສຳຮອງຂໍ້ມູນ SD ກາດເປັນເລື່ອງງ່າຍ. ກວດເບິ່ງການສະຫຼຸບຂອງພວກເຮົາທີ່ປຽບທຽບແອັບຯສໍາຮອງຂໍ້ມູນທີ່ດີທີ່ສຸດສໍາລັບ Mac ແລະຊອບແວສໍາຮອງຂໍ້ມູນທີ່ດີທີ່ສຸດສໍາລັບ Windows.
ໃນກໍລະນີຫຼາຍທີ່ສຸດ, ການໃຊ້ຫນຶ່ງໃນແອັບຯເຫຼົ່ານີ້ເພື່ອສໍາຮອງຂໍ້ມູນ SD card ອາດຈະເກີນກວ່າ. ແນວໃດກໍ່ຕາມ, ຖ້າເຈົ້າຄຸ້ນເຄີຍກັບແອັບທີ່ເຈົ້າໃຊ້ເພື່ອສຳຮອງຂໍ້ມູນ Mac ຂອງທ່ານແລ້ວ, ມັນສົມເຫດສົມຜົນທີ່ຈະໃຊ້ມັນກັບ SD ກາດ.
ວິທີທີ 2: ສຳຮອງຂໍ້ມູນ SD Card ໄປໃສ່ຄລາວ
ການສໍາຮອງຂໍ້ມູນບັດ SD ຂອງທ່ານກັບຄລາວຈະຮັກສາຂໍ້ມູນຂອງທ່ານໃຫ້ປອດໄພເຖິງແມ່ນວ່າທ່ານຈະພົບກັບບັນຫາໃນຄອມພິວເຕີຂອງທ່ານ, ເຊັ່ນ: hard drive ລົ້ມເຫຼວ. ຜູ້ໃຫ້ບໍລິການເກັບຮັກສາຟັງຄລາວສ່ວນໃຫຍ່ໃຫ້ພື້ນທີ່ຫວ່າງໂດຍບໍ່ເສຍຄ່າ; ຖ້າຫາກທ່ານນໍາໃຊ້ຫຼາຍ, ທ່ານຈະຈໍາເປັນຕ້ອງໄດ້ຈ່າຍລາຄາສະຫມັກ.
Backup to Google Drive
Google Drive ເປັນສະຖານທີ່ສະດວກໃນການສໍາຮອງຂໍ້ມູນໄຟລ໌ຂອງທ່ານ. ທ່ານໄດ້ຮັບພື້ນທີ່ເກັບຂໍ້ມູນ 15 GB ໂດຍບໍ່ເສຍຄ່າ (ແລະສາມາດຊື້ເພີ່ມເຕີມຕາມຄວາມຕ້ອງການ), ແລະມີຫຼາຍວິທີທີ່ຈະເຮັດການສໍາຮອງຂໍ້ມູນຈາກຄອມພິວເຕີຫຼືອຸປະກອນມືຖືຂອງທ່ານ. ນີ້ແມ່ນບາງອັນ:
ການໃຊ້ Google Drive Web App
ເຂົ້າສູ່ລະບົບ Google. ເປີດແອັບເວັບ Google Drive (ຢູ່ທີ່ drive.google.com) ໃນບຼາວເຊີຂອງເຈົ້າ ແລະໄປທີ່ໂຟນເດີທີ່ທ່ານຕ້ອງການສຳຮອງຂໍ້ມູນ. ໃສ່ SD card ແລະກົດສອງຄັ້ງທີ່ໄອຄອນຂອງມັນເພື່ອສະແດງໄຟລ໌ແລະໂຟນເດີທີ່ມັນມີ. ເລືອກໄຟລ໌ ແລະໂຟນເດີທີ່ເຈົ້າຕ້ອງການອັບໂຫລດ ແລະລາກພວກມັນໄປໃສ່ໂຟນເດີຂອງແອັບຯເວັບ.

ໄຟລ໌ຂອງທ່ານຖືກອັບໂຫລດແລ້ວ.

ການໃຊ້ Backupແລະ Sync Desktop App
ອີກທາງເລືອກໜຶ່ງ, ໃຊ້ແອັບ Backup and Sync ຂອງ Google ສຳລັບ Mac ແລະ Windows.

ເມື່ອຕິດຕັ້ງແອັບແລ້ວ, ມັນຈະສະເໜີໃຫ້ສຳຮອງຂໍ້ມູນບັດຂອງເຈົ້າໂດຍອັດຕະໂນມັດ. ເມື່ອທ່ານໃສ່ມັນ.

ຄລິກ Back Up . ໄຟລ໌ຂອງທ່ານຈະຖືກສຳເນົາໃສ່ຄອມພິວເຕີຂອງທ່ານກ່ອນ, ຈາກນັ້ນອັບໂຫຼດຂຶ້ນເວັບຈາກບ່ອນນັ້ນ. ນັ້ນຄືທັງໝົດທີ່ທ່ານຕ້ອງເຮັດ—ບັດຂອງທ່ານຈະຖືກສຳຮອງຂໍ້ມູນອັດຕະໂນມັດໃນຄັ້ງຕໍ່ໄປທີ່ທ່ານໃສ່ມັນ.
ຈະເຮັດແນວໃດຖ້າກ່ອນໜ້ານີ້ທ່ານຄລິກໃສ່ ບໍ່ແມ່ນຕອນນີ້ , ແລະແອັບຯດັ່ງກ່າວໄດ້ຢຸດການສະເໜີໃຫ້ດຳເນີນການ. ສໍາຮອງຂໍ້ມູນ? ທ່ານສາມາດປ່ຽນການຕັ້ງຄ່ານັ້ນດ້ວຍຕົນເອງ. ຄລິກໄອຄອນຂອງແອັບໃນແຖບເມນູ, ຈາກນັ້ນຄລິກ ການຕັ້ງຄ່າ.

ຄລິກໃສ່ ອຸປະກອນ USB & SD Cards ຢູ່ລຸ່ມສຸດຂອງປ່ອງຢ້ຽມ.

ສຸດທ້າຍ, ໃຫ້ໝາຍເອົາກ່ອງ SD card ທີ່ທ່ານຕ້ອງການສຳຮອງຂໍ້ມູນ.

ການໃຊ້ງານ ແອັບມືຖື Google Drive ຢູ່ໃນ Android
ແອັບມືຖື Google Drive ສາມາດໃຊ້ໄດ້ກັບ iOS ແລະ Android, ແຕ່ມີພຽງແອັບ Android ທີ່ເໝາະສົມສຳລັບການສ້າງການສຳຮອງຂໍ້ມູນ SD card ຂອງທ່ານ. ນີ້ແມ່ນວິທີເຮັດມັນ:
- ເປີດແອັບ Google Drive
- ແຕະໄອຄອນ “ + ” (ບວກ) ຢູ່ລຸ່ມຂວາຂອງໜ້າຈໍ ແລະເລືອກ ອັບໂຫຼດ
- ນຳທາງໄປຫາ SD card ແລະເລືອກໄຟລ໌ແລະໂຟນເດີທີ່ທ່ານຕ້ອງການທີ່ຈະສໍາຮອງຂໍ້ມູນ>
- ແຕະ ເຮັດແລ້ວ
ການໃຊ້ແອັບ Files ໃນ iOS
ໜ້າເສຍດາຍ, ແອັບ Google Drive ສຳລັບ iOS ຈະບໍ່ອະນຸຍາດໃຫ້ທ່ານເລືອກຫຼາຍໄຟລ໌, ດັ່ງນັ້ນມັນຈຶ່ງບໍ່ເໝາະສົມກັບການສໍາຮອງຂໍ້ມູນບັດ SD ຂອງທ່ານ. ແທນທີ່ຈະ, ໃຫ້ໃຊ້ແອັບ Files ຂອງ Apple.
ທຳອິດ, ໃຫ້ແນ່ໃຈວ່າແອັບດັ່ງກ່າວສາມາດເຂົ້າເຖິງ Google Drive ໄດ້. ແຕະໃສ່ ຊອກຫາ ຢູ່ລຸ່ມສຸດຂອງໜ້າຈໍ.

ຈາກນັ້ນແຕະທີ່ໄອຄອນການຕັ້ງຄ່າ (ສາມຈຸດ) ຢູ່ດ້ານຂວາເທິງຂອງໜ້າຈໍ ແລະເລືອກ ແກ້ໄຂ .

ກວດໃຫ້ແນ່ໃຈວ່າ Google Drive ຖືກເປີດໃຊ້ແລ້ວ, ຈາກນັ້ນຄລິກ ແລ້ວໆ .
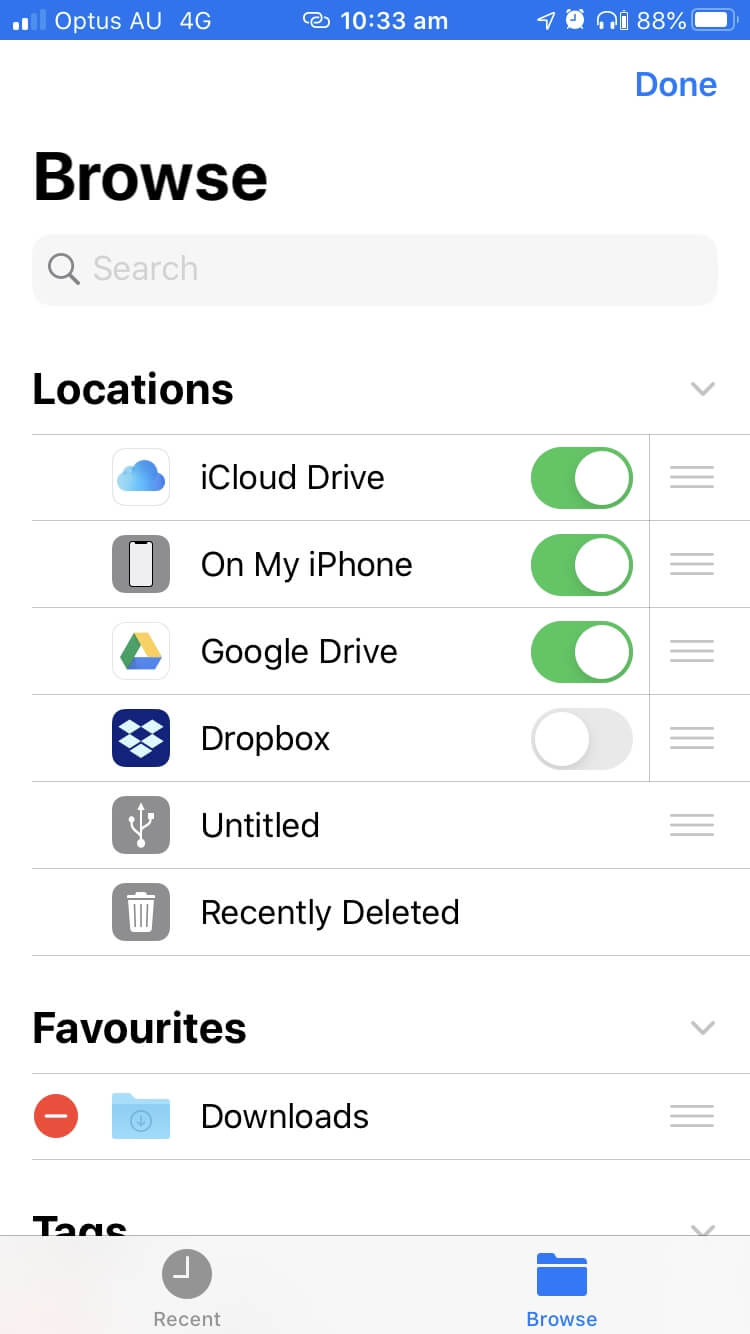
ຕໍ່ໄປ, ພວກເຮົາຈໍາເປັນຕ້ອງໄດ້ສຳຮອງຂໍ້ມູນ SD card. ໄປທີ່ນັ້ນ.

ເລືອກໄຟລ໌ ແລະໂຟນເດີທັງໝົດໂດຍການແຕະໃສ່ ເລືອກ , ຈາກນັ້ນ ເລືອກທັງໝົດ .

ແຕະໃສ່ໄອຄອນໂຟນເດີຢູ່ກາງລຸ່ມສຸດຂອງໜ້າຈໍ.

ນຳທາງໄປຫາ Google Drive, ຈາກນັ້ນເລືອກໂຟນເດີທີ່ທ່ານຕ້ອງການສຳຮອງຂໍ້ມູນ. ສ້າງອັນໜຶ່ງຖ້າຈໍາເປັນ.

ສຸດທ້າຍ, ແຕະ ສຳເນົາ . ໄຟລ໌ຂອງທ່ານຈະໄດ້ຮັບການອັບໂຫຼດ.
Backup to Dropbox
ການນໍາໃຊ້ Dropbox Folder ໃນ Mac ແລະ Windows
ວິທີທີ່ໄວທີ່ສຸດແມ່ນການສໍາເນົາ SD ຂອງທ່ານ ເນື້ອໃນຂອງບັດໃສ່ Dropbox ເພື່ອພຽງແຕ່ລາກພວກມັນເຂົ້າໄປໃນໂຟນເດີ Dropbox ຂອງທ່ານໃນຄອມພິວເຕີຂອງທ່ານ. ພຽງແຕ່ປະຕິບັດຕາມຂັ້ນຕອນກ່ຽວກັບວິທີການສໍາຮອງຂໍ້ມູນກັບຄອມພິວເຕີຂອງທ່ານຂ້າງເທິງ. ຈາກບ່ອນນັ້ນ, ພວກມັນຈະຖືກອັບໂຫຼດຂຶ້ນຄລາວໂດຍອັດຕະໂນມັດ.
ການໃຊ້ເວັບແອັບໃນ Mac ແລະ Windows
ອີກທາງເລືອກໜຶ່ງ, ທ່ານສາມາດໃຊ້ແອັບເວັບ Dropbox ໄດ້. ອັນນີ້ສະດວກໂດຍສະເພາະຖ້າທ່ານໃຊ້ຄອມພິວເຕີຂອງຄົນອື່ນ.
ເຂົ້າສູ່ລະບົບເວັບໄຊທ໌ Dropbox ແລະສ້າງໂຟນເດີໃຫມ່ສໍາລັບການສໍາຮອງຂໍ້ມູນຂອງທ່ານ.

ບໍ່ສົນໃຈລາຍການເມນູສໍາລັບການອັບໂຫລດໄຟລ໌. ແລະອັບໂຫລດໂຟນເດີ—ສິ່ງເຫຼົ່ານີ້ຈະອັບໂຫລດລາຍການດຽວຕໍ່ຄັ້ງເທົ່ານັ້ນ. ແທນທີ່ຈະ, ໃຊ້ລາກແລະວາງ. ເປີດ SD ກາດຂອງທ່ານ, ເລືອກເອົາໄຟລ໌ທັງຫມົດແລະໂຟນເດີ, ແລະລາກມັນໄປໃນໂຟນເດີ Dropbox ທີ່ຕ້ອງການໃນຕົວທ່ອງເວັບຂອງທ່ານ.

ໄຟລ໌ແລະໂຟເດີທີ່ເລືອກຈະໄດ້ຮັບການອັບໂຫຼດ.
ການນໍາໃຊ້ Dropbox Mobile App ໃນ Android
Dropbox ສະຫນອງໃຫ້ກິດມືຖືສໍາລັບ iOS ແລະ Android, ແຕ່ (ເຊັ່ນດຽວກັນກັບ Google Drive) ພຽງແຕ່ app Android ທີ່ເຫມາະສົມສໍາລັບການສໍາຮອງຂໍ້ມູນ SD ຂອງທ່ານ. ຂໍອະໄພ, ແອັບຯ iOS ບໍ່ອະນຸຍາດໃຫ້ທ່ານເລືອກຫຼາຍໄຟລ໌.
ນີ້ແມ່ນວິທີສຳຮອງ SD card ຂອງທ່ານໃສ່ Dropbox ໃນອຸປະກອນ Android:
- ເປີດແອັບຯ Dropbox.
- ແຕະໄອຄອນ “ + ” (ບວກ) ຢູ່ລຸ່ມສຸດຂອງໜ້າຈໍ ແລະເລືອກ ອັບໂຫລດໄຟລ໌ .
- ນຳທາງໄປຫາ SD card ແລະ ເລືອກໄຟລ໌ ແລະໂຟນເດີທີ່ເຈົ້າຕ້ອງການສຳຮອງ.
ໃນ iOS, ໃຫ້ໃຊ້ແອັບ Files ແທນ. ຂັ້ນຕອນແມ່ນຄືກັນກັບການສຳຮອງຂໍ້ມູນ Google Docs ຂ້າງເທິງ. ພຽງແຕ່ເຮັດໃຫ້ແນ່ໃຈວ່າ Dropbox ຖືກເປີດໃຫ້ໃຊ້ງານຢູ່ໃນ app ໄດ້>
iCloud ຖືກລວມເຂົ້າກັບ macOS ຢ່າງແໜ້ນໜາ, ສະນັ້ນການສຳຮອງຂໍ້ມູນໄຟລ໌ຂອງທ່ານຢູ່ທີ່ນັ້ນແມ່ນສະດວກ—ມັນຄືກັນກັບການສຳຮອງຂໍ້ມູນໄວ້ໃນຄອມພິວເຕີຂອງທ່ານ. ໃນ Mac, ລາກເນື້ອໃນຂອງ SD card ຂອງທ່ານໃສ່ iCloud Drive ໃນ Finder. ພວກມັນຈະຖືກອັບໂຫລດໃສ່ຄລາວ

