ສາລະບານ
ບໍ່ວ່າເຈົ້າຈະປ່ຽນຈາກ Windows PC ໄປເປັນ Mac ໃໝ່ ຫຼືຮຽນຮູ້ການໃຊ້ຄອມພິວເຕີເປັນຄັ້ງທຳອິດ, ມັນກໍສາມາດໃຊ້ເວລາປະຕິບັດໄດ້ໜ້ອຍໜຶ່ງເພື່ອເຮັດໃຫ້ຄຸ້ນເຄີຍກັບວິທີການ macOS. ໂຊກດີ, Macs ມີຊື່ສຽງທີ່ສົມຄວນສໍາລັບການເປັນມິດກັບຜູ້ໃຊ້ຫຼາຍ, ສະນັ້ນມັນຈະບໍ່ໃຊ້ເວລາດົນກ່ອນທີ່ທ່ານຈະນໍາທາງ Mac ຂອງທ່ານຄືກັບມືອາຊີບ.

ເມື່ອທ່ານຕ້ອງການຊອກຫາແອັບໃນ Mac ຂອງທ່ານ, ມີຫຼາຍວິທີທີ່ທ່ານສາມາດເຮັດໄດ້. ທ່ານສາມາດນໍາໃຊ້ວິທີການເຫຼົ່ານີ້ເພື່ອຊອກຫາຕົວຢ່າງ app ຫຼື app ອື່ນໆທີ່ທ່ານໄດ້ຕິດຕັ້ງຢູ່ໃນຄອມພິວເຕີຂອງທ່ານ , ສະນັ້ນມັນງ່າຍທີ່ຈະຮຽນຮູ້ທັງຫມົດແລະຫຼັງຈາກນັ້ນເລືອກເອົາຫນຶ່ງທີ່ທ່ານສະດວກສະບາຍທີ່ສຸດ.
ວິທີທີ 1: ໂຟນເດີແອັບພລິເຄຊັນ
ຫນຶ່ງໃນວິທີທີ່ດີທີ່ສຸດທີ່ຈະຊອກຫາແອັບຯ Preview ໃນ Mac ຂອງທ່ານແມ່ນເບິ່ງຢູ່ໃນໂຟນເດີແອັບພລິເຄຊັນ. ໂຟນເດີແອັບພລິເຄຊັນເຮັດໜ້າທີ່ເປັນ ສະຖານທີ່ສູນກາງເພື່ອເກັບຮັກສາແອັບຯທັງຫມົດຂອງທ່ານ, ດັ່ງນັ້ນທຸກຄັ້ງທີ່ທ່ານຕິດຕັ້ງແອັບຯໃຫມ່ໃນ Mac ຂອງທ່ານ, ມັນຈະຢູ່ໃນໂຟນເດີແອັບພລິເຄຊັນ.
ໂຟນເດີ Applications ຍັງມີແອັບຯທີ່ຕິດຕັ້ງໄວ້ກ່ອນທັງໝົດທີ່ປະສົມປະສານກັບ macOS, ລວມທັງແອັບຯ Preview.
ເພື່ອເບິ່ງໂຟນເດີແອັບພລິເຄຊັນ, ທ່ານຕ້ອງເປີດໜ້າຕ່າງ Finder. ເອກະສານ, ແລະໄຟລ໌ອື່ນໆໃນຄອມພິວເຕີຂອງທ່ານ.

ທ່ານສາມາດເປີດປ່ອງຢ້ຽມ Finder ໃຫມ່ໂດຍ ການຄລິກໃສ່ ໃນ ໄອຄອນ Finder ໃນ dock ຢູ່ລຸ່ມສຸດຂອງໜ້າຈໍຂອງທ່ານ. ເນື້ອໃນຂອງໜ້າຕ່າງ Finder ໃໝ່ຂອງເຈົ້າອາດເບິ່ງແຕກຕ່າງຈາກຮູບໜ້າຈໍຂອງຂ້ອຍໜ້ອຍໜຶ່ງ, ແຕ່ພື້ນທີ່ສຳຄັນສ່ວນໃຫຍ່ຄວນຈະຄ້າຍຄືກັນ.

ຢູ່ໃນແຖບດ້ານຊ້າຍຂອງໜ້າຕ່າງ, ມີພາກສ່ວນຢູ່ເທິງຫົວຂໍ້ວ່າ ລາຍການທີ່ມັກ , ເຊິ່ງຈະສະແດງລາຍຊື່ຂອງບາງໂຟເດີທີ່ມັກໃຊ້ທົ່ວໄປ. ຄລິກທີ່ປ້າຍຊື່ ແອັບພລິເຄຊັນ , ແລະປ່ອງຢ້ຽມ Finder ຈະສະແດງໂຟນເດີແອັບພລິເຄຊັນ, ສະແດງໃຫ້ທ່ານເຫັນແອັບຯທັງໝົດທີ່ຕິດຕັ້ງຢູ່ໃນ Mac ຂອງທ່ານ.

ເລື່ອນຜ່ານລາຍການໂດຍໃຊ້ລໍ້ເມົາສ໌ ຫຼືແຖບເລື່ອນຢູ່ຂ້າງໜ້າຕ່າງ Finder, ແລະເຈົ້າຄວນຈະສາມາດຊອກຫາແອັບ ຕົວຢ່າງ ໄດ້.
ວິທີທີ 2: ຄົ້ນຫາຕົວຊອກຫາ
ຖ້າທ່ານບໍ່ສາມາດຊອກຫາແອັບຯຕົວຢ່າງໂດຍການເລື່ອນຜ່ານໂຟນເດີແອັບພລິເຄຊັນ, ທ່ານສາມາດປະຫຍັດເວລາໄດ້ໂດຍການໃຊ້ກ່ອງຊອກຫາຢູ່ເບື້ອງຂວາເທິງ. ມຸມຂອງປ່ອງຢ້ຽມ Finder .

ຄລິກໄອຄອນຊອກຫາ ຄັ້ງດຽວ, ແລະມັນຈະເປີດກ່ອງຂໍ້ຄວາມ. ພິມ “Preview.app” ໂດຍບໍ່ມີການອ້າງອີງ. ສ່ວນຂະຫຍາຍ .app ບອກ Finder ວ່າທ່ານພຽງແຕ່ຕ້ອງການຊອກຫາແອັບຯຕົວຢ່າງ, ເຊິ່ງເປັນສິ່ງສໍາຄັນຫຼາຍ!
ຫາກທ່ານປ່ອຍມັນອອກ, ການຄົ້ນຫາຂອງທ່ານຈະສົ່ງຄືນໄຟລ໌ ແລະເອກະສານທັງໝົດທີ່ມີການສະແດງຕົວຢ່າງຄຳສັບ, ເຊິ່ງອາດເຮັດໃຫ້ສັບສົນຫຼາຍກ່ວາປະໂຫຍດ.

ວິທີການນີ້ມີປະໂຫຍດໃນການອະນຸຍາດໃຫ້ທ່ານຊອກຫາຕົວຢ່າງ app ທີ່ຂາດຫາຍໄປຖ້າຫາກວ່າມັນບາງຢ່າງໄດ້ຮັບການວາງຜິດພາດນອກຂອງໂຟນເດີແອັບພລິເຄຊັນ.
ວິທີທີ 3: ສ່ອງແສງຈຸດເດັ່ນ
ທ່ານຍັງສາມາດຊອກຫາແອັບຕົວຢ່າງໄດ້ໂດຍໃຊ້ເຄື່ອງມື Spotlight Search . Spotlight ເປັນເຄື່ອງມືຄົ້ນຫາທີ່ສົມບູນແບບທີ່ສາມາດຊອກຫາສິ່ງໃດໃນຄອມພິວເຕີຂອງທ່ານ, ເຊັ່ນດຽວກັນກັບຜົນໄດ້ຮັບຄວາມຮູ້ Siri, ເວັບໄຊທ໌ທີ່ແນະນໍາ, ແລະອື່ນໆ.

ມີຫຼາຍວິທີທີ່ຈະເປີດ Spotlight ຊອກຫາ: ທ່ານສາມາດນໍາໃຊ້ຂະຫນາດນ້ອຍ. ໄອຄອນ ສະປອດໄລ້ ໃນແຖບເມນູຢູ່ມຸມຂວາເທິງຂອງໜ້າຈໍ (ດັ່ງທີ່ສະແດງຂ້າງເທິງ), ຫຼືທ່ານສາມາດໃຊ້ປຸ່ມລັດແປ້ນພິມດ່ວນ ຄຳສັ່ງ + ຊ່ອງຫວ່າງ .
ຂຶ້ນກັບແປ້ນພິມທີ່ທ່ານກຳລັງໃຊ້ຢູ່, ທ່ານອາດຈະມີກະແຈສະເພາະສຳລັບການຄົ້ນຫາ Spotlight, ເຊິ່ງຄວນໃຊ້ໄອຄອນແກ້ວຂະຫຍາຍອັນດຽວກັນກັບແຖບເມນູໃນໜ້າຈໍ.

ເມື່ອໜ້າຕ່າງຄົ້ນຫາ Spotlight ເປີດ, ພຽງແຕ່ເລີ່ມພິມຊື່ຂອງແອັບທີ່ທ່ານຕ້ອງການຊອກຫາ, ແລະການຄົ້ນຫາຈະເລີ່ມຂຶ້ນ. ເນື່ອງຈາກວ່າແອັບຯ Preview ໄດ້ຖືກຕິດຕັ້ງຢູ່ໃນຄອມພິວເຕີຂອງທ່ານ, ມັນຄວນຈະເປັນຜົນໄດ້ຮັບທໍາອິດ, ແລະມັນອາດຈະປາກົດຢູ່ໃນລາຍຊື່ກ່ອນທີ່ທ່ານຈະພິມ "Preview.app" ເຂົ້າໄປໃນປ່ອງຊອກຫາສໍາເລັດ!
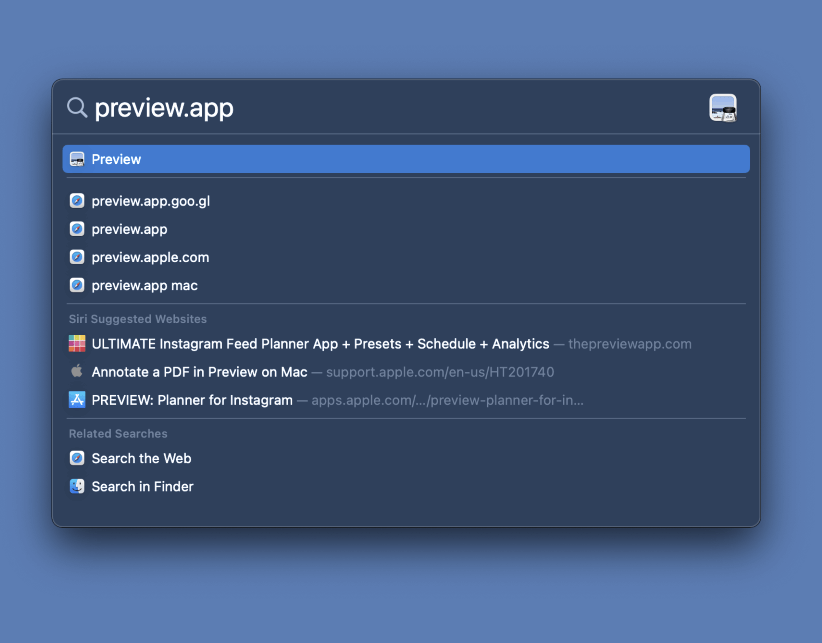
ວິທີນີ້ເປັນວິທີທີ່ໄວໃນການເປີດ Preview ຖ້າທ່ານບໍ່ແນ່ໃຈວ່າຈະຊອກຫາມັນຢູ່ໃສ, ແຕ່ຂໍ້ເສຍກໍຄື Spotlight ຈະບໍ່ບອກທ່ານຢ່າງແນ່ນອນວ່າໄຟລ໌ app ຢູ່ໃສ.
ວິທີທີ 4: Launchpad to the Rescue!
ອັນສຸດທ້າຍ, ທ່ານສາມາດໃຊ້ Launchpad ເພື່ອຊອກຫາ ຕົວຢ່າງ ແອັບຯໃນ Mac ຂອງທ່ານ. ຖ້າທ່ານເຄີຍໃຊ້ Windows PC,ມັນອາດຈະເປັນປະໂຫຍດທີ່ຈະຄິດວ່າ Launchpad ເປັນເວີຊັນ macOS ຂອງເມນູເລີ່ມຕົ້ນ. ມັນອາດຮູ້ສຶກຄຸ້ນເຄີຍຫຼາຍຂຶ້ນຖ້າທ່ານເຄີຍໃຊ້ສະມາດໂຟນເພື່ອເປີດໃຊ້ແອັບຕ່າງໆ ເນື່ອງຈາກ Launchpad ຈະສະແດງແອັບທີ່ຕິດຕັ້ງທັງໝົດຂອງເຈົ້າຢູ່ໃນໜ້າຈໍທີ່ມີປະໂຫຍດພຽງສອງສາມໜ້າຈໍ.
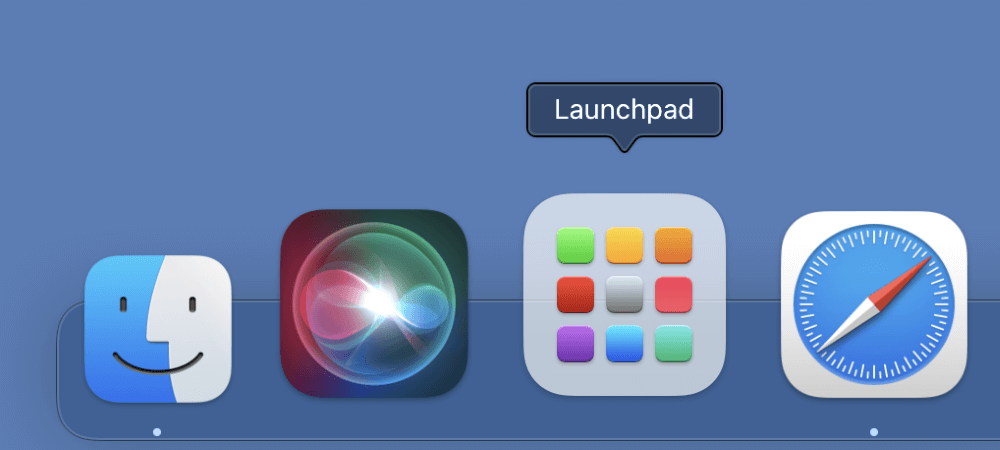
ເປີດ Launchpad ໂດຍ ການຄລິກ ທີ່ ໄອຄອນ Launchpad ໃນ dock ຢູ່ລຸ່ມສຸດຂອງຫນ້າຈໍຂອງທ່ານ.

ແອັບຕົວຢ່າງເປັນໜຶ່ງໃນແອັບທີ່ຕິດຕັ້ງໄວ້ລ່ວງໜ້າທີ່ມາພ້ອມກັບ macOS, ສະນັ້ນມັນຄວນຈະຢູ່ໃນໜ້າທຳອິດຂອງແອັບ. ໃນຂະນະທີ່ກິດບໍ່ໄດ້ລະບຸໄວ້ຕາມຕົວອັກສອນ, ທ່ານສາມາດຮັບຮູ້ຕົວຢ່າງໂດຍການຊອກຫາສໍາລັບໄອຄອນ Preview ໃຫຍ່, ດັ່ງທີ່ສະແດງໃຫ້ເຫັນຂ້າງລຸ່ມນີ້.

ຖ້າມັນບໍ່ຢູ່ທີ່ນັ້ນ, ທ່ານສາມາດນໍາໃຊ້ປ່ອງຢ້ຽມຄົ້ນຫາຢູ່ເທິງສຸດຂອງຫນ້າຈໍ Launchpad ເພື່ອຊອກຫາມັນ.
ຄໍາສຸດທ້າຍ
ຫວັງວ່າ, ຕອນນີ້ເຈົ້າສາມາດຊອກຫາແອັບຕົວຢ່າງໃນ Mac ຂອງເຈົ້າໄດ້ ແລະໄດ້ຮຽນຮູ້ບາງຄຳແນະນຳທີ່ເປັນປະໂຫຍດຕະຫຼອດທາງສຳລັບການຊອກຫາແອັບທີ່ແຂງກະດ້າງອື່ນໆທີ່ເບິ່ງຄືວ່າໄດ້ໄປ. ຫາຍ. ໃນຂະນະທີ່ການຮຽນຮູ້ລະບົບປະຕິບັດການໃຫມ່ສາມາດເປັນວຽກທີ່ທ້າທາຍ, ມັນເຮັດໃຫ້ຄວາມແຕກຕ່າງລະຫວ່າງຄວາມອຸກອັ່ງແລະຜົນຜະລິດ, ສະນັ້ນມັນຄຸ້ມຄ່າກັບເວລາແລະຄວາມພະຍາຍາມທີ່ມັນໃຊ້ເວລາ.
ເບິ່ງຕົວຢ່າງທີ່ມີຄວາມສຸກ!

