ສາລະບານ
ການສົ່ງອອກໄຟລ໌ໃນ Procreate ແມ່ນງ່າຍ. ພຽງແຕ່ຄລິກໃສ່ເຄື່ອງມືການປະຕິບັດ (ໄອຄອນ wrench) ແລະຫຼັງຈາກນັ້ນເລືອກ Share. ນີ້ຈະສະແດງໃຫ້ທ່ານບັນຊີລາຍການເລື່ອນລົງຂອງຮູບແບບໄຟລ໌ທັງຫມົດທີ່ມີຢູ່. ເລືອກຮູບແບບທີ່ທ່ານຕ້ອງການ. ກ່ອງຕົວເລືອກຈະປາກົດຂຶ້ນ ແລະເຈົ້າສາມາດເລືອກບ່ອນທີ່ທ່ານຕ້ອງການສົ່ງອອກໄຟລ໌ຂອງເຈົ້າໄປໄດ້.
ຂ້ອຍແມ່ນ Carolyn ແລະຂ້ອຍໄດ້ເຮັດວຽກກັບລູກຄ້າຈາກທຸລະກິດຮູບແຕ້ມດິຈິຕອນຂອງຂ້ອຍເປັນເວລາຫຼາຍກວ່າສາມປີແລ້ວ. ຂ້ອຍຕ້ອງສ້າງໂຄງການດິຈິຕອນໃນທຸກປະເພດໄຟລ໌ແລະຂະຫນາດທີ່ທ່ານສາມາດຈິນຕະນາການ. ບໍ່ວ່າທ່ານຈະພິມເສື້ອທີເຊີດອອກແບບ ຫຼືສ້າງໂລໂກ້ຂອງບໍລິສັດ, Procreate ສະໜອງໄຟລ໌ຫຼາກຫຼາຍຊະນິດທີ່ທ່ານສາມາດໃຊ້ໄດ້.
Procreate ເຮັດໃຫ້ຂະບວນການນີ້ບໍ່ສະດວກ ແລະງ່າຍດາຍ. ມັນຍັງອະນຸຍາດໃຫ້ທ່ານສາມາດສົ່ງອອກການອອກແບບຂອງທ່ານບໍ່ພຽງແຕ່ຢູ່ໃນ JPEG ທົ່ວໄປທີ່ສຸດ, ແຕ່ໄຟລ໌ PDF, PNG, TIFF, ແລະ PSD. ນີ້ເຮັດໃຫ້ຜູ້ໃຊ້ມີຄວາມຍືດຫຍຸ່ນໃນການຜະລິດວຽກງານໃນຮູບແບບທີ່ເຫມາະສົມທີ່ສຸດແລະມື້ນີ້, ຂ້ອຍຈະສະແດງວິທີການ.
4 ຂັ້ນຕອນການສົ່ງອອກໄຟລ໌ໃນ Procreate
ພຽງແຕ່ເປັນ ເລື່ອງຂອງຊ່ວງເວລາ, ທ່ານສາມາດມີໂຄງການຂອງທ່ານບັນທຶກໄວ້ໃນອຸປະກອນຂອງທ່ານໃນຮູບແບບໃດກໍ່ຕາມທີ່ທ່ານຕ້ອງການ. ນີ້ແມ່ນຂັ້ນຕອນໂດຍຂັ້ນຕອນກ່ຽວກັບວິທີເຮັດມັນ:
ຂັ້ນຕອນ 1: ໃຫ້ແນ່ໃຈວ່າວຽກຂອງເຈົ້າສຳເລັດແລ້ວ. ຄລິກທີ່ເຄື່ອງມື ການກະທຳ (ໄອຄອນ wrench). ເລືອກທາງເລືອກທີສາມທີ່ເວົ້າວ່າ Share (ປ່ອງສີຂາວທີ່ມີລູກສອນຂຶ້ນໄປ). ເມນູແບບເລື່ອນລົງຈະປາກົດ.
ຂັ້ນຕອນ 2: ເມື່ອທ່ານເລືອກປະເພດໄຟລ໌ທີ່ທ່ານຕ້ອງການ, ເລືອກມັນຈາກບັນຊີລາຍຊື່. ໃນຕົວຢ່າງຂອງຂ້ອຍ, ຂ້ອຍເລືອກ JPEG.
ຂັ້ນຕອນ 3: ເມື່ອແອັບຯສ້າງໄຟລ໌ຂອງເຈົ້າແລ້ວ, ໜ້າຈໍ Apple ຈະປາກົດຂຶ້ນ. ໃນທີ່ນີ້ທ່ານຈະສາມາດເລືອກບ່ອນທີ່ທ່ານຕ້ອງການທີ່ຈະສົ່ງໄຟລ໌ຂອງທ່ານ. ເລືອກ ບັນທຶກຮູບ ແລະ JPEG ຕອນນີ້ຈະຖືກບັນທຶກໄວ້ໃນແອັບ Photos ຂອງທ່ານ.

ວິທີການສົ່ງອອກການສ້າງໄຟລ໌ດ້ວຍຊັ້ນຂໍ້ມູນ
ເຮັດຕາມຂັ້ນຕອນຂອງຂ້ອຍຂ້າງເທິງ. . ໃນຂັ້ນຕອນທີ 2, ຢູ່ທາງລຸ່ມຂອງເມນູເລື່ອນລົງ, ທ່ານສາມາດເລືອກທີ່ <1> ຮູບແບບ ທີ່ທ່ານຕ້ອງການທັງຫມົດຂອງຊັ້ນສ່ວນບຸກຄົນຂອງທ່ານບັນທຶກເປັນ. ນີ້ແມ່ນສິ່ງທີ່ຈະເກີດຂຶ້ນກັບຊັ້ນຂໍ້ມູນຂອງເຈົ້າ:
- PDF – ແຕ່ລະຊັ້ນຈະຖືກບັນທຶກໄວ້ເປັນແຕ່ລະໜ້າຂອງເອກະສານ PDF ຂອງທ່ານ
- PNG – ແຕ່ລະຊັ້ນຈະຖືກບັນທຶກໄວ້ໃນໂຟນເດີທີ່ເປັນໄຟລ໌ .PNG ສ່ວນບຸກຄົນ
- ເຄື່ອນໄຫວ – ນີ້ຈະບັນທຶກໄຟລ໌ຂອງທ່ານເປັນໂຄງການ looping, ແຕ່ລະຊັ້ນເຮັດຫນ້າທີ່ເປັນ loop. ທ່ານສາມາດເລືອກທີ່ຈະບັນທຶກເປັນ GIF, PNG, MP4, ຫຼືຮູບແບບ HEVC
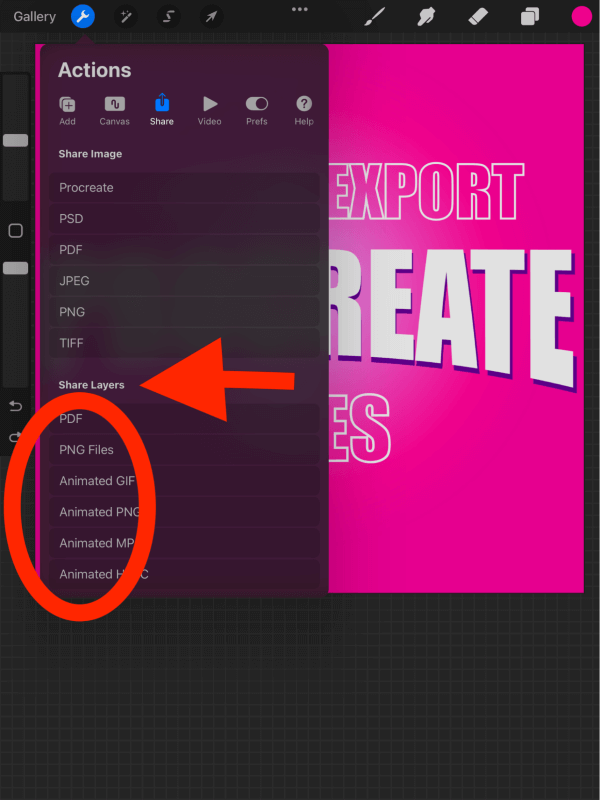
ສ້າງປະເພດໄຟລ໌ສົ່ງອອກ: ທີ່ທ່ານຄວນເລືອກ &; ເປັນຫຍັງ
Procreate ສະເໜີໃຫ້ຫຼາຍທາງເລືອກຂອງປະເພດໄຟລ໌ ດັ່ງນັ້ນມັນຈຶ່ງສາມາດເຂົ້າໃຈໄດ້ຍາກໃນການເລືອກອັນໃດດີທີ່ສຸດສຳລັບເຈົ້າ. ແລ້ວ, ມັນທັງຫມົດແມ່ນຂຶ້ນກັບບ່ອນທີ່ທ່ານກໍາລັງສົ່ງໄຟລ໌ຂອງທ່ານແລະສິ່ງທີ່ມັນຖືກນໍາໃຊ້. ນີ້ແມ່ນລາຍລະອຽດຂອງຕົວເລືອກຂອງທ່ານ:
JPEG
ນີ້ແມ່ນປະເພດໄຟລ໌ທີ່ຫຼາກຫຼາຍທີ່ສຸດທີ່ຈະໃຊ້ໃນເວລາສົ່ງອອກຮູບພາບ. ໄຟລ໌ JPEG ໄດ້ຮັບການສະຫນັບສະຫນູນຢ່າງກວ້າງຂວາງໂດຍເວັບໄຊທ໌ແລະໂຄງການຈໍານວນຫຼາຍສະນັ້ນມັນເປັນການເດີມພັນທີ່ປອດໄພສະເຫມີ. ຢ່າງໃດກໍຕາມ, ຄຸນນະພາບຮູບພາບສາມາດຫຼຸດລົງເປັນໄຟລ໌ຖືກບີບອັດເປັນຊັ້ນດຽວ. ໂດຍການສົ່ງອອກຮູບພາບຂອງທ່ານເປັນໄຟລ໌ PNG, ມັນຮັກສາຄຸນນະພາບອັນເຕັມທີ່ຂອງວຽກງານຂອງທ່ານແລະມັນຍັງໄດ້ຮັບການສະຫນັບສະຫນູນຢ່າງກວ້າງຂວາງຈາກເວັບໄຊທ໌ແລະໂຄງການຈໍານວນຫຼາຍ. ປະເພດໄຟລ໌ນີ້ຍັງຮັກສາຄວາມໂປ່ງໃສທີ່ມີຄວາມຈໍາເປັນສໍາລັບການເຮັດວຽກທີ່ບໍ່ມີພື້ນຫລັງ.
TIFF
ນີ້ແມ່ນທາງເລືອກທີ່ດີຖ້າຫາກວ່າທ່ານກໍາລັງພິມໄຟລ໌ຂອງທ່ານ. ມັນຮັກສາຄຸນນະພາບອັນເຕັມທີ່ຂອງຮູບພາບ ແລະດັ່ງນັ້ນຈຶ່ງຈະມີຂະໜາດໄຟລ໌ໃຫຍ່ກວ່າ.
PSD
ປະເພດໄຟລ໌ນີ້ແມ່ນຕົວປ່ຽນເກມ. ໄຟລ໌ PSD ຮັກສາໂຄງການຂອງທ່ານ (ຊັ້ນຂໍ້ມູນ ແລະທັງໝົດ) ແລະປ່ຽນເປັນໄຟລ໌ທີ່ເຂົ້າກັນໄດ້ກັບ Adobe Photoshop. ນີ້ຫມາຍຄວາມວ່າທ່ານສາມາດແບ່ງປັນໂຄງການຢ່າງເຕັມທີ່ຂອງທ່ານກັບຫມູ່ເພື່ອນຫຼືເພື່ອນຮ່ວມງານຂອງທ່ານທີ່ຍັງບໍ່ໄດ້ເຂົ້າຮ່ວມສະໂມສອນ Procreate ເທື່ອ. ພິມເປັນ. ທ່ານສາມາດເລືອກເອົາຄຸນນະພາບຂອງທ່ານ (ດີ, ດີກວ່າ, ດີທີ່ສຸດ) ແລະມັນຈະໄດ້ຮັບການແປເປັນໄຟລ໌ PDF ເຊັ່ນດຽວກັນກັບຖ້າຫາກວ່າທ່ານຈະຊ່ວຍປະຢັດໄຟລ໌ໃນ Microsoft word. ເປັນເອກະລັກຂອງແອັບຯ. ມັນເຢັນຫຼາຍຍ້ອນວ່າມັນຈະຊ່ວຍປະຢັດໂຄງການຂອງທ່ານຢ່າງແທ້ຈິງຍ້ອນວ່າມັນຢູ່ໃນ Procreate. ຄຸນນະພາບທີ່ດີທີ່ສຸດແມ່ນຮັບປະກັນ ແລະມັນຍັງຈະຝັງການບັນທຶກ time-lapse ຂອງໂຄງການຂອງທ່ານເຂົ້າໄປໃນໄຟລ໌ (ຖ້າຫາກວ່າທ່ານມີການເປີດໃຊ້ການຕັ້ງຄ່ານີ້ຢູ່ໃນ canvas ຂອງທ່ານ).
ວິທີການແບ່ງປັນ Procreate ໄຟລ໌
ປະຕິບັດຕາມ ຂັ້ນຕອນທີໂດຍຂັ້ນຕອນຂອງຂ້າພະເຈົ້າຂ້າງເທິງຈົນກ່ວາທ່ານໄດ້ຮັບຂັ້ນຕອນທີ 3. ເມື່ອໃດທີ່ປ່ອງຢ້ຽມຈະປາກົດຂຶ້ນ, ທ່ານຈະມີທາງເລືອກທີ່ຈະ <1> ບັນທຶກຫຼືແບ່ງປັນ <2> ໄຟລ໌ຂອງທ່ານຢ່າງໃດກໍຕາມທີ່ທ່ານຕ້ອງການ. ທ່ານສາມາດແບ່ງປັນໄຟລ໌ຂອງທ່ານໃນຫຼາຍວິທີເຊັ່ນ: ຜ່ານ AirDrop, Mail, ຫຼືພິມ. ເລືອກປາຍທາງຂອງເຈົ້າ ແລະ voila, ມັນສຳເລັດແລ້ວ!

FAQs
ຂ້ອຍໄດ້ຕອບບາງຄຳຖາມທີ່ມັກຖາມເລື້ອຍໆຂອງເຈົ້າຂ້າງລຸ່ມນີ້:
ເຈົ້າສາມາດສົ່ງອອກ Procreate ໄຟລ໌ໄປ Photoshop ໄດ້ບໍ? ?
ແມ່ນແລ້ວ! ປະຕິບັດຕາມບາດກ້າວໂດຍຂັ້ນຕອນຂອງຂ້າພະເຈົ້າຂ້າງເທິງແລະຮັບປະກັນວ່າທ່ານສົ່ງອອກໂຄງການຂອງທ່ານເປັນໄຟລ໌ .PSD. ເມື່ອໄຟລ໌ພ້ອມແລ້ວ ແລະປ່ອງຢ້ຽມຕໍ່ໄປປະກົດຂຶ້ນ, ທ່ານຈະສາມາດບັນທຶກໄຟລ໌ ຫຼືສົ່ງມັນໂດຍກົງຫາແອັບ Photoshop ຂອງເຈົ້າໄດ້.
ໄຟລ໌ Procreate ຖືກບັນທຶກໄວ້ຢູ່ໃສ?
ດ້ວຍປະເພດໄຟລ໌ສ່ວນໃຫຍ່ທີ່ມີຢູ່, ທ່ານສາມາດເລືອກບ່ອນທີ່ຈະບັນທຶກໄຟລ໌ຂອງທ່ານໄດ້. ທົ່ວໄປທີ່ສຸດແມ່ນຈະບັນທຶກໃສ່ Camera Roll ຫຼືບັນທຶກໃສ່ Files ຂອງທ່ານ.
ຂ້ອຍສາມາດບັນທຶກ Procreate ໄຟລ໌ເປັນຫຼາຍປະເພດໄຟລ໌ໄດ້ບໍ?
ແມ່ນ. ທ່ານສາມາດຊ່ວຍປະຢັດໂຄງການຂອງທ່ານຫຼາຍຄັ້ງຕາມທີ່ທ່ານຕ້ອງການແລະຮູບແບບທີ່ທ່ານຕ້ອງການ. ຕົວຢ່າງ, ຂ້ອຍສາມາດບັນທຶກໂຄງການຂອງຂ້ອຍເປັນ JPEG ຖ້າຂ້ອຍຕ້ອງການສົ່ງຜ່ານອີເມວ, ແລະຫຼັງຈາກນັ້ນຂ້ອຍສາມາດບັນທຶກມັນເປັນ PNG ເພື່ອໃຊ້ໃນການພິມ.
ຄວາມຄິດສຸດທ້າຍ
Procreate's ທາງເລືອກໄຟລ໌ແມ່ນຄຸນນະພາບທີ່ຍິ່ງໃຫຍ່ອີກອັນຫນຶ່ງຂອງ app ໄດ້. ມັນອະນຸຍາດໃຫ້ມີທາງເລືອກແລະທາງເລືອກທີ່ກວ້າງຂວາງ, ດັ່ງນັ້ນທ່ານສາມາດຮັບປະກັນວ່າທ່ານມີໄຟລ໌ທີ່ດີທີ່ສຸດທີ່ຈໍາເປັນສໍາລັບໂຄງການຂອງທ່ານ. ນີ້ແມ່ນເຄື່ອງມືທີ່ຈໍາເປັນສໍາລັບຂ້ອຍຍ້ອນວ່າບັນຊີລາຍຊື່ລູກຄ້າທີ່ຫຼາກຫຼາຍຂອງຂ້ອຍຫມາຍຄວາມວ່າຂ້ອຍຕ້ອງຜະລິດໄຟລ໌ສໍາລັບຝູງຊົນຟັງຊັນຕ່າງໆ.
ບໍ່ວ່າມັນຈະພິມແຜ່ນພັບ ຫຼືໃຫ້ງານສິລະປະ NFT ແບບເຄື່ອນໄຫວ, ແອັບນີ້ເຮັດໃຫ້ຂ້ອຍສາມາດຄວບຄຸມໄດ້ຢ່າງເຕັມທີ່ເມື່ອມັນມາກັບການສົ່ງອອກໂຄງການຂອງຂ້ອຍ. ພາກສ່ວນທີ່ຍາກແມ່ນການຄຸ້ມຄອງການເກັບຮັກສາຂອງຂ້ອຍຢູ່ໃນອຸປະກອນຂອງຂ້ອຍເພື່ອໃຫ້ຂ້ອຍສາມາດຮັກສາປະເພດໄຟລ໌ທີ່ຫນ້າຫວາດສຽວເຫຼົ່ານີ້ໄດ້.
ເຈົ້າມີໄຟລ໌ປະເພດໄປບໍ? ກະລຸນາຮູ້ສຶກວ່າບໍ່ເສຍຄ່າທີ່ຈະແບ່ງປັນຂໍ້ມູນຫຼືຄໍາແນະນໍາໃດໆທີ່ທ່ານອາດຈະມີຢູ່ໃນສ່ວນຄໍາເຫັນຂ້າງລຸ່ມນີ້. ຂ້ອຍມັກໄດ້ຍິນຄໍາຕິຊົມຂອງເຈົ້າ ແລະຂ້ອຍໄດ້ຮຽນຮູ້ຈາກແຕ່ລະຄໍາຄິດເຫັນຂອງເຈົ້າ.

