목차
Google 크롬을 다운로드하면 내장 플래시 플레이어가 있습니다. 그러나 경우에 따라 기본적으로 크롬에서 플래시 플레이어가 비활성화되어 있습니다.
즉, Adobe 플래시 플레이어를 사용하는 웹사이트에서 미디어를 볼 수 없습니다. 또한 Flash Player를 사용하는 브라우저 게임을 할 수 없습니다.
이 가이드에서는 Chrome에서 Flash Player를 활성화하고 Adobe Flash Player를 활용하는 미디어 콘텐츠를 볼 수 있도록 하는 방법을 보여줍니다.
시작하려면 아래 방법을 진행하세요.
관련: Chrome에서 ERR_SPDY_PROTOCOL_ERROR를 수정하는 방법
지침에 따라 Flash Player 오류를 복구하세요. 시스템 정보
시스템 정보- 컴퓨터에서 현재 Windows 8.1을 실행 중입니다.
- Fortect는 운영 체제와 호환됩니다.
권장: Flash Player 오류를 복구하려면 이 소프트웨어 패키지를 사용하십시오. Fortect 시스템 수리. 이 수리 도구는 이러한 오류 및 기타 Windows 문제를 매우 효율적으로 식별하고 수정하는 것으로 입증되었습니다.
지금 다운로드 Fortect System Repair
- Norton이 확인한 100% 안전합니다.
- 귀하의 시스템과 하드웨어만 평가됩니다.
방법 1: Flash Player 사용
1단계: 화면 오른쪽 상단의 가로 점 3개를 클릭합니다.

2단계: 설정 클릭

3단계: 아래로 스크롤하여 사이트 설정 찾기

4단계: 찾기플래시하고 엽니다.

5단계: '사이트에서 플래시 실행 차단'이 꺼져 있는지 확인합니다.

6단계: Chrome에서 플래시 콘텐츠를 보고 문제가 해결되었는지 확인합니다.
방법 2: Chrome 업데이트
1단계: 다음으로 이동 chrome 설정
2단계: Chrome 정보 클릭
3단계: Chrome이 자동으로 새 버전을 확인하고 업데이트합니다.

방법 3: Flash Player 업데이트
Adobe Flash Player가 오래된 경우 특히 최신 Flash를 보고 있는 경우 Flash Player에서 오류가 발생할 수 있습니다. 콘텐츠. 오래된 플래시 플레이어는 플래시 콘텐츠와 호환되지 않아 오류가 발생할 수 있습니다.
Google 크롬에서 Adobe Flash Player를 업데이트하려면 아래 단계를 따르세요.
1단계: 크롬을 열고 "chrome://components/" URL을 붙여넣습니다.

2단계: 아래로 스크롤하여 Adobe Flash Player
단계 3: 업데이트 확인 클릭

4단계: 업데이트 완료 대기
5단계: 보기 크롬에서 콘텐츠를 플래시하고 문제가 해결되었는지 확인합니다.
- 검토: Windows Media Player
방법 4: Google 크롬 삭제 캐시
1단계: 화면 오른쪽 상단의 가로 점 세 개를 클릭합니다.

2단계: 설정 클릭
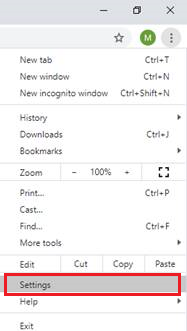
3단계: 사이드 메뉴에서 자동 완성 클릭
4단계: 지우기 선택탐색 데이터

5단계: 고급 탭을 클릭하고 캐시된 이미지 및 파일 과 쿠키 및 기타 사이트 데이터 를 확인합니다.
6단계: 데이터 지우기를 클릭합니다.

7단계: 캐시 데이터를 지운 후 크롬에서 플래시 콘텐츠를 열어 봅니다. 문제가 해결되었는지 확인하십시오.
참조: 디스크 공간 확보 방법
위 단계를 수행한 후에도 Adobe Flash Player에 문제가 계속 발생하는 경우 , 그래픽 카드 드라이버를 확인하고 업데이트가 있는지 확인하십시오.
그래픽 카드 제조업체의 웹 사이트로 이동하여 장치에 대한 최신 드라이버를 다운로드하십시오.

