목차
Procreate에서 유동화하려면 조작할 레이어를 선택하세요. 그런 다음 조정 도구(요술 지팡이 아이콘)를 탭하면 드롭다운 메뉴가 나타납니다. 유동화 도구를 선택합니다. 설정 기본 설정을 조정하고 캔버스에 압력을 가하세요.
저는 Carolyn이고 이 독특한 도구를 사용하여 제 디지털 아트워크에서 3년 넘게 유동적인 움직임을 만들어 왔습니다. 디지털 일러스트레이션 사업을 운영한다는 것은 다양한 요청과 욕구를 정기적으로 받는다는 것을 의미하므로 이 도구는 가지고 있으면 좋은 도구입니다.
액화 도구는 정말 멋지고 생생한 이미지를 만들 수 있지만 시간이 좀 걸립니다. 고유한 기능을 탐색하고 탐색합니다. 오늘은 제대로 시작하여 사용 방법을 알려드리겠습니다.
Procreate에서 유동화 도구를 사용하는 방법
유동화 도구는 Procreate 앱에 이미 포함되어 있으며 조정 탭에서 사용할 수 있습니다. 방법은 다음과 같습니다.
1단계: 조작할 레이어를 선택합니다. 캔버스의 왼쪽 상단 모서리에서 조정 도구(요술 지팡이 아이콘)를 탭합니다. 작업과 선택 도구 사이에 있습니다. 드롭다운 메뉴가 나타납니다. 하단 근처에서 액화 를 선택합니다.
2단계: 캔버스 하단에 창이 나타납니다. 설정을 조정하고 사용하려는 모드를 선택하십시오. 제 예에서는 Twirl Right 옵션을 선택했습니다.
모드 옵션에 익숙하지 않은 경우 아래 섹션에서 설명하겠습니다.
3단계: 펜이나 스타일러스를 사용하여 유동화하려는 영역 중앙의 캔버스에 압력을 가합니다. 이 도구가 무엇을 할 수 있는지 알 수 있도록 캔버스의 다른 부분에 다른 수준의 압력을 시도하는 것이 좋습니다.
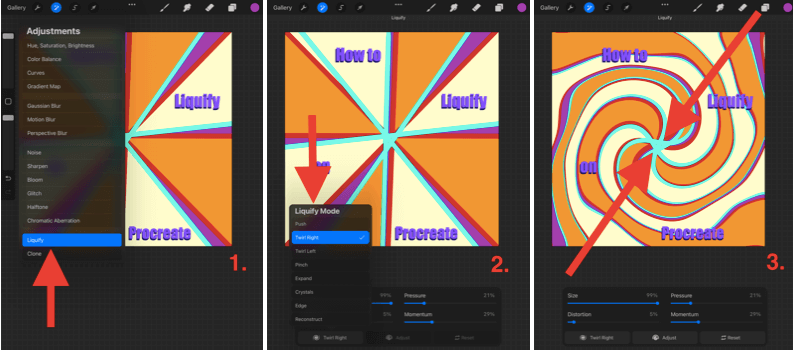
스크린샷은 iPadOS 15.5의 Procreate에서 가져옵니다
픽셀 유동화 모드
2단계에서 창이 나타나면 왼쪽 하단 상자를 탭하면 사용 가능한 유동화 모드의 드롭다운 목록이 표시됩니다. 각각의 기능에 대한 간략한 설명은 다음과 같습니다.
푸시
스트로크 방향으로 레이어를 수동으로 이동할 수 있습니다.
돌리기
캔버스에 압력을 가하면 레이어가 원형 방향으로 비틀립니다. 레이어를 왼쪽 또는 오른쪽으로 돌릴 수 있는 옵션이 있습니다.
핀치
압력을 가하면 마치 캔버스가 사용자에게서 멀어지는 것처럼 레이어가 안쪽으로 당겨집니다. 선형 아트웍에 거리감을 더할 수 있는 훌륭한 도구입니다.
확장
이 기능은 핀치와 반대입니다. 확장 풍선처럼 거의 레이어를 사용자 쪽으로 당깁니다.
크리스탈
이렇게 하면 픽셀이 흐릿하게 보입니다. 마치 유리로 만들어진 레이어를 콘크리트 바닥에 던지면 박살나는 것과 같습니다.
Edge
이 효과더 많은 선형 결과가 있습니다. 레이어를 기울이는 듯한 느낌이 들며 추상적인 이미지와 글자에 완전히 다른 효과를 줍니다.
재구성
이름이 꽤 적절합니다. 이것은 기본적으로 유동화 도구를 뒤집습니다. 이것은 캔버스의 일부를 과도하게 유동화했지만 전체를 취소하고 싶지 않은 경우 매우 유용합니다.
유동화 설정
2단계에서 창이 나타나면 4개의 Dynamics 가 표시됩니다. 각각의 강도 비율을 조정할 수 있습니다. 자신에게 맞는 균형을 찾을 때까지 실험해 보는 것이 좋습니다. 각각의 기능은 다음과 같습니다.
크기
이렇게 하면 브러시 크기가 변경됩니다. 선택한 백분율은 유동화될 레이어 영역의 백분율임을 의미합니다.
왜곡
일부 모드에서는 사용할 수 없습니다. 더 높은 백분율을 선택할수록 선택한 유동화 모드가 더 강렬해집니다.
압력
이 모드는 돌리기<2와 결합할 때 특히 몽롱합니다> 도구. 이는 기본적으로 손가락이나 스타일러스로 사용하는 압력 수준에 따라 유동화 도구의 효과를 가속화합니다.
모멘텀
이는 유동화 도구의 양을 결정합니다. 손가락이나 스타일러스로 압력을 가하는 것을 중지한 후에도 레이어가 계속 유동화됩니다. 예: 0%를 선택하면 도구가손가락/스타일러스를 떼면 즉시 멈춥니다. 100%를 선택하면 이후 1-3초 동안 레이어가 계속 유동화됩니다.
Procreate에서 유동화 도구를 실행 취소하는 3가지 빠른 방법
픽셀 유동화 도구의 이미지를 완전히 왜곡하는 능력의 크기. 일부 모드는 사용자가 제어할 수 없으므로 실수를 했거나 너무 멀리 갔을 때 실행 취소하는 방법을 정확히 아는 것이 좋습니다. 다음은 3가지 방법입니다.
1. 두 손가락 탭/ 뒤로 버튼 탭
기본 실행 취소 도구를 사용하면 유동화 프로세스에서 수행한 단계도 실행 취소됩니다. 두 손가락으로 화면을 한 번 탭하거나 왼쪽에 있는 뒤로 화살표 아이콘을 탭할 수 있습니다.
2. 재구성 도구
액화 모드 도구 모음에 있을 때, 재구성 모드를 선택하면 선택한 영역의 유동화 효과가 반전됩니다. 이것은 전체 효과를 취소하는 것이 아니라 약간만 수행한 작업을 취소하려는 경우에 적합합니다.
3. 재설정 버튼
액화 도구 창에는 오른쪽 하단 모서리에 있는 초기화 버튼입니다. Liquify 작업 직후 이것을 탭하면 레이어가 원래 상태로 복원됩니다.
유동화 도구 예
이 도구를 최대한 활용하고 싶다면 온라인에서 디지털 아트 세계에 깊이 빠져들고이전에 이 도구를 사용한 적이 있는 아티스트의 몇 가지 예를 살펴봅니다. 결과는 당신을 놀라게 할 것입니다.
아래 이미지는 Skillshare.com에서 가져온 것으로 이 기술이 어떻게 시각적으로 눈에 띄는 패턴과 구성을 만들 수 있는지에 대한 5가지 예를 보여줍니다.

( <7에서 가져온 스크린샷> skillshare.com )
FAQ
다음은 Procreate의 픽셀 유동화 도구에 대한 몇 가지 질문에 대한 간략한 답변입니다.
Procreate에서 단어를 유동화하는 방법은 무엇입니까?
위에 나열된 것과 동일한 픽셀 유동화 도구를 단계별로 사용하여 Procreate에서 레터링을 조작할 수 있습니다. 기술을 적용하기 전에 텍스트 레이어 를 선택했는지 확인하십시오. Procreate에서 텍스트를 구부리는 방법에 대한 다른 기사에서 이 작업을 수행하는 방법을 간략하게 설명했습니다.
Procreate Pocket에서 소용돌이치는 방법은 무엇입니까?
Procreate Pocket에는 Liquify 도구가 실제로 포함되어 있습니다. 모양이 약간 다를 뿐입니다. 조정 도구를 선택한 후 앱의 오른쪽 하단에서 수정 버튼을 선택한 다음 픽셀 유동화 옵션을 탭할 수 있습니다.
내용 Procreate Liquify가 작동하지 않을 때 어떻게 해야 합니까?
이는 Procreate 앱에서 흔히 발생하는 결함이 아닙니다. Procreate 앱과 기기를 다시 시작한 다음 iOS와 앱이 최신 시스템 업데이트로 업데이트되었는지 확인하는 것이 좋습니다.
최종 생각
보시다시피 모든 정보에서위에서 Procreate의 Liquify 도구와 관련하여 옵션은 정말 끝이 없습니다. 이 도구를 탐색하는 데 몇 시간을 할애할 수 있지만 여전히 제공하는 모든 조합을 시도하지 않을 수 있습니다.
이 도구를 이전에 사용해 본 적이 없든 포기했든 관계없이 온라인 조사를 통해 다음을 수행하는 것이 좋습니다. 진정한 잠재력을 발견하십시오. 이 기술을 실험한 지 몇 분 만에 제 흥분 수준은 A Whole New World 수준에 도달했습니다.
액화 도구가 작업에 도움이 되었나요? 이 과소평가된 기능의 고유한 결과를 모두 경험할 수 있도록 작업이나 피드백을 아래에 자유롭게 공유하십시오.

