목차
동영상을 편집할 때 특정 프레임에서 사진을 고정해야 하는 이유는 여러 가지가 있을 수 있습니다. VFX든 보여주고 싶은 프레임이든 DaVinci Resolve를 사용하면 쉽게 할 수 있습니다.
제 이름은 Nathan Menser입니다. 저는 작가, 영화 제작자, 무대 배우입니다. 영화 제작에 입문한 것은 6년 전에 시작한 비디오 편집이었습니다. 지난 6년 동안 저는 프레임이 정지되는 경우가 많았기 때문에 이 필수 기술을 공유하게 되어 기쁩니다.
이 기사에서는 DaVinci Resolve에서 프레임을 정지시키는 세 가지 방법을 다룰 것입니다.
방법 1
1단계: 화면 하단의 가로 메뉴 표시줄에서 “ 편집 ” 페이지로 이동합니다.
2단계: 정지 프레임을 추가해야 하는 클립을 마우스 오른쪽 버튼으로 클릭 하거나 Mac 사용자의 경우 Ctrl+클릭 합니다. 오른쪽 메뉴바.
3단계: 메뉴에서 " 리타임 제어 "를 선택합니다. 타임라인의 클립에 한 줄의 화살표가 나타납니다.
4단계: 플레이어 헤드를 타임라인에서 프레임을 고정해야 하는 정확한 순간으로 이동합니다. 클립 하단의 검은색 화살표를 클릭하여 "리타임 컨트롤" 메뉴를 봅니다. " 프레임 고정 "을 선택합니다.
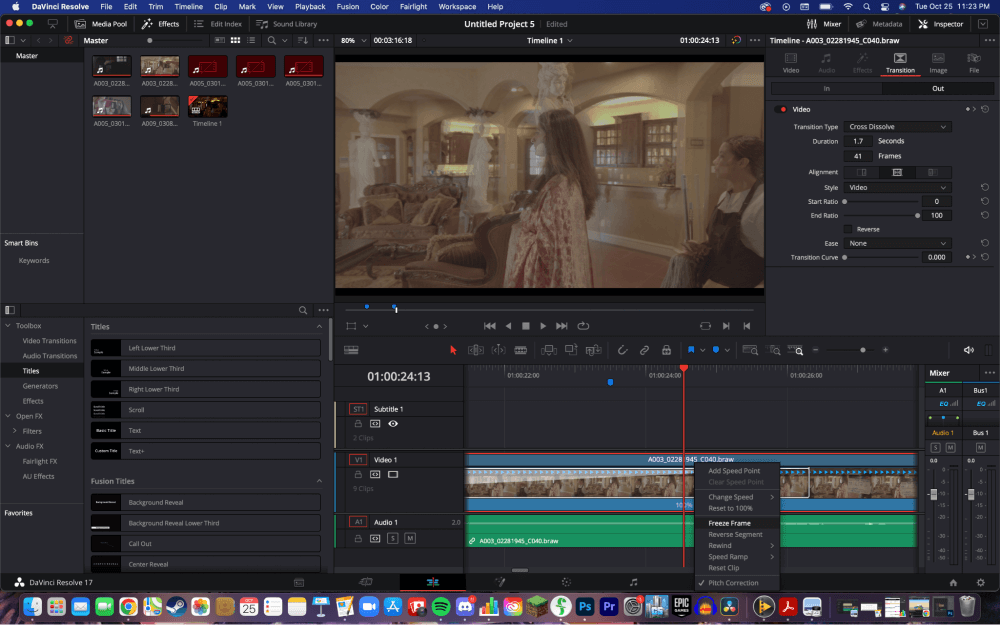
5단계: 두 개의 " 속도 포인트 "가 클립에 나타납니다. 고정 프레임을 마지막으로 만들려면 길게 하려면 속도 포인트를 선택하고 오른쪽으로 끕니다. 더 짧게 만들려면왼쪽을 가리킨다.
방법 2
" 편집 " 페이지에서 정지 프레임을 추가해야 하는 동영상의 순간으로 플레이어 헤드를 이동합니다. . " 색상 " 작업 영역 아이콘을 클릭하여 색상 작업 영역을 엽니다. 그런 다음 " 갤러리 "를 선택합니다.
팝업 메뉴가 열립니다. 미리보기 창 을 마우스 오른쪽 버튼으로 클릭 하거나 Ctrl+클릭합니다. 세로 메뉴 팝업이 열립니다. 옵션에서 " 스틸 캡처 "를 선택합니다. 스틸은 작업 공간 왼쪽에 있는 갤러리에 표시됩니다.
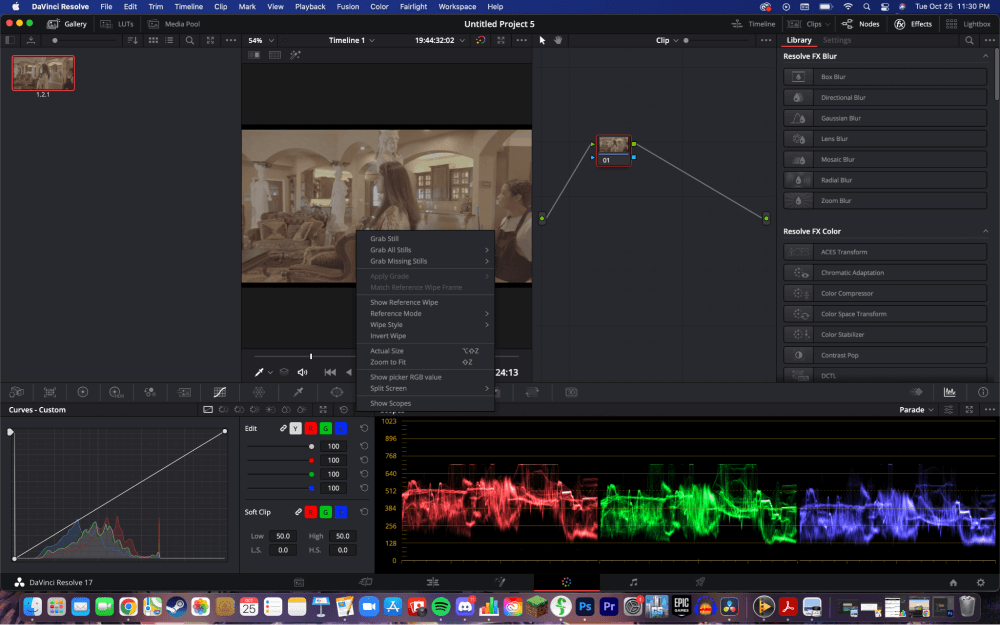
면도기 도구를 사용하여 스틸을 가져온 비디오를 자릅니다. 갤러리에서 스틸을 타임라인 으로 드래그합니다. 클립의 후반부가 컷을 만든 위치인지 확인합니다.
방법 3
이 옵션의 경우 “ 편집 ” 페이지에서 시작합니다. 정지 프레임을 시작해야 하는 타임라인에 플레이어 헤드를 배치합니다.
타임라인 위의 옵션에서 " Razor " 도구를 선택합니다. 정지 프레임이 시작되는 플레이어 머리에 컷 을 만듭니다. 플레이어 헤드 를 정지 프레임을 종료 해야 하는 위치로 이동합니다. 면도기 도구를 사용하여 또 다른 컷을 만듭니다.
타임라인 위의 옵션에서 " 선택 " 도구를 선택합니다. 클립을 마우스 오른쪽 버튼으로 클릭 또는 Mac 사용자의 경우 Ctrl+클릭합니다. 그러면 수직 메뉴 표시줄이 열립니다. " 클립 속도 변경 "을 선택합니다.
" 프레임 고정 " 확인란을 선택합니다. 그 다음에,클릭” 변경 ."
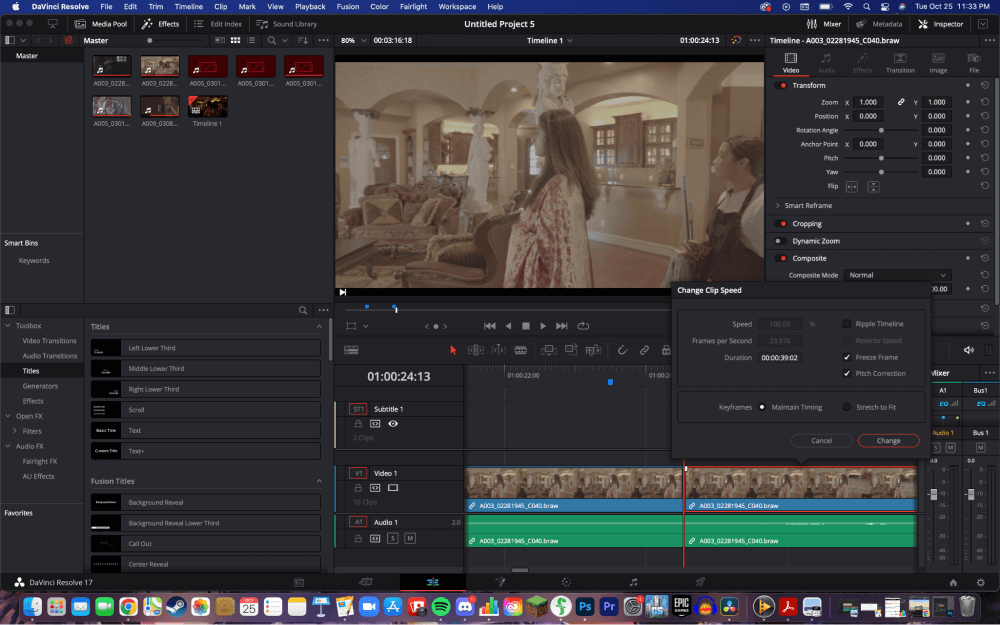
결론
이 세 가지 방법 중 하나를 사용하는 것이 프레임 고정에 효과적인 방법입니다. 사용해보고 작업 흐름에 가장 적합한 것을 결정하십시오.
이 기사가 편집자로서 귀하에게 가치를 더했거나 비디오 편집자로서 레퍼토리에 새로운 기술을 추가했다면 댓글을 남겨 알려주세요. 다음에 읽고 싶은 내용을 알려주세요.

