ಪರಿವಿಡಿ
ನಾನು ಬಹಳಷ್ಟು ಬಿರುಕು ಬಿಟ್ಟಿರುವ iPhone ಪರದೆಗಳನ್ನು ಗಮನಿಸಿದ್ದೇನೆ. ಸಾಮಾನ್ಯವಾಗಿ ಆ ಬಳಕೆದಾರರು ಗಾಜಿನ ಚೂರುಗಳ ಹೊರತಾಗಿಯೂ ತಮ್ಮ ಫೋನ್ಗಳನ್ನು ಬಳಸುವುದನ್ನು ಮುಂದುವರಿಸುತ್ತಾರೆ. ಆದರೆ ನೀವು ನಿಮ್ಮ ಪರದೆಯನ್ನು ಹೆಚ್ಚು ಹಾನಿಗೊಳಿಸಿದರೆ, ನಿಮ್ಮ ಫೋನ್ ಅನ್ನು ಬಳಸಲು ನಿಮಗೆ ಸಾಧ್ಯವಾಗುವುದಿಲ್ಲ. ನೀವು ಪರದೆಯನ್ನು ಅಥವಾ ಸಂಪೂರ್ಣ ಫೋನ್ ಅನ್ನು ಬದಲಾಯಿಸಬೇಕಾಗುತ್ತದೆ.
ನೀವು ಆ ಕೆಲಸಗಳಲ್ಲಿ ಒಂದನ್ನು ಮಾಡುವ ಮೊದಲು, ನಿಮ್ಮ ಫೋನ್ ಅನ್ನು ಬ್ಯಾಕಪ್ ಮಾಡಲು ಸಲಹೆ ನೀಡಲಾಗುತ್ತದೆ ಆದ್ದರಿಂದ ನಿಮ್ಮ ಬೆಲೆಬಾಳುವ ಫೋಟೋಗಳು ಮತ್ತು ಫೈಲ್ಗಳನ್ನು ನೀವು ಕಳೆದುಕೊಳ್ಳುವುದಿಲ್ಲ. ತುಂಬಾ ಸಾಮಾನ್ಯವಾಗಿ, ತಡವಾಗಿ ತನಕ ನೀವು ಬ್ಯಾಕ್ಅಪ್ಗಳ ಬಗ್ಗೆ ಗಂಭೀರವಾಗಿ ಯೋಚಿಸುವುದಿಲ್ಲ. ನೀವು ಅಪಘಾತಕ್ಕೊಳಗಾದ ನಂತರ ಕಾರು ವಿಮೆಯ ಬಗ್ಗೆ ಯೋಚಿಸುವಂತಿದೆ.
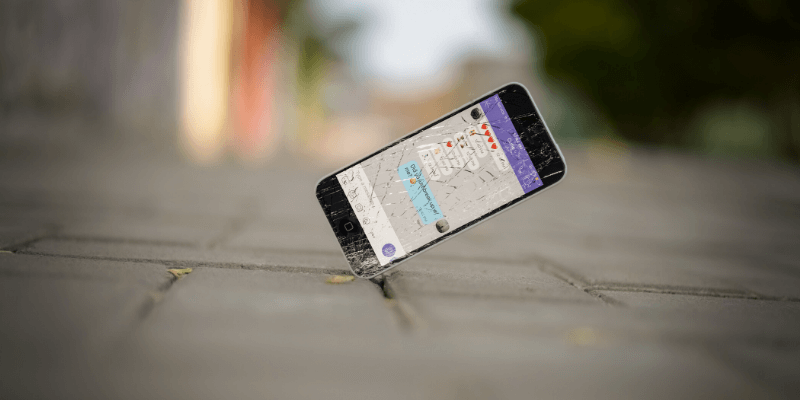
ಆದರೆ ಇದು ಅನೇಕರ ಅನುಭವವಾಗಿದೆ. ಆಪಲ್ ಚರ್ಚೆಗಳಲ್ಲಿ ನಾನು ಕಂಡುಕೊಂಡ ಒಂದು ಉದಾಹರಣೆ ಇಲ್ಲಿದೆ. ನೀವು ಸಂಬಂಧಿಸಬಹುದೇ?
ನೀವು ಅದೃಷ್ಟವಂತರಾಗಿದ್ದರೆ, ದುರಸ್ತಿ ಮಾಡಿದ ನಂತರವೂ ನಿಮ್ಮ ಡೇಟಾ ನಿಮ್ಮ ಫೋನ್ನಲ್ಲಿ ಇರುತ್ತದೆ. ಆದರೆ ಯಾವುದೇ ಆಪಲ್ ಉದ್ಯೋಗಿ ಅಥವಾ ಮೂರನೇ ವ್ಯಕ್ತಿಯ ರಿಪೇರಿ ವ್ಯಕ್ತಿ ಅದನ್ನು ಖಾತರಿಪಡಿಸುವುದಿಲ್ಲ. ನಿಮ್ಮ ಡೇಟಾ ಸುರಕ್ಷಿತವಾಗಿರಲು ಮೊದಲು ಬ್ಯಾಕಪ್ ಅನ್ನು ನಿರ್ವಹಿಸುವುದು ಉತ್ತಮ.
ಈ ಲೇಖನದಲ್ಲಿ, ನಿಮ್ಮ ಪರದೆಯನ್ನು ನೀವು ತೀವ್ರವಾಗಿ ಹಾನಿಗೊಳಿಸಿದ್ದೀರಿ ಎಂದು ನಾವು ಭಾವಿಸುತ್ತೇವೆ ಇದರಿಂದ ಅದು ಏನು ಹೇಳುತ್ತದೆ ಎಂಬುದನ್ನು ನೀವು ಓದಲಾಗುವುದಿಲ್ಲ ಅಥವಾ ಟಚ್ ಸ್ಕ್ರೀನ್ ಅನ್ನು ಬಳಸಲಾಗುವುದಿಲ್ಲ . ನಿಮ್ಮ ಫೋನ್ನ ವಿಷಯಗಳನ್ನು ಸುರಕ್ಷಿತವಾಗಿರಿಸಲು ಸಹಾಯ ಮಾಡುವ ನಾಲ್ಕು ವಿಭಿನ್ನ ಬ್ಯಾಕಪ್ ವಿಧಾನಗಳನ್ನು ನಾವು ವಿವರವಾಗಿ ಕವರ್ ಮಾಡುತ್ತೇವೆ. ಆದರೆ ಮೊದಲಿಗೆ, ನಾವು ಸುತ್ತುವರಿದ ಮಾರ್ಗಗಳನ್ನು ಹುಡುಕಲು ಅಗತ್ಯವಿರುವ ಕೆಲವು ರಸ್ತೆ ತಡೆಗಳನ್ನು ನಾವು ಕವರ್ ಮಾಡುತ್ತೇವೆ.
ನಾವು ಬಳಸುವ ಪರಿಹಾರಗಳು
ಕೆಟ್ಟ ಹಾನಿಗೊಳಗಾದ ಪರದೆಯೊಂದಿಗೆ ಐಫೋನ್ ಅನ್ನು ಬಳಸುವುದು ಅಸಾಧ್ಯವಾಗಿದೆ. ಅದರಲ್ಲಿ ಏನಿದೆ ಎಂಬುದನ್ನು ನೀವು ನೋಡಲು, ನ್ಯಾವಿಗೇಟ್ ಮಾಡಲು ಅಥವಾ ಟಚ್ ಸ್ಕ್ರೀನ್ನೊಂದಿಗೆ ಮಾಹಿತಿಯನ್ನು ನಮೂದಿಸಲು ಸಾಧ್ಯವಿಲ್ಲ.
ಇದು ಕೆಟ್ಟದಾಗುತ್ತದೆ. ಆಪಲ್ ಬಿಗಿಗೊಳಿಸಿದೆನಂತಹ ಮ್ಯಾಕ್ನಲ್ಲಿ) ಬ್ಲೂಟೂತ್ ಕೀಬೋರ್ಡ್ನಲ್ಲಿ. ಮುಂದೆ, ನಿಮ್ಮ ಫೋನ್ನ ಪಿನ್ ಅಥವಾ ಪಾಸ್ವರ್ಡ್ ಅನ್ನು ಟೈಪ್ ಮಾಡಲು ಕಂಪ್ಯೂಟರ್ ಅನ್ನು ಬಳಸುವ ಮೂಲಕ ನೀವು ಅದನ್ನು ನಂಬಲು ಬಯಸುತ್ತೀರಿ ಎಂಬುದನ್ನು ದೃಢೀಕರಿಸಿ.
ಈಗ ನೀವು ನಿಮ್ಮ ಐಫೋನ್ ಅನ್ನು ನಿಮ್ಮ ಕಂಪ್ಯೂಟರ್ಗೆ ಬ್ಯಾಕಪ್ ಮಾಡಬಹುದು. MacOS Catalina ಅಥವಾ ನಂತರ ಚಾಲನೆಯಲ್ಲಿರುವ ಹೊಸ ಮ್ಯಾಕ್ಗಳಲ್ಲಿ, ಅದನ್ನು ಫೈಂಡರ್ ಬಳಸಿ ಮಾಡಲಾಗುತ್ತದೆ. PC ಗಳು ಮತ್ತು ಹಳೆಯ Mac ಗಳಲ್ಲಿ, ನೀವು iTunes ಅನ್ನು ಬಳಸುತ್ತೀರಿ. ಫೈಂಡರ್ ಅನ್ನು ಬಳಸಿಕೊಂಡು ಅನುಸರಿಸಬೇಕಾದ ಹಂತಗಳು ಇಲ್ಲಿವೆ.
ಫೈಂಡರ್ ತೆರೆಯಿರಿ ಮತ್ತು ಎಡ ನ್ಯಾವಿಗೇಶನ್ ಬಾರ್ನಲ್ಲಿ, ನಿಮ್ಮ iPhone ಅನ್ನು ಆಯ್ಕೆಮಾಡಿ.
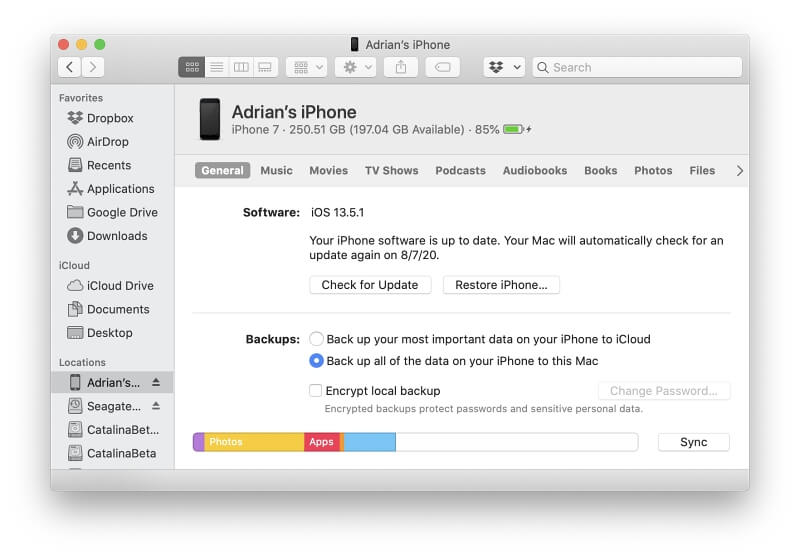
ಬ್ಯಾಕಪ್ಗಳು ಅಡಿಯಲ್ಲಿ, ಅದನ್ನು ಖಚಿತಪಡಿಸಿಕೊಳ್ಳಿ "ಈ ಮ್ಯಾಕ್ಗೆ ನಿಮ್ಮ ಐಫೋನ್ನಲ್ಲಿರುವ ಎಲ್ಲಾ ಡೇಟಾವನ್ನು ಬ್ಯಾಕಪ್ ಮಾಡಿ" ಆಯ್ಕೆಮಾಡಲಾಗಿದೆ. ನಂತರ ಸಿಂಕ್ ಬಟನ್ ಒತ್ತಿ ಮತ್ತು ಬ್ಯಾಕಪ್ ಪೂರ್ಣಗೊಳ್ಳಲು ನಿರೀಕ್ಷಿಸಿ. ಮುಗಿದಿದೆ!
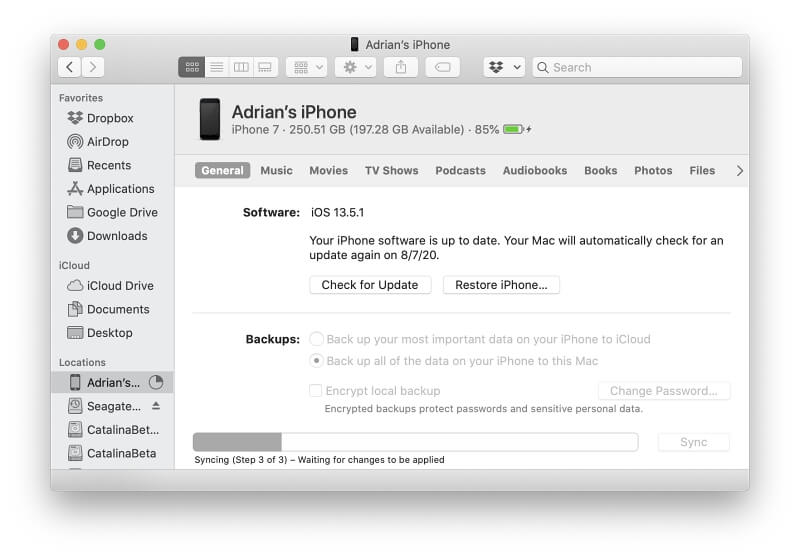
ನಿಮ್ಮ iPhone ಅನ್ನು ರಿಪೇರಿ ಮಾಡಿದ ನಂತರ ಅಥವಾ ಬದಲಾಯಿಸಿದ ನಂತರ ನೀವು ಬ್ಯಾಕಪ್ ಅನ್ನು ಬಳಸಬೇಕಾದರೆ, ನಿಮ್ಮ ಫೋನ್ ಅನ್ನು ಸಂಪರ್ಕಿಸಿ ಮತ್ತು ಪ್ರಾರಂಭಿಸಲು iPhone ಮರುಸ್ಥಾಪಿಸು... ಬಟನ್ ಒತ್ತಿರಿ.
ಪರಿಹಾರ 4: ಥರ್ಡ್-ಪಾರ್ಟಿ iPhone ಡೇಟಾ ರಿಕವರಿ ಸಾಫ್ಟ್ವೇರ್ ಬಳಸಿ
ನಿಮಗೆ ಏನು ಬೇಕು:
- ಒಂದು USB ಕೀಬೋರ್ಡ್
- A ಲೈಟ್ನಿಂಗ್ ಟು USB ಅಡಾಪ್ಟರ್
- ಒಂದು Bluetooth ಕೀಬೋರ್ಡ್
- ಕಂಪ್ಯೂಟರ್ (Mac ಅಥವಾ PC)
- iPhone ಡೇಟಾ ಮರುಪಡೆಯುವಿಕೆ ಸಾಫ್ಟ್ವೇರ್ (ನಿಮ್ಮ ಆಯ್ಕೆಗಳನ್ನು ನಾವು ಕೆಳಗೆ ನೀಡುತ್ತೇವೆ)
ನೀವು ಮೂರನೆಯದನ್ನು ಸಹ ಬಳಸಬಹುದು ನಿಮ್ಮ ಕ್ರ್ಯಾಕ್ಡ್ ಸ್ಕ್ರೀನ್ನಂತಹ ವಿಪತ್ತುಗಳಿಗಾಗಿ ವಿನ್ಯಾಸಗೊಳಿಸಲಾದ ಪಾರ್ಟಿ ಸಾಫ್ಟ್ವೇರ್. ನಮ್ಮ ರೌಂಡಪ್ನಲ್ಲಿ, ಅತ್ಯುತ್ತಮ iPhone ಡೇಟಾ ರಿಕವರಿ ಸಾಫ್ಟ್ವೇರ್, ನಾವು ಹತ್ತು ಪ್ರಮುಖ ಅಪ್ಲಿಕೇಶನ್ಗಳನ್ನು ಹೋಲಿಸುತ್ತೇವೆ. ಆ ಲೇಖನವು ಡೇಟಾವನ್ನು ಕೇಂದ್ರೀಕರಿಸುತ್ತದೆಬ್ಯಾಕ್ಅಪ್ಗಿಂತ ಮರುಪಡೆಯುವಿಕೆ, ಆದರೆ ನೀವು ಅದನ್ನು ಇನ್ನೂ ಸಹಾಯಕವಾಗಿಸಬೇಕು.
ಹೆಚ್ಚಿನ ಸಂದರ್ಭಗಳಲ್ಲಿ, ನಿಮ್ಮ ಕಂಪ್ಯೂಟರ್ ಅನ್ನು ಉಚಿತವಾಗಿ ಬ್ಯಾಕಪ್ ಮಾಡಲು ನಿಮಗೆ ಸಾಧ್ಯವಾಗುತ್ತದೆ. ನಿಮ್ಮ ಡೇಟಾವನ್ನು ಮರುಸ್ಥಾಪಿಸಲು, ನೀವು ಸಾಫ್ಟ್ವೇರ್ ಅನ್ನು ಖರೀದಿಸಬೇಕಾಗುತ್ತದೆ, ಇದು ಸಾಮಾನ್ಯವಾಗಿ $60 ಅಥವಾ ಅದಕ್ಕಿಂತ ಹೆಚ್ಚು ವೆಚ್ಚವಾಗುತ್ತದೆ. ನಿಮ್ಮ ಪರಿಸ್ಥಿತಿಯಲ್ಲಿ, ಇದು ಕೆಟ್ಟ ವ್ಯವಹಾರವಲ್ಲ.
ಸ್ಕ್ರೀನ್ ರಿಪ್ಲೇಸ್ಮೆಂಟ್ ಮಾಡಿದ ನಂತರವೂ ನಿಮ್ಮ ಡೇಟಾ ಅಖಂಡವಾಗಿರಲು ಒಂದು ಸಮಂಜಸವಾದ ಅವಕಾಶವಿದೆ ಮತ್ತು ನೀವು ನಿಜವಾಗಿಯೂ ನಿಮ್ಮ ಡೇಟಾವನ್ನು ಕಳೆದುಕೊಂಡರೆ ಮಾತ್ರ ನೀವು ಸಾಫ್ಟ್ವೇರ್ಗೆ ಪಾವತಿಸಬೇಕಾಗುತ್ತದೆ. ನೀವು ರೌಂಡಪ್ನಲ್ಲಿ ಪ್ರತಿ ಪ್ರೋಗ್ರಾಂ ಮತ್ತು ಇತರ ಸ್ಪರ್ಧಾತ್ಮಕ ಅಪ್ಲಿಕೇಶನ್ಗಳ ಸಾಮರ್ಥ್ಯಗಳ ಬಗ್ಗೆ ಓದಬಹುದು.
ಹಾಗಾದರೆ ನೀವು ಏನು ಮಾಡಬೇಕು?
ನಿಮ್ಮ ಫೋನ್ನ ಪರದೆಯನ್ನು ಬದಲಾಯಿಸುವ ಮೊದಲು ಅಥವಾ ಇಡೀ ಫೋನ್ ಅನ್ನು ಬದಲಿಸುವ ಮೊದಲು ಬ್ಯಾಕಪ್ ಮಾಡುವುದು ಜಾಣತನ. ರಿಪೇರಿ ಸಂದರ್ಭದಲ್ಲಿ, ಬ್ಯಾಕಪ್ ಒಂದು ರಕ್ಷಣಾತ್ಮಕ ಅಂಶವಾಗಿದೆ-ನೀವು ಅದನ್ನು ಮರಳಿ ಪಡೆದಾಗ ನಿಮ್ಮ ಫೈಲ್ಗಳು ಮತ್ತು ಫೋಟೋಗಳು ಇನ್ನೂ ನಿಮ್ಮ ಫೋನ್ನಲ್ಲಿ ಇರುವ ಅವಕಾಶವಿರುತ್ತದೆ, ಆದರೆ ಯಾವುದೇ ರಿಪೇರಿ ಮಾಡುವವರು ಅದನ್ನು ಖಾತರಿಪಡಿಸುವುದಿಲ್ಲ. ನೀವು ಹೊಸ ಫೋನ್ ಅನ್ನು ಪಡೆದರೆ, ಬ್ಯಾಕಪ್ ನಿಮ್ಮ ಹಳೆಯ ಫೋನ್ನಂತೆ ಹೊಂದಿಸಲು ನಿಮಗೆ ಅನುಮತಿಸುತ್ತದೆ.
ಆದರೆ ಮುರಿದ ಪರದೆಯೊಂದಿಗೆ, ಬ್ಯಾಕಪ್ಗಳು ಕಷ್ಟ. ಟಚ್ ಐಡಿ ಅಥವಾ ಫೇಸ್ ಐಡಿಯನ್ನು ಬಳಸಿಕೊಂಡು ನಿಮ್ಮ ಫೋನ್ ಅನ್ನು ಅನ್ಲಾಕ್ ಮಾಡಬಹುದಾದರೆ, ಐಕ್ಲೌಡ್ಗೆ ಬ್ಯಾಕಪ್ ಮಾಡಲು ನೀವು ಬಾಹ್ಯ ಕೀಬೋರ್ಡ್ ಅಥವಾ ಎರಡನ್ನು ಬಳಸಬಹುದು; ನಿಮ್ಮ ಡೇಟಾವನ್ನು ಹೊಸ ಫೋನ್ಗೆ ಸ್ಥಳಾಂತರಿಸಿ; ಅಥವಾ ಫೈಂಡರ್, ಐಟ್ಯೂನ್ಸ್ ಅಥವಾ ಮೂರನೇ ವ್ಯಕ್ತಿಯ ಡೇಟಾ ಮರುಪಡೆಯುವಿಕೆ ಸಾಫ್ಟ್ವೇರ್ ಅನ್ನು ಬಳಸಿಕೊಂಡು ನಿಮ್ಮ ಕಂಪ್ಯೂಟರ್ಗೆ ಬ್ಯಾಕಪ್ ಮಾಡಿ.
ನಿಮ್ಮ ಫೋನ್ ಅನ್ನು ಅನ್ಲಾಕ್ ಮಾಡಲು ನಿಮಗೆ ಸಾಧ್ಯವಾಗದಿದ್ದರೆ, ನಿಮಗೆ ಸಮಸ್ಯೆ ಇದೆ. ಆ ಸಮಯದಲ್ಲಿ, ನಿಮ್ಮ ಮಾಹಿತಿಯು ನಿಮಗೆ ಎಷ್ಟು ಮೌಲ್ಯಯುತವಾಗಿದೆ ಎಂಬುದನ್ನು ನೀವು ನಿರ್ಧರಿಸಬೇಕು. ನೀವು ಅವಕಾಶವನ್ನು ತೆಗೆದುಕೊಳ್ಳಬಹುದು ಮತ್ತು ನಿಮ್ಮ ಡೇಟಾವನ್ನು ನಿರೀಕ್ಷಿಸಬಹುದುದುರಸ್ತಿಯ ನಂತರವೂ ಹಾಗೇ ಇದೆ.
ಅಂತಿಮವಾಗಿ, ಈ ಅನುಭವದಿಂದ ನೀವು ಕಲಿಯುತ್ತೀರೆಂದು ಖಚಿತಪಡಿಸಿಕೊಳ್ಳಿ. ಇಂದಿನಿಂದ, ನಿಮ್ಮ ಫೋನ್ ಅನ್ನು ನಿಯಮಿತವಾಗಿ ಬ್ಯಾಕಪ್ ಮಾಡಿ! ನಾನು ವೈಯಕ್ತಿಕವಾಗಿ iCloud ಗೆ ಬ್ಯಾಕಪ್ ಮಾಡುತ್ತೇನೆ. ಇದು ಪ್ರತಿ ತಿಂಗಳು ಸ್ವಲ್ಪ ಪ್ರಮಾಣದ ಹಣವನ್ನು ವೆಚ್ಚ ಮಾಡುತ್ತದೆ ಮತ್ತು ಪ್ರತಿ ರಾತ್ರಿ ಸ್ವಯಂಚಾಲಿತವಾಗಿ ಬ್ಯಾಕಪ್ಗಳನ್ನು ನಿರ್ವಹಿಸಲಾಗುತ್ತದೆ. ಪರ್ಯಾಯವಾಗಿ, ನಿಮ್ಮ ಐಫೋನ್ ಅನ್ನು ನಿಯಮಿತವಾಗಿ ನಿಮ್ಮ ಕಂಪ್ಯೂಟರ್ಗೆ ಪ್ಲಗ್ ಮಾಡುವ ಮೂಲಕ ಬ್ಯಾಕಪ್ ಮಾಡುವ ಅಭ್ಯಾಸವನ್ನು ಪಡೆಯಿರಿ.
ಅದರ ಭದ್ರತೆ ಆದ್ದರಿಂದ ನಿಮ್ಮ ಫೋನ್ ಕದ್ದಿದ್ದರೆ, ಕಳ್ಳನಿಗೆ ನಿಮ್ಮ ಡೇಟಾವನ್ನು ಪ್ರವೇಶಿಸಲು ಸಾಧ್ಯವಾಗುವುದಿಲ್ಲ. ದುರದೃಷ್ಟವಶಾತ್, ಅದೇ ಸುರಕ್ಷತೆಗಳು ಈಗ ನಿಮ್ಮ ಫೋನ್ ಅನ್ನು ಬ್ಯಾಕಪ್ ಮಾಡಲು ಹೆಚ್ಚು ಕಷ್ಟಕರವಾಗಿಸುತ್ತದೆ. ಆದಾಗ್ಯೂ, ಪರಿಹಾರೋಪಾಯಗಳೊಂದಿಗೆ ಇದು ಸಾಧ್ಯವಾಗಬಹುದು. ನಾವು ಅವುಗಳನ್ನು ಕೆಳಗೆ ವಿವರಿಸುತ್ತೇವೆ. ಬಾಟಮ್ ಲೈನ್: ನಿಮ್ಮ ಫೋನ್ ಅನ್ನು ಅನ್ಲಾಕ್ ಮಾಡಲು ನಿಮಗೆ ಸಾಧ್ಯವಾಗದಿದ್ದರೆ, ಅದನ್ನು ಬ್ಯಾಕಪ್ ಮಾಡಲು ನಿಮಗೆ ಸಾಧ್ಯವಾಗುವುದಿಲ್ಲ.ಈ ಪರಿಹಾರಗಳು ವೆಚ್ಚವನ್ನು ಹೊಂದಿರಬಹುದು. ನೀವು ಈಗಾಗಲೇ ಲೈಟ್ನಿಂಗ್ ಟು USB ಅಡಾಪ್ಟರ್ ಅನ್ನು ಹೊಂದಿಲ್ಲದಿದ್ದರೆ ಅಥವಾ ಬಿಡಿ ಕೀಬೋರ್ಡ್ಗಳನ್ನು ಹೊಂದಿದ್ದರೆ, ನೀವು ಅವುಗಳನ್ನು ಖರೀದಿಸಬೇಕಾಗುತ್ತದೆ. ಮತ್ತು ನಿಮ್ಮ ಫೋನ್ಗೆ ಡೇಟಾವನ್ನು ಮರುಸ್ಥಾಪಿಸಲು ಸಮಯ ಬಂದಾಗ ಥರ್ಡ್-ಪಾರ್ಟಿ ರಿಕವರಿ ಸಾಫ್ಟ್ವೇರ್ನ ಬಳಕೆಗೆ ಹಣವೂ ಖರ್ಚಾಗುತ್ತದೆ.
ನಾವು ಬಳಸುವ ಪರಿಹಾರೋಪಾಯಗಳು ಇಲ್ಲಿವೆ ಆದ್ದರಿಂದ ನಿಮ್ಮ ಪರದೆಯ ಮೇಲೆ ಏನಿದೆ ಎಂಬುದನ್ನು ನೀವು ಹೇಳಬಹುದು ಮತ್ತು ನಿಮ್ಮ ನ್ಯಾವಿಗೇಟ್ ಮಾಡಬಹುದು ಫೋನ್:
1. ಟಚ್ ಐಡಿ ಅಥವಾ ಫೇಸ್ ಐಡಿ
ನೀವು ಮಾಡಬೇಕಾದ ಮೊದಲ ಕೆಲಸವೆಂದರೆ ನಿಮ್ಮ ಫೋನ್ ಅನ್ನು ಅನ್ಲಾಕ್ ಮಾಡುವುದು. ನಿಮ್ಮ ಪಿನ್ ಅಥವಾ ಪಾಸ್ವರ್ಡ್ ಅನ್ನು ಲಾಕ್ ಸ್ಕ್ರೀನ್ನಲ್ಲಿ ನಮೂದಿಸುವುದು ಕಷ್ಟ ಏಕೆಂದರೆ ನಿಮ್ಮ ಪರದೆಯಲ್ಲಿ ಏನಿದೆ ಎಂಬುದನ್ನು ನೀವು ನೋಡಲಾಗುವುದಿಲ್ಲ ಅಥವಾ ಟಚ್ಸ್ಕ್ರೀನ್ ಅನ್ನು ಬಳಸಲಾಗುವುದಿಲ್ಲ.
ಅದೃಷ್ಟವಶಾತ್, ಟಚ್ ಐಡಿ ಮತ್ತು ಫೇಸ್ ಐಡಿಯನ್ನು ಪರಿಚಯಿಸುವುದರೊಂದಿಗೆ, ಇದು ಒಂದು ಸಮಸ್ಯೆಯಾಗಿದ್ದು, ವಾಸ್ತವವಾಗಿ ಹೆಚ್ಚು ನಿರ್ವಹಿಸಬಹುದಾಗಿದೆ. ಬಯೋಮೆಟ್ರಿಕ್ಗಳು ಐಫೋನ್ಗಳನ್ನು ಅನ್ಲಾಕ್ ಮಾಡುವುದನ್ನು ತುಂಬಾ ಅನುಕೂಲಕರವಾಗಿಸಿದೆ ಮತ್ತು ಹೆಚ್ಚಿನ ಬಳಕೆದಾರರು ಅವುಗಳನ್ನು ಸ್ವೀಕರಿಸಿದ್ದಾರೆ ಮತ್ತು ಕೇವಲ ಸ್ಪರ್ಶ ಅಥವಾ ನೋಟದ ಮೂಲಕ ಅವರ ಫೋನ್ ಅನ್ನು ಅನ್ಲಾಕ್ ಮಾಡಬಹುದು.
ನೀವು ನಿಮ್ಮ iPhone ಅನ್ನು ಮರುಪ್ರಾರಂಭಿಸಬೇಡಿ ಅಥವಾ ಬ್ಯಾಟರಿ ಸಾಯಲು ಬಿಡಬೇಡಿ ಎಂದು ಖಚಿತಪಡಿಸಿಕೊಳ್ಳಿ! ಮರುಪ್ರಾರಂಭಿಸಿದ ನಂತರ, ಟಚ್ ಐಡಿ ಮತ್ತು ಫೇಸ್ ಐಡಿ ಆಯ್ಕೆಯಾಗಿರುವುದಿಲ್ಲ. ಟಚ್ ಐಡಿ ಅಥವಾ ಫೇಸ್ ಐಡಿ ಮೊದಲು ನಿಮ್ಮ ಪಾಸ್ವರ್ಡ್ ಅನ್ನು ನೀವು ನಮೂದಿಸಬೇಕಾಗುತ್ತದೆಕೆಲಸ ಮಾಡುತ್ತದೆ.
ನಿಮ್ಮ ಫೋನ್ ಅನ್ನು ಅನ್ಲಾಕ್ ಮಾಡಲು ನಿಮಗೆ ಸಾಧ್ಯವಾಗದಿದ್ದರೆ, ಅದನ್ನು ಬ್ಯಾಕಪ್ ಮಾಡಲು ನಿಮಗೆ ಸಾಧ್ಯವಾಗುವುದಿಲ್ಲ. ನಿಮ್ಮ ಉತ್ತಮ ಪಂತವೆಂದರೆ ಪರದೆಯನ್ನು ಬದಲಾಯಿಸುವುದು ಮತ್ತು ಡೇಟಾ ನಂತರವೂ ಇರುತ್ತದೆ ಎಂದು ಭಾವಿಸುತ್ತೇವೆ.
2. ವಾಯ್ಸ್ಓವರ್
ನಿಮ್ಮ ಪರದೆಯ ಮೇಲೆ ಏನಿದೆ ಎಂದು ನೀವು ನೋಡದಿದ್ದರೆ ಅದನ್ನು ಹೇಗೆ ಹೇಳಬಹುದು? ಬದಲಿಗೆ ಅದನ್ನು ಕೇಳಿ. VoiceOver ಒಂದು ಪ್ರವೇಶಿಸುವಿಕೆ ವೈಶಿಷ್ಟ್ಯವಾಗಿದೆ ದುರ್ಬಲ ದೃಷ್ಟಿ ಹೊಂದಿರುವವರಿಗೆ ವಿನ್ಯಾಸಗೊಳಿಸಲಾಗಿದೆ. ಇದು ಸ್ಕ್ರೀನ್ ರೀಡರ್ ಆಗಿದ್ದು ಅದು ಪರದೆಯ ವಿಷಯಗಳನ್ನು ಸ್ವಯಂಚಾಲಿತವಾಗಿ ಗಟ್ಟಿಯಾಗಿ ಓದುತ್ತದೆ ಮತ್ತು ಬಾಹ್ಯ ಕೀಬೋರ್ಡ್ನೊಂದಿಗೆ ನಿಮ್ಮ iPhone ಅನ್ನು ನ್ಯಾವಿಗೇಟ್ ಮಾಡಲು ಸುಲಭಗೊಳಿಸುತ್ತದೆ.
ನೀವು VoiceOver ಅನ್ನು ಹೇಗೆ ಆನ್ ಮಾಡುತ್ತೀರಿ? "ವಾಯ್ಸ್ಓವರ್ ಅನ್ನು ಸಕ್ರಿಯಗೊಳಿಸಲು" ಸಿರಿಯನ್ನು ಕೇಳುವುದು ಸುಲಭವಾದ ಮಾರ್ಗವಾಗಿದೆ.
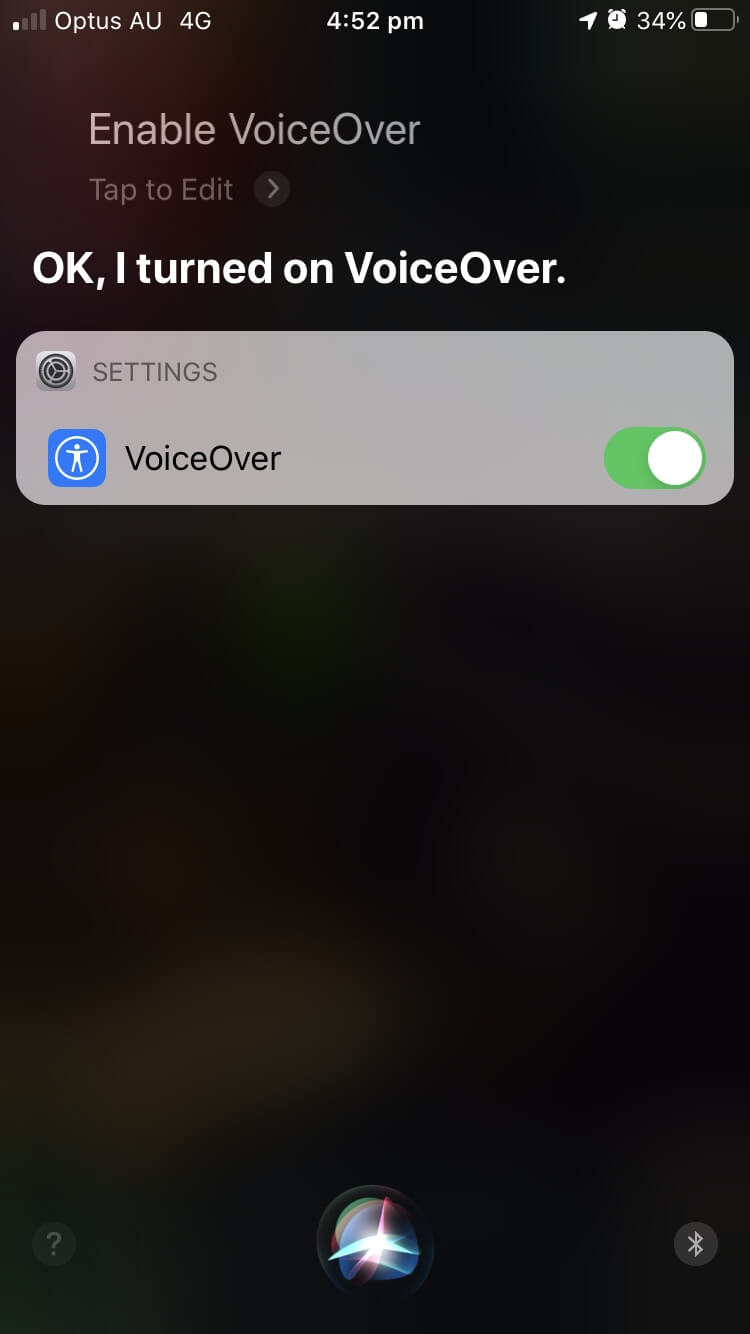
3. ಸಿರಿ
ಒಡೆದ ಪರದೆಯೊಂದಿಗೆ, ಸಿರಿ ಎಂದಿಗಿಂತಲೂ ಹೆಚ್ಚು ಉಪಯುಕ್ತವಾಗಿದೆ. ನೀವು ಇದನ್ನು ಅನೇಕ ಇತರ ಕಾರ್ಯಗಳಿಗೆ ಬಳಸಬಹುದು. ದುರದೃಷ್ಟವಶಾತ್, ಬ್ಯಾಕಪ್ ಅನ್ನು ಪ್ರಾರಂಭಿಸುವುದು ಅವುಗಳಲ್ಲಿ ಒಂದಲ್ಲ, ಆದರೆ ನಿಮಗೆ ಅಗತ್ಯವಿರುವ ಸೆಟ್ಟಿಂಗ್ಗಳನ್ನು ಸುಲಭವಾಗಿ ಪ್ರವೇಶಿಸಲು ಇದು ನಿಮಗೆ ಸಹಾಯ ಮಾಡುತ್ತದೆ.
4. USB ಕೀಬೋರ್ಡ್
ಕೆಲಸ ಮಾಡುವ ಟಚ್ ಸ್ಕ್ರೀನ್ ಇಲ್ಲದೆ, ನೀವು ನಿಮ್ಮ ಫೋನ್ನ ಸೆಟ್ಟಿಂಗ್ಗಳನ್ನು ನ್ಯಾವಿಗೇಟ್ ಮಾಡಲು ಮತ್ತು ಮಾಹಿತಿಯನ್ನು ನಮೂದಿಸಲು ಇನ್ನೊಂದು ಮಾರ್ಗದ ಅಗತ್ಯವಿದೆ: USB ಕೀಬೋರ್ಡ್. ನೀವು ಈಗಾಗಲೇ ಒಂದನ್ನು ಹೊಂದಿರಬಹುದು ಅಥವಾ ನೀವು ಒಂದನ್ನು ಎರವಲು ಪಡೆಯಬಹುದು. ಇದನ್ನು ನಿಮ್ಮ ಫೋನ್ಗೆ ಸಂಪರ್ಕಿಸಲು, ನಿಮಗೆ ಲೈಟ್ನಿಂಗ್ ಟು USB ಅಡಾಪ್ಟರ್ ಕೂಡ ಅಗತ್ಯವಿರುತ್ತದೆ, ಇದು ಸಾಮಾನ್ಯವಾಗಿ $30 ಕ್ಕಿಂತ ಕಡಿಮೆ ವೆಚ್ಚವಾಗುತ್ತದೆ.
ಅಪಘಾತದ ಮೊದಲು ನೀವು ಸೆಟ್ಟಿಂಗ್ಗಳನ್ನು ಬದಲಾಯಿಸದ ಹೊರತು, ನೀವು ಕೀಬೋರ್ಡ್ ಅನ್ನು ಬಳಸಲು ಸಾಧ್ಯವಾಗುವುದಿಲ್ಲ ನಿಮ್ಮ ಫೋನ್ ಅನ್ಲಾಕ್ ಆಗದ ಹೊರತು. ಇದು iOS 11.4.1 ರಿಂದ ನಿಜವಾಗಿದೆ; ನಿಮ್ಮ ಪಿನ್ ಅಥವಾ ಪಾಸ್ವರ್ಡ್ ಟೈಪ್ ಮಾಡಲು ಕೀಬೋರ್ಡ್ ಅನ್ನು ಬಳಸಲು ನಿಮಗೆ ಸಾಧ್ಯವಾಗುವುದಿಲ್ಲ ಎಂದರ್ಥ. ಅದಕ್ಕಾಗಿಯೇ ನೀವುಟಚ್ ಐಡಿ ಅಥವಾ ಫೇಸ್ ಐಡಿಯನ್ನು ಹೊಂದಿಸುವ ಅಗತ್ಯವಿದೆ.
ಒಮ್ಮೆ ವಾಯ್ಸ್ಓವರ್ ಅನ್ನು ಸಕ್ರಿಯಗೊಳಿಸಿದರೆ, ಕೀ ಸಂಯೋಜನೆಯನ್ನು ಬಳಸಿಕೊಂಡು ಬಟನ್ಗಳನ್ನು ಟ್ಯಾಪ್ ಮಾಡಲು ನೀವು ಕೀಬೋರ್ಡ್ ಅನ್ನು ಬಳಸಲು ಸಾಧ್ಯವಾಗುತ್ತದೆ:
- ವಿಂಡೋಸ್ ಲೇಔಟ್ ಹೊಂದಿರುವ ಕೀಬೋರ್ಡ್ಗಳಲ್ಲಿ Ctrl-Alt-Space
- Mac ಲೇಔಟ್ ಹೊಂದಿರುವ ಕೀಬೋರ್ಡ್ಗಳಲ್ಲಿ ಕಂಟ್ರೋಲ್-ಆಯ್ಕೆ-ಸ್ಪೇಸ್
ಹೆಚ್ಚಿನ USB ರಿಂದ ಕೀಬೋರ್ಡ್ಗಳು Windows ಲೇಔಟ್ ಅನ್ನು ಬಳಸುತ್ತವೆ, ಲೇಖನದ ಉಳಿದ ಭಾಗಕ್ಕೆ ನಾವು ಅದನ್ನು Ctrl-Alt-Space ಎಂದು ಕರೆಯುತ್ತೇವೆ.
5. Bluetooth ಕೀಬೋರ್ಡ್
ನಿಮ್ಮ ಕಂಪ್ಯೂಟರ್ಗೆ ನಿಮ್ಮ iPhone ಅನ್ನು ಸಂಪರ್ಕಿಸಲು ನೀವು ಯೋಜಿಸಿದರೆ ಬ್ಯಾಕಪ್ ಉದ್ದೇಶಗಳಿಗಾಗಿ, ಆ ಸಂಪರ್ಕಕ್ಕೆ ನಿಮ್ಮ ಲೈಟ್ನಿಂಗ್ ಪೋರ್ಟ್ ಅಗತ್ಯವಿರುತ್ತದೆ. ಅಂದರೆ ನಿಮ್ಮ USB ಕೀಬೋರ್ಡ್ ಅನ್ನು ಪ್ಲಗ್ ಮಾಡಲು ನಿಮಗೆ ಸ್ಥಳವಿರುವುದಿಲ್ಲ. ಪರಿಹಾರ: ಬದಲಿಗೆ ಬ್ಲೂಟೂತ್ ಕೀಬೋರ್ಡ್ ಬಳಸಿ.
ದುರದೃಷ್ಟವಶಾತ್, ಅಪಘಾತದ ಮೊದಲು ನೀವು ಕೀಬೋರ್ಡ್ ಅನ್ನು ಜೋಡಿಸದಿದ್ದರೆ, ಅದನ್ನು ಸಂಪರ್ಕಿಸಲು ಕಷ್ಟವಾಗುತ್ತದೆ. ಜೋಡಿಸುವಿಕೆಯನ್ನು ಮಾಡಲು ನೀವು USB ಕೀಬೋರ್ಡ್ ಅನ್ನು ಬಳಸಬೇಕಾಗುತ್ತದೆ, ನಂತರ ಅದನ್ನು ಅನ್ಪ್ಲಗ್ ಮಾಡಿ ಮತ್ತು ಉಳಿದ ಕಾರ್ಯವಿಧಾನಕ್ಕಾಗಿ ಬ್ಲೂಟೂತ್ ಕೀಬೋರ್ಡ್ ಅನ್ನು ಬಳಸಿ.
ಪರಿಹಾರ 1: USB ಕೀಬೋರ್ಡ್ ಬಳಸಿ iCloud ಗೆ ಬ್ಯಾಕ್ ಅಪ್ ಮಾಡಿ
ನಿಮಗೆ ಬೇಕಾಗಿರುವುದು:
- USB ಕೀಬೋರ್ಡ್
- A ಲೈಟ್ನಿಂಗ್ ಟು USB ಅಡಾಪ್ಟರ್
- ಸಾಕಷ್ಟು ಸಂಗ್ರಹಣೆಯೊಂದಿಗೆ iCloud ಖಾತೆ
- ಸಂಪರ್ಕ Wi-Fi ನೆಟ್ವರ್ಕ್ಗೆ
ಪ್ರಾರಂಭಿಸಲು, ಟಚ್ ಐಡಿ ಅಥವಾ ಫೇಸ್ ಐಡಿಯನ್ನು ಬಳಸಿಕೊಂಡು ನಿಮ್ಮ ಫೋನ್ ಅನ್ನು ಅನ್ಲಾಕ್ ಮಾಡಿ ಮತ್ತು ವಾಯ್ಸ್ಓವರ್ ಅನ್ನು ಸಕ್ರಿಯಗೊಳಿಸಲು ಸಿರಿಯನ್ನು ಕೇಳಿ. ನಿಮ್ಮ iPhone ಗೆ USB ಅಡಾಪ್ಟರ್ಗೆ ಲೈಟ್ನಿಂಗ್ ಅನ್ನು ಲಗತ್ತಿಸಿ, ನಂತರ USB ಕೀಬೋರ್ಡ್ ಅನ್ನು ಪ್ಲಗ್ ಇನ್ ಮಾಡಿ.
iCloud ಸೆಟ್ಟಿಂಗ್ಗಳನ್ನು ತೆರೆಯಲು ಸಿರಿಗೆ ಕೇಳಿ. ನೀವು ಪರದೆಯನ್ನು ನೋಡಲು ಸಾಧ್ಯವಾಗುವುದಿಲ್ಲ, ಆದ್ದರಿಂದಏನಾಗುತ್ತಿದೆ ಎಂಬುದನ್ನು ದೃಶ್ಯೀಕರಿಸಲು ನಿಮಗೆ ಸಹಾಯ ಮಾಡಲು ನಾನು ಸ್ಕ್ರೀನ್ಶಾಟ್ಗಳನ್ನು ಸೇರಿಸುತ್ತೇನೆ.
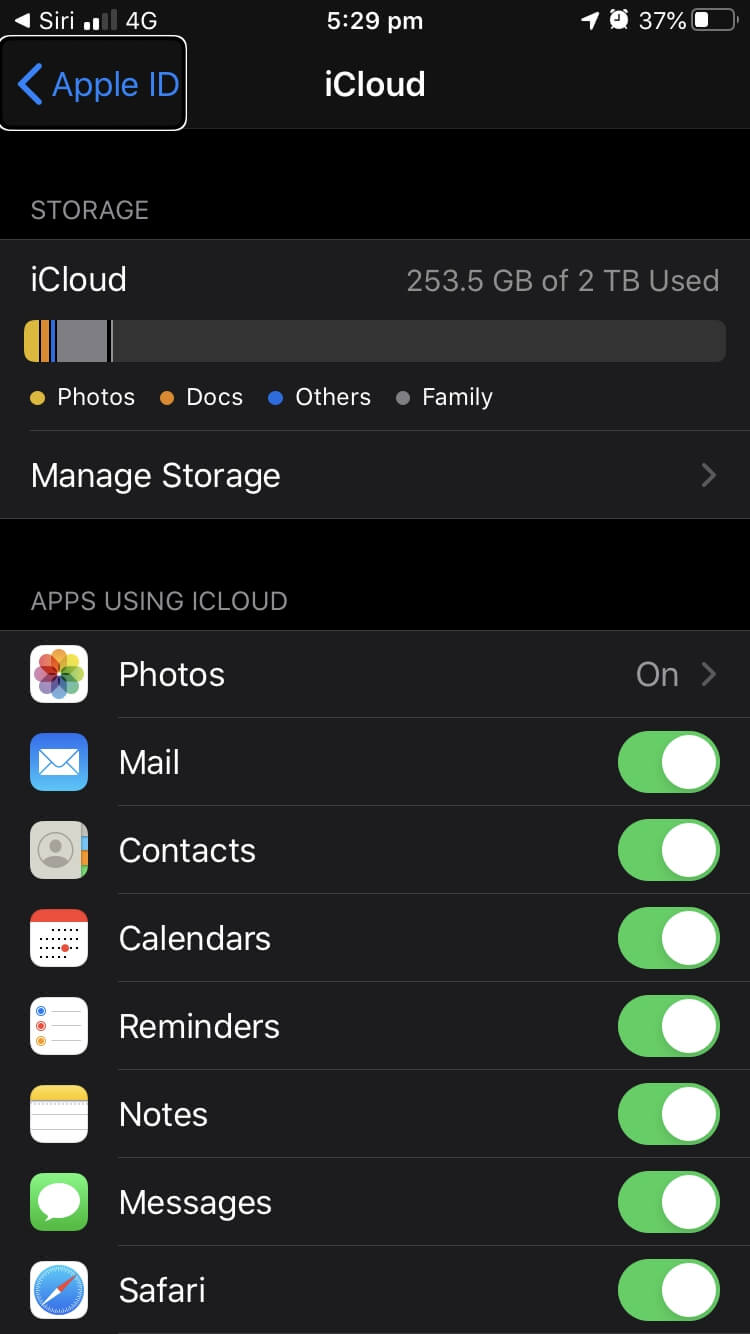
“Apple ID” ಬಟನ್ ಅನ್ನು ಪ್ರಸ್ತುತ ಆಯ್ಕೆಮಾಡಲಾಗಿದೆ ಎಂಬುದನ್ನು ಗಮನಿಸಿ. ಕೀಬೋರ್ಡ್ನಲ್ಲಿ ಬಲ ಕರ್ಸರ್ ಕೀ ಅನ್ನು ಒತ್ತುವ ಮೂಲಕ ನೀವು ಸೆಟ್ಟಿಂಗ್ಗಳ ಪಟ್ಟಿಯನ್ನು ಕೆಳಕ್ಕೆ ಸರಿಸಿ. ಈ ಬರವಣಿಗೆಯ ಸಮಯದಲ್ಲಿ, iCloud ಬ್ಯಾಕಪ್ ಅನ್ನು ತಲುಪಲು ನೀವು ಅದನ್ನು 22 ಬಾರಿ ಒತ್ತಬೇಕಾಗುತ್ತದೆ. ನೀವು ನ್ಯಾವಿಗೇಟ್ ಮಾಡುವಾಗ ಪ್ರತಿ ನಮೂದನ್ನು ಗಟ್ಟಿಯಾಗಿ ಓದಲಾಗುತ್ತದೆ.
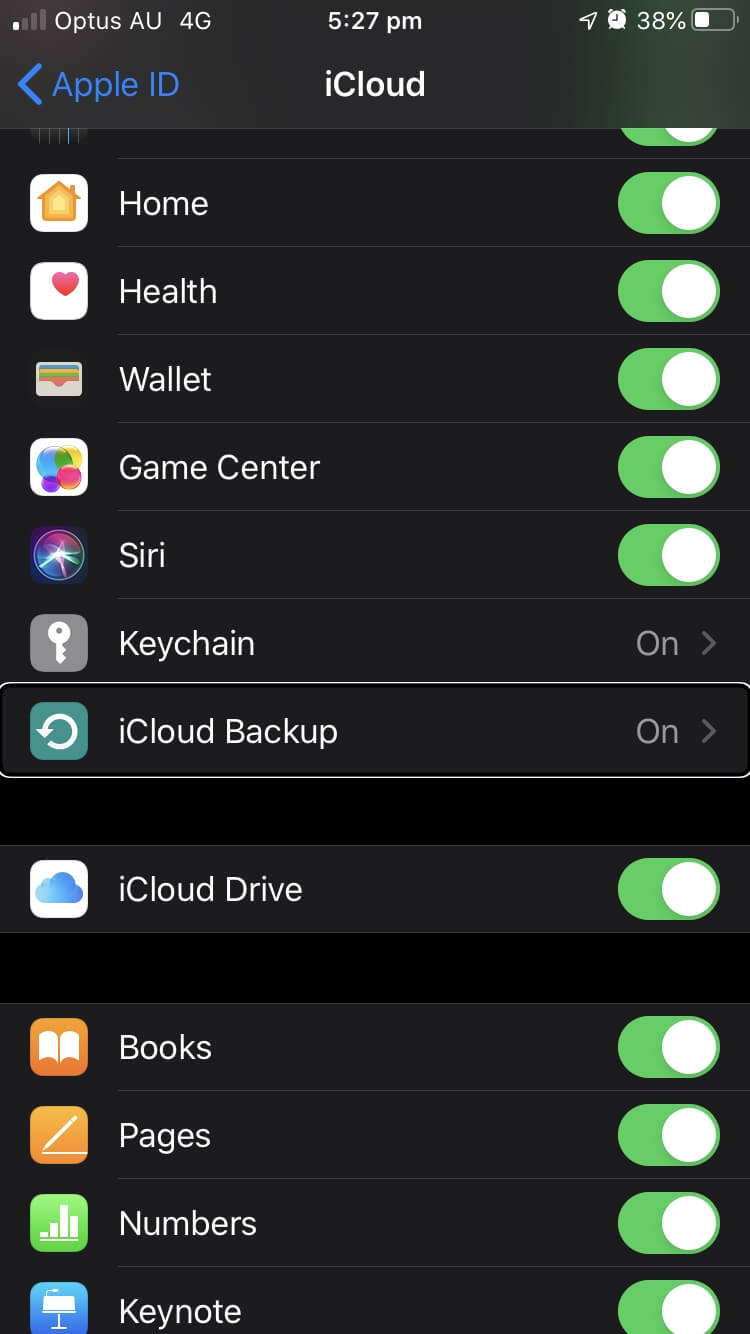
ಕೀಬೋರ್ಡ್ನಲ್ಲಿ Ctrl-Alt-Space (Control-Option-Space Mac) ಒತ್ತುವ ಮೂಲಕ iCloud ಬ್ಯಾಕಪ್ ಐಟಂ ಅನ್ನು ಟ್ಯಾಪ್ ಮಾಡಿ .
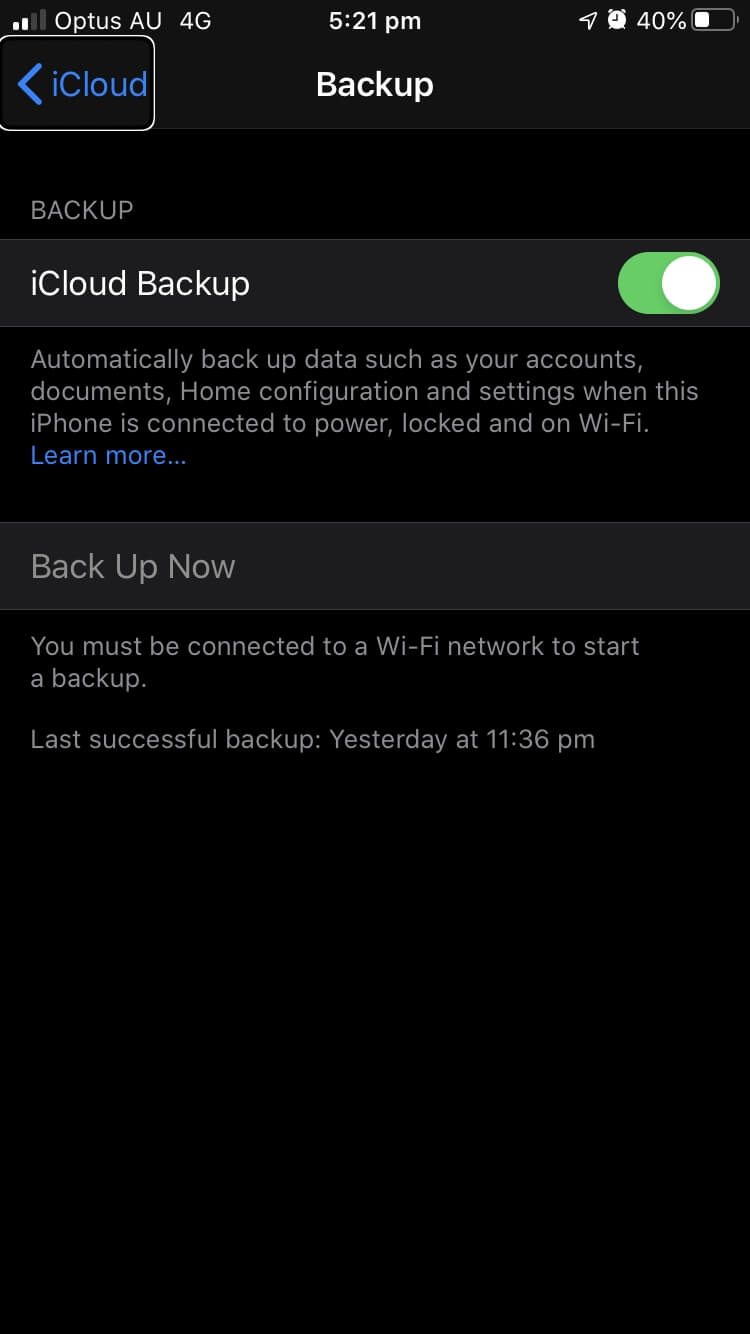
ನನ್ನ ಫೋನ್ನಲ್ಲಿ, iCloud ಬ್ಯಾಕಪ್ ಈಗಾಗಲೇ ಆನ್ ಆಗಿದೆ. ನಿಮ್ಮದು ಆನ್ ಆಗಿದೆಯೇ ಎಂದು ಕಂಡುಹಿಡಿಯಲು, ಬಲ ಕರ್ಸರ್ ಕೀಲಿಯನ್ನು ಮೂರು ಬಾರಿ ಒತ್ತಿರಿ. ನಂತರ ನೀವು "iCloud ಬ್ಯಾಕಪ್ ಆನ್" ಅಥವಾ "iCloud ಬ್ಯಾಕಪ್ ಆಫ್" ಎಂದು ಕೇಳುತ್ತೀರಿ. ನಿಮ್ಮದು ಆಫ್ ಆಗಿದ್ದರೆ, Ctrl-Alt-Space (Control-Option-Space Mac ನಲ್ಲಿ) ಒತ್ತಿರಿ.
ಬ್ಯಾಕಪ್ ಮಾಡಲು, ನೀವು ಒಂದು ಗೆ ಸಂಪರ್ಕ ಹೊಂದಿರಬೇಕು Wi-Fi ನೆಟ್ವರ್ಕ್. ನೀವು ಇದನ್ನು ಮನೆಯಿಂದಲೇ ಮಾಡುತ್ತಿದ್ದೀರಿ ಮತ್ತು ನೀವು ಈಗಾಗಲೇ ಯಶಸ್ವಿಯಾಗಿ ಸಂಪರ್ಕಗೊಂಡಿರುವಿರಿ ಎಂದು ನಾನು ಭಾವಿಸುತ್ತೇನೆ. ಬ್ಯಾಕ್ ಅಪ್ ನೌ ಬಟನ್ ಅನ್ನು ಒತ್ತಲು, ಬಲ ಕರ್ಸರ್ ಕೀ ಅನ್ನು ಎರಡು ಬಾರಿ ಒತ್ತಿರಿ, ನಂತರ Ctrl-Alt-Space ( ಮತ್ತೆ , Control-Option-Space Mac ನಲ್ಲಿ).
ಉಳಿದಿರುವ ಸಮಯದ ಅಂದಾಜು ಜೊತೆಗೆ ಪ್ರಗತಿ ಪಟ್ಟಿಯನ್ನು ಪ್ರದರ್ಶಿಸಲಾಗುತ್ತದೆ. ನಿಮಗೆ ಮಾಹಿತಿಯನ್ನು ನೋಡಲು ಸಾಧ್ಯವಾಗುವುದಿಲ್ಲ, ಆದರೆ VoiceOver ಅದನ್ನು ಓದುವುದನ್ನು ಕೇಳಲು ಬಲ ಕರ್ಸರ್ ಕೀ ಬಳಸಿಕೊಂಡು ಆ ಮಾಹಿತಿಯನ್ನು ಹೈಲೈಟ್ ಮಾಡಲು ನಿಮಗೆ ಸಾಧ್ಯವಾಗುತ್ತದೆ.
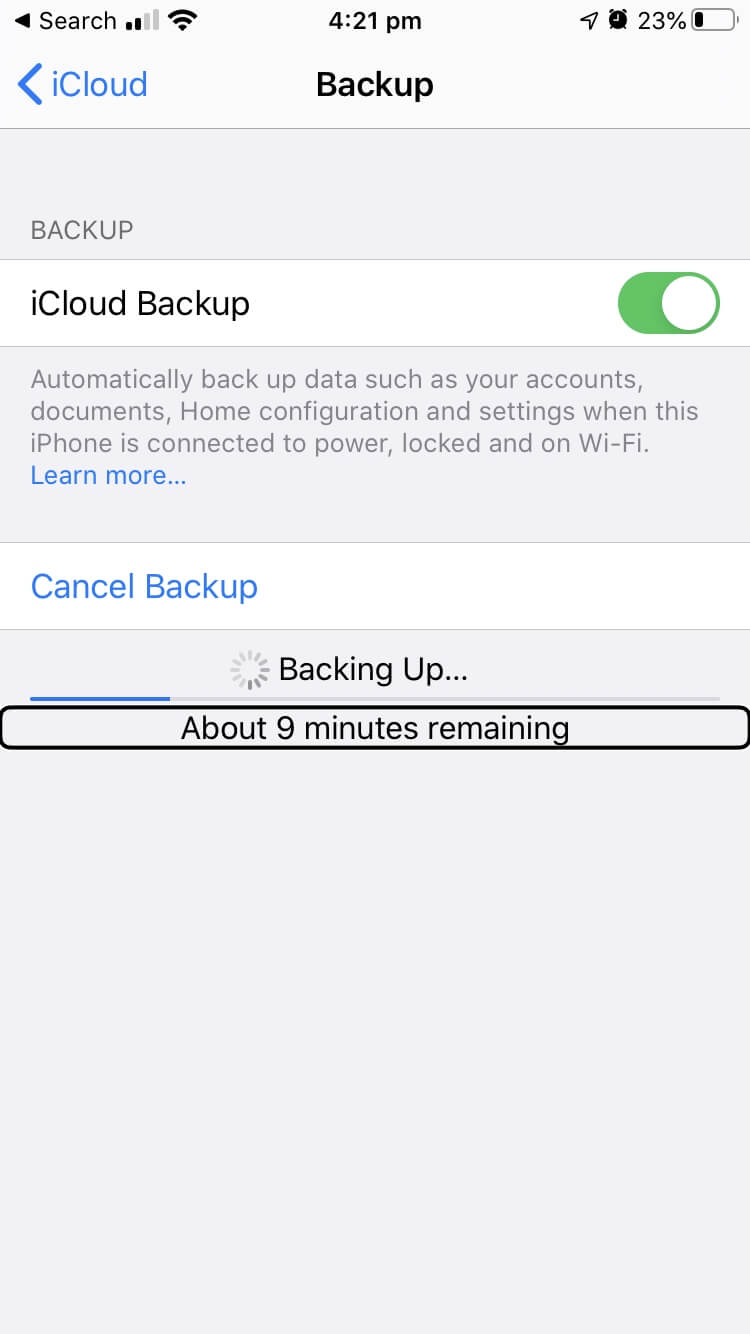
ಒಮ್ಮೆ ನಿಮ್ಮ ಬ್ಯಾಕಪ್ ಮುಗಿದಿದೆ, ಕೊನೆಯ ಯಶಸ್ವಿ ಬ್ಯಾಕಪ್ನ ಸಮಯವನ್ನು ಪ್ರದರ್ಶಿಸಲಾಗುತ್ತದೆ ಮತ್ತುನೀವು ಅದನ್ನು ಕರ್ಸರ್ ಕೀಲಿಯೊಂದಿಗೆ ಆಯ್ಕೆ ಮಾಡಿದಾಗ VoiceOver ಮೂಲಕ ಘೋಷಿಸಲಾಗಿದೆ.
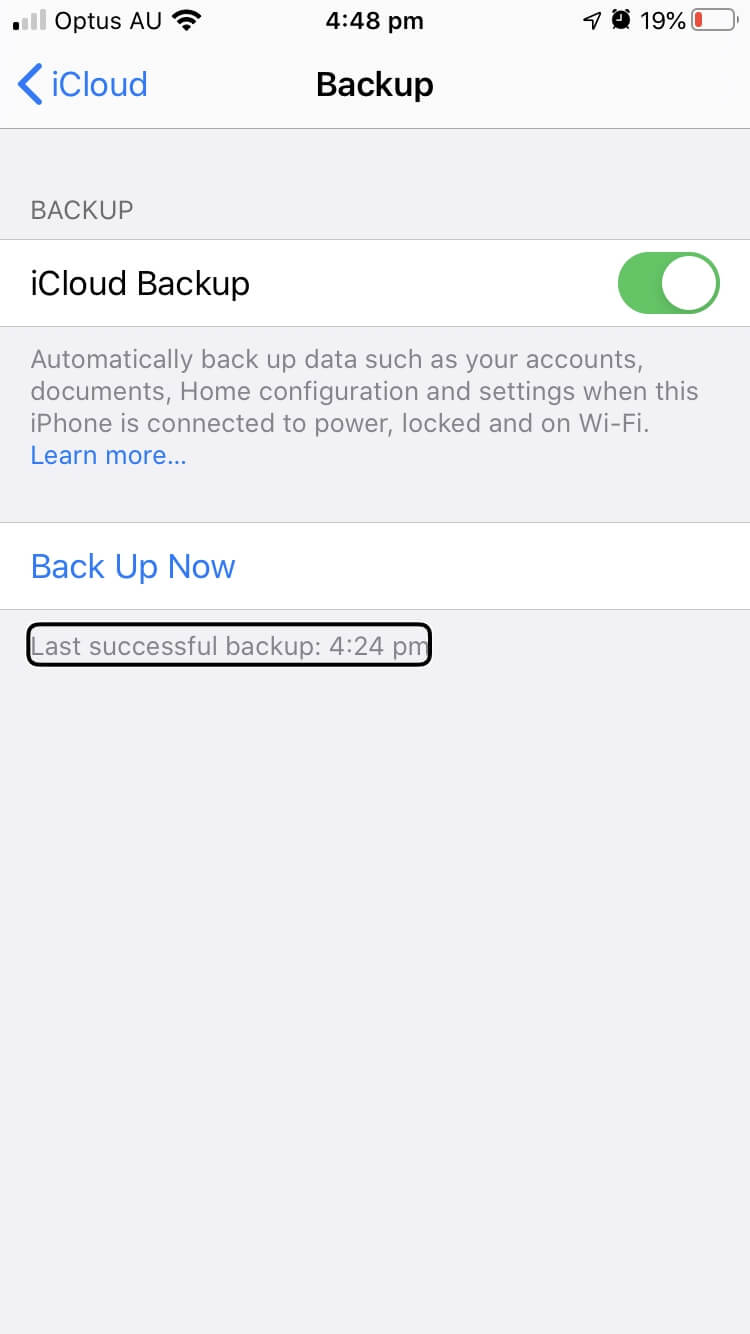
ಅದನ್ನು ದುರಸ್ತಿ ಮಾಡಿದ ನಂತರ ಅಥವಾ ಬದಲಿಸಿದ ನಂತರ ನೀವು ಆ ಡೇಟಾವನ್ನು ನಿಮ್ಮ ಫೋನ್ಗೆ ಮತ್ತೆ ನಕಲಿಸಬೇಕಾದರೆ, ಕ್ಲೌಡ್ನಿಂದ ನಿಮ್ಮ ಡೇಟಾವನ್ನು ಡೌನ್ಲೋಡ್ ಮಾಡಲು ತ್ವರಿತ ಪ್ರಾರಂಭವು ನಿಮಗೆ ಅನುಮತಿಸುತ್ತದೆ ಹೊಂದಿಸುವಾಗ USB ಅಡಾಪ್ಟರ್ಗೆ ಮಿಂಚು
ನೀವು ದುರಸ್ತಿ ಮಾಡುವ ಬದಲು ನಿಮ್ಮ ಫೋನ್ ಅನ್ನು ಬದಲಾಯಿಸುತ್ತಿದ್ದರೆ ನಿಮ್ಮ ಪರದೆಯಲ್ಲಿ, ಎರಡನೆಯ ಆಯ್ಕೆಯು ಮೊದಲು ಬ್ಯಾಕಪ್ ಮಾಡದೆಯೇ ನಿಮ್ಮ ಡೇಟಾವನ್ನು ಹಳೆಯ ಫೋನ್ನಿಂದ ನೇರವಾಗಿ ಹೊಸದಕ್ಕೆ ಸ್ಥಳಾಂತರಿಸುವುದು. ಎರಡೂ ಫೋನ್ಗಳು iOS 12.4 ಅಥವಾ ನಂತರದ ಆವೃತ್ತಿಯಲ್ಲಿ ರನ್ ಆಗುತ್ತಿರಬೇಕು ಮತ್ತು ಇದು ಕೆಲಸ ಮಾಡಲು ಬ್ಲೂಟೂತ್ ಆನ್ ಮಾಡಿರಬೇಕು. ಅಗತ್ಯವಿದ್ದರೆ, "ಬ್ಲೂಟೂತ್ ಆನ್ ಮಾಡಿ" ಎಂದು ಸಿರಿಗೆ ಹೇಳುವ ಮೂಲಕ ನಿಮ್ಮ ಹಳೆಯ ಫೋನ್ನಲ್ಲಿ ಬ್ಲೂಟೂತ್ ಅನ್ನು ನೀವು ಸಕ್ರಿಯಗೊಳಿಸಬಹುದು
ವೈರ್ಡ್ ಅಥವಾ ವೈರ್ಲೆಸ್ ಸಂಪರ್ಕದೊಂದಿಗೆ ಕಾರ್ಯವಿಧಾನವನ್ನು ನಿರ್ವಹಿಸಲು ನಿಮಗೆ ಆಯ್ಕೆಯನ್ನು ನೀಡಲಾಗುತ್ತದೆ, ಆದರೆ ನಿಮಗೆ ಅಗತ್ಯವಿರುವುದರಿಂದ ಕೀಬೋರ್ಡ್ ಅನ್ನು ಪ್ಲಗ್ ಇನ್ ಮಾಡಲು, ವೈರ್ಲೆಸ್ ಆಯ್ಕೆಯನ್ನು ಆರಿಸಿ. ದುರದೃಷ್ಟವಶಾತ್, ಇದನ್ನು ಪರೀಕ್ಷಿಸಲು ನನ್ನ ಬಳಿ ಹಳೆಯ ಫೋನ್ ಇಲ್ಲ, ಹಾಗಾಗಿ ನಾನು ಸ್ಕ್ರೀನ್ಶಾಟ್ಗಳನ್ನು ನೀಡಲು ಅಥವಾ ಇತರ ಪರಿಹಾರಗಳ ವಿವರಗಳನ್ನು ನೀಡಲು ಸಾಧ್ಯವಿಲ್ಲ.
VoiceOver ಅನ್ನು ಸಕ್ರಿಯಗೊಳಿಸುವ ಮೂಲಕ ಮತ್ತು ನಿಮ್ಮ ಲೈಟ್ನಿಂಗ್ ಅನ್ನು ಪ್ಲಗ್ ಮಾಡುವ ಮೂಲಕ ಪ್ರಾರಂಭಿಸಿ USB ಅಡಾಪ್ಟರ್ ಮತ್ತು USB ಕೀಬೋರ್ಡ್ಗೆ.
ಒಮ್ಮೆ ನೀವು ಹೊಸ ಫೋನ್ ಅನ್ನು ಹೊಂದಿಸಲು ಪ್ರಾರಂಭಿಸಿದರೆ, ನೀವು ತ್ವರಿತ ಪ್ರಾರಂಭ ಗೆ ಬರುತ್ತೀರಿ, ಇದು ನಿಮ್ಮ ಹೊಸ ಫೋನ್ ಅನ್ನು ಹೊಂದಿಸುವ ವಿಧಾನವಾಗಿದೆನಿಮ್ಮ ಹಳೆಯದು. ಐಕ್ಲೌಡ್ಗಿಂತ ಹಳೆಯ ಫೋನ್ನಿಂದ ನೇರವಾಗಿ ಇದನ್ನು ಮಾಡಲು ಆಯ್ಕೆಮಾಡಿ: "ನೇರವಾಗಿ ವರ್ಗಾಯಿಸಿ ಆದ್ದರಿಂದ ನೀವು ಹೊಂದಿಸುವುದನ್ನು ಪೂರ್ಣಗೊಳಿಸಿದಾಗ ಈ ಐಫೋನ್ ನಿಮ್ಮ ಡೇಟಾದೊಂದಿಗೆ ಸಿದ್ಧವಾಗುತ್ತದೆ." ಕಾರ್ಯವಿಧಾನವು ಬಹುಶಃ ಒಂದೆರಡು ಗಂಟೆಗಳನ್ನು ತೆಗೆದುಕೊಳ್ಳುತ್ತದೆ.
ನಿಮ್ಮ ಹಳೆಯ ಫೋನ್ ಬಳಿ ಇರಿಸಿ. ನಿಮ್ಮ ಹಳೆಯ ಫೋನ್ ಅನ್ನು ನೀವು ಆನ್ ಮಾಡಿದಾಗ, ನೀವು ನೋಡದ ಸಂದೇಶವು ಪಾಪ್ ಅಪ್ ಆಗುತ್ತದೆ. ನೀವು ಹೊಸ ಫೋನ್ ಅನ್ನು ಹೊಂದಿಸುತ್ತಿರುವಿರಿ ಎಂದು ನಿಮಗೆ ತಿಳಿಸುತ್ತದೆ ಮತ್ತು ಮುಂದುವರಿಯಲು ಅನ್ಲಾಕ್ ಬಟನ್ ಅನ್ನು ನೀಡುತ್ತದೆ.
ಬಟನ್ ಅನ್ನು ಈಗಾಗಲೇ ಆಯ್ಕೆಮಾಡಲಾಗಿದೆಯೇ ಎಂದು ನಿಮಗೆ ಹೇಳಲಾಗುವುದಿಲ್ಲ, ಆದ್ದರಿಂದ ನೀವು ಮಾಡಬೇಕಾಗಬಹುದು ಬಟನ್ ಅನ್ನು ಆಯ್ಕೆ ಮಾಡಲಾಗಿದೆ ಎಂದು VoiceOver ನಿಮಗೆ ತಿಳಿಸುವವರೆಗೆ ಎಡ ಅಥವಾ ಬಲ ಕರ್ಸರ್ ಕೀ ಅನ್ನು ಬಳಸಿ, ನಂತರ Ctrl-Alt-Space (Mac ನಲ್ಲಿ ಕಂಟ್ರೋಲ್-ಆಯ್ಕೆ-ಸ್ಪೇಸ್ ) ಒತ್ತುವ ಮೂಲಕ ಅದನ್ನು ಟ್ಯಾಪ್ ಮಾಡಿ ಕೀಬೋರ್ಡ್. ನಂತರ ನಿಮ್ಮ ಫೋನ್ ಅನ್ನು ಅನ್ಲಾಕ್ ಮಾಡಲು ನೀವು ಟಚ್ ಐಡಿ ಅಥವಾ ಫೇಸ್ ಐಡಿಯನ್ನು ಬಳಸಬೇಕಾಗುತ್ತದೆ.
ಮುಂದೆ, ಇನ್ನೊಂದು ಪಾಪ್ಅಪ್ ಕಾಣಿಸಿಕೊಳ್ಳುತ್ತದೆ. ಇದು ನಿಮ್ಮ Apple ID ಅನ್ನು ಪ್ರದರ್ಶಿಸುತ್ತದೆ ಮತ್ತು ಮುಂದುವರಿಸಿ ಬಟನ್ ಅನ್ನು ನೀಡುತ್ತದೆ. ಆ ಬಟನ್ ಅನ್ನು ಆಯ್ಕೆ ಮಾಡಲು ಎಡ ಮತ್ತು ಬಲ ಕರ್ಸರ್ ಕೀಗಳನ್ನು (ಅಗತ್ಯವಿದ್ದಲ್ಲಿ) ಬಳಸಿ, ನಂತರ ಕೀಬೋರ್ಡ್ನಲ್ಲಿ Ctrl-Alt+Space (Mac: ನಿಮಗೆ ಡ್ರಿಲ್ ತಿಳಿದಿದೆ) ಒತ್ತುವ ಮೂಲಕ ಅದನ್ನು ಟ್ಯಾಪ್ ಮಾಡಿ.
ಮುಂದಿನ ಹಂತವು ಸ್ವಲ್ಪ ಟ್ರಿಕಿ ಆಗಿದೆ. ನಿಮ್ಮ ಹೊಸ ಫೋನ್ನಲ್ಲಿ ಪ್ಯಾಟರ್ನ್ ಅನ್ನು ಪ್ರದರ್ಶಿಸಲಾಗುತ್ತದೆ ಮತ್ತು ಅದರ ಕ್ಯಾಮರಾವನ್ನು ಬಳಸಿಕೊಂಡು ನೀವು ಅದನ್ನು ನಿಮ್ಮ ಹಳೆಯ ಫೋನ್ಗೆ ಸ್ಕ್ಯಾನ್ ಮಾಡಬೇಕಾಗುತ್ತದೆ. ಇದು ಕೆಲವು ಪ್ರಯೋಗ ಮತ್ತು ದೋಷವನ್ನು ತೆಗೆದುಕೊಳ್ಳುತ್ತದೆ ಏಕೆಂದರೆ ಕ್ಯಾಮರಾ ಏನನ್ನು ತೋರಿಸುತ್ತಿದೆ ಎಂಬುದನ್ನು ನೀವು ನೋಡಲಾಗುವುದಿಲ್ಲ. ನಿಮ್ಮ ಹಳೆಯ ಫೋನ್ ಅನ್ನು ನಿಮ್ಮ ಹೊಸದಕ್ಕಿಂತ ಒಂದು ಅಡಿಯಷ್ಟು ಎತ್ತರದಲ್ಲಿ ಇರಿಸಿದರೆ, ಪ್ಯಾಟರ್ನ್ ಅನ್ನು ಸ್ಕ್ಯಾನ್ ಮಾಡುವವರೆಗೆ ಅದನ್ನು ನಿಧಾನವಾಗಿ ಸರಿಸಿ. ಒಳ್ಳೆಯದಾಗಲಿ! ಒಳಗೆ ನಮಗೆ ತಿಳಿಸಿಇದನ್ನು ಸುಲಭಗೊಳಿಸಲು ನೀವು ಯಾವುದೇ ತಂತ್ರಗಳನ್ನು ಕಂಡುಹಿಡಿದಿದ್ದರೆ ಕಾಮೆಂಟ್ಗಳು.
ಪರ್ಯಾಯವೆಂದರೆ ಹಸ್ತಚಾಲಿತವಾಗಿ ದೃಢೀಕರಿಸಿ ಆಯ್ಕೆಯನ್ನು ಆರಿಸಿ, ನಂತರ ಪ್ರಾಂಪ್ಟ್ಗಳನ್ನು ಅನುಸರಿಸಿ. Apple ನ ಬೆಂಬಲ ಪುಟವು ಮುಂದಿನದನ್ನು ವಿವರಿಸುವುದಿಲ್ಲ, ಆದರೆ ಯಾವುದೇ ಪ್ರಶ್ನೆಗಳಿಗೆ ಉತ್ತರಿಸಲು ನೀವು ಲಗತ್ತಿಸಲಾದ ಕೀಬೋರ್ಡ್ (ಮತ್ತು ಸಾಕಷ್ಟು ತಾಳ್ಮೆ) ಅನ್ನು ಬಳಸಲು ಸಾಧ್ಯವಾಗುತ್ತದೆ ಎಂದು ನಾನು ಭಾವಿಸುತ್ತೇನೆ.
ಅದರ ನಂತರ, ನಿಮ್ಮಲ್ಲಿ ತ್ವರಿತ ಪ್ರಾರಂಭವು ಮುಂದುವರಿಯುತ್ತದೆ ಹೊಸ ಐಫೋನ್. ಉತ್ತರಿಸಲು ಹಲವಾರು ಪ್ರಾಂಪ್ಟ್ಗಳು ಮತ್ತು ಪ್ರಶ್ನೆಗಳು ಇರುತ್ತವೆ ಮತ್ತು ನೀವು ನಿಮ್ಮ ಡೇಟಾವನ್ನು ವರ್ಗಾಯಿಸಿ ಪುಟವನ್ನು ತಲುಪಿದಾಗ, "iPhone ನಿಂದ ವರ್ಗಾಯಿಸಿ" ಆಯ್ಕೆಮಾಡಿ. ನೀವು ಹಳೆಯದರಲ್ಲಿ ಎಷ್ಟು ಡೇಟಾವನ್ನು ಹೊಂದಿದ್ದೀರಿ ಎಂಬುದರ ಆಧಾರದ ಮೇಲೆ ವಲಸೆಯು ಸ್ವಲ್ಪ ಸಮಯ ತೆಗೆದುಕೊಳ್ಳುತ್ತದೆ. ಒಂದೆರಡು ಗಂಟೆಗಳ ಕಾಲ ನಿರೀಕ್ಷಿಸಿ 14>
ಮೂರನೇ ಆಯ್ಕೆ ನಿಮ್ಮ iPhone ಅನ್ನು ಬ್ಯಾಕಪ್ ಮಾಡುವುದು ನಿಮ್ಮ ಕಂಪ್ಯೂಟರ್ಗೆ. ನೀವು ಹಿಂದೆ ನಿಮ್ಮ ಫೋನ್ ಅನ್ನು ನಿಮ್ಮ ಕಂಪ್ಯೂಟರ್ಗೆ ಪ್ಲಗ್ ಮಾಡಿದ್ದರೆ, ಇದು ಸುಲಭ-ನಿಮ್ಮ ಕಂಪ್ಯೂಟರ್ನಲ್ಲಿ ಎಲ್ಲಾ ಸಂವಹನಗಳು ನಡೆಯುತ್ತವೆ. ನೀವು ಹೊಂದಿಲ್ಲದಿದ್ದರೆ, ನಮ್ಮ ಯಾವುದೇ ಇತರ ಪರಿಹಾರಗಳಿಗಿಂತ ಇದು ಹೆಚ್ಚು ಜಟಿಲವಾಗಿದೆ.
ಆ ಕಂಪ್ಯೂಟರ್ ಅನ್ನು ನೀವು ನಂಬುತ್ತೀರಿ ಎಂಬುದನ್ನು ಖಚಿತಪಡಿಸಲು ನೀವು ಒಂದೇ ಬಟನ್ ಅನ್ನು ಟ್ಯಾಪ್ ಮಾಡಬೇಕಾಗುತ್ತದೆ. ನಿಮ್ಮ ಫೋನ್ ಅನ್ನು ನಿಮ್ಮ ಕಂಪ್ಯೂಟರ್ಗೆ ಪ್ಲಗ್ ಮಾಡಲಾಗಿರುವುದರಿಂದ, ನೀವು USB ಕೀಬೋರ್ಡ್ ಅನ್ನು ಪ್ಲಗ್ ಇನ್ ಮಾಡಲು ಸಾಧ್ಯವಿಲ್ಲ. ಬದಲಿಗೆ ನೀವು ಬ್ಲೂಟೂತ್ ಕೀಬೋರ್ಡ್ ಅನ್ನು ಬಳಸಬೇಕಾಗುತ್ತದೆ. ಆದರೆ ಅದನ್ನು ಕೆಲಸ ಮಾಡಲು, ನಿಮಗೆ ಅಗತ್ಯವಿರುತ್ತದೆUSB ಕೀಬೋರ್ಡ್ ಅನ್ನು ಬಳಸಲು-ನೀವು ಈ ಹಿಂದೆ ಜೋಡಿಸಿಲ್ಲ ಎಂದು ಊಹಿಸಿ.
ಪ್ರಾರಂಭಿಸಲು, ಟಚ್ ಐಡಿ ಅಥವಾ ಫೇಸ್ ಐಡಿಯನ್ನು ಬಳಸಿಕೊಂಡು ನಿಮ್ಮ ಫೋನ್ ಅನ್ನು ಅನ್ಲಾಕ್ ಮಾಡಿ ಮತ್ತು "ವಾಯ್ಸ್ಓವರ್ ಅನ್ನು ಸಕ್ರಿಯಗೊಳಿಸಲು" ಸಿರಿಗೆ ಹೇಳುವ ಮೂಲಕ ವಾಯ್ಸ್ಓವರ್ ಅನ್ನು ಆನ್ ಮಾಡಿ. ನಿಮ್ಮ ಲೈಟ್ನಿಂಗ್ ಅನ್ನು USB ಅಡಾಪ್ಟರ್ಗೆ ನಿಮ್ಮ ಫೋನ್ಗೆ ಸಂಪರ್ಕಿಸಿ ಮತ್ತು ನಿಮ್ಮ ಕೀಬೋರ್ಡ್ ಅನ್ನು ಪ್ಲಗ್ ಮಾಡಿ.
ನಿಮ್ಮ ಬ್ಲೂಟೂತ್ ಕೀಬೋರ್ಡ್ ಅನ್ನು ಜೋಡಿಸಲು, ನೀವು ಸೆಟ್ಟಿಂಗ್ಗಳ ಅಪ್ಲಿಕೇಶನ್ನ ಬ್ಲೂಟೂತ್ ವಿಭಾಗಕ್ಕೆ ಹೋಗಬೇಕಾಗುತ್ತದೆ. ಬ್ಲೂಟೂತ್ ಸೆಟ್ಟಿಂಗ್ಗಳನ್ನು ತೆರೆಯಿರಿ ಎಂದು ಸಿರಿಗೆ ಹೇಳುವುದು ಸುಲಭವಾದ ಮಾರ್ಗವಾಗಿದೆ. ಬ್ಲೂಟೂತ್ ಆನ್ ಆಗಿದ್ದರೆ, "ಬ್ಲೂಟೂತ್ ಆನ್ ಮಾಡಲು" ಸಿರಿಗೆ ಕೇಳಿ.
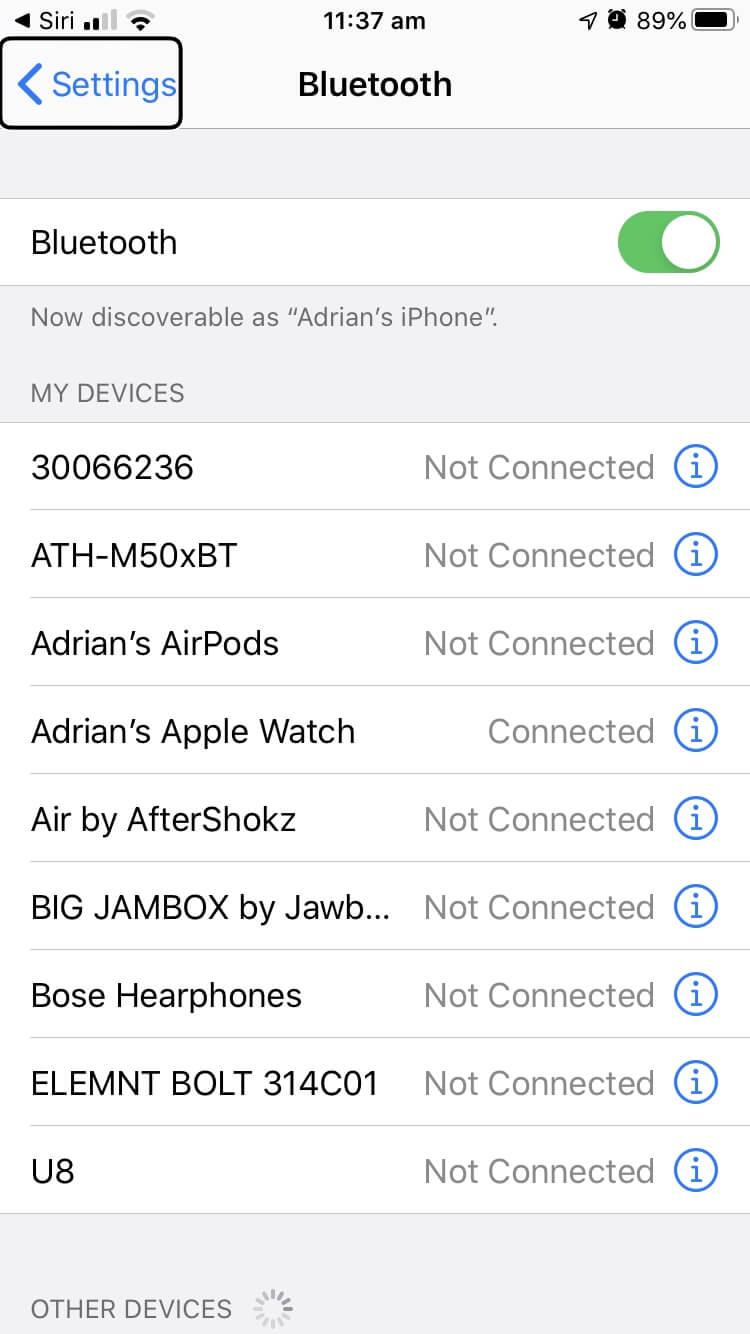
ಬ್ಲೂಟೂತ್ ಕೀಬೋರ್ಡ್ ಆನ್ ಮಾಡಿ ಮತ್ತು ಅಗತ್ಯವಿದ್ದರೆ ಅದನ್ನು ಜೋಡಿಸುವ ಮೋಡ್ನಲ್ಲಿ ಇರಿಸಿ. ಈಗ, ನೀವು ಪಟ್ಟಿಯಲ್ಲಿರುವ ಕೀಬೋರ್ಡ್ಗೆ ನ್ಯಾವಿಗೇಟ್ ಮಾಡಬೇಕಾಗುತ್ತದೆ. ಯುಎಸ್ಬಿ ಕೀಬೋರ್ಡ್ನಲ್ಲಿ ಬಲ ಕರ್ಸರ್ ಕೀಲಿಯನ್ನು ಒತ್ತಿರಿ ನೀವು ಮುಂದೆ ಹೋಗಲು ಸಾಧ್ಯವಿಲ್ಲ—ವಾಯ್ಸ್ಓವರ್ನ ಆಡಿಯೊ ಪ್ರಾಂಪ್ಟ್ಗಳನ್ನು ಆಲಿಸುವ ಮೂಲಕ ನೀವು ಹೇಳಲು ಸಾಧ್ಯವಾಗುತ್ತದೆ.
ನೀವು ಈಗ ಜೋಡಿಯಾಗದ ಸಾಧನಗಳ ಪಟ್ಟಿಯ ಕೆಳಭಾಗದಲ್ಲಿರಬೇಕು ಇದೆ. ಬ್ಲೂಟೂತ್ ಕೀಬೋರ್ಡ್ ಅನ್ನು ಹೈಲೈಟ್ ಮಾಡಬೇಕು ಮತ್ತು VoiceOver ಸ್ವಯಂಚಾಲಿತವಾಗಿ ಶ್ರವ್ಯ ಅಧಿಸೂಚನೆಯೊಂದಿಗೆ ಇದನ್ನು ಖಚಿತಪಡಿಸುತ್ತದೆ.
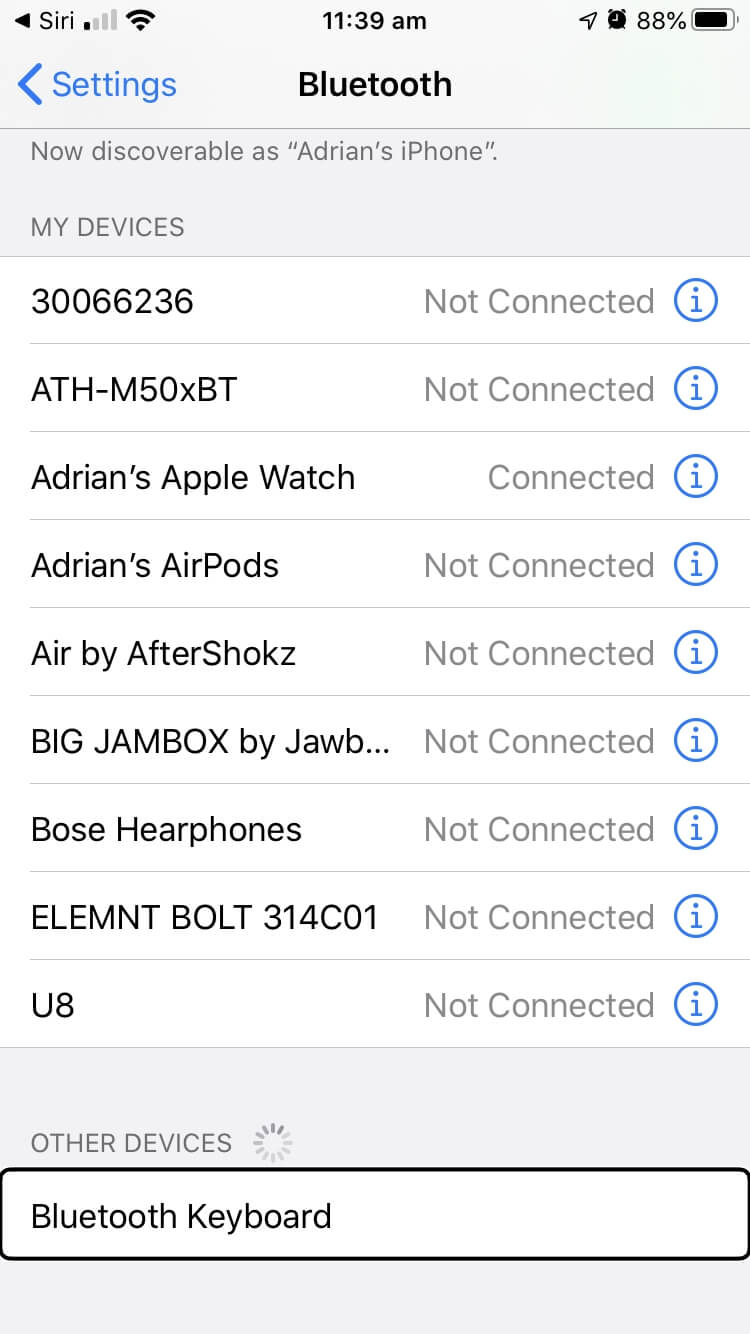
ಸಂಪರ್ಕಿಸಲು Ctrl-Alt-Space (Control-Option-Space ಅನ್ನು Mac ನಲ್ಲಿ) ಒತ್ತಿರಿ ಸಾಧನ.
ಈಗ ನಿಮ್ಮ ಬ್ಲೂಟೂತ್ ಕೀಬೋರ್ಡ್ ಸಂಪರ್ಕಗೊಂಡಿದೆ, ನೀವು ನಿಮ್ಮ USB ಕೀಬೋರ್ಡ್ ಅನ್ನು ಅನ್ಪ್ಲಗ್ ಮಾಡಬಹುದು ಮತ್ತು ಅದರ ಚಾರ್ಜಿಂಗ್ ಕೇಬಲ್ ಬಳಸಿ ನಿಮ್ಮ ಫೋನ್ ಅನ್ನು ನಿಮ್ಮ ಕಂಪ್ಯೂಟರ್ಗೆ ಸಂಪರ್ಕಿಸಬಹುದು. ನಿಮ್ಮ iPhone ನಲ್ಲಿ ಸಂದೇಶವನ್ನು ಪ್ರದರ್ಶಿಸಲಾಗುತ್ತದೆ; ನೀವು ಕಂಪ್ಯೂಟರ್ ಅನ್ನು ನಂಬುತ್ತೀರಾ ಎಂದು ಅದು ಕೇಳುತ್ತದೆ. ನಿಮಗೆ ಅದನ್ನು ನೋಡಲು ಸಾಧ್ಯವಾಗುವುದಿಲ್ಲ, ಹಾಗಾಗಿ ಅದು ಹೇಗೆ ಕಾಣುತ್ತದೆ ಎಂಬುದರ ಸ್ಕ್ರೀನ್ಶಾಟ್ ಇಲ್ಲಿದೆ

