ಪರಿವಿಡಿ
ವೀಡಿಯೊವನ್ನು ಎಡಿಟ್ ಮಾಡುವಾಗ ನಿರ್ದಿಷ್ಟ ಫ್ರೇಮ್ನಲ್ಲಿ ಚಿತ್ರವನ್ನು ಫ್ರೀಜ್ ಮಾಡಲು ಹಲವು ಕಾರಣಗಳಿರಬಹುದು. ಇದು VFX ಆಗಿರಲಿ ಅಥವಾ ನೀವು ತೋರಿಸಲು ಬಯಸುವ ಫ್ರೇಮ್ ಆಗಿರಲಿ, DaVinci Resolve ಅದನ್ನು ಮಾಡಲು ಸುಲಭವಾಗಿದೆ.
ನನ್ನ ಹೆಸರು ನಾಥನ್ ಮೆನ್ಸರ್. ನಾನು ಬರಹಗಾರ, ಚಲನಚಿತ್ರ ನಿರ್ಮಾಪಕ ಮತ್ತು ರಂಗ ನಟ. ನಾನು 6 ವರ್ಷಗಳ ಹಿಂದೆ ಪ್ರಾರಂಭಿಸಿದ ವೀಡಿಯೋ ಎಡಿಟಿಂಗ್ ಮೂಲಕ ಚಲನಚಿತ್ರ ನಿರ್ಮಾಣಕ್ಕೆ ನನ್ನ ಪ್ರವೇಶವನ್ನು ಮಾಡಲಾಯಿತು. ಕಳೆದ 6 ವರ್ಷಗಳಲ್ಲಿ, ನಾನು ಹಲವಾರು ಬಾರಿ ಫ್ರೇಮ್ಗಳಲ್ಲಿ ಫ್ರೀಜ್ ಆಗಿದ್ದೇನೆ, ಆದ್ದರಿಂದ ಈ ಅಗತ್ಯ ಕೌಶಲ್ಯವನ್ನು ಹಂಚಿಕೊಳ್ಳಲು ನನಗೆ ಸಂತೋಷವಾಗಿದೆ.
ಈ ಲೇಖನದಲ್ಲಿ, DaVinci Resolve ನಲ್ಲಿ ಫ್ರೇಮ್ ಅನ್ನು ಫ್ರೀಜ್ ಮಾಡಲು ನಾನು ಮೂರು ವಿಭಿನ್ನ ವಿಧಾನಗಳನ್ನು ವಿವರಿಸುತ್ತೇನೆ.
ವಿಧಾನ 1
ಹಂತ 1: ಪರದೆಯ ಕೆಳಭಾಗದಲ್ಲಿರುವ ಸಮತಲ ಮೆನು ಬಾರ್ನಿಂದ “ ಸಂಪಾದಿಸು ” ಪುಟಕ್ಕೆ ನ್ಯಾವಿಗೇಟ್ ಮಾಡಿ.
ಹಂತ 2: ರೈಟ್-ಕ್ಲಿಕ್ , ಅಥವಾ Mac ಬಳಕೆದಾರರಿಗೆ, Ctrl+Click, ಕ್ಲಿಪ್ನಲ್ಲಿ ನೀವು ಫ್ರೀಜ್ ಫ್ರೇಮ್ ಅನ್ನು ಸೇರಿಸಬೇಕಾಗಿದೆ. ಇದು ಲಂಬವನ್ನು ತೆರೆಯುತ್ತದೆ ಮೆನು ಬಾರ್ ಬಲಕ್ಕೆ.
ಹಂತ 3: ಮೆನುವಿನಿಂದ “ ರೀಟೈಮ್ ನಿಯಂತ್ರಣಗಳು ” ಆಯ್ಕೆಮಾಡಿ. ಟೈಮ್ಲೈನ್ನಲ್ಲಿನ ಕ್ಲಿಪ್ನಲ್ಲಿ ಬಾಣಗಳ ಸಾಲು ಪಾಪ್ ಅಪ್ ಆಗುತ್ತದೆ.
ಹಂತ 4: ನೀವು ಫ್ರೇಮ್ ಅನ್ನು ಫ್ರೀಜ್ ಮಾಡಬೇಕಾದ ನಿಖರವಾದ ಕ್ಷಣಕ್ಕೆ ಟೈಮ್ಲೈನ್ನಲ್ಲಿ ನಿಮ್ಮ ಪ್ಲೇಯರ್ ಹೆಡ್ ಅನ್ನು ಸರಿಸಿ. "ರೀಟೈಮ್ ನಿಯಂತ್ರಣಗಳು" ಮೆನುವನ್ನು ವೀಕ್ಷಿಸಲು ಕ್ಲಿಪ್ನ ಕೆಳಭಾಗದಲ್ಲಿರುವ ಕಪ್ಪು ಬಾಣದ ಗುರುತನ್ನು ಕ್ಲಿಕ್ ಮಾಡಿ. “ ಫ್ರೀಜ್ ಫ್ರೇಮ್ .”
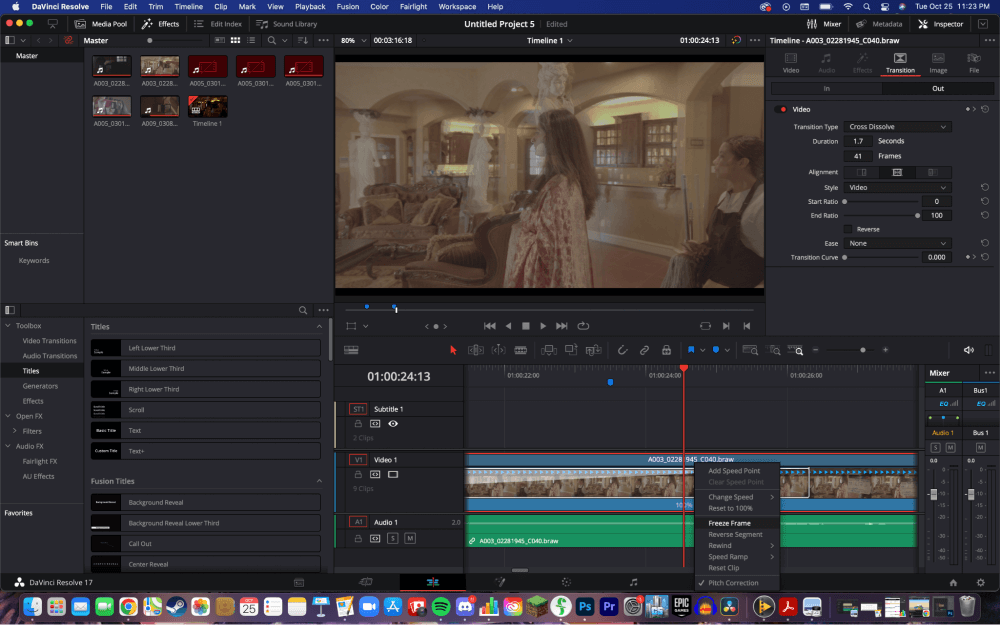
ಹಂತ 5: ಕ್ಲಿಪ್ನಲ್ಲಿ ಎರಡು “ ಸ್ಪೀಡ್ ಪಾಯಿಂಟ್ಗಳು ” ಕಾಣಿಸುತ್ತದೆ. ಫ್ರೀಜ್ ಫ್ರೇಮ್ ಅನ್ನು ಕೊನೆಯದಾಗಿ ಮಾಡಲು. ಮುಂದೆ, ವೇಗ ಬಿಂದುವನ್ನು ಎತ್ತಿಕೊಂಡು ಅದನ್ನು ಬಲಕ್ಕೆ ಎಳೆಯಿರಿ. ಅದನ್ನು ಚಿಕ್ಕದಾಗಿಸಲು, ಎಳೆಯಿರಿಎಡಕ್ಕೆ ತೋರಿಸಿ.
ವಿಧಾನ 2
“ ಸಂಪಾದಿಸು ” ಪುಟದಿಂದ, ವೀಡಿಯೊದಲ್ಲಿ ಪ್ಲೇಯರ್ ಹೆಡ್ ಅನ್ನು ನೀವು ಫ್ರೀಜ್ ಫ್ರೇಮ್ ಸೇರಿಸಬೇಕಾದ ಕ್ಷಣಕ್ಕೆ ಸರಿಸಿ . ಬಣ್ಣದ ಕಾರ್ಯಸ್ಥಳವನ್ನು ತೆರೆಯಲು " ಬಣ್ಣ " ಕಾರ್ಯಸ್ಥಳದ ಐಕಾನ್ ಮೇಲೆ ಕ್ಲಿಕ್ ಮಾಡಿ. ನಂತರ “ ಗ್ಯಾಲರಿ .”
ಇದು ಪಾಪ್-ಅಪ್ ಮೆನುವನ್ನು ತೆರೆಯುತ್ತದೆ. ಬಲ-ಕ್ಲಿಕ್ ಮಾಡಿ , ಅಥವಾ Ctrl+ಕ್ಲಿಕ್, ಪೂರ್ವವೀಕ್ಷಣೆ ವಿಂಡೋದಲ್ಲಿ . ಇದು ಲಂಬವಾದ ಮೆನು ಪಾಪ್-ಅಪ್ ಅನ್ನು ತೆರೆಯುತ್ತದೆ. ಆಯ್ಕೆಗಳಿಂದ " ಗ್ರಾಬ್ ಸ್ಟಿಲ್ " ಆಯ್ಕೆಮಾಡಿ. ಸ್ಟಿಲ್ ಅನ್ನು ಕಾರ್ಯಸ್ಥಳದ ಎಡಭಾಗದಲ್ಲಿರುವ ಗ್ಯಾಲರಿಯಲ್ಲಿ ತೋರಿಸಲಾಗುತ್ತದೆ.
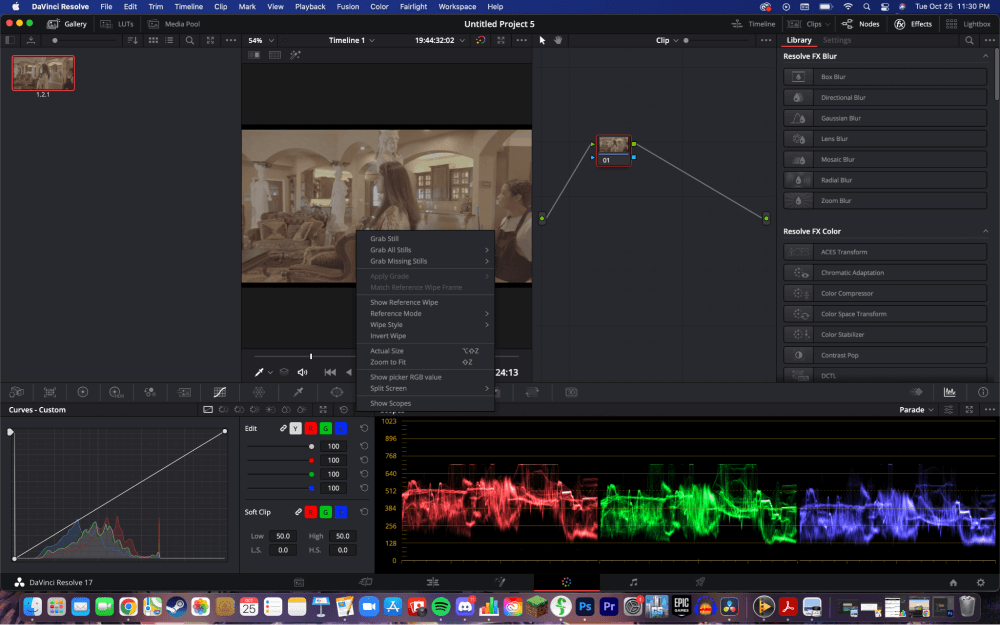
ನೀವು ಸ್ಟಿಲ್ ಅನ್ನು ಪಡೆದುಕೊಂಡಿರುವ ವೀಡಿಯೊವನ್ನು ಕತ್ತರಿಸಲು ರೇಜರ್ ಉಪಕರಣವನ್ನು ಬಳಸಿ. ಗ್ಯಾಲರಿಯಿಂದ, ನಿಮ್ಮ ಸ್ಟಿಲ್ ಅನ್ನು ಟೈಮ್ಲೈನ್ಗೆ ಎಳೆಯಿರಿ . ಕ್ಲಿಪ್ನ ದ್ವಿತೀಯಾರ್ಧದಲ್ಲಿ ನೀವು ಕಟ್ ಮಾಡಿದ ಸ್ಥಳವನ್ನು ಖಚಿತಪಡಿಸಿಕೊಳ್ಳಿ.
ವಿಧಾನ 3
ಈ ಆಯ್ಕೆಗಾಗಿ, ನಾವು “ ಸಂಪಾದಿಸು ” ಪುಟದಲ್ಲಿ ಪ್ರಾರಂಭಿಸುತ್ತೇವೆ. ಪ್ಲೇಯರ್ ಹೆಡ್ ಅನ್ನು ನಿಮ್ಮ ಟೈಮ್ಲೈನ್ನಲ್ಲಿ ಇರಿಸಿ, ಅಲ್ಲಿ ನಿಮಗೆ ಫ್ರೀಜ್ ಫ್ರೇಮ್ ಅಗತ್ಯವಿದೆ.
ಟೈಮ್ಲೈನ್ನ ಮೇಲಿನ ಆಯ್ಕೆಗಳಿಂದ “ ರೇಜರ್ ” ಉಪಕರಣವನ್ನು ಆಯ್ಕೆಮಾಡಿ. ಪ್ಲೇಯರ್ ಹೆಡ್ನಲ್ಲಿ ಕಟ್ ಮಾಡಿ , ಫ್ರೀಜ್ ಫ್ರೇಮ್ ಪ್ರಾರಂಭವಾಗುತ್ತದೆ. ಪ್ಲೇಯರ್ ಹೆಡ್ ಅನ್ನು ನಿಮಗೆ ಫ್ರೀಜ್ ಫ್ರೇಮ್ ಅಗತ್ಯವಿರುವಲ್ಲಿಗೆ ಸರಿಸಿ. ರೇಜರ್ ಟೂಲ್ನೊಂದಿಗೆ ಮತ್ತೊಂದು ಕಟ್ ಮಾಡಿ.
ಟೈಮ್ಲೈನ್ನ ಮೇಲಿನ ಆಯ್ಕೆಗಳಿಂದ “ ಆಯ್ಕೆ ” ಉಪಕರಣವನ್ನು ಆರಿಸಿ. ಕ್ಲಿಪ್ ಮೇಲೆ ಬಲ ಕ್ಲಿಕ್ ಮಾಡಿ , ಅಥವಾ ಮ್ಯಾಕ್ ಬಳಕೆದಾರರಿಗೆ Ctrl+ಕ್ಲಿಕ್ ಮಾಡಿ. ಇದು ಲಂಬವಾದ ಮೆನು ಬಾರ್ ಅನ್ನು ತೆರೆಯುತ್ತದೆ. “ ಕ್ಲಿಪ್ ವೇಗವನ್ನು ಬದಲಾಯಿಸಿ .”
“ ಫ್ರೀಜ್ ಫ್ರೇಮ್ ” ಗಾಗಿ ಬಾಕ್ಸ್ ಅನ್ನು ಪರಿಶೀಲಿಸಿ. ನಂತರ,ಕ್ಲಿಕ್ ಮಾಡಿ” ಬದಲಾಯಿಸಿ .”
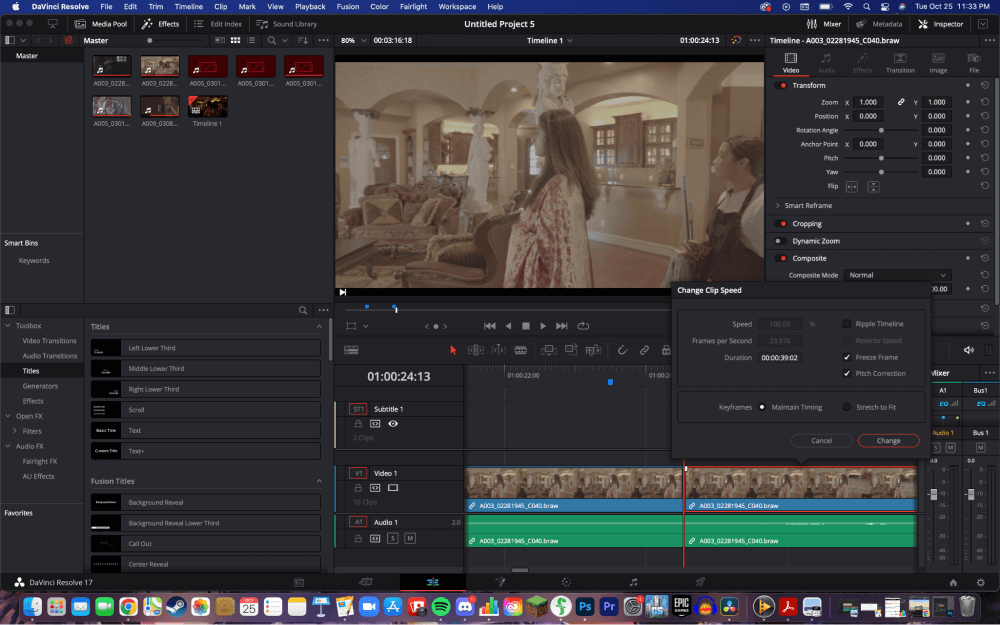
ತೀರ್ಮಾನ
ಈ ಮೂರು ವಿಧಾನಗಳಲ್ಲಿ ಯಾವುದನ್ನಾದರೂ ಬಳಸುವುದು ಫ್ರೇಮ್ ಅನ್ನು ಫ್ರೀಜ್ ಮಾಡುವ ಪರಿಣಾಮಕಾರಿ ಮಾರ್ಗವಾಗಿದೆ. ಅವುಗಳನ್ನು ಪ್ರಯತ್ನಿಸಿ ಮತ್ತು ನಿಮ್ಮ ವರ್ಕ್ಫ್ಲೋಗೆ ಯಾವುದು ಉತ್ತಮವಾಗಿ ಕಾರ್ಯನಿರ್ವಹಿಸುತ್ತದೆ ಎಂಬುದನ್ನು ನಿರ್ಧರಿಸಿ.
ಈ ಲೇಖನವು ಸಂಪಾದಕರಾಗಿ ನಿಮಗೆ ಸ್ವಲ್ಪ ಮೌಲ್ಯವನ್ನು ಸೇರಿಸಿದ್ದರೆ ಅಥವಾ ವೀಡಿಯೊ ಸಂಪಾದಕರಾಗಿ ನಿಮ್ಮ ಸಂಗ್ರಹಕ್ಕೆ ಹೊಸ ಕೌಶಲ್ಯವನ್ನು ಸೇರಿಸಿದ್ದರೆ, ನಂತರ ಕಾಮೆಂಟ್ ಮಾಡುವ ಮೂಲಕ ಮತ್ತು ನೀವು ಇರುವಾಗ ನನಗೆ ತಿಳಿಸಿ ಕೆಳಗೆ ಇದ್ದಾರೆ, ನೀವು ಮುಂದೆ ಏನನ್ನು ಓದಲು ಬಯಸುತ್ತೀರಿ ಎಂದು ನನಗೆ ತಿಳಿಸಿ.

