ಪರಿವಿಡಿ
ನೀವು ಕಮಾಂಡ್+ಕ್ಲಿಕ್ , ಕ್ಲಿಕ್ & ಡ್ರ್ಯಾಗ್ , ಅಥವಾ "ಎಲ್ಲವನ್ನೂ ಆಯ್ಕೆ ಮಾಡಿ" ಟಾಗಲ್ ಅನ್ನು ನಿಮ್ಮ Mac ನಲ್ಲಿ ಫೋಟೋಗಳ ಅಪ್ಲಿಕೇಶನ್ ನಲ್ಲಿ ಮಾಡಿ. ಒಂದೇ ಬಾರಿಗೆ ಅನೇಕ ಫೋಟೋಗಳನ್ನು ಆಯ್ಕೆ ಮಾಡುವುದರಿಂದ ವಿಷಯಗಳನ್ನು ಹೆಚ್ಚು ಪರಿಣಾಮಕಾರಿಯಾಗಿ ಮಾಡಬಹುದು ಮತ್ತು ನಿಮ್ಮ ಸಮಯವನ್ನು ಉಳಿಸಬಹುದು.
ನಾನು ಜಾನ್, ಮ್ಯಾಕ್ ಗುರು ಮತ್ತು 2019 ರ ಮ್ಯಾಕ್ಬುಕ್ ಪ್ರೊನ ಮಾಲೀಕ. ನಾನು ಆಗಾಗ್ಗೆ ನನ್ನ ಮ್ಯಾಕ್ನಲ್ಲಿ ಬಹು ಫೋಟೋಗಳನ್ನು ಆಯ್ಕೆ ಮಾಡುತ್ತೇನೆ ಮತ್ತು ಅದನ್ನು ಮಾಡಲು ನಿಮಗೆ ಸಹಾಯ ಮಾಡಲು ಈ ಮಾರ್ಗದರ್ಶಿಯನ್ನು ಮಾಡಿದ್ದೇನೆ.
ಆದ್ದರಿಂದ ನಿಮ್ಮ Mac ನಲ್ಲಿ ಬಹು ಫೋಟೋಗಳನ್ನು ಆಯ್ಕೆಮಾಡಲು ಸುಲಭವಾದ ಮಾರ್ಗಗಳನ್ನು ತಿಳಿಯಲು ಓದುವುದನ್ನು ಮುಂದುವರಿಸಿ.
ವಿಧಾನ 1: ಕಮಾಂಡ್ ಬಳಸಿ + ಕ್ಲಿಕ್ ಮಾಡಿ
ನಿಮ್ಮ ಮ್ಯಾಕ್ನಲ್ಲಿ ಏಕಕಾಲದಲ್ಲಿ ಫೋಟೋಗಳ ಗುಂಪನ್ನು ತ್ವರಿತವಾಗಿ ಆಯ್ಕೆ ಮಾಡಲು ಕೆಲವು ಮಾರ್ಗಗಳಿವೆ. ಕಮಾಂಡ್ + ಕ್ಲಿಕ್ ಅನ್ನು ಬಳಸುವುದು ನನಗೆ ಸುಲಭವಾದ ಮಾರ್ಗವಾಗಿದೆ. ನೀವು ಕೆಲಸ ಮಾಡಲು ಬಯಸುವ ಆಲ್ಬಮ್ ಅಥವಾ ಫೋಲ್ಡರ್ನಲ್ಲಿ ಕೆಲವು ಇತರ ಚಿತ್ರಗಳನ್ನು ನೀವು ಹೊಂದಿರುವಾಗ ಈ ಆಯ್ಕೆಯು ಸೂಕ್ತವಾಗಿದೆ.
ಈ ಹಂತಗಳನ್ನು ಅನುಸರಿಸಿ:
ಹಂತ 1: ನಿಮ್ಮ Mac ನಲ್ಲಿ ಫೋಟೋಗಳ ಅಪ್ಲಿಕೇಶನ್ ತೆರೆಯಿರಿ. ಡಾಕ್ನಲ್ಲಿ ಅದರ ವೃತ್ತಾಕಾರದ, ಮಳೆಬಿಲ್ಲು-ಬಣ್ಣದ ಐಕಾನ್ ಅನ್ನು ಕ್ಲಿಕ್ ಮಾಡುವ ಮೂಲಕ ಅಥವಾ ನಿಮ್ಮ ಅಪ್ಲಿಕೇಶನ್ಗಳ ಫೋಲ್ಡರ್ನಲ್ಲಿ ಅದನ್ನು ಹುಡುಕುವ ಮೂಲಕ ನೀವು ಇದನ್ನು ಕೆಲವು ವಿಧಾನಗಳಲ್ಲಿ ಮಾಡಬಹುದು. ನೀವು ಅದನ್ನು ಡಾಕ್ನಲ್ಲಿ ಹುಡುಕಲಾಗದಿದ್ದರೆ, ಫೈಂಡರ್ಗೆ ಹೋಗಿ, ⌘ + ಸ್ಪೇಸ್ಬಾರ್ ಅನ್ನು ಒತ್ತಿ ಮತ್ತು “ಫೋಟೋಗಳು” ಎಂದು ಟೈಪ್ ಮಾಡಿ.

ಹಂತ 2: ನೀವು ಬಯಸುವ ಫೋಟೋಗಳನ್ನು ಹುಡುಕಿ ಜೊತೆ ಕೆಲಸ. ತಾತ್ತ್ವಿಕವಾಗಿ, ಅವುಗಳನ್ನು ಸುಲಭವಾಗಿ ವರ್ಗಾಯಿಸಲು ಎಲ್ಲರೂ ಒಂದೇ ಸ್ಥಳದಲ್ಲಿದ್ದಾರೆ.
ಹಂತ 3: ನೀವು ಕೆಲಸ ಮಾಡಲು ಬಯಸುವ ಫೋಟೋಗಳಲ್ಲಿ ಒಂದನ್ನು ಕ್ಲಿಕ್ ಮಾಡಿ.
ಹಂತ 4: ಕಮಾಂಡ್ ಬಟನ್ ಅನ್ನು ಒತ್ತಿ ಹಿಡಿದುಕೊಳ್ಳಿ ಮತ್ತು ನಿಮ್ಮ ಆಯ್ಕೆಗೆ ಸೇರಿಸಲು ನೀವು ಕೆಲಸ ಮಾಡಲು ಬಯಸುವ ಪ್ರತಿಯೊಂದು ಹೆಚ್ಚುವರಿ ಫೋಟೋವನ್ನು ಕ್ಲಿಕ್ ಮಾಡಿ. ಸುತ್ತಲೂ ನೀಲಿ ಅಂಚು ಕಾಣಿಸುತ್ತದೆನೀವು ಆಯ್ಕೆಮಾಡುವ ಪ್ರತಿಯೊಂದು ಚಿತ್ರ, ಮತ್ತು ಒಟ್ಟು ಸಂಖ್ಯೆಯು ವಿಂಡೋದ ಮೇಲಿನ ಬಲಭಾಗದ ಬಳಿ ತೋರಿಸುತ್ತದೆ.

ಹಂತ 5: ಫೋಟೋಗಳ ಆಯ್ಕೆಯನ್ನು ರದ್ದುಗೊಳಿಸಲು, ಕಮಾಂಡ್ ಕೀಲಿಯನ್ನು ಹಿಡಿದಿಟ್ಟುಕೊಳ್ಳುವುದನ್ನು ಮುಂದುವರಿಸಿ ಮತ್ತು ನಿಮ್ಮಿಂದ ನೀವು ತೆಗೆದುಹಾಕಲು ಬಯಸುವ ಪ್ರತಿಯೊಂದು ಚಿತ್ರವನ್ನು ಕ್ಲಿಕ್ ಮಾಡಿ ಆಯ್ಕೆ. ನಿಮ್ಮ ಆಯ್ಕೆಯಲ್ಲಿರುವ ಎಲ್ಲಾ ಫೋಟೋಗಳ ಆಯ್ಕೆಯನ್ನು ರದ್ದುಗೊಳಿಸಲು, ಕಮಾಂಡ್ ಕೀಲಿಯನ್ನು ಬಿಡುಗಡೆ ಮಾಡಿ ಮತ್ತು ವಿಂಡೋದಲ್ಲಿ ಎಲ್ಲೋ ಹೊರಗೆ ಖಾಲಿ ಜಾಗವನ್ನು ಕ್ಲಿಕ್ ಮಾಡಿ (ಚಿತ್ರದಲ್ಲಿ ಅಲ್ಲ).
ಹಂತ 6: ಒಮ್ಮೆ ನೀವು ಕೆಲಸ ಮಾಡಲು ಬಯಸುವ ಫೋಟೋಗಳನ್ನು ಆಯ್ಕೆ ಮಾಡಿ, ನಕಲಿಸಿ, ಫಾರ್ವರ್ಡ್ ಮಾಡಿ, ಅಳಿಸಿ, ರಫ್ತು ಮಾಡಿ ಅಥವಾ ಅಗತ್ಯವಿರುವಂತೆ ವಿಂಗಡಿಸಿ.
ವಿಧಾನ 2: ಕ್ಲಿಕ್ ಮಾಡಿ ಮತ್ತು ಡ್ರ್ಯಾಗ್ ಮಾಡಿ
ಪರ್ಯಾಯವಾಗಿ, ಅದೇ ಫಲಿತಾಂಶಕ್ಕಾಗಿ ನೀವು ಶಿಫ್ಟ್ ಕೀಲಿಯನ್ನು ಬಳಸಬಹುದು. ಫೋಟೋಗಳು ಒಂದಕ್ಕೊಂದು ಪಕ್ಕದಲ್ಲಿರುವಾಗ ಇದು ಸೂಕ್ತವಾಗಿದೆ, ಏಕೆಂದರೆ ನೀವು ಕೆಲಸ ಮಾಡಲು ಬಯಸುವ ಚಿತ್ರಗಳನ್ನು ನೀವು ಎಳೆಯಬಹುದು ಮತ್ತು ಅದು ಎಲ್ಲವನ್ನೂ ಆಯ್ಕೆ ಮಾಡುತ್ತದೆ.
ಈ ಹಂತಗಳನ್ನು ಅನುಸರಿಸಿ:
- ನಿಮ್ಮ Mac ನಲ್ಲಿ ಫೋಟೋಗಳ ಅಪ್ಲಿಕೇಶನ್ ತೆರೆಯಿರಿ.
- ನೀವು ಕೆಲಸ ಮಾಡಲು ಬಯಸುವ ಫೋಟೋಗಳನ್ನು ಹುಡುಕಿ.
- ನಿಮ್ಮ ಆಯ್ಕೆಗೆ ಸೇರಿಸಲು ನೀವು ಕೆಲಸ ಮಾಡಲು ಬಯಸುವ ಮೊದಲ ಫೋಟೋವನ್ನು ಕ್ಲಿಕ್ ಮಾಡಿ.
- ಮೊದಲ ಫೋಟೋವನ್ನು ಕ್ಲಿಕ್ ಮಾಡಿದ ನಂತರ, ಖಾಲಿ ಜಾಗವನ್ನು ಕ್ಲಿಕ್ ಮಾಡಿ ಮತ್ತು ಹಿಡಿದುಕೊಳ್ಳಿ ಮತ್ತು ಗುಂಪಿನಲ್ಲಿರುವ ಕೊನೆಯ ಫೋಟೋದಲ್ಲಿ ನಿಮ್ಮ ಕರ್ಸರ್ ಅನ್ನು ಎಳೆಯಿರಿ. ನೀವು ಡ್ರ್ಯಾಗ್ ಮಾಡುವಾಗ ಅರೆಪಾರದರ್ಶಕ ಬಾಕ್ಸ್ ಕಾಣಿಸಿಕೊಳ್ಳುತ್ತದೆ ಮತ್ತು ನೀವು ಆಯ್ಕೆ ಮಾಡಿದ ಪ್ರತಿ ಫೋಟೋವು ನೀಲಿ ಗಡಿಯನ್ನು ತೋರಿಸುತ್ತದೆ.
- ಈಗ, ಆ ವ್ಯಾಪ್ತಿಯಲ್ಲಿರುವ ಎಲ್ಲಾ ಚಿತ್ರಗಳನ್ನು ಆಯ್ಕೆಮಾಡಲಾಗಿದೆ ಮತ್ತು ನೀವು ಅವುಗಳನ್ನು ಅಗತ್ಯಕ್ಕೆ ತಕ್ಕಂತೆ ವರ್ಗಾಯಿಸಬಹುದು ಅಥವಾ ರಫ್ತು ಮಾಡಬಹುದು.

ವಿಧಾನ 3: ಫೋಟೋಗಳ ಅಪ್ಲಿಕೇಶನ್ನಲ್ಲಿ “ಎಲ್ಲವನ್ನೂ ಆಯ್ಕೆಮಾಡಿ” ಬಳಸಿ
ನೀವು ಆಲ್ಬಮ್ನಲ್ಲಿರುವ ಎಲ್ಲಾ ಚಿತ್ರಗಳನ್ನು ತ್ವರಿತವಾಗಿ ಆಯ್ಕೆ ಮಾಡಲು ಬಯಸಿದರೆ, ನೀವು ಅದನ್ನು ಮಾಡಬಹುದುನಿಮ್ಮ Mac ನಲ್ಲಿ ಫೋಟೋಗಳ ಅಪ್ಲಿಕೇಶನ್ನಲ್ಲಿ ತ್ವರಿತ ಶಾರ್ಟ್ಕಟ್ನೊಂದಿಗೆ.
ಫೋಟೋಗಳ ಅಪ್ಲಿಕೇಶನ್ನಲ್ಲಿ "ಎಲ್ಲವನ್ನೂ ಆಯ್ಕೆಮಾಡಿ" ಕಾರ್ಯವನ್ನು ಬಳಸಲು, ಈ ಹಂತಗಳನ್ನು ಅನುಸರಿಸಿ:
- ನಿಮ್ಮ Mac ನಲ್ಲಿ ಫೋಟೋಗಳ ಅಪ್ಲಿಕೇಶನ್ ತೆರೆಯಿರಿ.
- ನೀವು ಆಯ್ಕೆ ಮಾಡಲು ಬಯಸುವ ಫೋಟೋಗಳನ್ನು ಹೊಂದಿರುವ ಆಲ್ಬಮ್ಗೆ ನ್ಯಾವಿಗೇಟ್ ಮಾಡಿ.
- ನಿಮ್ಮ ಮೆನು ಬಾರ್ನಲ್ಲಿ “ಎಡಿಟ್” ಕ್ಲಿಕ್ ಮಾಡಿ ಮತ್ತು ಡ್ರಾಪ್ಡೌನ್ ಮೆನುವಿನಲ್ಲಿ “ಎಲ್ಲವನ್ನೂ ಆಯ್ಕೆ ಮಾಡಿ” ಕ್ಲಿಕ್ ಮಾಡಿ. ಪರ್ಯಾಯವಾಗಿ, ನೀವು ನಿಮ್ಮ ಕೀಬೋರ್ಡ್ನಲ್ಲಿ Command+A ಅನ್ನು ಒತ್ತಬಹುದು.
- ನಿಮ್ಮ ಪ್ರಸ್ತುತ ಆಲ್ಬಮ್ನಲ್ಲಿರುವ ಎಲ್ಲಾ ಫೋಟೋಗಳನ್ನು ನೀವು ನಕಲಿಸಬಹುದು, ಫಾರ್ವರ್ಡ್ ಮಾಡಬಹುದು, ಅಳಿಸಬಹುದು, ಇತ್ಯಾದಿ. ನೀವು ನಿರ್ದಿಷ್ಟವಾದವುಗಳ ಆಯ್ಕೆಯನ್ನು ರದ್ದುಗೊಳಿಸಲು ಬಯಸಿದರೆ, ಕಮಾಂಡ್ ಕೀಲಿಯನ್ನು ಹಿಡಿದುಕೊಳ್ಳಿ ಮತ್ತು ಒಮ್ಮೆ ನೀವು ಆಯ್ಕೆ ರದ್ದುಮಾಡಲು ಬಯಸುವ ಫೋಟೋ(ಗಳನ್ನು) ಕ್ಲಿಕ್ ಮಾಡಿ.
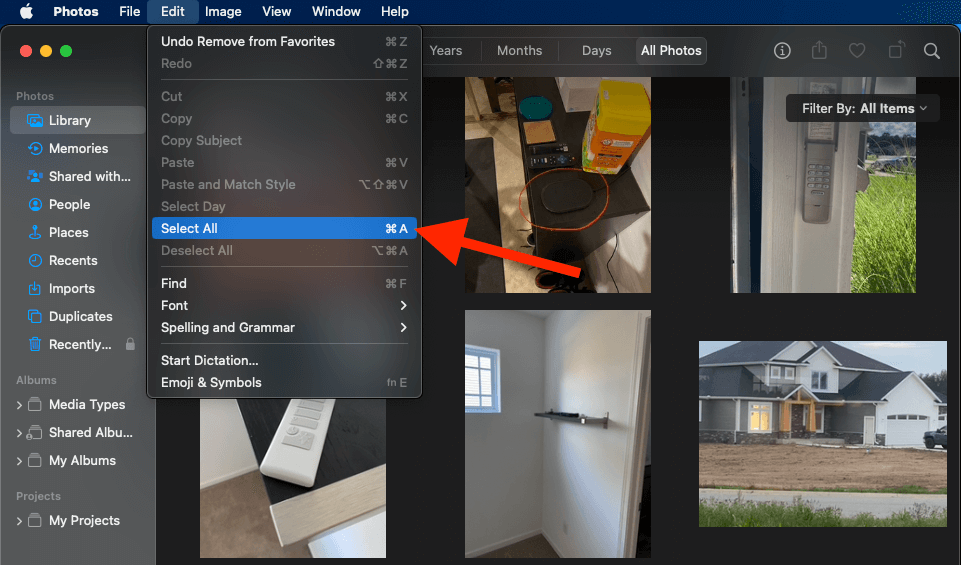
ತೀರ್ಮಾನ
ಕಮಾಂಡ್ ಕೀಲಿಯನ್ನು ಹಿಡಿದಿಟ್ಟುಕೊಳ್ಳುವ ಮೂಲಕ, ಕ್ಲಿಕ್ ಮಾಡುವ ಮೂಲಕ ಮತ್ತು ಡ್ರ್ಯಾಗ್ ಮಾಡುವ ಮೂಲಕ ಅಥವಾ ಫೋಟೋಗಳಲ್ಲಿ "ಎಲ್ಲವನ್ನು ಆಯ್ಕೆ ಮಾಡಿ" ಶಾರ್ಟ್ಕಟ್ ಅನ್ನು ಬಳಸುವ ಮೂಲಕ ನಿಮ್ಮ ಮ್ಯಾಕ್ನಲ್ಲಿ ಬಹು ಫೋಟೋಗಳನ್ನು ಆಯ್ಕೆ ಮಾಡುವ ಸಮಯವನ್ನು ನೀವು ಉಳಿಸಬಹುದು. ಅಪ್ಲಿಕೇಶನ್. ನೀವು ಯಾವ ಆಯ್ಕೆಯನ್ನು ಆರಿಸಿಕೊಂಡರೂ, ಪ್ರತಿ ಫೋಟೋವನ್ನು ಪ್ರತ್ಯೇಕವಾಗಿ ಆಯ್ಕೆ ಮಾಡುವುದನ್ನು ತಪ್ಪಿಸುವ ಮೂಲಕ ನೀವು ಪ್ರಕ್ರಿಯೆಯನ್ನು ವೇಗಗೊಳಿಸಬಹುದು.
ನಿಮ್ಮ Mac ನಲ್ಲಿ ಬಹು ಫೋಟೋಗಳನ್ನು ಆಯ್ಕೆಮಾಡಲು ನಿಮ್ಮ ಗೋ-ಟು ವಿಧಾನ ಯಾವುದು? ಕೆಳಗಿನ ಕಾಮೆಂಟ್ಗಳಲ್ಲಿ ನಮಗೆ ತಿಳಿಸಿ!

