ಪರಿವಿಡಿ
Adobe Premiere Pro ನಲ್ಲಿ ಲೇಔಟ್ ಅನ್ನು ಮರುಹೊಂದಿಸುವುದು ನಂಬಲಾಗದಷ್ಟು ಸುಲಭ. ನೀವು ಮಾಡಬೇಕಾಗಿರುವುದು ಕೆಲವು ಸರಳ ಹಂತಗಳನ್ನು ಅನುಸರಿಸಿ ಮತ್ತು ನಿಮ್ಮ ಪರದೆಯ ವಿನ್ಯಾಸವನ್ನು ಮರುವಿನ್ಯಾಸಗೊಳಿಸಲು ಮತ್ತು ಬಯಸಿದಾಗ ಅದನ್ನು ಅದರ ಮೂಲ ಸ್ವರೂಪಕ್ಕೆ ಹಿಂತಿರುಗಿಸಲು ನಿಮಗೆ ಸಾಧ್ಯವಾಗುತ್ತದೆ.
ವೀಡಿಯೊ ಸಂಪಾದನೆಯು ಅತ್ಯಂತ ವೈಯಕ್ತಿಕ ಪ್ರಕ್ರಿಯೆಯಾಗಿದೆ ಮತ್ತು ಪ್ರತಿ ಸಂಪಾದಕ ತಮ್ಮ ಪರದೆಯನ್ನು ವಿಭಿನ್ನವಾಗಿ ಇಡಲು ಇಷ್ಟಪಡುತ್ತಾರೆ. ಲಾಗಿಂಗ್ ಫೂಟೇಜ್, ಎಡಿಟಿಂಗ್, ಕಲರ್ ಗ್ರೇಡಿಂಗ್ ಮತ್ತು ಮೋಷನ್ ಗ್ರಾಫಿಕ್ಸ್ ಸೇರಿಸುವಂತಹ ಪ್ರಕ್ರಿಯೆಯ ವಿವಿಧ ಹಂತಗಳ ಆಧಾರದ ಮೇಲೆ ಕೆಲವರು ತಮ್ಮ ಪರದೆಯನ್ನು ವಿಭಿನ್ನವಾಗಿ ಸಂಘಟಿಸಲು ಇಷ್ಟಪಡುತ್ತಾರೆ.
ಈ ಲೇಖನದಲ್ಲಿ, ನಮ್ಮ ಪ್ರೀಮಿಯರ್ ಪ್ರೊ ಲೇಔಟ್ನ ವಿವಿಧ ಪ್ರದೇಶಗಳನ್ನು ಹೇಗೆ ಸಂಘಟಿಸುವುದು ಎಂಬುದರ ಕುರಿತು ತ್ವರಿತ, ಹಂತ-ಹಂತದ ಮಾರ್ಗದರ್ಶಿಯನ್ನು ನಾನು ನಿಮಗೆ ತೋರಿಸಲಿದ್ದೇನೆ ಇದರಿಂದ ನಿಮ್ಮ ಕೆಲಸದ ಹರಿವನ್ನು ನೀವು ವೇಗಗೊಳಿಸಬಹುದು.
ನಾವು ಅದನ್ನು ತಿಳಿದುಕೊಳ್ಳೋಣ.
ಗಮನಿಸಿ: ಕೆಳಗಿನ ಸ್ಕ್ರೀನ್ಶಾಟ್ಗಳು ಮತ್ತು ಟ್ಯುಟೋರಿಯಲ್ಗಳು Mac ಗಾಗಿ ಪ್ರೀಮಿಯರ್ ಪ್ರೊ ಅನ್ನು ಆಧರಿಸಿವೆ. ನೀವು ವಿಂಡೋಸ್ ಆವೃತ್ತಿಯನ್ನು ಬಳಸುತ್ತಿದ್ದರೆ, ಅವುಗಳು ಸ್ವಲ್ಪ ವಿಭಿನ್ನವಾಗಿ ಕಾಣಿಸಬಹುದು ಆದರೆ ಹಂತಗಳು ಒಂದೇ ಆಗಿರಬೇಕು.
ಹಂತ 1: ಹೊಸ ಲೇಔಟ್ ಅನ್ನು ರಚಿಸಿ
ನೀವು ಯಾವುದೇ ಪ್ಯಾನಲ್ ಅನ್ನು ಮರುಗಾತ್ರಗೊಳಿಸಬಹುದು ನಿಮ್ಮ ಕರ್ಸರ್ ಅನ್ನು ನೇರವಾಗಿ ಎರಡು ಫಲಕಗಳ ನಡುವಿನ ಜಾಗದಲ್ಲಿ ಇರಿಸುವ ಮೂಲಕ ನಿಮ್ಮ ಪರದೆಯನ್ನು. ಒಮ್ಮೆ ನಿಮ್ಮ ಕರ್ಸರ್ ಪ್ರತಿ ಬದಿಯಲ್ಲಿ ಎರಡು ಬಾಣಗಳನ್ನು ಹೊಂದಿರುವ ಗೆರೆಯಾದಾಗ, ನಿಮ್ಮ ಕರ್ಸರ್ನ ಎರಡೂ ಬದಿಯಲ್ಲಿ ಫಲಕವನ್ನು ಮರುಗಾತ್ರಗೊಳಿಸಲು ನಿಮಗೆ ಸಾಧ್ಯವಾಗುತ್ತದೆ.

ಪರದೆಯಾದ್ಯಂತ ಪ್ಯಾನಲ್ಗಳನ್ನು ಸ್ಥಳಾಂತರಿಸಲು ಹೆಸರಿನ ಮೇಲೆ ನಿಮ್ಮ ಕರ್ಸರ್ ಅನ್ನು ಕ್ಲಿಕ್ ಮಾಡಿ ಫಲಕದ. ಉದಾಹರಣೆಗೆ, ನೀವು "ಮೂಲ" ಫಲಕವನ್ನು ಸರಿಸಲು ಬಯಸುತ್ತೀರಿ ಎಂದು ಹೇಳೋಣ.

ಈಗ, ಮೌಸ್ ಬಟನ್ ಅನ್ನು ಹಿಡಿದಿಟ್ಟುಕೊಳ್ಳುವಾಗ, ಫಲಕವನ್ನು ಎಳೆಯಿರಿನೀವು ಈಗ ವಾಸಿಸಲು ಬಯಸುವ ಪ್ರದೇಶಕ್ಕೆ. ಈ ಉದಾಹರಣೆಯಲ್ಲಿ, ಅದು "ಪ್ರೋಗ್ರಾಂ" ಪ್ಯಾನೆಲ್ನ ಕೆಳಗೆ ಇರಲು ನಾವು ಬಯಸುತ್ತೇವೆ.

ಒಮ್ಮೆ ಪ್ಯಾನೆಲ್ ಒಂದು ಪ್ರದೇಶದ ಮೇಲೆ ತೇಲುತ್ತಿದ್ದರೆ ಅದನ್ನು ಬೀಳಿಸಬಹುದು, ಅದು ನೇರಳೆ ಬಣ್ಣಕ್ಕೆ ತಿರುಗುತ್ತದೆ. ಮುಂದುವರಿಯಿರಿ ಮತ್ತು ನಿಮ್ಮ ಮೌಸ್ ಅನ್ನು ಬಿಡುಗಡೆ ಮಾಡಿ. ನಿಮ್ಮ ಹೊಸ ವಿನ್ಯಾಸವನ್ನು ಬಹಿರಂಗಪಡಿಸಲಾಗುತ್ತದೆ.
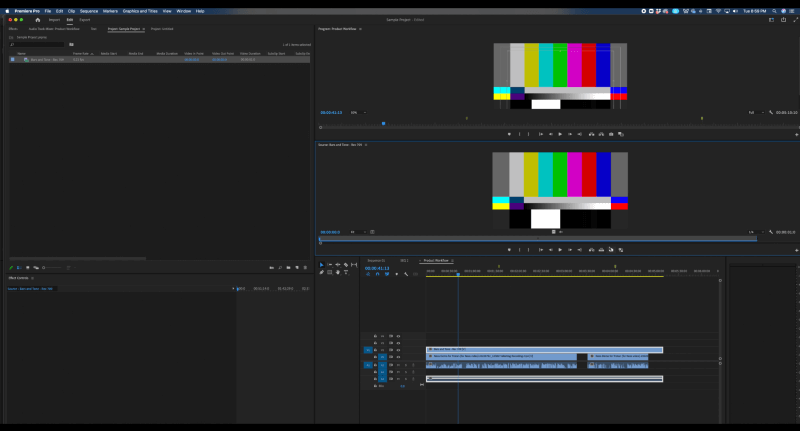
ಹಂತ 2: ಹಳೆಯ ಲೇಔಟ್ಗೆ ಹಿಂತಿರುಗಿ
ಆದಾಗ್ಯೂ, ನೀವು ಈ ವಿನ್ಯಾಸವನ್ನು ಇಷ್ಟಪಡದಿದ್ದರೆ ಮತ್ತು ನಿಮ್ಮ ಹಳೆಯ ಲೇಔಟ್ಗೆ ಹಿಂತಿರುಗಲು ಬಯಸಿದರೆ, ಸರಳವಾಗಿ ವಿಂಡೋ ಟ್ಯಾಬ್ಗೆ ಹೋಗಿ. ಮತ್ತು ವರ್ಕ್ಸ್ಪೇಸ್ಗಳನ್ನು ಹೈಲೈಟ್ ಮಾಡಿ ಮತ್ತು ನಂತರ ಉಳಿಸಿದ ಲೇಔಟ್ಗೆ ಮರುಹೊಂದಿಸಿ .

ಹಂತ 3: ಹೊಸ ಲೇಔಟ್ ಅನ್ನು ಉಳಿಸಿ
ನಿಮ್ಮ ಹೊಸದನ್ನು ನೀವು ಸಂಪೂರ್ಣವಾಗಿ ಪ್ರೀತಿಸುತ್ತಿದ್ದರೆ ಲೇಔಟ್ ಮತ್ತು ಭವಿಷ್ಯಕ್ಕಾಗಿ ನೀವು ಅದಕ್ಕೆ ಸಿದ್ಧ ಪ್ರವೇಶವನ್ನು ಹೊಂದಿರುವಿರಾ ಎಂದು ಖಚಿತಪಡಿಸಿಕೊಳ್ಳಲು ನೀವು ಮಾಡಬೇಕಾಗಿರುವುದು ಹೊಸ ಕಾರ್ಯಕ್ಷೇತ್ರವಾಗಿ ಉಳಿಸಿ ಗೆ ಸ್ಕ್ರಾಲ್ ಮಾಡುವುದು.

ನಂತರ ನಿಮ್ಮ ಹೆಸರನ್ನು ಹೊಸ ಕಾರ್ಯಸ್ಥಳವು ಸೂಕ್ತವಾದ ಮತ್ತು ನೆನಪಿಟ್ಟುಕೊಳ್ಳಲು ಸುಲಭವಾಗಿದೆ.
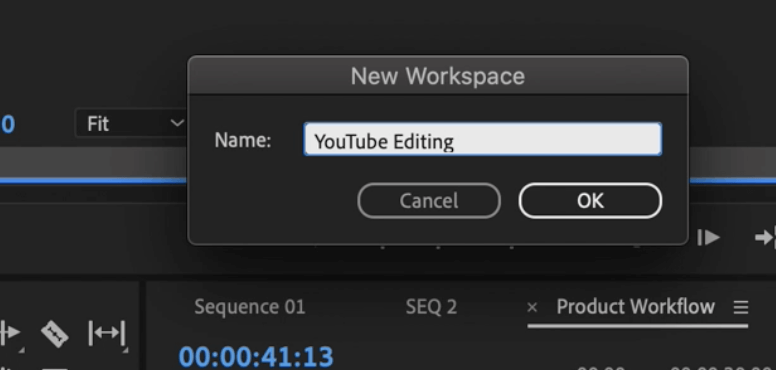
ಅಂತಿಮ ಪದಗಳು
Adobe Premiere Pro ಒಂದು ಅದ್ಭುತವಾದ ವೀಡಿಯೊ ಎಡಿಟಿಂಗ್ ಸಾಫ್ಟ್ವೇರ್ ಆಗಿದ್ದು ಅದು ನಿಜವಾಗಿಯೂ ಬಳಕೆದಾರರ ಕೈಗೆ ಶಕ್ತಿಯನ್ನು ಮರಳಿ ನೀಡುತ್ತದೆ . ಡೆವಲಪರ್ಗಳು ಮತ್ತು ಡಿಸೈನರ್ಗಳು ರಚಿಸಿದ ಪ್ರೋಗ್ರಾಂ ಅನ್ನು ಬಳಸಲು ಒತ್ತಾಯಿಸುವ ಬದಲು, ಅಡೋಬ್, ಅದರ ಗ್ರಾಹಕರು ಸಾಫ್ಟ್ವೇರ್ ಅನ್ನು ಹೇಗೆ ಹೊಂದಿಕೊಂಡರೂ ಅದನ್ನು ಬಳಸಲು ಹಾಯಾಗಿರಬೇಕೆಂದು ಬಯಸುತ್ತದೆ.
ಸುಲಭವಾಗಿ ಕಸ್ಟಮೈಸ್ ಮಾಡಬಹುದಾದ ಲೇಔಟ್ ರಚನೆಯನ್ನು ಬಳಸಿಕೊಳ್ಳುವ ಮೂಲಕ , ಪೋಸ್ಟ್-ಪ್ರೊಡಕ್ಷನ್ ಪ್ರಕ್ರಿಯೆಯ ವಿವಿಧ ಹಂತಗಳಲ್ಲಿ ನೀವು ವೇಗವಾಗಿ ಮತ್ತು ಹೆಚ್ಚು ಚುರುಕಾಗಬಹುದು. ಇದು ಹೆಚ್ಚಿನ ಯೋಜನೆಗಳನ್ನು ನಿಭಾಯಿಸಲು, ಪರಿಷ್ಕರಣೆಗಳನ್ನು ತ್ವರಿತವಾಗಿ ತಿರುಗಿಸಲು ಮತ್ತು ಅಂತಿಮವಾಗಿ,ಉತ್ತಮ ಕಲಾವಿದರು ಮತ್ತು ಚಲನಚಿತ್ರ ನಿರ್ಮಾಪಕರಾಗಲು.
ಪ್ರೀಮಿಯರ್ ಪ್ರೊನಲ್ಲಿ ಲೇಔಟ್ ಅನ್ನು ಮರುಹೊಂದಿಸುವ ಕುರಿತು ಯಾವುದೇ ಪ್ರಶ್ನೆಗಳಿವೆಯೇ? ಕೆಳಗೆ ಕಾಮೆಂಟ್ ಮಾಡಿ ಮತ್ತು ನಮಗೆ ತಿಳಿಸಿ.

