ಪರಿವಿಡಿ
Lightroom ನಲ್ಲಿ ಫೋಟೋವನ್ನು ನಕಲು ಮಾಡುವುದು ಹೇಗೆ ಎಂದು ನೀವು ಎಂದಾದರೂ ಯೋಚಿಸಿದ್ದೀರಾ? ತಂತ್ರವು ಸರಳವಾಗಿದ್ದರೂ, ಉತ್ತರವು ಸುಲಭವಾಗಿ ಗೋಚರಿಸುವುದಿಲ್ಲ.
ಹೇ! ನಾನು ಕಾರಾ ಮತ್ತು ನಾನು ಪ್ರಾಮಾಣಿಕವಾಗಿರುತ್ತೇನೆ. ವೃತ್ತಿಪರ ಛಾಯಾಗ್ರಾಹಕನಾಗಿ ನನ್ನ ಕೆಲಸದಲ್ಲಿ, ಲೈಟ್ರೂಮ್ನಲ್ಲಿ ಫೋಟೋವನ್ನು ನಕಲು ಮಾಡುವ ಅಗತ್ಯವನ್ನು ನಾನು ಎಂದಿಗೂ ಹೊಂದಿರಲಿಲ್ಲ. ಅಂದರೆ, ನನ್ನ ಚಿತ್ರದ ಸಂಪೂರ್ಣ ಎರಡನೇ ಆವೃತ್ತಿಯನ್ನು ರಚಿಸಿ.
ಆದಾಗ್ಯೂ, ವರ್ಚುವಲ್ ನಕಲುಗಳು ಮತ್ತು ಸ್ನ್ಯಾಪ್ಶಾಟ್ಗಳನ್ನು ರಚಿಸುವುದು ಒಂದೇ ಚಿತ್ರದ ವಿಭಿನ್ನ ಆವೃತ್ತಿಗಳನ್ನು ರಚಿಸಲು ಅಥವಾ ಸಂಪಾದನೆಗಳನ್ನು ಹೋಲಿಸಲು ಬಹಳ ಸಹಾಯಕವಾಗಿದೆ.
ಕೆಸರು ಎಂದು ತೆರವುಗೊಳಿಸುವುದೇ? ನಾನು ವಿವರಿಸುತ್ತೇನೆ!
ನೀವು ಲೈಟ್ರೂಮ್ನಲ್ಲಿ ಫೋಟೋವನ್ನು ಏಕೆ ನಕಲು ಮಾಡುತ್ತೀರಿ?
ಸಂಪಾದಿಸುವ ಪ್ರಕ್ರಿಯೆಯಲ್ಲಿ ಜನರು ಫೋಟೋಗಳನ್ನು ನಕಲು ಮಾಡುವ ಮುಖ್ಯ ಕಾರಣಗಳು ವಿಭಿನ್ನ ಸಂಪಾದನೆಗಳನ್ನು ಹೋಲಿಸುವುದು ಅಥವಾ ಒಂದೇ ಚಿತ್ರದ ವಿಭಿನ್ನ ಆವೃತ್ತಿಗಳನ್ನು ರಚಿಸುವುದು. ಹಿಂದೆ, (ಅಂದರೆ ಅಹೆಮ್, ಫೋಟೋಶಾಪ್) ಚಿತ್ರದ ನಕಲು ರಚಿಸುವ ಮೂಲಕ ಇದನ್ನು ಮಾಡಲಾಯಿತು.
ಆದಾಗ್ಯೂ, ಈ ವಿಧಾನವು ಅಸಹ್ಯವಾಗಿದೆ ಮತ್ತು ನಿಮ್ಮ ಹಾರ್ಡ್ ಡ್ರೈವ್ ಅನ್ನು ತ್ವರಿತವಾಗಿ ತುಂಬುತ್ತದೆ. ನೀವು 20 MB ಯ ಇಮೇಜ್ ಫೈಲ್ ಅನ್ನು ನಕಲಿಸಿದಾಗ, ಈಗ ನೀವು ಸಂಗ್ರಹಿಸಲು 40 MB ಮೌಲ್ಯದ ಮಾಹಿತಿಯನ್ನು ಹೊಂದಿರುತ್ತೀರಿ. ಇದು ಸ್ನೋಬಾಲ್ ಹೇಗೆ ಎಂದು ನೀವು ಊಹಿಸಬಹುದು. ದೊಡ್ಡ ಪ್ರಮಾಣದ ಚಿತ್ರಗಳನ್ನು ಪ್ರಕ್ರಿಯೆಗೊಳಿಸಲು ಇದು ಪರಿಣಾಮಕಾರಿ ಮಾರ್ಗವಲ್ಲ.
ಲೈಟ್ರೂಮ್ನ ರಚನೆಗೆ ಒಂದು ದೊಡ್ಡ ಕಾರಣವೆಂದರೆ ಸಾಕಷ್ಟು ಚಿತ್ರಗಳನ್ನು ಹೆಚ್ಚು ಪರಿಣಾಮಕಾರಿಯಾಗಿ ಪ್ರಕ್ರಿಯೆಗೊಳಿಸುವ ಮಾರ್ಗವಾಗಿದೆ. ಹೀಗಾಗಿ, ನೀವು ಇಮೇಜ್ ಫೈಲ್ ಅನ್ನು ನಕಲು ಮಾಡದೆಯೇ ಲೈಟ್ರೂಮ್ನಲ್ಲಿ ಫೋಟೋಗಳನ್ನು ನಕಲು ಮಾಡಬಹುದು .
ಏನು?
ಹೌದು, ಇದು ಹೇಗೆ ಕೆಲಸ ಮಾಡುತ್ತದೆ ಎಂಬುದನ್ನು ನೋಡೋಣ.
ಗಮನಿಸಿ: ಕೆಳಗಿನ ಸ್ಕ್ರೀನ್ಶಾಟ್ಗಳುಲೈಟ್ರೂಮ್ ಕ್ಲಾಸಿಕ್ನ ವಿಂಡೋಸ್ ಆವೃತ್ತಿಯಿಂದ ತೆಗೆದುಕೊಳ್ಳಲಾಗಿದೆ. ನೀವು ಮ್ಯಾಕ್ ಆವೃತ್ತಿಯನ್ನು ಬಳಸುತ್ತಿದ್ದರೆ, ಅವರು <0ಪೈರ್ ಸ್ವಲ್ಪಮಟ್ಟಿಗೆ ರೂಮ್ ಅನ್ನು ರಚಿಸುತ್ತಾರೆ. ವರ್ಚುವಲ್ ನಕಲನ್ನು ರಚಿಸುವ ಮೂಲಕ ಲೈಟ್ರೂಮ್ನಲ್ಲಿ ಚಿತ್ರವನ್ನು ನಕಲು ಮಾಡುವ ವಿಧಾನವಾಗಿದೆ.
ಲೈಟ್ರೂಮ್ ವಿನಾಶಕಾರಿಯಲ್ಲದ ಸಂಪಾದಕ ಎಂದು ನೆನಪಿಡಿ. ಇದರರ್ಥ ನಿಮ್ಮ ಎಡಿಟಿಂಗ್ ಪರಿಕರಗಳಲ್ಲಿ ನೀವು ಮೌಲ್ಯಗಳನ್ನು ಬದಲಾಯಿಸಿದಾಗ, ನೀವು ನಿಜವಾಗಿ ಮೂಲ ಇಮೇಜ್ ಫೈಲ್ಗೆ ಬದಲಾವಣೆಗಳನ್ನು ಮಾಡುತ್ತಿಲ್ಲ.
ಬದಲಿಗೆ, ಲೈಟ್ರೂಮ್ ನಿಮ್ಮ ಮೂಲ ಇಮೇಜ್ ಫೈಲ್ಗೆ ಲಗತ್ತಿಸಲಾದ ಸೈಡ್ಕಾರ್ XMP ಫೈಲ್ ಅನ್ನು ರಚಿಸುತ್ತದೆ. ಈ ಸೈಡ್ಕಾರ್ ಫೈಲ್ ನೀವು ಲೈಟ್ರೂಮ್ನಿಂದ ರಫ್ತು ಮಾಡುವಾಗ JPEG ಚಿತ್ರವನ್ನು ರಚಿಸಲು ಬಳಸುವ ಸಂಪಾದನೆ ಸೂಚನೆಗಳನ್ನು ಒಳಗೊಂಡಿದೆ.
ನೀವು ವರ್ಚುವಲ್ ನಕಲನ್ನು ರಚಿಸಿದಾಗ, ಮೂಲ ಇಮೇಜ್ ಫೈಲ್ಗೆ ಲಗತ್ತಿಸಲಾದ ಎರಡನೇ ಸೈಡ್ಕಾರ್ ಫೈಲ್ ಅನ್ನು ನೀವು ಸರಳವಾಗಿ ರಚಿಸುತ್ತೀರಿ. ನಿಮ್ಮ ಚಿತ್ರವನ್ನು ನೀವು ರಫ್ತು ಮಾಡಿದಾಗ, ಅಂತಿಮ JPEG ಚಿತ್ರವನ್ನು ರಚಿಸಲು ಸೂಕ್ತವಾದ ಸೈಡ್ಕಾರ್ ಫೈಲ್ನಲ್ಲಿ ಸಂಪಾದನೆ ಸೂಚನೆಗಳನ್ನು Lightroom ಅನ್ವಯಿಸುತ್ತದೆ.
ಈ ರೀತಿಯಲ್ಲಿ, ನೀವು ಸಂಪೂರ್ಣ RAW ಫೈಲ್ ಅನ್ನು ನಕಲಿಸದೆಯೇ ಒಂದೇ ಚಿತ್ರದ ವಿವಿಧ ಆವೃತ್ತಿಗಳನ್ನು ರಚಿಸಬಹುದು. ಸಾಕಷ್ಟು ನಿಫ್ಟಿ, ಸರಿ?
ವರ್ಚುವಲ್ ನಕಲುಗಳನ್ನು ಹೇಗೆ ರಚಿಸುವುದು ಮತ್ತು ಕೆಲಸ ಮಾಡುವುದು ಎಂಬುದನ್ನು ನೋಡೋಣ.
ವರ್ಚುವಲ್ ನಕಲನ್ನು ಹೇಗೆ ರಚಿಸುವುದು
ರೈಟ್ ಕ್ಲಿಕ್ ಮಾಡಿ ನೀವು ನಕಲು ಮಾಡಲು ಬಯಸುವ ಚಿತ್ರದ ಮೇಲೆ. ನೀವು ಇದನ್ನು ಫಿಲ್ಮ್ಸ್ಟ್ರಿಪ್ನಲ್ಲಿ ಅಥವಾ ಕಾರ್ಯಸ್ಥಳದಲ್ಲಿ ಮಾಡಬಹುದು ಮತ್ತು ಇದು ಲೈಬ್ರರಿ ಮತ್ತು ಡೆವಲಪ್ ಮಾಡ್ಯೂಲ್ಗಳಲ್ಲಿ ಕಾರ್ಯನಿರ್ವಹಿಸುತ್ತದೆ. ವರ್ಚುವಲ್ ಅನ್ನು ರಚಿಸಿ ಆಯ್ಕೆಮಾಡಿನಕಲಿಸಿ .
ಪರ್ಯಾಯವಾಗಿ, ನೀವು ಕೀಬೋರ್ಡ್ನಲ್ಲಿ Ctrl + ‘ ಅಥವಾ ಕಮಾಂಡ್ + ‘ ಅನ್ನು ಒತ್ತಬಹುದು.
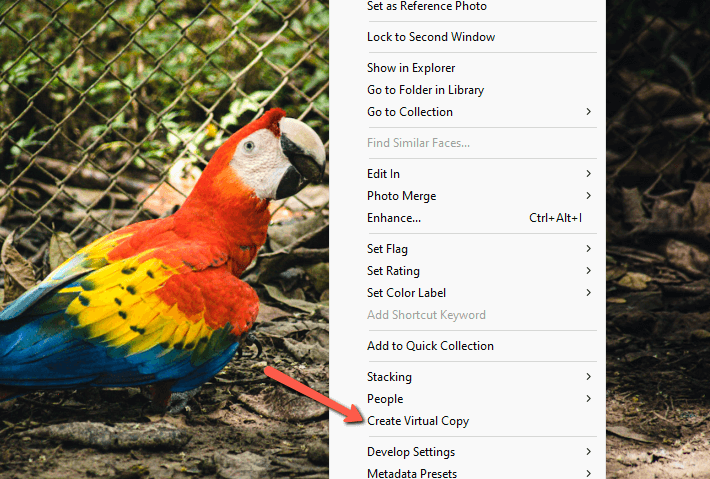
ನಿಮ್ಮ ಕಾರ್ಯಸ್ಥಳದ ಕೆಳಭಾಗದಲ್ಲಿರುವ ಫಿಲ್ಮ್ಸ್ಟ್ರಿಪ್ನಲ್ಲಿ ಚಿತ್ರದ ಎರಡನೇ ಪ್ರತಿ ಕಾಣಿಸಿಕೊಳ್ಳುತ್ತದೆ. ಪ್ರತಿಗಳಿವೆ ಎಂದು ಸೂಚಿಸಲು ಮೂಲ ಚಿತ್ರದ ಮೇಲೆ ಒಂದು ಸಂಖ್ಯೆ ಕಾಣಿಸುತ್ತದೆ. ವರ್ಚುವಲ್ ಪ್ರತಿಗಳು ನಕಲುಗಳೆಂದು ಸೂಚಿಸಲು ಸ್ವಲ್ಪ ಮೀಸಲಿನೊಂದಿಗೆ ಕಾಣಿಸಿಕೊಳ್ಳುತ್ತವೆ.
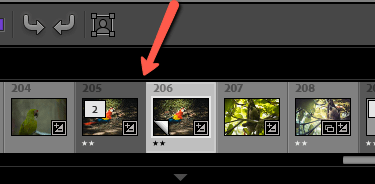

ನೀವು ಬಹು ವರ್ಚುವಲ್ ನಕಲುಗಳನ್ನು ರಚಿಸಬಹುದು. ಈಗ ನೀವು ಪ್ರತಿ ಪ್ರತಿಗಳಿಗೆ ವಿಭಿನ್ನ ಸಂಪಾದನೆಗಳನ್ನು ಅನ್ವಯಿಸಬಹುದು. ನಂತರ ನೀವು ರಫ್ತು ಮಾಡುವಾಗ, JPEG ಫೈಲ್ ಅನ್ನು ರಚಿಸಲು Lightroom ಅನುಗುಣವಾದ ಸಂಪಾದನೆ ಸೂಚನೆಗಳನ್ನು ಅನ್ವಯಿಸುತ್ತದೆ.
ನಿಮ್ಮ ಕಾರ್ಯಸ್ಥಳವನ್ನು ಸ್ವಚ್ಛಗೊಳಿಸಲು, ನೀವು ಮೂಲ ಚಿತ್ರದ ಹಿಂದೆ ಎಲ್ಲಾ ಪ್ರತಿಗಳನ್ನು ಫೈಲ್ ಮಾಡಬಹುದು. ಮೂಲ ಚಿತ್ರದ ಮೇಲಿನ ಸಂಖ್ಯೆಯ ಮೇಲೆ ಕ್ಲಿಕ್ ಮಾಡಿ ಮತ್ತು ಅದರ ಹಿಂದೆ ಪ್ರತಿಗಳು ಕುಸಿಯುತ್ತವೆ.

ಲೈಟ್ರೂಮ್ನಲ್ಲಿ ಸ್ನ್ಯಾಪ್ಶಾಟ್ ಅನ್ನು ರಚಿಸಿ
ಲೈಟ್ರೂಮ್ನಲ್ಲಿ ನಕಲನ್ನು ರಚಿಸುವ ಇನ್ನೊಂದು ವಿಧಾನವಿದೆ ಅದು ಉಪಯುಕ್ತವಾಗಿದೆ ನಿಮ್ಮ ಸಂಪಾದನೆ ಪ್ರಯಾಣದ ಉದ್ದಕ್ಕೂ ಬುಕ್ಮಾರ್ಕ್ಗಳನ್ನು ಇರಿಸುವುದು.
ಉದಾಹರಣೆಗೆ, ನೀವು ಚಿತ್ರದ ಎರಡು ಸಂಪಾದನೆಗಳನ್ನು ಹೋಲಿಸಲು ಬಯಸಿದ್ದೀರಿ ಎಂದು ಹೇಳಿ. ಒಂದು ನಿರ್ದಿಷ್ಟ ಹಂತದವರೆಗೆ, ಸಂಪಾದನೆಗಳು ಒಂದೇ ಆಗಿರುತ್ತವೆ. ಬಹುಶಃ ಬಿಳಿ ಸಮತೋಲನ, ಮಾನ್ಯತೆ ಮತ್ತು ಇತರ ಮೂಲಭೂತ ಹೊಂದಾಣಿಕೆಗಳು ಒಂದೇ ಆಗಿರುತ್ತವೆ. ಆದರೆ ನೀವು ಒಂದು ಆವೃತ್ತಿಯಲ್ಲಿ ಸ್ಪ್ಲಿಟ್ ಟೋನಿಂಗ್ ಅನ್ನು ಪ್ರಯತ್ನಿಸಲು ಬಯಸುತ್ತೀರಿ ಆದರೆ ನೀವು ಇನ್ನೊಂದರಲ್ಲಿ ಟೋನ್ ಕರ್ವ್ ಅನ್ನು ಬಳಸುತ್ತೀರಿ.
ಎಲ್ಲಾ ಮೂಲಭೂತ ಸಂಪಾದನೆಗಳನ್ನು ಎರಡು ಬಾರಿ ಮಾಡುವ ಬದಲು, ಸಂಪಾದನೆಗಳು ಭಿನ್ನವಾಗಿರುವ ಹಂತದಲ್ಲಿ ನೀವು ಸ್ನ್ಯಾಪ್ಶಾಟ್ ಅನ್ನು ರಚಿಸಬಹುದು . ಇದನ್ನು ಕ್ರಿಯೆಯಲ್ಲಿ ನೋಡೋಣ.
ನಿಮ್ಮ ಚಿತ್ರಕ್ಕೆ ಅನ್ವಯಿಸಲಾದ ಕೆಲವು ಸಂಪಾದನೆಗಳೊಂದಿಗೆ,ನಿಮ್ಮ ಕಾರ್ಯಸ್ಥಳದ ಎಡಭಾಗದಲ್ಲಿರುವ ಪ್ಯಾನೆಲ್ನಲ್ಲಿ ಸ್ನ್ಯಾಪ್ಶಾಟ್ಗಳು ಪಕ್ಕದಲ್ಲಿರುವ ಪ್ಲಸ್ ಚಿಹ್ನೆಯನ್ನು ಒತ್ತಿರಿ.

ಕಾಣಿಸುವ ಬಾಕ್ಸ್ನಲ್ಲಿ ನಿಮ್ಮ ಸ್ನ್ಯಾಪ್ಶಾಟ್ ಅನ್ನು ಹೆಸರಿಸಿ. ಪೂರ್ವನಿಯೋಜಿತವಾಗಿ, ಇದು ದಿನಾಂಕ ಮತ್ತು ಸಮಯದೊಂದಿಗೆ ಪಾಪ್ ಅಪ್ ಆಗುತ್ತದೆ ಆದರೆ ನಿಮಗೆ ಬೇಕಾದುದನ್ನು ನೀವು ಹೆಸರಿಸಬಹುದು. ರಚಿಸು ಕ್ಲಿಕ್ ಮಾಡಿ.

ಸ್ನ್ಯಾಪ್ಶಾಟ್ಗಳು ಪ್ಯಾನೆಲ್ನಲ್ಲಿ ನಕಲು ಕಾಣಿಸಿಕೊಳ್ಳುತ್ತದೆ. ನೀವು ಮುಂದುವರಿಯಬಹುದು ಮತ್ತು ಹೆಚ್ಚುವರಿ ಸಂಪಾದನೆಗಳನ್ನು ಮಾಡಬಹುದು ಮತ್ತು ಹೊಸ ಸ್ನ್ಯಾಪ್ಶಾಟ್ಗಳನ್ನು ರಚಿಸಬಹುದು. ಸ್ನ್ಯಾಪ್ಶಾಟ್ಗಳ ಪ್ಯಾನೆಲ್ನಲ್ಲಿ ನೀವು ಉಳಿಸಿದ ಸ್ನ್ಯಾಪ್ಶಾಟ್ ಅನ್ನು ಕ್ಲಿಕ್ ಮಾಡಿದಾಗ, ಸ್ನ್ಯಾಪ್ಶಾಟ್ ರಚಿಸಿದಾಗ ಯಾವುದೇ ಸಂಪಾದನೆಗಳು ಸಕ್ರಿಯವಾಗಿದ್ದವುಗಳಿಗೆ ನೀವು ಹಿಂತಿರುಗುತ್ತೀರಿ.
ನಿಖರವಾದ ಕ್ಷಣದಲ್ಲಿ ನಿಮ್ಮ ಸ್ನ್ಯಾಪ್ಶಾಟ್ ಮಾಡಲು ನೀವು ಮರೆತರೆ, ಚಿಂತಿಸಬೇಡಿ. ಇತಿಹಾಸ ಫಲಕದಲ್ಲಿ ಯಾವುದೇ ಹಂತದಲ್ಲಿ ನೀವು ಸ್ನ್ಯಾಪ್ಶಾಟ್ ತೆಗೆದುಕೊಳ್ಳಬಹುದು. ನೀವು ಸ್ನ್ಯಾಪ್ಶಾಟ್ ಅನ್ನು ತೆಗೆದುಕೊಳ್ಳಲು ಬಯಸುವ ಬಿಂದುವಿನ ಮೇಲೆ ಸರಳವಾಗಿ ಬಲ-ಕ್ಲಿಕ್ ಮಾಡಿ ಮತ್ತು ಸ್ನ್ಯಾಪ್ಶಾಟ್ ರಚಿಸಿ ಆಯ್ಕೆಮಾಡಿ.

ನೀವು ಇತಿಹಾಸ ಹಂತದ ಸೆಟ್ಟಿಂಗ್ಗಳನ್ನು ಮೊದಲು ನಕಲಿಸಬಹುದು ಎಂಬುದನ್ನು ಗಮನಿಸಿ. \ ಶಾರ್ಟ್ಕಟ್ನೊಂದಿಗೆ ಚಿತ್ರಗಳನ್ನು ಮೊದಲು ಮತ್ತು ನಂತರ ಹೋಲಿಸಿದಾಗ ನೀವು ಹೊಸ ಬಿಂದುವನ್ನು ನಿಮ್ಮ “ಮೊದಲು” ಚಿತ್ರವಾಗಿ ಹೊಂದಿಸಬಹುದು ಎಂದರ್ಥ.
ನಿಮ್ಮ ಹಾರ್ಡ್ ಡ್ರೈವ್ನಲ್ಲಿ ಚಿತ್ರವನ್ನು ನಕಲು ಮಾಡಿ
ವರ್ಚುವಲ್ ಪ್ರತಿಗಳು ಮತ್ತು ಸ್ನ್ಯಾಪ್ಶಾಟ್ಗಳು ಸಂಪೂರ್ಣ ಹೊಸ ನಕಲನ್ನು ರಚಿಸದೆಯೇ ಒಂದೇ ಚಿತ್ರದ ವಿಭಿನ್ನ ಆವೃತ್ತಿಗಳೊಂದಿಗೆ ಕೆಲಸ ಮಾಡಲು ಅನುಕೂಲಕರ ಮಾರ್ಗಗಳಾಗಿವೆ. ನಿಮ್ಮ ಚಿತ್ರದ ಹೊಸ RAW ಆವೃತ್ತಿಯನ್ನು ನೀವು ನಿಜವಾಗಿಯೂ ಬಯಸಿದರೆ, ನೀವು ಅದನ್ನು Lightroom ನ ಹೊರಗೆ ನಕಲು ಮಾಡಬೇಕಾಗುತ್ತದೆ.
ನಿಮ್ಮ ಹಾರ್ಡ್ ಡ್ರೈವ್ನಲ್ಲಿ ನಿಮ್ಮ ಇಮೇಜ್ಗೆ ನ್ಯಾವಿಗೇಟ್ ಮಾಡಿ ಮತ್ತು ನಕಲು ಮಾಡಿ. ನೀವು ಈ ನಕಲನ್ನು Lightroom ಗೆ ಆಮದು ಮಾಡಿಕೊಳ್ಳಬೇಕು.
ಆದಾಗ್ಯೂ,ಪೂರ್ವನಿಯೋಜಿತವಾಗಿ Lightroom ಶಂಕಿತ ನಕಲುಗಳನ್ನು ಆಮದು ಮಾಡಿಕೊಳ್ಳುವುದನ್ನು ತಪ್ಪಿಸಲು ಪ್ರಯತ್ನಿಸುತ್ತದೆ. ಈ ವೈಶಿಷ್ಟ್ಯವನ್ನು ಆಫ್ ಮಾಡಲು, ಆಮದು ಪರದೆಯ ಬಲಭಾಗದಲ್ಲಿರುವ ಫೈಲ್ ಹ್ಯಾಂಡ್ಲಿಂಗ್ ಅಡಿಯಲ್ಲಿ ಶಂಕಿತ ನಕಲುಗಳನ್ನು ಆಮದು ಮಾಡಬೇಡಿ ಬಾಕ್ಸ್ ಅನ್ನು ಗುರುತಿಸಬೇಡಿ.

ಮತ್ತು ಅದರ ಬಗ್ಗೆ! ನಿಮ್ಮ ಹಾರ್ಡ್ ಡ್ರೈವ್ ಅನ್ನು ಅನಗತ್ಯವಾಗಿ ಭರ್ತಿ ಮಾಡದೆಯೇ ನೀವು ಸಂಪಾದನೆಗಳನ್ನು ನಕಲಿಸುವ ಮತ್ತು ಹೋಲಿಸುವ ಸರಳ ವಿಧಾನಗಳನ್ನು ಲೈಟ್ರೂಮ್ ಹೊಂದಿದೆ. ಈ ಪ್ರೋಗ್ರಾಂ ಅದ್ಭುತವಾಗಲು ಇದು ಕೇವಲ ಒಂದು ಕಾರಣವಾಗಿದೆ.
ಲೈಟ್ರೂಮ್ನ ಸಾಮರ್ಥ್ಯಗಳ ಬಗ್ಗೆ ಇನ್ನಷ್ಟು ತಿಳಿದುಕೊಳ್ಳಲು ಕುತೂಹಲವಿದೆಯೇ? ಲೈಟ್ರೂಮ್ನಲ್ಲಿ ಅತಿಯಾಗಿ ತೆರೆದಿರುವ ಫೋಟೋಗಳನ್ನು ಹೇಗೆ ಸರಿಪಡಿಸುವುದು ಎಂಬುದನ್ನು ಇಲ್ಲಿ ಪರಿಶೀಲಿಸಿ.

