ಪರಿವಿಡಿ
Davinci Resolve ನಲ್ಲಿ ರಫ್ತು ಮಾಡಲು ಬಂದಾಗ, ಅದು ಸುಲಭವಾಗುವುದಿಲ್ಲ. ಖಂಡಿತವಾಗಿ ಬಹಳಷ್ಟು ಆಯ್ಕೆಗಳಿವೆ, ಮತ್ತು ಇದೀಗ, ನೀವು ಅವುಗಳಲ್ಲಿ ಈಜುತ್ತಿರಬಹುದು, ಆದರೆ ಪ್ರಿಯ ಓದುಗರಿಗೆ ಭಯಪಡಬೇಡಿ, ಏಕೆಂದರೆ ನೀವು ನನ್ನೊಂದಿಗೆ ಉತ್ತಮ ಕೈಯಲ್ಲಿದ್ದೀರಿ.
ನನ್ನ ಹೆಸರು ಜೇಮ್ಸ್ ಸೆಗರ್ಸ್, ಮತ್ತು ನಾನು Davinci Resolve ನೊಂದಿಗೆ ವ್ಯಾಪಕವಾದ ಸಂಪಾದಕೀಯ ಮತ್ತು ಬಣ್ಣದ ಶ್ರೇಣೀಕರಣದ ಅನುಭವವನ್ನು ಹೊಂದಿದ್ದೇನೆ, ವಾಣಿಜ್ಯ, ಚಲನಚಿತ್ರ ಮತ್ತು ಸಾಕ್ಷ್ಯಚಿತ್ರ ರಂಗಗಳಲ್ಲಿ 11 ವರ್ಷಗಳ ವೃತ್ತಿಪರ ಅನುಭವವನ್ನು ಹೊಂದಿದ್ದೇನೆ - 9-ಸೆಕೆಂಡ್ ಸ್ಥಳಗಳಿಂದ ದೀರ್ಘ ರೂಪದವರೆಗೆ, ನಾನು ಎಲ್ಲವನ್ನೂ ನೋಡಿದ್ದೇನೆ/ಕತ್ತರಿಸಿದ್ದೇನೆ/ಬಣ್ಣ ಮಾಡಿದ್ದೇನೆ.
ಈ ಲೇಖನದಲ್ಲಿ, ನಾನು Davinci Resolve ನಲ್ಲಿನ ರಫ್ತು ಪುಟದ ಮೇಲೆ ಪ್ರತ್ಯೇಕವಾಗಿ ಗಮನಹರಿಸುತ್ತೇನೆ ಮತ್ತು ನಿಮ್ಮ ರಫ್ತು ಯಶಸ್ವಿಯಾಗಿ ಮುದ್ರಿತವಾಗಲು ಸೆಟ್ಟಿಂಗ್ಗಳ ಮೂಲಕ ಹಂತ-ಹಂತವಾಗಿ ನಿಮಗೆ ಮಾರ್ಗದರ್ಶನ ನೀಡುತ್ತೇನೆ.
ದಿ Davinci Resolve ನಲ್ಲಿ ಪುಟವನ್ನು ರಫ್ತು ಮಾಡಿ

ಇಲ್ಲಿ ಸ್ಕ್ರೀನ್ಶಾಟ್ನಲ್ಲಿ ನೀವು ನೋಡುವಂತೆ, ನಿಮ್ಮ ಮಾಧ್ಯಮವನ್ನು ನೀವು ಆಮದು ಮಾಡಿಕೊಂಡಿದ್ದರೆ, ಅದನ್ನು ಟೈಮ್ಲೈನ್ಗೆ ಸೇರಿಸಿದ್ದರೆ ಮತ್ತು ರಫ್ತಿಗೆ ನಿಮ್ಮ ದಾರಿಯನ್ನು ಮಾಡಿದರೆ ನೀವು ಇದನ್ನು ನೋಡುತ್ತೀರಿ ಪುಟ.
ಈ ಉದಾಹರಣೆಯಲ್ಲಿ, ನಾವು Twitter ಗಾಗಿ ಈ ವಿಷಯವನ್ನು ಪುನಃ ಸುತ್ತಿಕೊಳ್ಳಲಿದ್ದೇವೆ.
Davinci Resolve ನಲ್ಲಿ ಸೆಟ್ಟಿಂಗ್ಗಳ ಫಲಕವನ್ನು ರೆಂಡರ್ ಮಾಡಿ
ಇಲ್ಲಿ ಎಲ್ಲಾ ಔಟ್ಪುಟ್ ಗ್ರಾಹಕೀಕರಣಗಳು ನಡೆಯುತ್ತವೆ. ನೀವು ಇಲ್ಲಿ ನೋಡುವ ಎಲ್ಲಾ ಸೆಟ್ಟಿಂಗ್ಗಳು ಡೀಫಾಲ್ಟ್ ಆಗಿದ್ದು, ಇನ್ನೂ ಮಾರ್ಪಡಿಸಲಾಗಿಲ್ಲ.
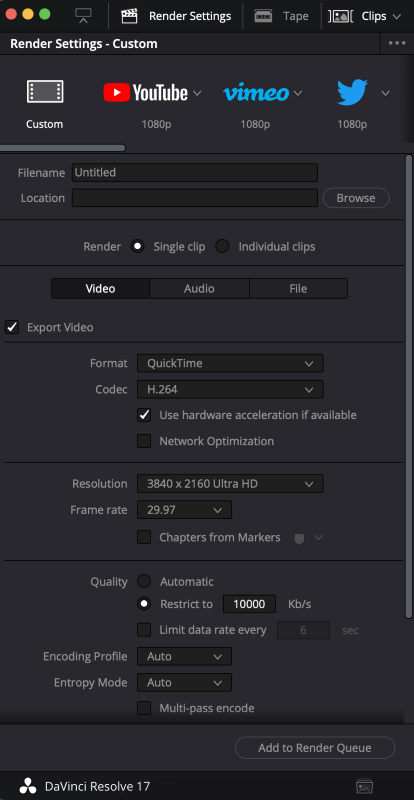
Davinci Resolve ನಲ್ಲಿ ವೀಡಿಯೊ ರಫ್ತು ಮಾಡಲಾಗುತ್ತಿದೆ
ಕೆಳಗಿನ ಹಂತ-ಹಂತದ ಸೂಚನೆಗಳನ್ನು ಅನುಸರಿಸಿ ಮತ್ತು ನೀವು ಹೊಂದಿರುತ್ತೀರಿ ನಿಮ್ಮ ರಫ್ತು ಮಾಡಿದ ವೀಡಿಯೊ ಕೆಲವೇ ನಿಮಿಷಗಳಲ್ಲಿ ಸಿದ್ಧವಾಗಿದೆ.
ಹಂತ 1 : ಡ್ರಾಪ್ಡೌನ್ ಮೆನುವಿನಿಂದ Twitter ಪೂರ್ವನಿಗದಿಯನ್ನು ಆಯ್ಕೆಮಾಡಿ. ನೀವು ಅನೇಕ ಗಮನಿಸಬಹುದುಅತ್ಯಂತ ಆಳವಾದ ಗ್ರಾಹಕೀಕರಣ ಮತ್ತು ರಫ್ತು ಸೆಟ್ಟಿಂಗ್ಗಳು ಕಣ್ಮರೆಯಾಗುತ್ತವೆ ಮತ್ತು ಪೇನ್ ಆಯ್ಕೆಗಳನ್ನು ಹೆಚ್ಚು ಸರಳಗೊಳಿಸಲಾಗುತ್ತದೆ. ಇದು ವಿನ್ಯಾಸದ ಮೂಲಕ ಮತ್ತು ನಿಮ್ಮ ಮೆಚ್ಚಿನ ಸಾಮಾಜಿಕ ಮಳಿಗೆಗಳಿಗೆ ರಫ್ತುಗಳನ್ನು ತಂಗಾಳಿಯಲ್ಲಿ ಮಾಡುತ್ತದೆ.

ನೀವು ನೋಡುವಂತೆ, ನಾನು "Twitter - 1080p" ಪೂರ್ವನಿಗದಿಯನ್ನು ಆಯ್ಕೆ ಮಾಡಿದ್ದೇನೆ ಮತ್ತು ಔಟ್ಪುಟ್ ಫೈಲ್ ಹೆಸರು ಮತ್ತು ಅಂತಿಮ ರಫ್ತು ಮಾಡಿದ ಫೈಲ್ಗೆ ಸ್ಥಳ ಎರಡನ್ನೂ ಗೊತ್ತುಪಡಿಸಿದ್ದೇನೆ.
ಮೂಲ ಫೈಲ್ 2160p ಮತ್ತು ಅದರ ಮೂಲ ಫ್ರೇಮ್ ದರ 29.97 ಆಗಿದೆ. ಇಲ್ಲಿ ನಿಮ್ಮ ಫ್ರೇಮ್ ದರ ಮೌಲ್ಯವು ನಿಮ್ಮ ಮೂಲದ ಸ್ಥಳೀಯ ಫ್ರೇಮ್ ದರ ಅಥವಾ ನಿಮ್ಮ ಯೋಜನೆಯ ಫ್ರೇಮ್ ದರವನ್ನು ಪ್ರತಿಬಿಂಬಿಸುತ್ತದೆ. 1080p ನ ರೆಸಲ್ಯೂಶನ್ ಗುರಿ ಮತ್ತು 29.97 ಫ್ರೇಮ್ ದರ ಮೌಲ್ಯ ಎರಡರಲ್ಲೂ ನನಗೆ ಸಂತೋಷವಾಗಿದೆ.
ಹಂತ 2 : ಬಲ ಫಾರ್ಮ್ಯಾಟ್ ಆಯ್ಕೆಯನ್ನು ಹೊಂದಿಸಿ, ನಾವು ಈ ಸೆಟ್ ಅನ್ನು MP4 ನಲ್ಲಿ ಇರಿಸಲಿದ್ದೇವೆ. ಮತ್ತು ವೀಡಿಯೊ ಕೊಡೆಕ್ ಅನ್ನು H.264 ಗೆ ಹೊಂದಿಸಲಾಗಿದೆ, ನಾವು ಇದನ್ನು ಸಹ ಬಿಡಲಿದ್ದೇವೆ.
ಹಂತ 3 : ನೀವು ನೋಡುತ್ತೀರಿ ಆಡಿಯೋ ಔಟ್ಪುಟ್ಗಾಗಿ ವಿವಿಧ ಆಯ್ಕೆಗಳು. ನಮ್ಮದು ಮೊದಲೇ ಮುದ್ರಿತವಾಗಿರುವುದರಿಂದ, ಪರ್ಯಾಯ ಆಯ್ಕೆಗಳನ್ನು ಆಯ್ಕೆ ಮಾಡುವ ಅಗತ್ಯವಿಲ್ಲ. ಇಲ್ಲಿ ಆಡಿಯೋ ಕೋಡೆಕ್ ಆಯ್ಕೆಯನ್ನು "AAC" ಗೆ ನಿರ್ಬಂಧಿಸಲಾಗಿದೆ.

ಮತ್ತು ಅಂತಿಮವಾಗಿ, ಡೇಟಾ ಬರ್ನ್-ಇನ್ ಆಯ್ಕೆಯೊಂದಿಗೆ, ನೀವು "ಯೋಜನೆಯಂತೆಯೇ" ಅಥವಾ "ಯಾವುದೂ ಇಲ್ಲ" ಅನ್ನು ಬಳಸಲು ಆಯ್ಕೆ ಮಾಡಬಹುದು. ನಾವು ಇದನ್ನು "ಪ್ರಾಜೆಕ್ಟ್ನಂತೆಯೇ" ಬಿಡುತ್ತೇವೆ ಆದರೆ ನೀವು ಯಾವುದೇ ಡೇಟಾ ಬರ್ನ್-ಇನ್ ಮಾಡದಿರಲು ಬಯಸಿದರೆ, ಎಲ್ಲಾ ವಿಧಾನಗಳಿಂದ "ಯಾವುದೂ ಇಲ್ಲ" ಆಯ್ಕೆಮಾಡಿ.

ಹಂತ 4 : ಈಗ ಎಲ್ಲಾ ಆಯ್ಕೆಗಳು ಮತ್ತು ನಿಯಂತ್ರಣಗಳನ್ನು ಸಂಪೂರ್ಣವಾಗಿ ಪರಿಶೀಲಿಸಲಾಗಿದೆ ಮತ್ತು ಹೊಂದಿಸಲಾಗಿದೆ, ನಾವು ಬಹುತೇಕ ಸಿದ್ಧರಾಗಿದ್ದೇವೆರಫ್ತು. ಆದಾಗ್ಯೂ, ರಫ್ತು ನೇರವಾಗಿ Twitter ಗೆ ಪ್ರಕಟಿಸಲು ಒಂದು ಆಯ್ಕೆ ಇದೆ ಎಂದು ನೀವು ಗಮನಿಸಬಹುದು. ನೀವು ಬಯಸಿದರೆ ನೀವು ಖಂಡಿತವಾಗಿಯೂ ಈ ಆಯ್ಕೆಯನ್ನು ಅನುಸರಿಸಬಹುದು, ಆದರೆ ವೃತ್ತಿಪರರು ಹಾಗೆ ಮಾಡದಿರಲು ಹಲವು ಕಾರಣಗಳಿವೆ.
ಮತ್ತು ಅದರೊಂದಿಗೆ, ನಮ್ಮ ರಫ್ತು ಸೆಟ್ಟಿಂಗ್ಗಳನ್ನು ರೆಂಡರ್ ಕ್ಯೂ ಗೆ ಕಳುಹಿಸಲು ನಾವು ಸಿದ್ಧರಿದ್ದೇವೆ ಆದರೆ ನೀವು ಇಲ್ಲಿ ಈ ಬಟನ್ ಅನ್ನು ಒತ್ತುವ ಮೊದಲು ಹಾಗೆ ಮಾಡುವ ಮೊದಲು ಸೆಟ್ಟಿಂಗ್ಗಳು ಮತ್ತು ನಿಯಂತ್ರಣಗಳನ್ನು ಕೊನೆಯ ನೋಟವನ್ನು ನೀಡಿ.

ನೀವು ಹಾಗೆ ಮಾಡಿದಾಗ, ಬಲಗಡೆಗೆ ಈ ಹಿಂದೆ ಖಾಲಿ ಇರುವ ವಿಂಡೋ, ನಿಮ್ಮ “ರೆಂಡರ್ ಕ್ಯೂ” ಸ್ವತಃ ಈಗ ಹಾಗೆ ಜನಸಂಖ್ಯೆ ಹೊಂದಿದೆ ಎಂಬುದನ್ನು ನೀವು ಗಮನಿಸಬಹುದು.
ನೀವು ನೋಡುವ ಎಲ್ಲವನ್ನೂ ಒದಗಿಸುವುದು ಬಲ ಸರಿಯಾಗಿದೆ ಮತ್ತು ಬೇರೆ ಯಾವುದೇ ಮಾರ್ಪಾಡುಗಳ ಅಗತ್ಯವಿಲ್ಲ, ನೀವು ಎಲ್ಲವನ್ನು ರೆಂಡರ್ ಮಾಡಿ ಅನ್ನು ಕ್ಲಿಕ್ ಮಾಡಲು ಮುಂದುವರಿಯಬಹುದು ಮತ್ತು Davinci Resolve ನೀವು ಮೇಲೆ ಹೊಂದಿಸಿರುವ ಗೊತ್ತುಪಡಿಸಿದ ಸ್ಥಳಕ್ಕೆ ನಿಮ್ಮ ಅಂತಿಮ ರಫ್ತು ಮುದ್ರಿಸಲು ಪ್ರಾರಂಭಿಸುತ್ತದೆ.

ನಿಮ್ಮ ರೆಂಡರ್ ಸರದಿಯಲ್ಲಿರುವ ಐಟಂಗಳನ್ನು ನೀವು ಯಾವಾಗಲೂ ಮಾರ್ಪಡಿಸಬಹುದು ಅಥವಾ ನಿಮಗೆ ಅಗತ್ಯವಿದ್ದರೆ ಅವುಗಳನ್ನು ಸಂಪೂರ್ಣವಾಗಿ ತೆಗೆದುಹಾಕಬಹುದು. ಆದಾಗ್ಯೂ, ಈ ಸಂದರ್ಭದಲ್ಲಿ, ನಾವು ಕೇವಲ ಒಂದು ಐಟಂ ಮತ್ತು ಒಂದು ಔಟ್ಪುಟ್ ಸೆಟ್ಟಿಂಗ್ ಅನ್ನು ಹೊಂದಿದ್ದೇವೆ, ಆದ್ದರಿಂದ ನಾವು "ಎಲ್ಲವನ್ನು ರೆಂಡರ್ ಮಾಡಿ" ಅನ್ನು ಹೊಡೆಯಲಿದ್ದೇವೆ ಮತ್ತು Davinci Resolve ಅದರ ಮ್ಯಾಜಿಕ್ ಕೆಲಸ ಮಾಡಲು ಅವಕಾಶ ಮಾಡಿಕೊಡುತ್ತೇವೆ.

ಹಂತ 5 : ಒಮ್ಮೆ ನೀವು ಹಾಗೆ ಮಾಡಿದರೆ, ನೀವು ಪ್ರಗತಿ ಪಟ್ಟಿಯನ್ನು ಮತ್ತು ಒಟ್ಟು ಉಳಿದ ರೆಂಡರ್ ಸಮಯದ ಅಂದಾಜುಗಳನ್ನು ನೋಡುತ್ತೀರಿ. ಈ ಸಂದರ್ಭದಲ್ಲಿ, ನಾವು ರಫ್ತು ಮಾಡಲು ಆಯ್ಕೆ ಮಾಡಿರುವ 1ನಿಮಿಷ 23ಸೆಕೆಂಡ್ ಎಡಿಟ್ ರೀಲ್ಗೆ ನೈಜ ಸಮಯಕ್ಕಿಂತ ವೇಗವಾಗಿ ರೆಂಡರ್ ಆಗುತ್ತದೆ.
ಮತ್ತು ಎಲ್ಲವೂ ಸರಿಯಾಗಿ ನಡೆದರೆ ಮತ್ತು ದಾರಿಯುದ್ದಕ್ಕೂ ಯಾವುದೇ ದೋಷಗಳಿಲ್ಲದಿದ್ದರೆ, ನಿಮಗೆ ಬಹುಮಾನ ನೀಡಲಾಗುವುದುಈ ಸಂದೇಶವನ್ನು ಕೆಳಗೆ ನೋಡಲಾಗಿದೆ ಮತ್ತು ನೀವು ಗೊತ್ತುಪಡಿಸಿದ ಫೋಲ್ಡರ್ನಲ್ಲಿ ಹೊಸದಾಗಿ ಮುದ್ರಿಸಲಾದ ರಫ್ತು.

ಸುತ್ತಿಕೊಳ್ಳುತ್ತಿದೆ
ಈಗ ನೀವು ನಿಮ್ಮ ಅಂತಿಮ ರಫ್ತು ಮಾಡಿದ್ದೀರಿ ಮತ್ತು ನೀವು Twitter ಗೆ ರಫ್ತು ಮಾಡುವಲ್ಲಿ ವೃತ್ತಿಪರರಾಗಿದ್ದೀರಿ, QC ಗೆ ಮರೆಯಬೇಡಿ ಮತ್ತು ಯಾವುದೇ ದೋಷಗಳಿಗಾಗಿ ಅದನ್ನು ವೀಕ್ಷಿಸಿ ಮತ್ತು ಅದನ್ನು ಖಚಿತಪಡಿಸಿಕೊಳ್ಳಲು ಪ್ರೈಮ್ಟೈಮ್ಗೆ ಸಿದ್ಧವಾಗಿದೆ. ಹಾಗಿದ್ದಲ್ಲಿ, ನಿಮ್ಮ Twitter ಖಾತೆಗೆ ಮುಂದುವರಿಯಿರಿ ಮತ್ತು ಪ್ರಪಂಚದೊಂದಿಗೆ ಹಂಚಿಕೊಳ್ಳಲು ಅದನ್ನು ಅಪ್ಲೋಡ್ ಮಾಡಿ. ಕಷ್ಟವೇನಲ್ಲ, ಅಲ್ಲವೇ?
ದಯವಿಟ್ಟು ನೀವು ಇನ್ನಷ್ಟು ತಿಳಿದುಕೊಳ್ಳಲು ಬಯಸಿದರೆ, ಅಥವಾ ಕಸ್ಟಮ್ ಸೆಟ್ಟಿಂಗ್ಗಳಿಗೆ ಆಳವಾಗಿ ಹೋಗಲು ಬಯಸಿದರೆ ನಮಗೆ ತಿಳಿಸಿ ಮತ್ತು ಕೆಳಗಿನ ಪ್ರತಿಕ್ರಿಯೆಯನ್ನು ನೀಡಲು ಹಿಂಜರಿಯಬೇಡಿ ಮತ್ತು ನೀವು ನಮ್ಮ ಹಂತ-ಹಂತವನ್ನು ಹೇಗೆ ಇಷ್ಟಪಟ್ಟಿದ್ದೀರಿ ಎಂಬುದನ್ನು ನಮಗೆ ತಿಳಿಸಿ - Davinci Resolve ನಿಂದ ರಫ್ತು ಮಾಡಲು ಹಂತದ ಮಾರ್ಗದರ್ಶಿ.

