ಪರಿವಿಡಿ
ಪಾಡ್ಕ್ಯಾಸ್ಟ್ ಅನ್ನು ಪ್ರಾರಂಭಿಸಿದ ನಂತರ, ಪಾಡ್ಕ್ಯಾಸ್ಟರ್ಗಳು ಜಯಿಸಬೇಕಾದ ಕೆಲವು ಅಡಚಣೆಗಳಿವೆ. ಅವುಗಳಲ್ಲಿ ಒಂದು ಅವರ ಪಾಡ್ಕ್ಯಾಸ್ಟ್ ಆಡಿಯೊವನ್ನು ಸಂಪಾದಿಸುತ್ತಿದೆ.
ಪಾಡ್ಕಾಸ್ಟ್ಗಳು ಇತ್ತೀಚಿನ ದಿನಗಳಲ್ಲಿ ತುಂಬಾ ಜನಪ್ರಿಯವಾಗಿವೆ ಏಕೆಂದರೆ ಪ್ರವೇಶದ ತಡೆಯು ಕಡಿಮೆಯಾಗಿದೆ. ಆಡಿಯೋ ಉತ್ಪಾದನೆಯಲ್ಲಿ ಯಾವುದೇ ವಿಶೇಷ ಪರಿಣತಿಯಿಲ್ಲದೆಯೇ ಆಡಿಯೋ ರೆಕಾರ್ಡಿಂಗ್ನಿಂದ ಪ್ರಕಾಶನದವರೆಗಿನ ಹೆಚ್ಚಿನ ಹಂತಗಳನ್ನು ನಿಮ್ಮ ಮನೆಯ ಸೌಕರ್ಯದಿಂದ ಮಾಡಬಹುದಾಗಿದೆ.
ಆದಾಗ್ಯೂ, ಪಾಡ್ಕ್ಯಾಸ್ಟ್ ಆಡಿಯೊವನ್ನು ಎಡಿಟ್ ಮಾಡುವುದು ಹೊಸ ಮತ್ತು ಎರಡಕ್ಕೂ ಹೆಚ್ಚಿನ ಕಾರ್ಯ ತಡೆಗಳಲ್ಲಿ ಒಂದಾಗಿದೆ ಹಳೆಯ ಪಾಡ್ಕ್ಯಾಸ್ಟ್ ರಚನೆಕಾರರು.
ಪಾಡ್ಕ್ಯಾಸ್ಟ್ ತಯಾರಿಕೆಯ ಸಮಯದಲ್ಲಿ ಆಡಿಯೊವನ್ನು ಸಂಪಾದಿಸಲು ನೀವು ವಿವಿಧ ಸಾಫ್ಟ್ವೇರ್ ಅನ್ನು ಬಳಸಬಹುದು, ಹಾಗೆಯೇ ಪಾಡ್ಕ್ಯಾಸ್ಟ್ ತಯಾರಿಕೆಯ ಎಲ್ಲಾ ಇತರ ಹಂತಗಳು. ಸರಿಯಾದ ಪಾಡ್ಕ್ಯಾಸ್ಟ್ ರೆಕಾರ್ಡಿಂಗ್ ಸಾಫ್ಟ್ವೇರ್ ಮತ್ತು ಪಾಡ್ಕ್ಯಾಸ್ಟ್ ಸಲಕರಣೆ ಬಂಡಲ್ ನಿಮ್ಮ ಕೆಲಸದ ಗುಣಮಟ್ಟದಲ್ಲಿ ಭಾರಿ ವ್ಯತ್ಯಾಸವನ್ನುಂಟು ಮಾಡುತ್ತದೆ. ಆದಾಗ್ಯೂ, ಈ ಲೇಖನವು ಆಡಿಯೋ ಎಡಿಟಿಂಗ್ ಅನ್ನು ಮಾತ್ರ ಕೇಂದ್ರೀಕರಿಸುತ್ತದೆ.
ಇದು ಪರಿಣಾಮಕಾರಿ ಮತ್ತು ಬಳಸಲು ಸುಲಭವಾದ ಸಾಫ್ಟ್ವೇರ್ ಅನ್ನು ಕಂಡುಹಿಡಿಯುವುದು ಕಷ್ಟಕರವಾಗಿರುತ್ತದೆ. ನಿಮ್ಮ ಮೆಚ್ಚಿನ ಪಾಡ್ಕ್ಯಾಸ್ಟರ್ಗಳು ತಮ್ಮ ಪಾಡ್ಕ್ಯಾಸ್ಟ್ ಅನ್ನು ಏನು ಸಂಪಾದಿಸುತ್ತಾರೆ ಎಂದು ನೀವು ಕೇಳಿದರೆ, ನೀವು ಬೆರಳೆಣಿಕೆಯಷ್ಟು ಉತ್ತರಗಳನ್ನು ಪಡೆಯುತ್ತೀರಿ.
ಆದಾಗ್ಯೂ, ವೃತ್ತಿಪರ ಪಾಡ್ಕಾಸ್ಟರ್ಗಳ ನಡುವೆ ಬರುತ್ತಿರುವ ಒಂದು ಹೆಸರು ಅಡೋಬ್ ಆಡಿಷನ್.
ಕುರಿತು ಅಡೋಬ್ ಆಡಿಷನ್
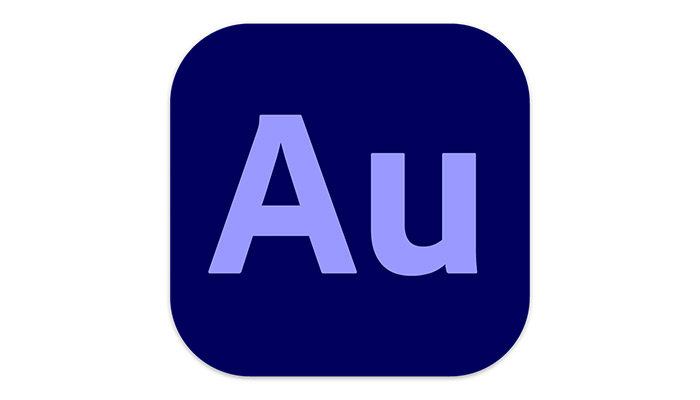
ಅಡೋಬ್ ಆಡಿಷನ್ ಮತ್ತು ಅಡೋಬ್ ಆಡಿಷನ್ ಪ್ಲಗಿನ್ಗಳು ಅಡೋಬ್ ಇಲ್ಲಸ್ಟ್ರೇಟರ್ ಮತ್ತು ಅಡೋಬ್ ಫೋಟೋಶಾಪ್ನಂತಹ ಕ್ಲಾಸಿಕ್ಗಳನ್ನು ಒಳಗೊಂಡಿರುವ ಅಡೋಬ್ ಕ್ರಿಯೇಟಿವ್ ಸೂಟ್ನ ಭಾಗವಾಗಿದೆ. ಈ ಕಾರ್ಯಕ್ರಮಗಳಂತೆ, ಅಡೋಬ್ ಆಡಿಷನ್ ತುಂಬಾ ಉತ್ತಮ-ಗುಣಮಟ್ಟದ ಮತ್ತು ಪಾಡ್ಕ್ಯಾಸ್ಟ್ ಎಡಿಟಿಂಗ್ ಸ್ಥಾಪಿತ ಸಾಲಿನಲ್ಲಿ ಅಗ್ರಸ್ಥಾನದಲ್ಲಿದೆ.
ಅಡೋಬ್ ಆಡಿಷನ್ ಒಂದುಆಡಿಯೊ ಮಿಶ್ರಣಕ್ಕಾಗಿ ಹೆಚ್ಚು ಸ್ಥಾಪಿಸಲಾದ ಸಾಫ್ಟ್ವೇರ್ ಪ್ರೋಗ್ರಾಂಗಳು. ಪಾಡ್ಕ್ಯಾಸ್ಟ್ ಎಡಿಟಿಂಗ್ನಂತಹ ಪಕ್ಕದ ಪ್ರಾಜೆಕ್ಟ್ಗಳಿಗೆ ಇದನ್ನು ಉತ್ತಮವಾಗಿ ಹೊಂದಿಸಲಾಗಿದೆ.
Adobe ಆಡಿಷನ್ನಲ್ಲಿ ಕಸ್ಟಮ್-ನಿರ್ಮಿತ ಟೆಂಪ್ಲೇಟ್ಗಳು ಮತ್ತು ಪೂರ್ವನಿಗದಿಗಳನ್ನು ಬಳಸಿಕೊಂಡು ಅಡೋಬ್ ಆಡಿಷನ್ನೊಂದಿಗೆ ನಿಮ್ಮ ಪಾಡ್ಕ್ಯಾಸ್ಟ್ ಅನ್ನು ನೀವು ರೆಕಾರ್ಡ್ ಮಾಡಬಹುದು, ಮಿಶ್ರಣ ಮಾಡಬಹುದು, ಸಂಪಾದಿಸಬಹುದು ಮತ್ತು ಪ್ರಕಟಿಸಬಹುದು.
ಇದು ಆರಂಭಿಕರಿಗಾಗಿ ಮನವಿ ಮಾಡುವ ಸ್ನೇಹಿ UI ಅನ್ನು ಹೊಂದಿದೆ, ಆದರೆ ಸ್ವಲ್ಪ ಸಮಯದವರೆಗೆ ಅದನ್ನು ಬಳಸಿದ ನಂತರ, ಈ ಉಪಕರಣವನ್ನು ನ್ಯಾವಿಗೇಟ್ ಮಾಡುವುದು ಅಷ್ಟು ಸ್ನೇಹಪರವಾಗಿಲ್ಲ ಎಂದು ನೀವು ಕಂಡುಕೊಳ್ಳುತ್ತೀರಿ.
ನೀವು ಮೊದಲು ಮತ್ತೊಂದು ಆಡಿಯೊ ಮಿಕ್ಸರ್ ಅನ್ನು ಬಳಸಿದ್ದರೂ ಸಹ, ನಿಮ್ಮ ಹೊಸ ಉಪಕರಣದ ಮೊದಲ ನೋಟವು ಅಗಾಧವಾಗಿರಬಹುದು. ಲೆಕ್ಕವಿಲ್ಲದಷ್ಟು ಪರಿಕರಗಳು, ಆಯ್ಕೆಗಳು ಮತ್ತು ಕಿಟಕಿಗಳಿವೆ, ಮತ್ತು ಸ್ವಲ್ಪ ಜ್ಞಾನವಿಲ್ಲದೆ ನೀವು ಅವುಗಳ ಮೂಲಕ ಕೆಲಸ ಮಾಡಲು ಸಾಧ್ಯವಿಲ್ಲ.
ಹೇಳಿದರೆ, ಗುಣಮಟ್ಟಕ್ಕೆ ಗಮನಾರ್ಹ ಸುಧಾರಣೆ ಮಾಡಲು ನೀವು ಎಲ್ಲವನ್ನೂ ತಿಳಿದುಕೊಳ್ಳಬೇಕಾಗಿಲ್ಲ. ಅಡೋಬ್ ಆಡಿಷನ್ನೊಂದಿಗೆ ನಿಮ್ಮ ಪಾಡ್ಕ್ಯಾಸ್ಟ್.
ನಿಮ್ಮ ಪ್ರಕ್ರಿಯೆಯನ್ನು ಸುಧಾರಿಸಲು ನೀವು ಬಹಳಷ್ಟು ತಿಳಿದುಕೊಳ್ಳಬೇಕಾಗಿಲ್ಲ. ಈ ಲೇಖನದಲ್ಲಿ, ನಿಮಗೆ ಅಗತ್ಯವಿರುವ ವೈಶಿಷ್ಟ್ಯಗಳನ್ನು ಮತ್ತು ಅಡೋಬ್ ಆಡಿಷನ್ನಲ್ಲಿ ಪಾಡ್ಕ್ಯಾಸ್ಟ್ ಅನ್ನು ಹೇಗೆ ಸಂಪಾದಿಸುವುದು ಎಂಬುದನ್ನು ನಾವು ಚರ್ಚಿಸುತ್ತೇವೆ.
Adobe Audition ನಲ್ಲಿ ಪಾಡ್ಕಾಸ್ಟ್ ಅನ್ನು ಹೇಗೆ ಸಂಪಾದಿಸುವುದು
ನಾವು ಪ್ರಾರಂಭಿಸುವ ಮೊದಲು, ಇವೆ ನೀವು ಮೊದಲು ಅಡೋಬ್ ಆಡಿಷನ್ ಅಪ್ಲಿಕೇಶನ್ ಅನ್ನು ತೆರೆದಾಗ ನೀವು ಗಮನ ಹರಿಸಬೇಕಾದ ಕೆಲವು ವಿಷಯಗಳು.
ಮೇಲಿನ ಎಡ ಮೂಲೆಯಲ್ಲಿ, "ಫೈಲ್ಗಳು" ಮತ್ತು "ಮೆಚ್ಚಿನವುಗಳು" ಎಂಬ ಶೀರ್ಷಿಕೆಯ ವಿಂಡೋಗಳನ್ನು ನೀವು ಕಾಣಬಹುದು. ನೀವು ರೆಕಾರ್ಡ್ ಮಾಡಿದ ನಂತರ ಅಥವಾ ನೀವು ಆಡಿಯೊ ಫೈಲ್ ಅನ್ನು ಆಮದು ಮಾಡಿಕೊಂಡರೆ ನಿಮ್ಮ ಫೈಲ್ಗಳು ಇಲ್ಲಿಗೆ ಹೋಗುತ್ತವೆ. ಫೈಲ್ ಅನ್ನು ಎಡಿಟ್ ಮಾಡಲು, ನೀವು ಮಾಡಬೇಕಾಗಿರುವುದು ಈ ವಿಂಡೋದಿಂದ ಎಡಿಟರ್ ವಿಂಡೋಗೆ ಡ್ರ್ಯಾಗ್ ಮತ್ತು ಡ್ರಾಪ್ ಆಗಿದೆ.
ಅಲ್ಲದೆ ಮೇಲಿನ ಎಡ ಮೂಲೆಯಲ್ಲಿ, ಇದರ ಆಯ್ಕೆ ಇದೆ"ವೇವ್ಫಾರ್ಮ್ ಎಡಿಟರ್" ಅಥವಾ "ಮಲ್ಟಿಟ್ರಾಕ್ ಎಡಿಟರ್". ವೇವ್ಫಾರ್ಮ್ ವೀಕ್ಷಣೆಯನ್ನು ಏಕಕಾಲದಲ್ಲಿ ಒಂದೇ ಆಡಿಯೊ ಫೈಲ್ ಅನ್ನು ಎಡಿಟ್ ಮಾಡಲು ಬಳಸಲಾಗುತ್ತದೆ, ಆದರೆ ಮಲ್ಟಿಟ್ರ್ಯಾಕ್ ವೀಕ್ಷಣೆಯನ್ನು ಬಹು ಆಡಿಯೊ ಟ್ರ್ಯಾಕ್ಗಳನ್ನು ಒಟ್ಟಿಗೆ ಮಿಶ್ರಣ ಮಾಡಲು ಬಳಸಲಾಗುತ್ತದೆ.
ಎಡಿಟರ್ ಪ್ಯಾನೆಲ್ ಅನ್ನು ಗಮನಿಸಿ (ಇದು ಮಲ್ಟಿಟ್ರ್ಯಾಕ್ ಅಥವಾ ವೇವ್ಫಾರ್ಮ್ ಎಡಿಟರ್ ಆಗಿರಬಹುದು, ನೀವು ಏನನ್ನು ಆರಿಸುತ್ತೀರಿ) ಮಧ್ಯದಲ್ಲಿಯೇ ನೀವು ಆಮದು ಮಾಡಿದ ಆಡಿಯೊ ಫೈಲ್ಗಳನ್ನು ಎಳೆಯಬಹುದು ಮತ್ತು ಬಿಡಬಹುದು.
ನಿಮಗೆ ವಾಡಿಕೆಯ ಪಾಡ್ಕ್ಯಾಸ್ಟ್ ಸಂಪಾದನೆಗಾಗಿ ಇವುಗಳನ್ನು ಹೊರತುಪಡಿಸಿ ಹೆಚ್ಚಿನ ಆಯ್ಕೆಗಳು ಮತ್ತು ವಿಂಡೋಗಳ ಅಗತ್ಯವಿರುವುದಿಲ್ಲ.
ಫೈಲ್ಗಳನ್ನು ಆಮದು ಮಾಡಿಕೊಳ್ಳಲಾಗುತ್ತಿದೆ
Adobe Audition ಅನ್ನು ಪ್ರಾರಂಭಿಸಲು, Adobe Creative Cloud ಅನ್ನು ತೆರೆಯಿರಿ ಮತ್ತು Adobe Audition ಅನ್ನು ಕ್ಲಿಕ್ ಮಾಡಿ. ಅಡೋಬ್ ಆಡಿಷನ್ಗೆ ಆಡಿಯೊವನ್ನು ಆಮದು ಮಾಡಿಕೊಳ್ಳುವುದು ತುಂಬಾ ಸರಳವಾಗಿದೆ. ಇದನ್ನು ಮಾಡಲು ಎರಡು ಮಾರ್ಗಗಳಿವೆ:
- ಮೆನು ಬಾರ್ನಲ್ಲಿ, "ಫೈಲ್", ನಂತರ "ಆಮದು" ಕ್ಲಿಕ್ ಮಾಡಿ. ಅಲ್ಲಿ, ನೀವು ಸಾಫ್ಟ್ವೇರ್ಗೆ ಆಮದು ಮಾಡಿಕೊಳ್ಳಲು ನಿಮ್ಮ ಆಡಿಯೊ ಫೈಲ್(ಗಳನ್ನು) ಆಯ್ಕೆ ಮಾಡಬಹುದು.
- ನಿಮ್ಮ ಫೈಲ್ ಎಕ್ಸ್ಪ್ಲೋರರ್ ಅನ್ನು ತೆರೆಯಿರಿ, ನಂತರ ಯಾವುದೇ Adobe ಆಡಿಷನ್ ವಿಂಡೋಗೆ ಒಂದು ಅಥವಾ ಹೆಚ್ಚಿನ ಆಡಿಯೊ ಫೈಲ್ಗಳನ್ನು ಎಳೆಯಿರಿ ಮತ್ತು ಬಿಡಿ. ನೀವು ಆಮದು ಮಾಡಿಕೊಳ್ಳುವ ಆಡಿಯೊ ಫೈಲ್ಗಳು ತೋರಿಸಬೇಕು ನಾವು ಮೊದಲೇ ಹೇಳಿದ "ಫೈಲ್ಸ್" ವಿಂಡೋದಲ್ಲಿ.
ಅಡೋಬ್ ಆಡಿಷನ್ ಯಾವುದೇ ಫೈಲ್ ಫಾರ್ಮ್ಯಾಟ್ ಅನ್ನು ಬೆಂಬಲಿಸುತ್ತದೆ, ಆದ್ದರಿಂದ ಹೊಂದಾಣಿಕೆ ಸಮಸ್ಯೆಗಳು ಅಸಂಭವವಾಗಿದೆ. ಆದಾಗ್ಯೂ, ನೀವು ಹೊಂದಾಣಿಕೆಯೊಂದಿಗೆ ಸಮಸ್ಯೆಗಳನ್ನು ಹೊಂದಿದ್ದರೆ, ಇದನ್ನು ಸರಿಪಡಿಸಲು ಸುಲಭವಾದ ಮಾರ್ಗವೆಂದರೆ ನಿಮ್ಮ ಆಡಿಯೊ ಫೈಲ್ಗಳನ್ನು ಬೆಂಬಲಿತ ಒಂದಕ್ಕೆ ಪರಿವರ್ತಿಸುವುದು.
ಸಿದ್ಧಪಡಿಸುವುದು
ಪಾಡ್ಕ್ಯಾಸ್ಟ್ ಅಪರೂಪವಾಗಿ ಏಕವ್ಯಕ್ತಿ ರೆಕಾರ್ಡಿಂಗ್ ಆಗಿದೆ. ಅವು ಹೆಚ್ಚಾಗಿ ಒಂದು ಅಥವಾ ಬಹು ಧ್ವನಿಗಳು, ಸುತ್ತುವರಿದ ಧ್ವನಿಗಳು, ವಿಶೇಷ ಪರಿಣಾಮಗಳು ಮತ್ತು ಹಿನ್ನೆಲೆ ಸಂಗೀತದ ಸಂಯೋಜನೆಯಾಗಿದೆ. ಆದಾಗ್ಯೂ, ನೀವು ರೆಕಾರ್ಡ್ ಮಾಡಬಹುದುನೀವು ತುಂಬಾ ಒಲವು ತೋರಿದರೆ ನೇರವಾಗಿ ನಿಮ್ಮ ರೆಕಾರ್ಡಿಂಗ್ ಸಾಧನದಿಂದ.
ಆಡಿಯೊವನ್ನು ರೆಕಾರ್ಡ್ ಮಾಡಿದ ನಂತರ ಆದರೆ ಮೇಲೆ ತಿಳಿಸಲಾದ ಎಲ್ಲಾ ಅಂಶಗಳನ್ನು ಒಟ್ಟಿಗೆ ತರುವ ಮೊದಲು, ಪ್ರತಿಯೊಂದನ್ನು ಮಲ್ಟಿಟ್ರ್ಯಾಕ್ ಸೆಷನ್ನಲ್ಲಿ ಸಂಪಾದಿಸಲಾಗುತ್ತದೆ. ಹೊಸ ಮಲ್ಟಿಟ್ರ್ಯಾಕ್ ಸೆಷನ್ ರಚಿಸಲು, ಫೈಲ್, ನ್ಯೂ ಮತ್ತು ಮಲ್ಟಿಟ್ರ್ಯಾಕ್ ಸೆಶನ್ಗೆ ಹೋಗಿ.
ನೀವು ಆಡಿಯೊವನ್ನು ಆಮದು ಮಾಡಿದ ನಂತರ, ನಿಮ್ಮ ಕ್ಲಿಪ್ಗಳನ್ನು ವಿವಿಧ ಟ್ರ್ಯಾಕ್ಗಳಲ್ಲಿ ಕೇಳಲು ಅನುಕ್ರಮವಾಗಿ ಜೋಡಿಸಿ. ಉದಾಹರಣೆಗೆ:
- ಪರಿಚಯ ಅನುಕ್ರಮ/ಸಂಗೀತ/ಟ್ರ್ಯಾಕ್
- ಪ್ರಾಥಮಿಕ ಹೋಸ್ಟ್ನ ರೆಕಾರ್ಡಿಂಗ್
- ಇತರ ಹೋಸ್ಟ್ಗಳ ರೆಕಾರ್ಡಿಂಗ್
- ಅತಿಕ್ರಮಿಸುವ ಹಿನ್ನೆಲೆ ಸಂಗೀತ
- ಸೈನ್-ಆಫ್/ಔಟ್ರೊ
ಪ್ರೀಸೆಟ್ಗಳನ್ನು ಬಳಸುವುದು
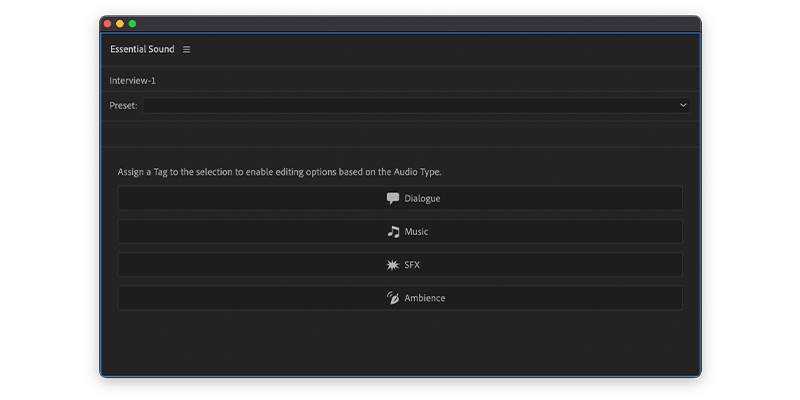
ಒಮ್ಮೆ ನೀವು ನಿಮ್ಮ ಆಡಿಯೊ ಕ್ಲಿಪ್ಗಳನ್ನು ಮಲ್ಟಿಟ್ರ್ಯಾಕ್ ಅನುಕ್ರಮದಲ್ಲಿ ಇರಿಸಿದರೆ, ನೀವು ಸರಿಯಾಗಿ ಸಂಪಾದನೆಯನ್ನು ಪ್ರಾರಂಭಿಸಬಹುದು. ಇದಕ್ಕೆ ಸುಲಭವಾದ ಶಾರ್ಟ್ಕಟ್ ಎಂದರೆ ಎಸೆನ್ಷಿಯಲ್ ಸೌಂಡ್ ಪ್ಯಾನೆಲ್ ಎಂದು ಕರೆಯಲ್ಪಡುವ ವಿಂಡೋ.
ಇದು ನಿಮ್ಮ ಆಡಿಯೊ ಟ್ರ್ಯಾಕ್ಗೆ ನಿರ್ದಿಷ್ಟ ಧ್ವನಿ ಪ್ರಕಾರವನ್ನು ನಿಯೋಜಿಸಲು ಮತ್ತು ಆ ಪ್ರಕಾರಕ್ಕೆ ಸಂಬಂಧಿಸಿದ ಸಂಪಾದನೆಗಳನ್ನು ಅನ್ವಯಿಸಲು ಅನುಮತಿಸುತ್ತದೆ, ಆಯ್ಕೆ ಮಾಡಲು ಹಲವು ಪೂರ್ವನಿಗದಿಗಳು.
ಹೆಚ್ಚಿನ ಪಾಡ್ಕ್ಯಾಸ್ಟರ್ಗಳು ಮಾಡುವಂತೆ ನೀವು ಸಂಭಾಷಣೆಯನ್ನು ಧ್ವನಿ ಪ್ರಕಾರವಾಗಿ ಆರಿಸಿದರೆ, ಗಾಯನ, ಸಂಭಾಷಣಾ ಸಂಪಾದನೆಗಾಗಿ ಆಪ್ಟಿಮೈಸ್ ಮಾಡಿದ ಹಲವಾರು ಪ್ಯಾರಾಮೀಟರ್ ಗುಂಪುಗಳ ಟ್ಯಾಬ್ ಅನ್ನು ನಿಮಗೆ ಪ್ರಸ್ತುತಪಡಿಸಲಾಗುತ್ತದೆ.
ನೀವು ಇಲ್ಲಿ ಒಂದು ಪ್ರಕಾರವನ್ನು ಮಾತ್ರ ಬಳಸಬಹುದು ಒಂದು ಸಮಯ, ಮತ್ತು ಇನ್ನೊಂದು ಪ್ರಕಾರವನ್ನು ಆರಿಸುವುದರಿಂದ ನೀವು ಆಯ್ಕೆಮಾಡಿದ ಪ್ರಕಾರದ ಪರಿಣಾಮಗಳನ್ನು ರದ್ದುಗೊಳಿಸಬಹುದು. ಎಸೆನ್ಷಿಯಲ್ ಸೌಂಡ್ ಪ್ಯಾನಲ್ ಅನ್ನು ತೆರೆಯಲು ಮೇಲಿನ ಎಡ ಮೂಲೆಯಲ್ಲಿರುವ ಎಸೆನ್ಷಿಯಲ್ ಸೌಂಡ್ ವಿಂಡೋವನ್ನು ಕ್ಲಿಕ್ ಮಾಡಿ.
ಸೌಂಡ್ ರಿಪೇರಿ ಮಾಡಿ
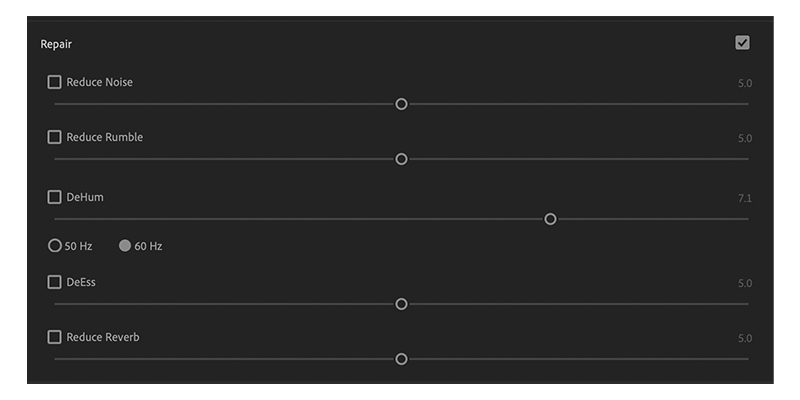
ಆಡಿಯೊವನ್ನು ಕುಶಲತೆಯಿಂದ ನಿರ್ವಹಿಸಲು ಮತ್ತು ಸರಿಪಡಿಸಲು ಹಲವು ಮಾರ್ಗಗಳಿವೆ ಆಡಿಷನ್. ಇದರೊಂದಿಗೆ ಒಂದು ಮಾರ್ಗವಿದೆನಾವು ಈಗ ಚರ್ಚಿಸಿದ ಅಗತ್ಯ ಧ್ವನಿ ಫಲಕ. ನಾವು ಇಲ್ಲಿ ಸಂವಾದದೊಂದಿಗೆ ಕೆಲಸ ಮಾಡುತ್ತಿರುವುದರಿಂದ, ಡೈಲಾಗ್ ಟ್ಯಾಬ್ ಮೇಲೆ ಕ್ಲಿಕ್ ಮಾಡಿ.
ರಿಪೇರಿ ಸೌಂಡ್ ಚೆಕ್ಬಾಕ್ಸ್ ಅನ್ನು ಆಯ್ಕೆ ಮಾಡಿ ಮತ್ತು ನೀವು ಹೊಂದಿಸಲು ಬಯಸುವ ಸೆಟ್ಟಿಂಗ್ಗಳಿಗಾಗಿ ಚೆಕ್ಬಾಕ್ಸ್ಗಳನ್ನು ಆಯ್ಕೆಮಾಡಿ. ನಂತರ ನೀವು ಪ್ರತಿಯೊಂದನ್ನು ನಿಮ್ಮ ರುಚಿಗೆ ಅನುಗುಣವಾಗಿ ಹೊಂದಿಸಲು ಸ್ಲೈಡರ್ ಉಪಕರಣವನ್ನು ಬಳಸಬಹುದು. ಪಾಡ್ಕಾಸ್ಟಿಂಗ್ಗೆ ಸಂಬಂಧಿಸಿದ ಸಾಮಾನ್ಯ ಸೆಟ್ಟಿಂಗ್ಗಳು:
- ಶಬ್ದವನ್ನು ಕಡಿಮೆ ಮಾಡಿ : ನಿಮ್ಮ ಆಡಿಯೊ ಫೈಲ್ನಲ್ಲಿ ಅನಗತ್ಯ ಹಿನ್ನೆಲೆ ಶಬ್ದವನ್ನು ಸ್ವಯಂಚಾಲಿತವಾಗಿ ಗುರುತಿಸಲು ಮತ್ತು ಕಡಿಮೆ ಮಾಡಲು ಈ ವೈಶಿಷ್ಟ್ಯವು ಸಹಾಯ ಮಾಡುತ್ತದೆ.
- ರಂಬಲ್ ಅನ್ನು ಕಡಿಮೆ ಮಾಡಿ : ಈ ವೈಶಿಷ್ಟ್ಯವು ಕಡಿಮೆ ಆವರ್ತನದ ರಂಬಲ್ ತರಹದ ಶಬ್ದಗಳು ಮತ್ತು ಪ್ಲೋಸಿವ್ಗಳನ್ನು ಕಡಿಮೆ ಮಾಡಲು ಸಹಾಯ ಮಾಡುತ್ತದೆ.
- DeHum : ಇದು ವಿದ್ಯುತ್ ಅಡಚಣೆಯಿಂದ ಉಂಟಾಗುವ ಕಡಿಮೆ ಹಮ್ ಮೊಂಡುತನದ ಹಮ್ ಅನ್ನು ತೆಗೆದುಹಾಕಲು ಸಹಾಯ ಮಾಡುತ್ತದೆ.
- DeEss : ಇದು ನಿಮ್ಮ ಟ್ರ್ಯಾಕ್ನಲ್ಲಿನ ಕರ್ಕಶ ಧ್ವನಿಗಳಂತಹ ಶಬ್ದಗಳನ್ನು ತೆಗೆದುಹಾಕಲು ಸಹಾಯ ಮಾಡುತ್ತದೆ.
ಹೊಂದಾಣಿಕೆಯ ಲೌಡ್ನೆಸ್
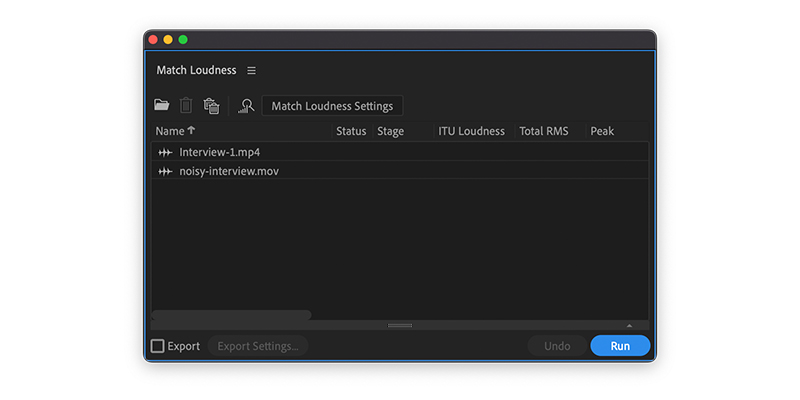
ಪಾಡ್ಕ್ಯಾಸ್ಟರ್ಗಳು ಎದುರಿಸುವ ಸಾಮಾನ್ಯ ಸಮಸ್ಯೆಗಳೆಂದರೆ ವಿವಿಧ ಟ್ರ್ಯಾಕ್ಗಳಲ್ಲಿ ಡಿಫರೆನ್ಷಿಯಲ್ ಲೌಡ್ನೆಸ್. ಆಡಿಷನ್ನೊಂದಿಗೆ, ನೀವು ಆಡಿಯೊ ಕ್ಲಿಪ್ಗಳಲ್ಲಿ ಒಟ್ಟಾರೆ ವಾಲ್ಯೂಮ್ ಅನ್ನು ಅಳೆಯಬಹುದು, ಅದು ಸಾಕಷ್ಟು ಜೋರಾಗಿಲ್ಲ ಎಂದು ನೀವು ಭಾವಿಸಿದರೆ ಅವರಿಗೆ ಉತ್ತೇಜನವನ್ನು ನೀಡಬಹುದು ಮತ್ತು ಪ್ರತಿ ಆಡಿಯೊ ಟ್ರ್ಯಾಕ್ನಲ್ಲಿನ ಲೌಡ್ನೆಸ್ ಅನ್ನು ಅದೇ ಹಂತಗಳಿಗೆ ಹೊಂದಿಸಬಹುದು.
ಗುರಿಗಾಗಿ ITU ಪ್ರಸಾರ ಮಾನದಂಡ ಜೋರು -18 LUFS ಆಗಿದೆ, ಆದ್ದರಿಂದ ನಿಮ್ಮದನ್ನು -20 LUFS ಮತ್ತು -16 LUFS ನಡುವೆ ಹೊಂದಿಸುವುದು ಉತ್ತಮವಾಗಿರಬೇಕು.
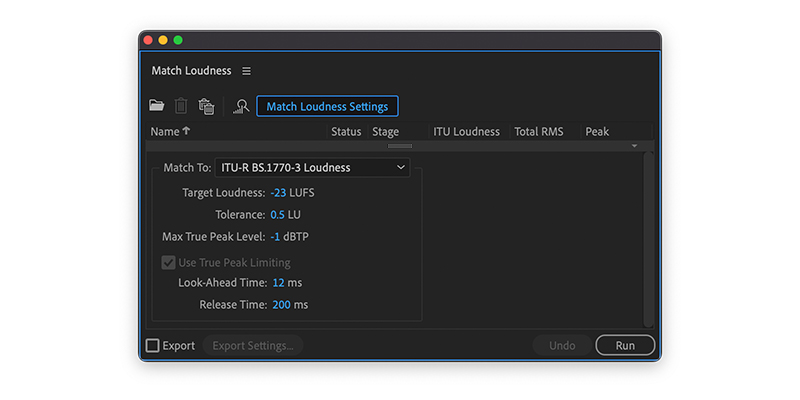
- ಇದರೊಂದಿಗೆ ಕ್ಲಿಕ್ ಮಾಡುವ ಮೂಲಕ ಪಂದ್ಯದ ಲೌಡ್ನೆಸ್ ಫಲಕವನ್ನು ತೆರೆಯಿರಿ ಹೆಸರು.
- ನಿಮ್ಮ ಉದ್ದೇಶಿತ ಆಡಿಯೊ ಫೈಲ್ಗಳನ್ನು ಎಳೆಯಿರಿ ಮತ್ತು ಅವುಗಳನ್ನು ಪ್ಯಾನೆಲ್ನಲ್ಲಿ ಬಿಡಿ.
- ಕ್ಲಿಕ್ ಮಾಡುವ ಮೂಲಕ ಅವುಗಳ ಜೋರಾಗಿ ವಿಶ್ಲೇಷಿಸಿಸ್ಕ್ಯಾನ್ ಐಕಾನ್.
- ಲೌಡ್ನೆಸ್ ಪ್ಯಾರಾಮೀಟರ್ಗಳನ್ನು ವಿಸ್ತರಿಸಲು "ಹೊಂದಾಣಿಕೆ ಲೌಡ್ನೆಸ್ ಸೆಟ್ಟಿಂಗ್ಗಳು" ಟ್ಯಾಬ್ ಅನ್ನು ಕ್ಲಿಕ್ ಮಾಡಿ.
- ಪಟ್ಟಿಯಿಂದ, ನಿಮ್ಮ ವಿಷಯದ ಮಾನದಂಡಗಳಿಗೆ ಸರಿಹೊಂದುವ ಲೌಡ್ನೆಸ್ ಮಾನದಂಡವನ್ನು ನೀವು ಆಯ್ಕೆ ಮಾಡಬಹುದು.
ಪರಿಣಾಮಗಳನ್ನು ಬಳಸುವುದು
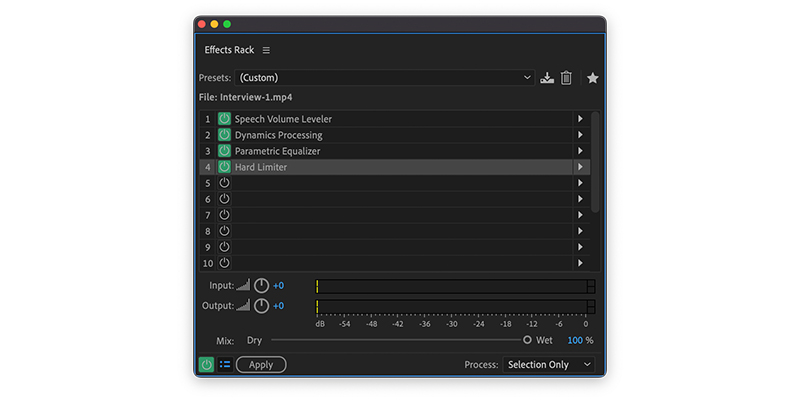
ಮಲ್ಟಿಟ್ರ್ಯಾಕ್ ಎಡಿಟರ್ನಲ್ಲಿ ನೀವು ಬಳಸಬಹುದಾದ ಟನ್ಗಳಷ್ಟು ಪರಿಣಾಮಗಳಿವೆ, ಮತ್ತು ನೀವು ಯಾವಾಗಲೂ ಪ್ರಯಾಣದಲ್ಲಿರುವಾಗ ಅವುಗಳನ್ನು ಸರಿಹೊಂದಿಸಬಹುದು. ಆಮದು ಮಾಡಿದ ಫೈಲ್ಗಳಿಗೆ ಪರಿಣಾಮಗಳನ್ನು ಸೇರಿಸಲು 3 ಮಾರ್ಗಗಳಿವೆ:
- ನೀವು ಸಂಪಾದಿಸಲು ಬಯಸುವ ಆಡಿಯೊ ಕ್ಲಿಪ್ ಅನ್ನು ಆಯ್ಕೆ ಮಾಡಿ ಮತ್ತು ಪರಿಣಾಮಗಳ ರ್ಯಾಕ್ನ ಮೇಲ್ಭಾಗದಲ್ಲಿರುವ ಕ್ಲಿಪ್ ಎಫೆಕ್ಟ್ಗಳನ್ನು ಕ್ಲಿಕ್ ಮಾಡಿ, ನಂತರ ನೀವು ಅನ್ವಯಿಸಲು ಬಯಸುವ ಪರಿಣಾಮವನ್ನು ಆಯ್ಕೆಮಾಡಿ.
- ಸಂಪೂರ್ಣ ಟ್ರ್ಯಾಕ್ ಅನ್ನು ಆಯ್ಕೆ ಮಾಡಿ ಮತ್ತು ಪರಿಣಾಮಗಳ ರ್ಯಾಕ್ನ ಮೇಲ್ಭಾಗದಲ್ಲಿ ಟ್ರ್ಯಾಕ್ ಎಫೆಕ್ಟ್ಗಳನ್ನು ಕ್ಲಿಕ್ ಮಾಡಿ, ನಂತರ ನೀವು ಅನ್ವಯಿಸಲು ಬಯಸುವ ಪರಿಣಾಮವನ್ನು ಆಯ್ಕೆ ಮಾಡಿ.
- ಎಡಿಟರ್ನ ಮೇಲಿನ ಎಡ ಮೂಲೆಯಲ್ಲಿರುವ fx ವಿಭಾಗವನ್ನು ವಿಸ್ತರಿಸಿ ಮತ್ತು ನಂತರ ನೀವು ಅದನ್ನು ಹೇಗೆ ಅನ್ವಯಿಸಬೇಕೆಂದು ನಿರ್ಧರಿಸಿ. ಇಲ್ಲಿ, ನೀವು ಮೊದಲು ಎಡಿಟಿಂಗ್ ಟೂಲ್ ಅನ್ನು ಆಯ್ಕೆ ಮಾಡಿಕೊಳ್ಳಿ.
ಆಡಿಷನ್ ಪಾಡ್ಕಾಸ್ಟ್ಗಳಿಗಾಗಿ ಕೆಲವು ಪೂರ್ವನಿಗದಿ ಪರಿಣಾಮಗಳನ್ನು ನೀಡುತ್ತದೆ. ಇವುಗಳನ್ನು ಬಳಸಲು, ಪೂರ್ವನಿಗದಿಗಳ ಡ್ರಾಪ್ಡೌನ್ ಬಾಕ್ಸ್ನಲ್ಲಿ ಪಾಡ್ಕ್ಯಾಸ್ಟ್ ಧ್ವನಿಯನ್ನು ಆಯ್ಕೆಮಾಡಿ. ಇದು ಈ ಕೆಳಗಿನವುಗಳನ್ನು ಸೇರಿಸುತ್ತದೆ:
- ಸ್ಪೀಚ್ ವಾಲ್ಯೂಮ್ ಲೆವೆಲರ್
- ಡೈನಾಮಿಕ್ ಪ್ರೊಸೆಸಿಂಗ್
- ಪ್ಯಾರಾಮೆಟ್ರಿಕ್ ಈಕ್ವಲೈಜರ್
- ಹಾರ್ಡ್ ಲಿಮಿಟರ್
ಹಿನ್ನೆಲೆ ಶಬ್ದವನ್ನು ತೆಗೆದುಹಾಕಲಾಗುತ್ತಿದೆ
ಹಿನ್ನೆಲೆ ಶಬ್ದವನ್ನು ತೆಗೆದುಹಾಕಲು, ನೀವು ಮೊದಲು ನೀವು ಸ್ವಚ್ಛಗೊಳಿಸಲು ಬಯಸುವ ಆಡಿಯೊ ಟ್ರ್ಯಾಕ್ನ ವಿಭಾಗವನ್ನು ಹೈಲೈಟ್ ಮಾಡಬೇಕಾಗುತ್ತದೆ. ಪ್ಯಾರಾಮೆಟ್ರಿಕ್ ಈಕ್ವಲೈಜರ್ ಅನ್ನು ಬಳಸಿಕೊಂಡು, ನೀವು ಸೆಟ್ ಆವರ್ತನಕ್ಕಿಂತ ಕಡಿಮೆ ಎಲ್ಲಾ ಶಬ್ದವನ್ನು ಕಡಿಮೆ ಮಾಡಬಹುದು. ಹೆಚ್ಚು ಆಕ್ರಮಣಕಾರಿ ಶಬ್ದವನ್ನು ತೆಗೆದುಹಾಕಲು ಇದು ಉಪಯುಕ್ತವಾಗಿದೆ.
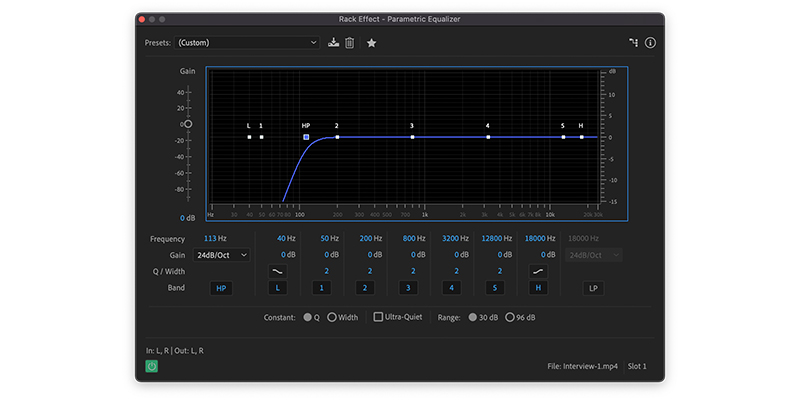
ಮೆನು ಟ್ಯಾಬ್ನಲ್ಲಿ "ಪರಿಣಾಮಗಳು" ಕ್ಲಿಕ್ ಮಾಡಿ, ನಂತರ "ಫಿಲ್ಟರ್ ಮತ್ತು ಕ್ಲಿಕ್ ಮಾಡಿEQ", ನಂತರ "ಪ್ಯಾರಾಮೆಟ್ರಿಕ್ ಈಕ್ವಲೈಜರ್".
ಪ್ಯಾರಾಮೆಟ್ರಿಕ್ ಈಕ್ವಲೈಜರ್ ವಿಂಡೋದ ಕೆಳಭಾಗದಲ್ಲಿ, ಹೈ ಪಾಸ್ ಅನ್ನು ಪ್ರತಿನಿಧಿಸುವ HP ಬಟನ್ ಇದೆ. ಈ ಬಟನ್ ಅನ್ನು ಕ್ಲಿಕ್ ಮಾಡುವುದರಿಂದ "ಹೈ ಪಾಸ್" ಫಿಲ್ಟರ್ ಅನ್ನು ಹೊಂದಿಸಲು ನಿಮಗೆ ಅನುಮತಿಸುತ್ತದೆ, ಅದು ಕೆಳಗಿನ ಅನಗತ್ಯ ಆವರ್ತನಗಳನ್ನು ಫಿಲ್ಟರ್ ಮಾಡುತ್ತದೆ.
ಆವರ್ತನ ಮಟ್ಟವನ್ನು ಹೊಂದಿಸಲು ಅದರ ಮೇಲೆ "HP" ಲೇಬಲ್ನೊಂದಿಗೆ ನೀಲಿ ಚೌಕವನ್ನು ಸ್ಲೈಡ್ ಮಾಡಿ. ನಿಮ್ಮ ಆಡಿಯೊ ಕ್ಲಿಪ್ ಅನ್ನು ಆಲಿಸಿ ಮತ್ತು ನೀವು ಯಾವ ಮಟ್ಟದಲ್ಲಿ ಉತ್ತಮವಾಗಿ ಧ್ವನಿಸುತ್ತೀರಿ ಎಂಬುದನ್ನು ಕಂಡುಹಿಡಿಯಲು ಸ್ಲೈಡರ್ ಅನ್ನು ಹೊಂದಿಸಿ.
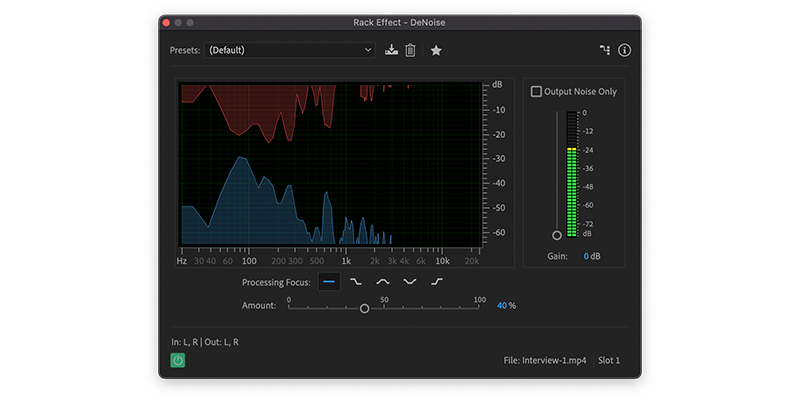
ಶಬ್ದವನ್ನು ಕಡಿಮೆ ಮಾಡಲು ಇನ್ನೊಂದು ಮಾರ್ಗವೆಂದರೆ “DeNoise” ಕಾರ್ಯ, ಇದು ಚಿಕ್ಕದನ್ನು ಕಡಿಮೆ ಮಾಡುತ್ತದೆ, ಕಡಿಮೆ ಆಕ್ರಮಣಕಾರಿ ಹಿನ್ನೆಲೆ ಶಬ್ದಗಳು
ಮೆನು ಬಾರ್ನಲ್ಲಿ ಪರಿಣಾಮಗಳು ಕ್ಲಿಕ್ ಮಾಡಿ, "ಪರಿಣಾಮಗಳು" ಕ್ಲಿಕ್ ಮಾಡಿ, ನಂತರ "ಶಬ್ದ ಕಡಿತ/ಮರುಸ್ಥಾಪನೆ" ಕ್ಲಿಕ್ ಮಾಡಿ, ತದನಂತರ "DeNoise" ಕ್ಲಿಕ್ ಮಾಡಿ.
ಸ್ಲೈಡರ್ ಅನ್ನು ಮೇಲಕ್ಕೆ ಮತ್ತು ಕೆಳಕ್ಕೆ ಸರಿಸಿ ನೀವು ಎಷ್ಟು ಸುತ್ತುವರಿದ ಶಬ್ದವನ್ನು ತೊಡೆದುಹಾಕಲು ಬಯಸುತ್ತೀರಿ ಎಂಬುದನ್ನು ನಿರ್ಧರಿಸಿ. ನಿಮ್ಮ ಆಡಿಯೊ ಕ್ಲಿಪ್ ಅನ್ನು ಆಲಿಸಿ ಮತ್ತು ನೀವು ಯಾವ ಮಟ್ಟದಲ್ಲಿ ಉತ್ತಮವಾಗಿ ಧ್ವನಿಸುತ್ತೀರಿ ಎಂಬುದನ್ನು ಕಂಡುಹಿಡಿಯಲು ಸ್ಲೈಡರ್ ಅನ್ನು ಹೊಂದಿಸಿ.
ಆಗಾಗ್ಗೆ, ಹೆಚ್ಚು ಗಮನಾರ್ಹವಾದ ಹಿನ್ನೆಲೆ ಶಬ್ದವನ್ನು ಮೊದಲು ಕಡಿಮೆ ಮಾಡುವುದು ಉತ್ತಮ, ಆದ್ದರಿಂದ ಡೆನೋಯಿಸ್ ಕಾರ್ಯದ ಮೊದಲು ಪ್ಯಾರಾಮೆಟ್ರಿಕ್ ಈಕ್ವಲೈಜರ್ ಅನ್ನು ಬಳಸಲು ನಾವು ಸಲಹೆ ನೀಡುತ್ತೇವೆ . ಈ ಎರಡು ಕಾರ್ಯಗಳ ಸಂಯೋಜನೆಯು ನಿಮ್ಮ ಆಡಿಯೊವನ್ನು ಚೆನ್ನಾಗಿ ಸ್ವಚ್ಛಗೊಳಿಸಬೇಕು.
ಕಟಿಂಗ್
ಕತ್ತರಿಸುವುದು ಪಾಡ್ಕ್ಯಾಸ್ಟರ್ ತಮ್ಮ ಆರ್ಸೆನಲ್ನಲ್ಲಿ ಹೊಂದಬಹುದಾದ ಪ್ರಮುಖ ವಿಷಯಗಳಲ್ಲಿ ಒಂದಾಗಿದೆ. ರೆಕಾರ್ಡಿಂಗ್ ಮಾಡುವಾಗ, ಸ್ಲಿಪ್ಗಳು, ತೊದಲುವಿಕೆಗಳು, ಆಕಸ್ಮಿಕ ಹೇಳಿಕೆಗಳು ಮತ್ತು ವಿಲಕ್ಷಣ ವಿರಾಮಗಳು ಇರಬಹುದು. ಕತ್ತರಿಸುವುದು ಅವೆಲ್ಲವನ್ನೂ ತೊಡೆದುಹಾಕಬಹುದು ಮತ್ತು ನಿಮ್ಮ ಆಡಿಯೊ ಉತ್ತಮ ವೇಗವನ್ನು ಹೊಂದಿದೆ ಎಂದು ಖಚಿತಪಡಿಸಿಕೊಳ್ಳಬಹುದು.
ನಿಮ್ಮ ಕರ್ಸರ್ ಅನ್ನು ಟೈಮ್ ಬಾರ್ನಲ್ಲಿ ನಿಮ್ಮ ಮೇಲ್ಭಾಗದಲ್ಲಿ ಇರಿಸಿಆಡಿಯೋ ವಿಭಾಗದಲ್ಲಿ ಜೂಮ್ ಇನ್ ಅಥವಾ ಔಟ್ ಮಾಡಲು ಸ್ಕ್ರೀನ್ ಮತ್ತು ಸ್ಕ್ರಾಲ್ ಮಾಡಿ. ಸಮಯ ಆಯ್ಕೆ ಪರಿಕರಕ್ಕಾಗಿ ರೈಟ್-ಕ್ಲಿಕ್ ಮಾಡಿ ಮತ್ತು ಆಡಿಯೊದ ಅಪೇಕ್ಷಿತ ವಿಭಾಗವನ್ನು ಹೈಲೈಟ್ ಮಾಡಲು ಅದನ್ನು ಬಳಸಿ.
ನಿಮ್ಮ ಆಡಿಯೊದ ಪ್ರತಿಕೂಲವಾದ ಭಾಗಗಳನ್ನು ಹೈಲೈಟ್ ಮಾಡಿದ ನಂತರ ಅಳಿಸು ಕ್ಲಿಕ್ ಮಾಡಿ. ನೀವು ಯಾವುದನ್ನಾದರೂ ಪ್ರಮುಖವಾಗಿ ಕತ್ತರಿಸಿದರೆ, ನೀವು ಅದನ್ನು ಯಾವಾಗಲೂ Ctrl + Z ನೊಂದಿಗೆ ರದ್ದುಗೊಳಿಸಬಹುದು.
ಮಿಶ್ರಣ
ಸುಗಮವಾದ ಹಿನ್ನೆಲೆ ಧ್ವನಿಪಥಗಳು ಮತ್ತು ಧ್ವನಿ ಪರಿಣಾಮಗಳನ್ನು ಹೊಂದಿರುವ ಉತ್ತಮ ಪಾಡ್ಕ್ಯಾಸ್ಟ್ ಸಂಚಿಕೆಯನ್ನು ಉತ್ತಮಗೊಳಿಸಬಹುದು. ಅವರು ಕೇಳುಗರನ್ನು ತೊಡಗಿಸಿಕೊಳ್ಳುತ್ತಾರೆ ಮತ್ತು ನಿಮ್ಮ ಸಂಚಿಕೆಯ ಪ್ರಮುಖ ಭಾಗಗಳನ್ನು ಒತ್ತಿಹೇಳಬಹುದು.
ಸಂಪಾದನೆಯನ್ನು ಪ್ರಾರಂಭಿಸಲು ಆಡಿಯೊ ಫೈಲ್ಗಳನ್ನು ಪ್ರತ್ಯೇಕ ಟ್ರ್ಯಾಕ್ಗಳಿಗೆ ಎಳೆಯಿರಿ ಮತ್ತು ಬಿಡಿ. ಸುಲಭವಾದ ಗ್ರಾಹಕೀಕರಣಕ್ಕಾಗಿ ನೀವು ಪ್ರತ್ಯೇಕ ಫೈಲ್ಗಳನ್ನು ವಿಭಜಿಸಿದರೆ ಎಡಿಟ್ ಮಾಡುವುದು ಸುಲಭ. ನೀವು ಟ್ರ್ಯಾಕ್ ಅನ್ನು ವಿಭಜಿಸಲು ಬಯಸುವ ನೀಲಿ ಸಮಯದ ಸೂಚಕವನ್ನು ಸ್ಲೈಡ್ ಮಾಡಿ ಮತ್ತು Ctrl + K ಅನ್ನು ಒತ್ತಿರಿ.
ಪ್ರತಿ ಟ್ರ್ಯಾಕ್ ಮೂಲಕ ಹಾದುಹೋಗುವ ಹಳದಿ ರೇಖೆಯಿದೆ. ಬ್ರೇಕ್ಪಾಯಿಂಟ್ ಅನ್ನು ಸೂಚಿಸುವ ಈ ಹಳದಿ ರೇಖೆಯ ಉದ್ದಕ್ಕೂ ನೀವು ಎಲ್ಲಿಯಾದರೂ ಕ್ಲಿಕ್ ಮಾಡಿದರೆ ಹಳದಿ ವಜ್ರ ಕಾಣಿಸಿಕೊಳ್ಳುತ್ತದೆ.
ನೀವು ಈ "ಬ್ರೇಕ್ಪಾಯಿಂಟ್ಗಳನ್ನು" ನಿಮಗೆ ಬೇಕಾದಷ್ಟು ರಚಿಸಬಹುದು ಮತ್ತು ನಿಮ್ಮ ಟ್ರ್ಯಾಕ್ಗಳನ್ನು ಸಂಪಾದಿಸಲು ಅವುಗಳನ್ನು ಬಳಸಬಹುದು. ನೀವು ಬ್ರೇಕ್ಪಾಯಿಂಟ್ ಅನ್ನು ಮೇಲಕ್ಕೆ ಅಥವಾ ಕೆಳಕ್ಕೆ ಎಳೆದರೆ, ಮುಂದಿನ ಬ್ರೇಕ್ಪಾಯಿಂಟ್ಗೆ ಬರುವವರೆಗೆ ಟ್ರ್ಯಾಕ್ನ ಒಟ್ಟಾರೆ ಪರಿಮಾಣವು ಬದಲಾಗುತ್ತದೆ.
ಫೇಡ್-ಇನ್ ಮತ್ತು ಫೇಡ್-ಔಟ್ ಪಾಡ್ಕ್ಯಾಸ್ಟಿಂಗ್ನಲ್ಲಿ ಜನಪ್ರಿಯ ಆಡಿಯೊ ಪರಿಣಾಮಗಳಾಗಿವೆ ಏಕೆಂದರೆ ಅವುಗಳು ಅರ್ಥವನ್ನು ನೀಡುತ್ತವೆ ಪ್ರಗತಿ. ಧ್ವನಿಪಥಗಳು ಮತ್ತು ಪರಿವರ್ತನೆಗಳಿಗೆ ಇದು ಉತ್ತಮವಾಗಿರುತ್ತದೆ.
ಪ್ರತಿ ಆಡಿಯೊ ಕ್ಲಿಪ್ನ ಅಂಚಿನಲ್ಲಿ, ಫೇಡ್ ಪರಿಣಾಮವನ್ನು ರಚಿಸಲು ನೀವು ಸ್ಲೈಡ್ ಮಾಡಬಹುದಾದ ಸಣ್ಣ ಬಿಳಿ ಮತ್ತು ಬೂದು ಚೌಕವಿದೆ. ದಿನೀವು ಚೌಕವನ್ನು ಸರಿಸುವ ದೂರವು ಫೇಡ್ನ ಅವಧಿಯನ್ನು ನಿರ್ಧರಿಸುತ್ತದೆ.
ಉಳಿಸುವಿಕೆ ಮತ್ತು ರಫ್ತು
ನಿಮ್ಮ ಆಡಿಯೊ ಫೈಲ್ ಅನ್ನು ಸಂಪಾದಿಸುವುದು, ಕತ್ತರಿಸುವುದು ಮತ್ತು ಮಿಶ್ರಣವನ್ನು ನೀವು ಪೂರ್ಣಗೊಳಿಸಿದ ನಂತರ, ನೀವು ಮಾಡಬೇಕಾಗಿರುವುದು ಉಳಿಸುವುದು ಮತ್ತು ರಫ್ತು ಮಾಡುವುದು . ಇದು ಕೊನೆಯ ಹಂತವಾಗಿದೆ. ಇದನ್ನು ಮಾಡಲು, ಮೆನು ಬಾರ್ನ ಮಲ್ಟಿಟ್ರಾಕ್ ವಿಂಡೋದಲ್ಲಿ "ಮಿಕ್ಸ್ಡೌನ್ ಸೆಷನ್ಗೆ ಹೊಸ ಫೈಲ್" ಅನ್ನು ಕ್ಲಿಕ್ ಮಾಡಿ, ನಂತರ "ಇಡೀ ಸೆಷನ್" ಅನ್ನು ಕ್ಲಿಕ್ ಮಾಡಿ.
ಇದರ ನಂತರ, "ಫೈಲ್" ಮತ್ತು "ಹೀಸ್ ಸೇವ್" ಅನ್ನು ಕ್ಲಿಕ್ ಮಾಡಿ. ನಿಮ್ಮ ಫೈಲ್ ಅನ್ನು ಹೆಸರಿಸಿ ಮತ್ತು ಫೈಲ್ ಫಾರ್ಮ್ಯಾಟ್ ಅನ್ನು WAV (ಇದು ಆಡಿಷನ್ನ ಡೀಫಾಲ್ಟ್) ನಿಂದ MP3 ಗೆ ಬದಲಾಯಿಸಿ (ಈ ಸ್ವರೂಪದಲ್ಲಿ ರಫ್ತು ಮಾಡಲು ನಾವು ಶಿಫಾರಸು ಮಾಡುತ್ತೇವೆ).
ಅಂತಿಮ ಆಲೋಚನೆಗಳು
ನೀವು ನಿಮ್ಮ ಮೊದಲ ಸಂಚಿಕೆಯನ್ನು ರೆಕಾರ್ಡ್ ಮಾಡುತ್ತಿದ್ದೀರಾ ಅಥವಾ ಹಿಂದಿನದನ್ನು ಸುಧಾರಿಸಲು ಪ್ರಯತ್ನಿಸುತ್ತಿದೆ, ಅಡೋಬ್ ಆಡಿಷನ್ ಪಾಡ್ಕ್ಯಾಸ್ಟ್ ಸಂಪಾದನೆಯು ನಿಮ್ಮ ಪ್ರಕ್ರಿಯೆಯನ್ನು ಸಂಪೂರ್ಣವಾಗಿ ಉತ್ತಮಗೊಳಿಸುತ್ತದೆ. ಆಡಿಷನ್ನ ಸರಿಯಾದ ಪಾಂಡಿತ್ಯವು ನಿಮ್ಮ ಸಮಯವನ್ನು ಉಳಿಸುತ್ತದೆ ಮತ್ತು ನಿಮ್ಮ ಪ್ರಕ್ರಿಯೆಯನ್ನು ಮೊದಲ ಹಂತದಿಂದ ಕೊನೆಯವರೆಗೆ ಸುಗಮಗೊಳಿಸುತ್ತದೆ. ಮೊದಲಿಗೆ ಗ್ರಹಿಸಲು ಕಷ್ಟವಾಗುತ್ತದೆ, ಆದರೆ ಏನನ್ನು ನೋಡಬೇಕೆಂದು ನಿಮಗೆ ತಿಳಿದಾಗ ಅದು ತುಂಬಾ ಸುಲಭವಾಗುತ್ತದೆ.
ಪಾಡ್ಕ್ಯಾಸ್ಟ್ ಸಂಚಿಕೆಯನ್ನು ಸಂಪಾದಿಸಲು ಮತ್ತು ಅವುಗಳನ್ನು ಹೇಗೆ ಬಳಸುವುದು ಎಂಬುದರ ಕುರಿತು ಹೆಚ್ಚು ಉಪಯುಕ್ತವಾದ ಆಡಿಷನ್ ವೈಶಿಷ್ಟ್ಯಗಳನ್ನು ನಾವು ಇಲ್ಲಿ ಚರ್ಚಿಸಿದ್ದೇವೆ.

