ಪರಿವಿಡಿ
ನಿಮ್ಮ ಕ್ರಿಯೆಗಳ ಉಪಕರಣವನ್ನು (ವ್ರೆಂಚ್ ಐಕಾನ್) ಟ್ಯಾಪ್ ಮಾಡಿ ಮತ್ತು ಕ್ಯಾನ್ವಾಸ್ ಆಯ್ಕೆಯನ್ನು ಆರಿಸಿ. ಟಾಗಲ್ ಅನ್ನು ಆನ್ಗೆ ಬದಲಾಯಿಸುವ ಮೂಲಕ ಡ್ರಾಯಿಂಗ್ ಗೈಡ್ ಅನ್ನು ಆನ್ ಮಾಡಿ. ನಂತರ ಎಡಿಟ್ ಡ್ರಾಯಿಂಗ್ ಗೈಡ್ ಆಯ್ಕೆಮಾಡಿ. ಸಿಮೆಟ್ರಿ ಸೆಟ್ಟಿಂಗ್ ಅನ್ನು ಆಯ್ಕೆಮಾಡಿ ಮತ್ತು ನೀವು ಯಾವ ಮಾರ್ಗದರ್ಶಿ ಆಯ್ಕೆಯನ್ನು ಬಳಸಲು ಬಯಸುತ್ತೀರಿ ಎಂಬುದನ್ನು ಆಯ್ಕೆಮಾಡಿ.
ನಾನು ಕ್ಯಾರೊಲಿನ್ ಮತ್ತು ನಾನು ಮೂರು ವರ್ಷಗಳಿಂದ ಪ್ರೊಕ್ರಿಯೇಟ್ ಅಪ್ಲಿಕೇಶನ್ನ ಒಳ ಮತ್ತು ಹೊರಗನ್ನು ಕಲಿಯುತ್ತಿದ್ದೇನೆ. ನನ್ನ ಡಿಜಿಟಲ್ ಇಲ್ಲಸ್ಟ್ರೇಶನ್ ವ್ಯವಹಾರವು ಈ ವಿನ್ಯಾಸದ ಅಪ್ಲಿಕೇಶನ್ನ ಬಹುತೇಕ ಎಲ್ಲಾ ವೈಶಿಷ್ಟ್ಯಗಳೊಂದಿಗೆ ನನಗೆ ಪರಿಚಿತರಾಗಿರಬೇಕು.
ಈ ಉಪಕರಣವು ಹಲವಾರು ವಿಭಿನ್ನ ವೈಶಿಷ್ಟ್ಯಗಳು ಮತ್ತು ಆಯ್ಕೆಗಳನ್ನು ಹೊಂದಿದೆ ಮತ್ತು ನೀವು ಬಳಸಬಹುದಾದ ಕೆಲವೇ ಮಿತಿಗಳಿವೆ ಇದು. ಪ್ಯಾಟರ್ನ್ಗಳು, ಮಂಡಲಗಳು, ಸ್ಟ್ರೈಕಿಂಗ್ ಇಮೇಜರಿ ಮತ್ತು ಬಹು ವಿನ್ಯಾಸಗಳನ್ನು ಏಕಕಾಲದಲ್ಲಿ ರಚಿಸಲು ಇದನ್ನು ಬಳಸಬಹುದು ಆದ್ದರಿಂದ ಇಂದು ನಾನು ನಿಮಗೆ ಹೇಗೆ ತೋರಿಸಲಿದ್ದೇನೆ.
ಪ್ರಮುಖ ಟೇಕ್ಅವೇಗಳು
- ನಾಲ್ಕು ಇವೆ ಪ್ರೊಕ್ರಿಯೇಟ್ನಲ್ಲಿ ನಿಮ್ಮ ರೇಖಾಚಿತ್ರಗಳನ್ನು ಪ್ರತಿಬಿಂಬಿಸಲು ವಿಭಿನ್ನ ಮಾರ್ಗಗಳು.
- ನಿಮ್ಮ ಡ್ರಾಯಿಂಗ್ ಮತ್ತು ನಿಮ್ಮ ಪಠ್ಯವನ್ನು ಪ್ರತಿಬಿಂಬಿಸುವುದು ಎರಡು ವಿಭಿನ್ನ ವಿಧಾನಗಳಾಗಿವೆ.
- ನಿಮ್ಮ ಕಲಾಕೃತಿಯಲ್ಲಿ ಮಂಡಲಗಳು, ಮಾದರಿಗಳು ಮತ್ತು ಪ್ರತಿಫಲನಗಳನ್ನು ರಚಿಸಲು ಈ ಉಪಕರಣವು ಅದ್ಭುತವಾಗಿದೆ.
ಪ್ರೊಕ್ರಿಯೇಟ್ನಲ್ಲಿ ಪ್ರತಿಬಿಂಬಿಸುವುದು ಹೇಗೆ (4 ಹಂತಗಳು)
ಈ ಕಾರ್ಯವು ಹಲವು ವಿಭಿನ್ನ ಸೆಟ್ಟಿಂಗ್ಗಳನ್ನು ಹೊಂದಿದೆ ಆದ್ದರಿಂದ ನಿಮ್ಮ ಎಲ್ಲಾ ಆಯ್ಕೆಗಳೊಂದಿಗೆ ನಿಮ್ಮನ್ನು ಪರಿಚಯ ಮಾಡಿಕೊಳ್ಳಲು ಕೆಲವು ನಿಮಿಷಗಳನ್ನು ತೆಗೆದುಕೊಳ್ಳಬಹುದು. ಪ್ರಾರಂಭಿಸುವುದು ಹೇಗೆ ಎಂಬುದರ ಕುರಿತು ಹಂತ-ಹಂತದ ಮಾರ್ಗದರ್ಶಿ ಇಲ್ಲಿದೆ:
ಹಂತ 1: ಮೇಲಿನ ಎಡ ಮೂಲೆಯಲ್ಲಿರುವ ನಿಮ್ಮ ಕ್ರಿಯೆಗಳು ಉಪಕರಣವನ್ನು (ವ್ರೆಂಚ್ ಐಕಾನ್) ಟ್ಯಾಪ್ ಮಾಡಿ ನಿಮ್ಮ ಕ್ಯಾನ್ವಾಸ್. ಕ್ಯಾನ್ವಾಸ್ ಐಕಾನ್ ಅನ್ನು ಆಯ್ಕೆಮಾಡಿ ಮತ್ತು ನಿಮ್ಮ ಡ್ರಾಯಿಂಗ್ ಗೈಡ್ ಟಾಗಲ್ ಅನ್ನು ಖಚಿತಪಡಿಸಿಕೊಳ್ಳಿಆನ್ ಆಗಿದೆ. ಟಾಗಲ್ ಅಡಿಯಲ್ಲಿ, ನೀವು ಡ್ರಾಯಿಂಗ್ ಗೈಡ್ ಅನ್ನು ಸಂಪಾದಿಸಿ ಅನ್ನು ನೋಡುತ್ತೀರಿ, ಇದರ ಮೇಲೆ ಟ್ಯಾಪ್ ಮಾಡಿ.
ಹಂತ 2: ಸೆಟ್ಟಿಂಗ್ಗಳ ಬಾಕ್ಸ್ ಕಾಣಿಸುತ್ತದೆ, ಇದು ನಿಮ್ಮ ಡ್ರಾಯಿಂಗ್ ಗೈಡ್ ಆಗಿದೆ. ಆಯ್ಕೆ ಮಾಡಲು ನಾಲ್ಕು ಆಯ್ಕೆಗಳಿವೆ. Symmetry ಆಯ್ಕೆಯನ್ನು ಆರಿಸಿ.
ಹಂತ 3: ಅಪಾರದರ್ಶಕತೆ ಅಡಿಯಲ್ಲಿ, ನೀವು ಆಯ್ಕೆಗಳು ಅನ್ನು ಆಯ್ಕೆ ಮಾಡಲು ಸಾಧ್ಯವಾಗುತ್ತದೆ. ನಿಮ್ಮ ಡ್ರಾಯಿಂಗ್ ಅನ್ನು ಯಾವ ರೀತಿಯಲ್ಲಿ ಪ್ರತಿಬಿಂಬಿಸಲು ನೀವು ಬಯಸುತ್ತೀರಿ ಎಂಬುದನ್ನು ಇಲ್ಲಿ ನೀವು ಆಯ್ಕೆ ಮಾಡಬಹುದು. ವರ್ಟಿಕಲ್ ನೊಂದಿಗೆ ಪ್ರಾರಂಭಿಸೋಣ. ಸಹಾಯದ ರೇಖಾಚಿತ್ರ ಆನ್ ಆಗಿದೆಯೇ ಎಂದು ಖಚಿತಪಡಿಸಿಕೊಳ್ಳಿ.
ಹಂತ 4: ಗ್ರಿಡ್ನ ಎರಡೂ ಬದಿಯಲ್ಲಿ ನಿಮ್ಮ ರೇಖಾಚಿತ್ರವನ್ನು ಪ್ರಾರಂಭಿಸಿ. ಒಮ್ಮೆ ನೀವು ಪೂರ್ಣಗೊಳಿಸಿದ ನಂತರ, ನಿಮ್ಮ ಡ್ರಾಯಿಂಗ್ ಗೈಡ್ ಅನ್ನು ಮುಚ್ಚಲು ಮೇಲಿನ ಬಲ ಮೂಲೆಯಲ್ಲಿ ಮುಗಿದಿದೆ ಆಯ್ಕೆಮಾಡಿ. ನೀವು ಈಗ ನಿಮ್ಮ ಕ್ಯಾನ್ವಾಸ್ನಲ್ಲಿ ಪ್ರತಿಬಿಂಬಿತ ಪರಿಣಾಮವನ್ನು ನೋಡಬಹುದು ಮತ್ತು ನೀವು ಹೇಗೆ ಮುಂದುವರಿಯಬೇಕೆಂದು ನಿರ್ಧರಿಸಬಹುದು.
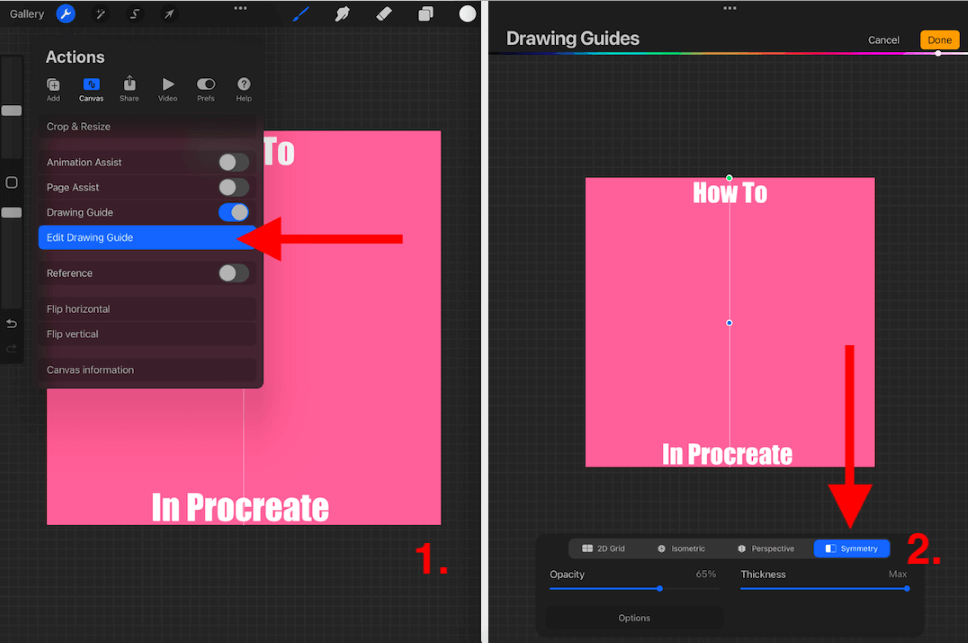

ವಿಭಿನ್ನ ಪ್ರತಿಬಿಂಬಿಸುವ ಆಯ್ಕೆಗಳು
ಇಲ್ಲಿ ನಾಲ್ಕು ವಿಭಿನ್ನ ಆಯ್ಕೆಗಳಿವೆ Procreate ನಲ್ಲಿ ಪ್ರತಿಬಿಂಬಿಸಲು. ನಾನು ಅವುಗಳನ್ನು ಕೆಳಗೆ ಸಂಕ್ಷಿಪ್ತವಾಗಿ ವಿವರಿಸಿದ್ದೇನೆ:
ಲಂಬ
ಇದು ನಿಮ್ಮ ಕ್ಯಾನ್ವಾಸ್ನ ಮಧ್ಯದಲ್ಲಿ ಮೇಲಿನಿಂದ ಕೆಳಕ್ಕೆ ಗ್ರಿಡ್ ಲೈನ್ ಅನ್ನು ರಚಿಸುತ್ತದೆ. ಗ್ರಿಡ್ ರೇಖೆಯ ಎರಡೂ ಬದಿಯಲ್ಲಿ ನೀವು ಏನನ್ನು ಸೆಳೆಯುತ್ತೀರೋ ಅದು ಗ್ರಿಡ್ ರೇಖೆಯ ಎದುರು ಭಾಗದಲ್ಲಿ ಪ್ರತಿಫಲಿಸುತ್ತದೆ. ಡ್ರಾಯಿಂಗ್ನಲ್ಲಿ ದೂರ ಅಥವಾ ಪ್ರತಿಫಲನಗಳನ್ನು ರಚಿಸುವಾಗ ಬಳಸಲು ಇದು ಉತ್ತಮ ಸೆಟ್ಟಿಂಗ್ ಆಗಿದೆ. ಕೆಳಗೆ ನೀಲಿ ಬಣ್ಣವನ್ನು ನೋಡಿ:

ಅಡ್ಡ
ಇದು ನಿಮ್ಮ ಕ್ಯಾನ್ವಾಸ್ನ ಮಧ್ಯದಲ್ಲಿ ಎಡದಿಂದ ಬಲಕ್ಕೆ ಗ್ರಿಡ್ ಅನ್ನು ರಚಿಸುತ್ತದೆ. ನಿಮ್ಮ ಕ್ಯಾನ್ವಾಸ್ನ ಎರಡೂ ಬದಿಯಲ್ಲಿ ನೀವು ಸೆಳೆಯುವ ಯಾವುದನ್ನಾದರೂ ಗ್ರಿಡ್ ಲೈನ್ನ ಎದುರು ಭಾಗದಲ್ಲಿ ತಲೆಕೆಳಗಾಗಿ ಪ್ರತಿಬಿಂಬಿಸಲಾಗುತ್ತದೆ. ಇದು ಅದ್ಭುತವಾಗಿದೆಸೂರ್ಯಾಸ್ತದ ರೇಖಾಚಿತ್ರಗಳು ಅಥವಾ ಪ್ರತಿಫಲನಗಳನ್ನು ರಚಿಸುವಾಗ ಬಳಸಲು ಸೆಟ್ಟಿಂಗ್. ಕೆಳಗಿನ ಕಿತ್ತಳೆಯನ್ನು ನೋಡಿ:

ಕ್ವಾಡ್ರಾಂಟ್
ಇದು ನಿಮ್ಮ ಕ್ಯಾನ್ವಾಸ್ ಅನ್ನು ನಾಲ್ಕು ಬಾಕ್ಸ್ಗಳಾಗಿ ಪ್ರತ್ಯೇಕಿಸುತ್ತದೆ. ನಾಲ್ಕು ಬಾಕ್ಸ್ಗಳಲ್ಲಿ ನೀವು ಏನನ್ನು ಚಿತ್ರಿಸಿದರೂ ಉಳಿದ ಮೂರು ಪೆಟ್ಟಿಗೆಗಳಲ್ಲಿ ಪ್ರತಿಫಲಿಸುತ್ತದೆ. ಮಾದರಿಗಳನ್ನು ರಚಿಸಲು ಇದು ಉತ್ತಮ ಸೆಟ್ಟಿಂಗ್ ಆಗಿದೆ. ಕೆಳಗೆ ಹಸಿರು ನೋಡಿ:

ರೇಡಿಯಲ್
ಇದು ನಿಮ್ಮ ಕ್ಯಾನ್ವಾಸ್ ಅನ್ನು ಚದರ ಪಿಜ್ಜಾದಂತೆ ಎಂಟು ಸಮಾನ ಭಾಗಗಳಾಗಿ ವಿಭಜಿಸುತ್ತದೆ. ಪ್ರತಿಯೊಂದು ವಿಭಾಗದಲ್ಲಿ ನೀವು ಏನನ್ನು ಸೆಳೆಯುತ್ತೀರೋ ಅದು ಉಳಿದ ಎಲ್ಲಾ ಏಳು ವಿಭಾಗಗಳಲ್ಲಿ ಗ್ರಿಡ್ ರೇಖೆಯ ಮಧ್ಯದ ಎದುರು ಕಾಣಿಸುತ್ತದೆ. ಮಂಡಲಗಳನ್ನು ರಚಿಸಲು ಇದು ಉತ್ತಮ ಸೆಟ್ಟಿಂಗ್ ಆಗಿದೆ. ಕೆಳಗೆ ನೀಲಿ ಬಣ್ಣವನ್ನು ನೋಡಿ:

ತಿರುಗುವಿಕೆಯ ಸಿಮ್ಮೆಟ್ರಿ
ನೀವು ಸಹಾಯಕ ರೇಖಾಚಿತ್ರ ಮೇಲೆ ಮತ್ತೊಂದು ಟಾಗಲ್ ಅನ್ನು ಗಮನಿಸಬಹುದು. ಇದು ತಿರುಗುವಿಕೆಯ ಸಮ್ಮಿತಿ ಸೆಟ್ಟಿಂಗ್ ಆಗಿದೆ. ನೇರವಾಗಿ ಪ್ರತಿಬಿಂಬಿಸುವ ಬದಲು, ಇದು ನಿಮ್ಮ ರೇಖಾಚಿತ್ರವನ್ನು ತಿರುಗಿಸುತ್ತದೆ ಮತ್ತು ಪ್ರತಿಬಿಂಬಿಸುತ್ತದೆ. ಮಾದರಿಯನ್ನು ಪುನರಾವರ್ತಿಸಲು ಇದು ಉತ್ತಮ ಮಾರ್ಗವಾಗಿದೆ ಆದರೆ ಪ್ರತಿಬಿಂಬಿಸುವ ಬದಲು ಹೆಚ್ಚು ಏಕರೂಪದ ಪುನರಾವರ್ತನೆಯಲ್ಲಿದೆ. ಕೆಳಗಿನ ನನ್ನ ಕೆಲವು ಉದಾಹರಣೆಗಳನ್ನು ನೋಡಿ:


ಪ್ರೊ ಸಲಹೆ: ನಿಮ್ಮ ಡ್ರಾಯಿಂಗ್ ಗೈಡ್ನ ಮೇಲ್ಭಾಗದಲ್ಲಿ ಬಣ್ಣದ ಗ್ರಿಡ್ ಇದೆ. ಟಾಗಲ್ ಅನ್ನು ಸ್ಲೈಡ್ ಮಾಡುವ ಮೂಲಕ ನಿಮ್ಮ ಗ್ರಿಡ್ ಯಾವ ಬಣ್ಣವನ್ನು ಬಯಸಬೇಕೆಂದು ನೀವು ಆಯ್ಕೆ ಮಾಡಬಹುದು. ನಿಮ್ಮ ಕಲಾಕೃತಿಯು ತುಂಬಾ ಪ್ರಕಾಶಮಾನವಾಗಿದ್ದರೆ ಮತ್ತು ನೀವು ಗ್ರಿಡ್ ಲೈನ್ ಅನ್ನು ನೋಡಲಾಗದಿದ್ದರೆ ಇದು ಉಪಯುಕ್ತವಾಗಿದೆ, ನೀವು ಅದನ್ನು ಗಾಢ ಬಣ್ಣಕ್ಕೆ ಬದಲಾಯಿಸಬಹುದು. ಅಥವಾ ವೀಸಾ ವಿರುದ್ಧ.

ಪ್ರೊಕ್ರಿಯೇಟ್ನಲ್ಲಿ ಪ್ರತಿಬಿಂಬಿಸುವ ಉದಾಹರಣೆಗಳು
ಕ್ಯಾಟ್ ಕೊಕ್ವಿಲೆಟ್ ಅವರು ಪ್ರೊಕ್ರಿಯೇಟ್ ಬಳಸಿ ರಚಿಸಿದ ಮಂಡಲಗಳ ಕೆಲವು ನಂಬಲಾಗದ ಉದಾಹರಣೆಗಳನ್ನು ಹೊಂದಿದೆಅವಳ ವೆಬ್ಸೈಟ್ನಲ್ಲಿ. ನಾನು ಕೆಳಗೆ ನನ್ನ ಕೆಲವು ಉದಾಹರಣೆಗಳನ್ನು ಲಗತ್ತಿಸಿದ್ದೇನೆ ಆದರೆ ನೀವು catcoq.com ನಲ್ಲಿ ಅವರ ವೆಬ್ಸೈಟ್ ಮೂಲಕ ಸ್ಕ್ರಾಲ್ ಮಾಡಬಹುದು.


ಪ್ರೊಕ್ರಿಯೇಟ್ನಲ್ಲಿ ಪಠ್ಯವನ್ನು ಪ್ರತಿಬಿಂಬಿಸುವುದು ಹೇಗೆ
ಪಠ್ಯವನ್ನು ಪ್ರತಿಬಿಂಬಿಸುವ ಪ್ರಕ್ರಿಯೆ Procreate ನಲ್ಲಿ ಸ್ವಲ್ಪ ಬೇರೆ ಆಗಿದೆ. ನೀವು ಪ್ರೊಕ್ರಿಯೇಟ್ನಲ್ಲಿ ಟೈಪ್ ಮಾಡಿದಂತೆ ನೀವು ಪ್ರತಿಬಿಂಬಿಸಲು ಸಾಧ್ಯವಿಲ್ಲ ಆದ್ದರಿಂದ ವಾಸ್ತವದ ನಂತರ ಅದನ್ನು ಕೈಯಾರೆ ಮಾಡಬೇಕು. ಹೇಗೆ ಎಂಬುದು ಇಲ್ಲಿದೆ:
ಹಂತ 1: ನೀವು ಮೂಲ ಪಠ್ಯವನ್ನು ಸಹ ಇರಿಸಿಕೊಳ್ಳಲು ಬಯಸಿದರೆ ನೀವು ಪಠ್ಯದ ನಕಲಿ ಪದರವನ್ನು ರಚಿಸಿದ್ದೀರಿ ಎಂದು ಖಚಿತಪಡಿಸಿಕೊಳ್ಳಿ. ಆಯ್ಕೆ ಟೂಲ್ (ಬಾಣ ಐಕಾನ್) ಮೇಲೆ ಟ್ಯಾಪ್ ಮಾಡಿ ಮತ್ತು ಸೆಟ್ಟಿಂಗ್ಗಳ ಬಾಕ್ಸ್ ಕಾಣಿಸಿಕೊಳ್ಳುತ್ತದೆ. Freeform ಆಯ್ಕೆಮಾಡಿ ಮತ್ತು ನಿಮ್ಮ ಪಠ್ಯವು ಸರಿಸಲು ಈಗ ಸಿದ್ಧವಾಗಿದೆ.
ಹಂತ 2: ನಿಮ್ಮ ಪಠ್ಯದ ಅಂಚಿನಲ್ಲಿರುವ ನೀಲಿ ಚುಕ್ಕೆಯನ್ನು ಬಳಸಿ, ನಿಮ್ಮ ಪಠ್ಯವನ್ನು ನೀವು ಯಾವ ದಿಕ್ಕಿಗೆ ಸ್ಲೈಡ್ ಮಾಡಿ ಅದನ್ನು ಪ್ರತಿಬಿಂಬಿಸಲು ಬಯಸುತ್ತೇನೆ. ನೀವೇ ಗಾತ್ರವನ್ನು ಸರಿಹೊಂದಿಸಬೇಕಾಗಿದೆ. ನೀವು ರಚಿಸಿದ ವಿಷಯದಿಂದ ನೀವು ಸಂತೋಷವಾಗಿರುವಾಗ, ನಿಮ್ಮ ಬದಲಾವಣೆಗಳನ್ನು ದೃಢೀಕರಿಸಲು ಆಯ್ಕೆಮಾಡಿ ಉಪಕರಣವನ್ನು ಮತ್ತೊಮ್ಮೆ ಟ್ಯಾಪ್ ಮಾಡಿ.

FAQ ಗಳು
ಪ್ರತಿಬಿಂಬಿಸುವಿಕೆಗೆ ಸಂಬಂಧಿಸಿದ ಹೆಚ್ಚಿನ ಪ್ರಶ್ನೆಗಳು ಇಲ್ಲಿವೆ Procreate ನಲ್ಲಿ ವಸ್ತುಗಳು ಅಥವಾ ಪಠ್ಯ.
ಪ್ರೊಕ್ರಿಯೇಟ್ನಲ್ಲಿ ಕನ್ನಡಿ ಪರಿಣಾಮವನ್ನು ರದ್ದುಗೊಳಿಸುವುದು ಹೇಗೆ?
Symmetry ಉಪಕರಣವನ್ನು ಬಳಸಿಕೊಂಡು ನೀವು ಮಾಡುವ ಯಾವುದೇ ಬದಲಾವಣೆಗಳನ್ನು ಹಿಂತಿರುಗಿಸಲು ನೀವು ಸಾಮಾನ್ಯ ರದ್ದುಗೊಳಿಸುವ ವಿಧಾನವನ್ನು ಬಳಸಬಹುದು. ಸರಳವಾಗಿ ಎರಡು ಬೆರಳು ಟ್ಯಾಪ್ ಮಾಡಿ ಅಥವಾ ನಿಮ್ಮ ಸೈಡ್ಬಾರ್ನಲ್ಲಿರುವ ರದ್ದು ಬಾಣದ ಮೇಲೆ ಟ್ಯಾಪ್ ಮಾಡಿ.
ಪ್ರೊಕ್ರಿಯೇಟ್ ಪಾಕೆಟ್ನಲ್ಲಿ ಸಿಮೆಟ್ರಿಯನ್ನು ಹೇಗೆ ಬಳಸುವುದು?
ಮಾರ್ಗದರ್ಶಿಗಳು ಅಡಿಯಲ್ಲಿ ಕ್ರಿಯೆಗಳ ಟ್ಯಾಬ್ನಲ್ಲಿ ಸಿಮೆಟ್ರಿ ಉಪಕರಣವನ್ನು ಕಾಣಬಹುದು. ಅಪ್ಲಿಕೇಶನ್ನಲ್ಲಿ ಟೂಲ್ ಅನ್ನು ಬಳಸಲು ನೀವು ಮೇಲಿನ ಹಂತಗಳ ಮೂಲಕ ಅದೇ ಹಂತವನ್ನು ಅನುಸರಿಸಬಹುದು.
ಹೇಗೆProcreate ನಲ್ಲಿ ಕನ್ನಡಿಯನ್ನು ಆಫ್ ಮಾಡಲು?
ಡ್ರಾಯಿಂಗ್ ಗೈಡ್ನಲ್ಲಿ ಮುಗಿದಿದೆ ಅನ್ನು ಟ್ಯಾಪ್ ಮಾಡಿ ಅಥವಾ ಪ್ರೊಕ್ರಿಯೇಟ್ನಲ್ಲಿ ಮಿರರಿಂಗ್ ಆಯ್ಕೆಯನ್ನು ಆಫ್ ಮಾಡಲು ಹೊಸ ಲೇಯರ್ ಅನ್ನು ರಚಿಸಿ.
ತೀರ್ಮಾನ
ಪ್ರೊಕ್ರಿಯೇಟ್ನ ತಯಾರಕರು ರಚಿಸಿದ ಮತ್ತೊಂದು ಅದ್ಭುತ ಸಾಧನಕ್ಕಾಗಿ ನಾನು ಎಂದೆಂದಿಗೂ ಕೃತಜ್ಞನಾಗಿದ್ದೇನೆ. ಈ ಉಪಕರಣವು ನಿಮ್ಮ ಕಲಾಕೃತಿಯಲ್ಲಿ ಪರಿಪೂರ್ಣ, ಸಮ್ಮಿತೀಯ ಮತ್ತು ಟ್ರಿಪ್ಪಿ ಪರಿಣಾಮಗಳನ್ನು ರಚಿಸಲು ನಿಮಗೆ ಶಕ್ತಿಯನ್ನು ನೀಡುತ್ತದೆ. ಬಣ್ಣ ಪುಸ್ತಕ ಮಂಡಲಗಳು, ಮಾದರಿಗಳು ಮತ್ತು ನೀರಿನ ಮೇಲಿನ ಮೋಡಗಳಂತಹ ಪ್ರತಿಬಿಂಬಗಳನ್ನು ರಚಿಸಲು ನಾನು ಈ ಪರಿಕರವನ್ನು ವಿಶೇಷವಾಗಿ ಪ್ರೀತಿಸುತ್ತೇನೆ.
ನಿಮ್ಮ ಅನುಕೂಲಕ್ಕಾಗಿ ಈ ಉಪಕರಣವನ್ನು ಹೇಗೆ ಬಳಸುವುದು ಎಂದು ತಿಳಿದುಕೊಳ್ಳಲು ಸಮಯವನ್ನು ಕಳೆಯಲು ನಾನು ಹೆಚ್ಚು ಶಿಫಾರಸು ಮಾಡುತ್ತೇವೆ ಏಕೆಂದರೆ ಇದು ನಿಜವಾಗಿಯೂ ರಚಿಸಲು ಅವಕಾಶವನ್ನು ಒದಗಿಸುತ್ತದೆ. ಕಡಿಮೆ ಸಮಯದಲ್ಲಿ ಅದ್ಭುತ ಮತ್ತು ಗಮನಾರ್ಹ ಚಿತ್ರಣ.
ಈ ಉಪಕರಣವು ನಿಮಗೆ ಉಪಯುಕ್ತವಾಗಿದೆಯೇ? ನಿಮ್ಮ ಕಲಾಕೃತಿಯನ್ನು ಹಂಚಿಕೊಳ್ಳಲು ಕೆಳಗೆ ಕಾಮೆಂಟ್ ಮಾಡಿ ಮತ್ತು ನೀವು ಅದನ್ನು ಹೇಗೆ ಬಳಸಿದ್ದೀರಿ ಎಂಬುದನ್ನು ನನಗೆ ತೋರಿಸಿ.

