ಪರಿವಿಡಿ
ಪ್ರೊಕ್ರಿಯೇಟ್ನಲ್ಲಿ ಕ್ರಾಪ್ ಮಾಡಲು ಎರಡು ಮಾರ್ಗಗಳಿವೆ. ನೀವು ಕ್ರಿಯೆಗಳ ಪರಿಕರಕ್ಕೆ (ವ್ರೆಂಚ್ ಐಕಾನ್) ಹೋಗುವ ಮೂಲಕ ಸಂಪೂರ್ಣ ಕ್ಯಾನ್ವಾಸ್ ಅನ್ನು ಕ್ರಾಪ್ ಮಾಡಬಹುದು ಮತ್ತು ಕ್ಯಾನ್ವಾಸ್ > ಕ್ರಾಪ್ & ಮರುಗಾತ್ರಗೊಳಿಸಿ. ಅಥವಾ ಇಮೇಜ್ ಅಥವಾ ಲೇಯರ್ ಅನ್ನು ಕ್ರಾಪ್ ಮಾಡಲು, ನೀವು ಟ್ರಾನ್ಸ್ಫಾರ್ಮ್ ಟೂಲ್ (ಕರ್ಸರ್ ಐಕಾನ್) ಅನ್ನು ಬಳಸಬಹುದು ಮತ್ತು ಅದನ್ನು ಹಸ್ತಚಾಲಿತವಾಗಿ ಮರುಗಾತ್ರಗೊಳಿಸಬಹುದು.
ನಾನು ಕ್ಯಾರೊಲಿನ್ ಮತ್ತು ನನ್ನ ಡಿಜಿಟಲ್ ವಿವರಣೆ ವ್ಯಾಪಾರವನ್ನು ನಡೆಸಲು ನಾನು ಪ್ರೊಕ್ರಿಯೇಟ್ ಅನ್ನು ಬಳಸುತ್ತಿದ್ದೇನೆ ಮೂರು ವರ್ಷಗಳ ಮೇಲೆ. ವೃತ್ತಿಪರ ಗ್ರಾಫಿಕ್ ವಿನ್ಯಾಸಗಳು, ಲೋಗೋಗಳು ಮತ್ತು ಬ್ರ್ಯಾಂಡಿಂಗ್ ಸಾಮಗ್ರಿಗಳ ಅಗತ್ಯವಿರುವ ಗ್ರಾಹಕರೊಂದಿಗೆ ನಾನು ನಿಕಟವಾಗಿ ಕೆಲಸ ಮಾಡುತ್ತೇನೆ ಹಾಗಾಗಿ ನನ್ನ ಕೆಲಸವನ್ನು ಕ್ರಾಪ್ ಮಾಡಲು ನಾನು ಈ ಉಪಕರಣವನ್ನು ಆಗಾಗ್ಗೆ ಬಳಸುತ್ತೇನೆ.
ಪ್ರೊಕ್ರಿಯೇಟ್ ನಿಮ್ಮ ಸಂಪೂರ್ಣ ಕ್ಯಾನ್ವಾಸ್, ವೈಯಕ್ತಿಕ ಚಿತ್ರಗಳು ಮತ್ತು ಕ್ರಾಪ್ ಮಾಡಲು ವಿವಿಧ ಮಾರ್ಗಗಳನ್ನು ರಚಿಸಿದೆ ಪದರಗಳು. ನೀವು ಹಸ್ತಚಾಲಿತವಾಗಿ ಗಾತ್ರವನ್ನು ಆಯ್ಕೆ ಮಾಡಬಹುದು ಅಥವಾ ನಿರ್ದಿಷ್ಟ ಆಯಾಮಗಳನ್ನು ಇನ್ಪುಟ್ ಮಾಡಲು ಸೆಟ್ಟಿಂಗ್ಗಳ ಆಯ್ಕೆಗಳನ್ನು ಬಳಸಬಹುದು, ಇದು ಕ್ಲೈಂಟ್ನ ನಿರ್ದಿಷ್ಟ ಅವಶ್ಯಕತೆಗಳೊಂದಿಗೆ ಕೆಲಸ ಮಾಡುವಾಗ ಸುಲಭವಾಗುತ್ತದೆ.
ಗಮನಿಸಿ: iPadOS 15.5 ನಲ್ಲಿ Procreate ನಿಂದ ಸ್ಕ್ರೀನ್ಶಾಟ್ಗಳನ್ನು ತೆಗೆದುಕೊಳ್ಳಲಾಗಿದೆ.
ಪ್ರಮುಖ ಟೇಕ್ಅವೇಗಳು
- ಪ್ರೊಕ್ರಿಯೇಟ್ನಲ್ಲಿ ನಿಮ್ಮ ಕ್ಯಾನ್ವಾಸ್ ಮತ್ತು ಲೇಯರ್ಗಳನ್ನು ಕ್ರಾಪ್ ಮಾಡಲು ಎರಡು ವಿಭಿನ್ನ ವಿಧಾನಗಳಿವೆ.
- ನೀವು ಹಸ್ತಚಾಲಿತವಾಗಿ ನೀವು ಕ್ರಾಪ್ ಮಾಡಲು ಬಯಸುವ ಗಾತ್ರವನ್ನು ಆಯ್ಕೆಮಾಡಿ ಅಥವಾ ನಿರ್ದಿಷ್ಟ ಆಯಾಮಗಳನ್ನು ಇನ್ಪುಟ್ ಮಾಡಿ.
- ನಿಮ್ಮ ಕೆಲಸದ ಯಾವುದೇ ಅಸ್ಪಷ್ಟತೆಯನ್ನು ತಪ್ಪಿಸಲು ನಿಮ್ಮ ಟ್ರಾನ್ಸ್ಫಾರ್ಮ್ ಟೂಲ್ ಅಡಿಯಲ್ಲಿ ಏಕರೂಪದ ಮೋಡ್ ಯಾವಾಗಲೂ ಸಕ್ರಿಯವಾಗಿದೆ ಎಂದು ಖಚಿತಪಡಿಸಿಕೊಳ್ಳಿ.
- ಯಾವಾಗಲೂ ನಿಮ್ಮ ಕ್ಯಾನ್ವಾಸ್ ಅನ್ನು ಮೊದಲು ನೀವು ಚಿತ್ರಿಸಲು ಪ್ರಾರಂಭಿಸುವ ಮೊದಲು ಕ್ರಾಪ್ ಮಾಡಿ, ಇಲ್ಲದಿದ್ದರೆ, ನಿಮ್ಮ ಕ್ಯಾನ್ವಾಸ್ನಲ್ಲಿನ ಕಲಾಕೃತಿಯನ್ನು ಕಳೆದುಕೊಳ್ಳುವ ಅಪಾಯವಿದೆ.
ಪ್ರೊಕ್ರಿಯೇಟ್ನಲ್ಲಿ ನಿಮ್ಮ ಕ್ಯಾನ್ವಾಸ್ ಅನ್ನು ಕ್ರಾಪ್ ಮಾಡಲು 2 ಮಾರ್ಗಗಳು
ನೀವು ಗಾತ್ರವನ್ನು ತಿಳಿದಿರಲಿಮತ್ತು ನಿಮಗೆ ಬೇಕಾದ ಆಕಾರ ಅಥವಾ ನೀವು ವಿಭಿನ್ನ ಆಯ್ಕೆಗಳೊಂದಿಗೆ ಪ್ರಯೋಗ ಮಾಡುತ್ತಿದ್ದೀರಿ, ನಿಮ್ಮ ಪ್ರಾಜೆಕ್ಟ್ನ ಪ್ರಾರಂಭದಲ್ಲಿ ಇದನ್ನು ಮಾಡಲು ನಾನು ಶಿಫಾರಸು ಮಾಡುತ್ತೇವೆ ಆದ್ದರಿಂದ ನಿಮ್ಮ ಯಾವುದೇ ಕೆಲಸವನ್ನು ನೀವು ಕಳೆದುಕೊಳ್ಳುವುದಿಲ್ಲ. ಹೇಗೆ ಎಂಬುದು ಇಲ್ಲಿದೆ:
ಹಂತ 1: ನಿಮ್ಮ ಕ್ಯಾನ್ವಾಸ್ನಲ್ಲಿ ನಿಮ್ಮ ಕ್ರಿಯೆಗಳ ಪರಿಕರವನ್ನು (ವ್ರೆಂಚ್ ಐಕಾನ್) ತೆರೆಯಿರಿ. ನಂತರ ಕ್ಯಾನ್ವಾಸ್ ಆಯ್ಕೆಮಾಡಿ. ನೇರವಾಗಿ ಕ್ಯಾನ್ವಾಸ್ ಅಡಿಯಲ್ಲಿ ನೀವು ಕ್ರಾಪ್ & ಮರುಗಾತ್ರಗೊಳಿಸಿ ಉಪಕರಣ. ಇದರ ಮೇಲೆ ಟ್ಯಾಪ್ ಮಾಡಿ. ನಿಮ್ಮ ಕ್ಯಾನ್ವಾಸ್ ಅನ್ನು ಕ್ರಾಪ್ ಮಾಡಲು ನೀವು ಈಗ ಎರಡು ಆಯ್ಕೆಗಳನ್ನು ಹೊಂದಿರುತ್ತೀರಿ.
ಹಂತ 2: ನಿಮ್ಮ ಕ್ಯಾನ್ವಾಸ್ ಅನ್ನು ಕ್ರಾಪ್ ಮಾಡಲು ಕೆಳಗಿನ ವಿಧಾನವನ್ನು ಆಯ್ಕೆಮಾಡಿ.
ವಿಧಾನ 1: ಹಸ್ತಚಾಲಿತವಾಗಿ
ನೀವು ಬಯಸಿದ ಗಾತ್ರವನ್ನು ಪಡೆಯುವವರೆಗೆ ಮೂಲೆಗಳನ್ನು ಒಳಗೆ ಅಥವಾ ಹೊರಗೆ ಎಳೆಯುವ ಮೂಲಕ ನಿಮ್ಮ ಕ್ಯಾನ್ವಾಸ್ನ ಗಾತ್ರ ಮತ್ತು ಆಕಾರವನ್ನು ಹಸ್ತಚಾಲಿತವಾಗಿ ಕ್ರಾಪ್ ಮಾಡಬಹುದು.
ವಿಧಾನ 2: ಕ್ಯಾನ್ವಾಸ್ ಸೆಟ್ಟಿಂಗ್ಗಳು
ನೀವು ಸೆಟ್ಟಿಂಗ್ಗಳು ಅನ್ನು ಟ್ಯಾಪ್ ಮಾಡಬಹುದು ಮತ್ತು ನಿರ್ದಿಷ್ಟ ಆಯಾಮಗಳು ಮತ್ತು ಅಳತೆಗಳನ್ನು ಇನ್ಪುಟ್ ಮಾಡಬಹುದು ಮತ್ತು ಮುಗಿದಿದೆ ಟ್ಯಾಪ್ ಮಾಡಿ. Procreate ನಿಮ್ಮ ಬದಲಾವಣೆಗಳನ್ನು ಸ್ವಯಂಚಾಲಿತವಾಗಿ ಕಾರ್ಯಗತಗೊಳಿಸುತ್ತದೆ. ನೀವು ಪಿಕ್ಸೆಲ್ಗಳು, ಇಂಚುಗಳು, ಸೆಂಟಿಮೀಟರ್ಗಳು ಅಥವಾ ಮಿಲಿಮೀಟರ್ಗಳಂತೆ ಅಳತೆಗಳನ್ನು ಇನ್ಪುಟ್ ಮಾಡಬಹುದು.
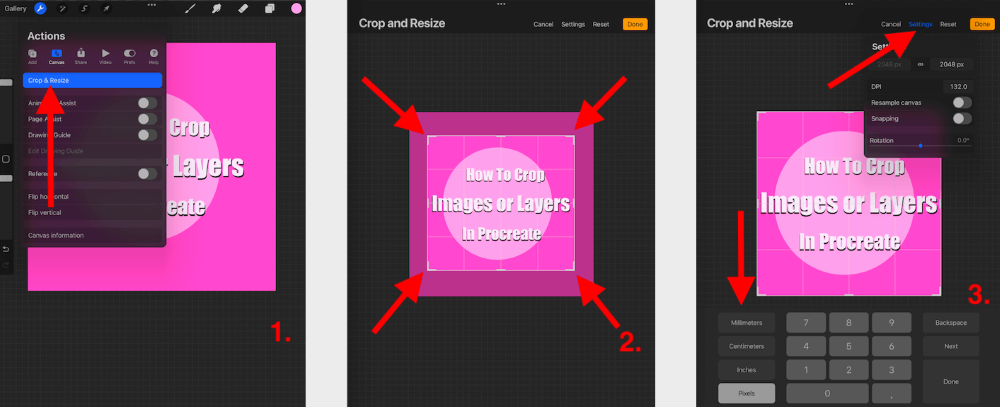
ಪ್ರೊ ಸಲಹೆ: ನಿಮ್ಮ ಪ್ರಾಜೆಕ್ಟ್ನ ಕೊನೆಯಲ್ಲಿ ನಿಮ್ಮ ಕ್ಯಾನ್ವಾಸ್ ಅನ್ನು ಕ್ರಾಪ್ ಮಾಡುವುದರಿಂದ ಅದರ ವಿಷಯವನ್ನು ನಾಶಪಡಿಸಬಹುದು. ಸಿದ್ಧಪಡಿಸಿದ ತುಣುಕಿನಲ್ಲಿ ಈ ವೈಶಿಷ್ಟ್ಯವನ್ನು ಬಳಸುವ ಮೊದಲು ನೀವು ಚಿತ್ರಿಸಲು ಅಥವಾ ಪರೀಕ್ಷಿಸಲು ಪ್ರಾರಂಭಿಸುವ ಮೊದಲು ನಿಮ್ಮ ಕ್ಯಾನ್ವಾಸ್ ಅನ್ನು ಕ್ರಾಪ್ ಮಾಡಲು ನಾನು ಶಿಫಾರಸು ಮಾಡುತ್ತೇವೆ.
ಪ್ರೊಕ್ರಿಯೇಟ್ನಲ್ಲಿ ಚಿತ್ರಗಳು ಅಥವಾ ಲೇಯರ್ಗಳನ್ನು ಕ್ರಾಪ್ ಮಾಡಲು 2 ಮಾರ್ಗಗಳು
ಪ್ರೊಕ್ರಿಯೇಟ್ನಲ್ಲಿ ಚಿತ್ರಗಳು ಮತ್ತು ಲೇಯರ್ಗಳನ್ನು ಕ್ರಾಪ್ ಮಾಡಲು ಎರಡು ಮಾರ್ಗಗಳಿವೆ, ಅದು ನಿಮಗೆ ಬೇಕಾದುದನ್ನು ಅವಲಂಬಿಸಿರುತ್ತದೆ. ಎರಡು ಆಯ್ಕೆಗಳ ವಿಭಜನೆ ಇಲ್ಲಿದೆ:
ವಿಧಾನ 1: ಟ್ರಾನ್ಸ್ಫಾರ್ಮ್ ಟೂಲ್
ನಿಮ್ಮ ಗಾತ್ರವನ್ನು ಬದಲಾಯಿಸಲು ಈ ಉಪಕರಣವು ಉತ್ತಮವಾಗಿದೆಚಿತ್ರ ಅಥವಾ ಲೇಯರ್ ತ್ವರಿತವಾಗಿ ಮತ್ತು ಸುಲಭವಾಗಿ.
ಹಂತ 1: ನೀವು ಕ್ರಾಪ್ ಮಾಡಲು ಬಯಸುವ ಲೇಯರ್ ಅಥವಾ ಇಮೇಜ್ ನಿಮ್ಮ ಕ್ಯಾನ್ವಾಸ್ನಲ್ಲಿ ಸಕ್ರಿಯವಾಗಿದೆ ಎಂದು ಖಚಿತಪಡಿಸಿಕೊಳ್ಳಿ.
ಹಂತ 2: ಟ್ರಾನ್ಸ್ಫಾರ್ಮ್ ಟೂಲ್ (ಕರ್ಸರ್ ಐಕಾನ್) ಆಯ್ಕೆಮಾಡಿ. ನಿಮ್ಮ ಚಿತ್ರ ಅಥವಾ ಲೇಯರ್ ಅನ್ನು ಈಗ ಆಯ್ಕೆ ಮಾಡಲಾಗುತ್ತದೆ. ನೀವು ಏಕರೂಪ ಮೋಡ್ ಅನ್ನು ಸಕ್ರಿಯಗೊಳಿಸಿದ್ದೀರಿ ಎಂದು ಖಚಿತಪಡಿಸಿಕೊಳ್ಳಿ. ನೀವು ಬಯಸಿದ ಆಕಾರ ಅಥವಾ ಗಾತ್ರವನ್ನು ಪಡೆಯುವವರೆಗೆ ಲೇಯರ್ ಅಥವಾ ಚಿತ್ರದ ಮೂಲೆಗಳನ್ನು ಎಳೆಯಿರಿ ಮತ್ತು ನಂತರ ಖಚಿತಪಡಿಸಲು ಟ್ರಾನ್ಸ್ಫಾರ್ಮ್ ಟೂಲ್ ಅನ್ನು ಮತ್ತೊಮ್ಮೆ ಟ್ಯಾಪ್ ಮಾಡಿ.
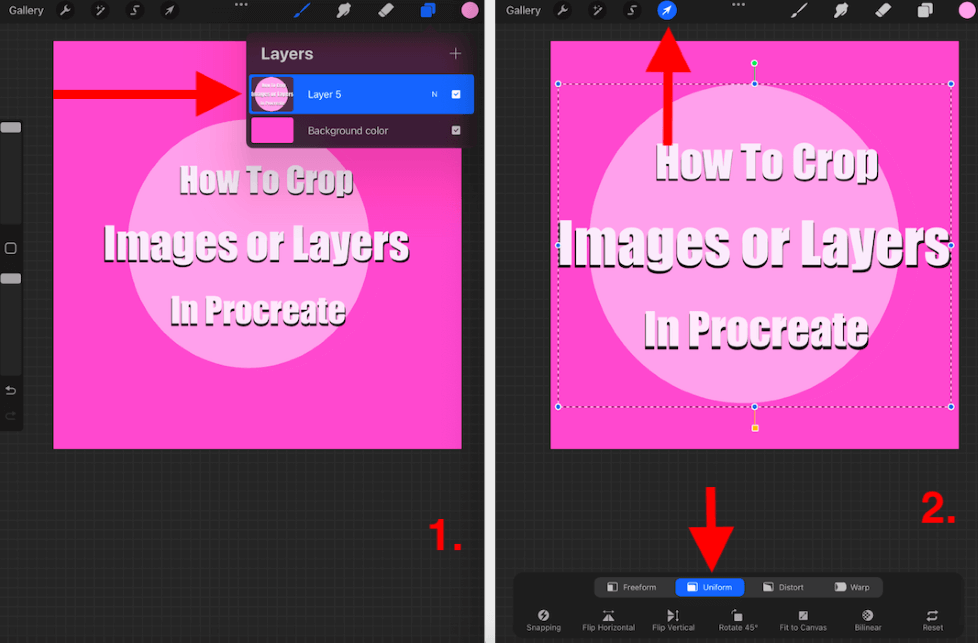
ವಿಧಾನ 2: ಪರಿಕರವನ್ನು ಆಯ್ಕೆಮಾಡಿ
ಈ ಉಪಕರಣವು ನಿಮ್ಮ ಇಮೇಜ್ ಅಥವಾ ಲೇಯರ್ನ ವಿಭಾಗವನ್ನು ಕ್ರಾಪ್ ಮಾಡಲು ನೀವು ಬಯಸಿದರೆ ಉತ್ತಮ. ನೀವು ಕ್ರಾಪ್ ಮಾಡಲು ಬಯಸುವ ಪ್ರದೇಶದ ಸುತ್ತಲೂ ಯಾಂತ್ರಿಕ ಆಕಾರವನ್ನು ಕ್ರಾಪ್ ಮಾಡಲು ಅಥವಾ ಫ್ರೀಹ್ಯಾಂಡ್ ಡ್ರಾ ಮಾಡಲು ನೀವು ಆಯ್ಕೆಯನ್ನು ಹೊಂದಿರುತ್ತೀರಿ.
ಹಂತ 1: ಉಪಕರಣವನ್ನು ಆಯ್ಕೆ ಮಾಡಿ (S ಐಕಾನ್ ಮೇಲೆ ಟ್ಯಾಪ್ ಮಾಡಿ ) ಮತ್ತು ನೀವು ಯಾವ ಆಕಾರವನ್ನು ಕ್ರಾಪ್ ಮಾಡಲು ಬಯಸುತ್ತೀರಿ ಎಂಬುದನ್ನು ಆಯ್ಕೆಮಾಡಿ. ನಾನು ಆಯತವನ್ನು ಆರಿಸಿದೆ. ನಿಮ್ಮ ಬೆರಳು ಅಥವಾ ಸ್ಟೈಲಸ್ ಅನ್ನು ಬಳಸಿ, ನೀವು ಕ್ರಾಪ್ ಮಾಡಲು ಬಯಸುವ ಆಕಾರವನ್ನು ಸೆಳೆಯಿರಿ. ನೀವು ಸೇರಿಸು (ಇದು ನಿಮ್ಮ ಆಕಾರದಲ್ಲಿರುವ ವಿಷಯಗಳನ್ನು ಆಯ್ಕೆಮಾಡುತ್ತದೆ) ಅಥವಾ ತೆಗೆದುಹಾಕು (ಇದು ನಿಮ್ಮ ಆಕಾರದ ಹೊರಗಿನ ವಿಷಯಗಳನ್ನು ಆಯ್ಕೆಮಾಡುತ್ತದೆ) ಆಯ್ಕೆ ಮಾಡಬಹುದು.
ಹಂತ 2: ಒಮ್ಮೆ ನೀವು ಕ್ರಾಪ್ ಮಾಡಲು ಬಯಸುವ ಆಕಾರದಲ್ಲಿ ನೀವು ಸಂತೋಷಗೊಂಡರೆ, ಟ್ರಾನ್ಸ್ಫಾರ್ಮ್ ಟೂಲ್ (ಕರ್ಸರ್ ಐಕಾನ್) ಆಯ್ಕೆಮಾಡಿ ಮತ್ತು ಯೂನಿಫಾರ್ಮ್ ಮೋಡ್ ಸಕ್ರಿಯವಾಗಿದೆ ಎಂದು ಖಚಿತಪಡಿಸಿಕೊಳ್ಳಿ. ಇದು ನಿಮ್ಮ ಕತ್ತರಿಸಿದ ಆಕಾರವನ್ನು ಆಯ್ಕೆ ಮಾಡುತ್ತದೆ ಮತ್ತು ಅದನ್ನು ನಿಮ್ಮ ಕ್ಯಾನ್ವಾಸ್ನಲ್ಲಿ ಎಲ್ಲಿಯಾದರೂ ಸರಿಸಲು ಅಥವಾ ಅದನ್ನು ಸಂಪೂರ್ಣವಾಗಿ ತೆಗೆದುಹಾಕಲು ನಿಮಗೆ ಅನುಮತಿಸುತ್ತದೆ.
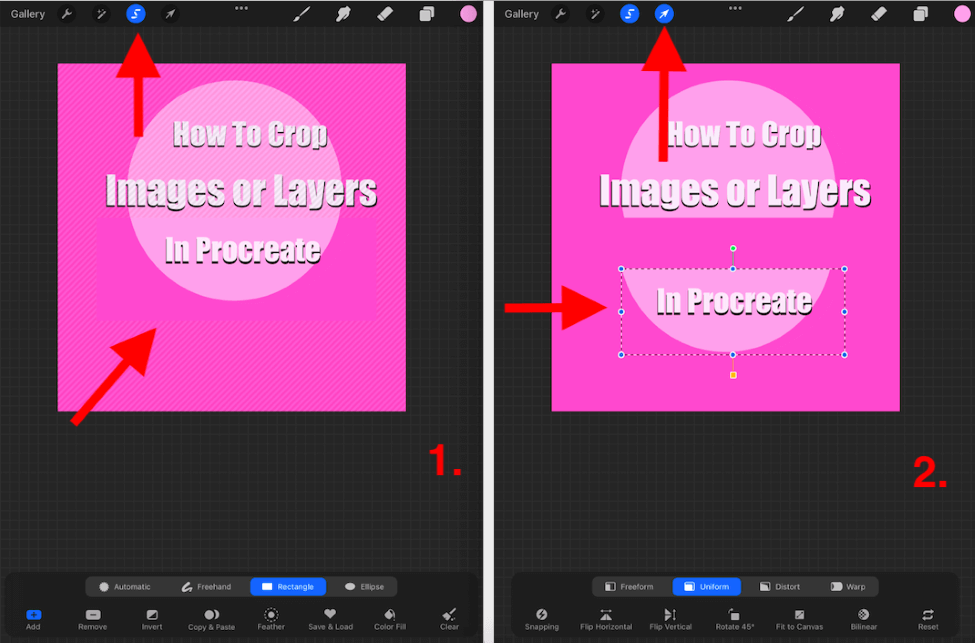
3 ಪ್ರೊಕ್ರಿಯೇಟ್ನಲ್ಲಿ ನಿಮ್ಮ ಕ್ಯಾನ್ವಾಸ್ ಅನ್ನು ಕ್ರಾಪ್ ಮಾಡಲು ಕಾರಣಗಳು
ನಿಮಗೆ ತಿಳಿದಿರುವಂತೆ, ಇವೆ Procreate ಅಪ್ಲಿಕೇಶನ್ನಲ್ಲಿ ಏನನ್ನಾದರೂ ಮಾಡಲು ಹಲವು ಕಾರಣಗಳು. ಕೆಳಗೆ ನಾನು ಹೈಲೈಟ್ ಮಾಡಿದ್ದೇನೆನಾನು ವೈಯಕ್ತಿಕವಾಗಿ ಈ ವೈಶಿಷ್ಟ್ಯವನ್ನು ಏಕೆ ಬಳಸುತ್ತೇನೆ ಎಂಬುದಕ್ಕೆ ಕೆಲವು ಕಾರಣಗಳು.
ಕ್ಲೈಂಟ್ ವಿನಂತಿ
ನನ್ನ ಹೆಚ್ಚಿನ ಗ್ರಾಹಕರು ನನ್ನ ಬಳಿಗೆ ಬರುತ್ತಾರೆ ಮತ್ತು ಅವರು ಅಗತ್ಯವಿರುವ ಕಲಾಕೃತಿಯ ಗಾತ್ರ, ಆಕಾರ ಮತ್ತು ಮೌಲ್ಯವನ್ನು ನಿಖರವಾಗಿ ತಿಳಿದುಕೊಳ್ಳುತ್ತಾರೆ. ಈ ಸೆಟ್ಟಿಂಗ್ ಅದ್ಭುತವಾಗಿದೆ ಏಕೆಂದರೆ ನಾನು ನನ್ನ ಕ್ಲೈಂಟ್ನ ಅವಶ್ಯಕತೆಗಳನ್ನು ತೆಗೆದುಕೊಳ್ಳಬಹುದು ಮತ್ತು ಅವುಗಳನ್ನು ಹಸ್ತಚಾಲಿತವಾಗಿ ಪ್ರೊಕ್ರಿಯೇಟ್ಗೆ ನಮೂದಿಸಬಹುದು ಮತ್ತು ಅಪ್ಲಿಕೇಶನ್ಗೆ ಕೆಲಸ ಮಾಡಲು ಅವಕಾಶ ಮಾಡಿಕೊಡುತ್ತೇನೆ. ಚೌಕವಾಗಿದೆ. ಇದು ವಿಭಿನ್ನ ಆಕಾರಗಳು ಮತ್ತು ಆಯಾಮದ ಕ್ಯಾನ್ವಾಸ್ನ ಶ್ರೇಣಿಯನ್ನು ಸಹ ನೀಡುತ್ತದೆ ಆದರೆ ಕೆಲವೊಮ್ಮೆ ನಿಮಗೆ ಬೇಕಾಗಿರುವುದು ಅಲ್ಲಿ ಇರುವುದಿಲ್ಲ. ಈ ರೀತಿಯಾಗಿ ನಿಮ್ಮ ಕ್ಯಾನ್ವಾಸ್ಗಾಗಿ ನಿಮ್ಮದೇ ಆದ ವಿಶಿಷ್ಟ ಅಳತೆಗಳನ್ನು ನೀವು ರಚಿಸಬಹುದು.
ಕ್ಯಾನ್ವಾಸ್ ಟೆಂಪ್ಲೇಟ್ಗಳು
ಪ್ರೊಕ್ರಿಯೇಟ್ನಲ್ಲಿ ನಿಮ್ಮ ಸ್ವಂತ ಕ್ಯಾನ್ವಾಸ್ ಗಾತ್ರವನ್ನು ರಚಿಸುವ ಮತ್ತು ಕ್ರಾಪ್ ಮಾಡುವ ಉತ್ತಮ ವಿಷಯವೆಂದರೆ ಅಪ್ಲಿಕೇಶನ್ ಸ್ವಯಂಚಾಲಿತವಾಗಿ ಆಯಾಮಗಳನ್ನು ಉಳಿಸುತ್ತದೆ ನಿಮ್ಮ ಕ್ಯಾನ್ವಾಸ್ ಆಯ್ಕೆಗಳಲ್ಲಿ ನೀವು. ಈ ರೀತಿಯಾಗಿ ನೀವು ನಿಮ್ಮ ಅಳತೆಗಳನ್ನು ಮರೆತರೆ, ನೀವು ಅಪ್ಲಿಕೇಶನ್ಗೆ ಹೋಗಿ ಮತ್ತು ನಿಮ್ಮ ಹಿಂದೆ ರಚಿಸಿದ ಟೆಂಪ್ಲೇಟ್ ಅನ್ನು ಆಯ್ಕೆ ಮಾಡಬಹುದು.
ಪ್ರೊ ಸಲಹೆ : ನೀವು ಮೊದಲು ಕ್ರಾಪಿಂಗ್ ಮಾಡಲು ಅವಕಾಶವನ್ನು ಪಡೆಯದಿದ್ದರೆ ನಿಮ್ಮ ಕಲಾಕೃತಿಯನ್ನು ಪ್ರಾರಂಭಿಸಿ, ನಿಮ್ಮ ಗ್ಯಾಲರಿಯಲ್ಲಿ ನೀವು ಸಂಪೂರ್ಣ ಕ್ಯಾನ್ವಾಸ್ ಅನ್ನು ನಕಲು ಮಾಡಬಹುದು ಮತ್ತು ಅದರೊಂದಿಗೆ ಪ್ರಯೋಗಿಸಬಹುದು ಆದ್ದರಿಂದ ನೀವು ಯಾವುದೇ ಕ್ಷಮಿಸಲಾಗದ ದೋಷಗಳನ್ನು ಮಾಡಿದರೆ ನೀವು ಇನ್ನೂ ಮೂಲ ಕಲಾಕೃತಿಯ ಬ್ಯಾಕಪ್ ಅನ್ನು ಹೊಂದಿರುವಿರಿ.
FAQ ಗಳು
ಪ್ರೊಕ್ರಿಯೇಟ್ನಲ್ಲಿ ಕ್ರಾಪಿಂಗ್ ಮಾಡುವ ಕುರಿತು ನೀವು ಪದೇ ಪದೇ ಕೇಳಲಾಗುವ ಕೆಲವು ಪ್ರಶ್ನೆಗಳಿಗೆ ನಾನು ಕೆಳಗೆ ಸಂಕ್ಷಿಪ್ತವಾಗಿ ಉತ್ತರಿಸಿದ್ದೇನೆ.
ಪ್ರೊಕ್ರಿಯೇಟ್ನಲ್ಲಿ ಆಮದು ಮಾಡಿಕೊಂಡ ಚಿತ್ರವನ್ನು ಕ್ರಾಪ್ ಮಾಡುವುದು ಹೇಗೆ?
ನೀವು ಟ್ರಾನ್ಸ್ಫಾರ್ಮ್ ಟೂಲ್ ವಿಧಾನವನ್ನು ಅನುಸರಿಸಬಹುದುಇದನ್ನು ಮಾಡಲು ಮೇಲೆ. ಆಮದು ಮಾಡಿದ ಚಿತ್ರವು ತನ್ನದೇ ಆದ ಲೇಯರ್ ಆಗಿರುತ್ತದೆ ಆದ್ದರಿಂದ ನೀವು ಅದನ್ನು ಕ್ರಾಪ್ ಮಾಡಲು ಮೇಲಿನ ಅದೇ ಹಂತಗಳನ್ನು ಅನುಸರಿಸಬಹುದು.
ಪ್ರೊಕ್ರಿಯೇಟ್ ಪಾಕೆಟ್ನಲ್ಲಿ ಕ್ರಾಪ್ ಮಾಡುವುದು ಹೇಗೆ?
ನೀವು ಮೊದಲು ನಿಮ್ಮ Procreate Pocket ಕ್ಯಾನ್ವಾಸ್ನಲ್ಲಿ ಮಾರ್ಪಡಿಸಿ ಆಯ್ಕೆಯನ್ನು ಟ್ಯಾಪ್ ಮಾಡಬೇಕಾಗಿರುವುದನ್ನು ಹೊರತುಪಡಿಸಿ ಮೇಲೆ ಪಟ್ಟಿ ಮಾಡಲಾದ ಅದೇ ವಿಧಾನಗಳನ್ನು ನೀವು ಅನುಸರಿಸಬಹುದು. ಇದು ಕ್ಯಾನ್ವಾಸ್, ಟ್ರಾನ್ಸ್ಫಾರ್ಮ್ ಟೂಲ್ ಮತ್ತು ಆಯ್ಕೆ ಪರಿಕರವನ್ನು ಪ್ರವೇಶಿಸಲು ನಿಮಗೆ ಅನುಮತಿಸುತ್ತದೆ.
ಪ್ರೊಕ್ರಿಯೇಟ್ನಲ್ಲಿ ವೃತ್ತವನ್ನು ಕ್ರಾಪ್ ಮಾಡುವುದು ಹೇಗೆ?
ನೀವು ಮೇಲಿನ ಉಪಕರಣವನ್ನು ಆರಿಸಿ ವಿಧಾನವನ್ನು ಬಳಸಬಹುದು ಮತ್ತು ನಿಮ್ಮ ಟೂಲ್ಬಾರ್ ತೆರೆದಾಗ, ಕೆಳಭಾಗದಲ್ಲಿ ನೀವು ಎಲಿಪ್ಸ್ ಅನ್ನು ಆಯ್ಕೆ ಮಾಡಬಹುದು. ಪ್ರೊಕ್ರಿಯೇಟ್ನಲ್ಲಿ ನಿಮ್ಮ ಚಿತ್ರ ಅಥವಾ ಪದರದಿಂದ ವೃತ್ತದ ಆಕಾರವನ್ನು ಕ್ರಾಪ್ ಮಾಡಲು ಇದು ನಿಮ್ಮನ್ನು ಅನುಮತಿಸುತ್ತದೆ.
ಸಹಾಯಕ ಸಂಪನ್ಮೂಲ: ನೀವು ದೃಶ್ಯ ಕಲಿಯುವವರಾಗಿದ್ದರೆ, ಕ್ರಾಪ್ ಮಾಡುವುದು ಹೇಗೆ ಎಂಬುದರ ಕುರಿತು ಪ್ರೊಕ್ರಿಯೇಟ್ ವೀಡಿಯೊ ಟ್ಯುಟೋರಿಯಲ್ ಅನ್ನು ಸಹ ಹೊಂದಿದೆ. ಮತ್ತು ಅಪ್ಲಿಕೇಶನ್ನಲ್ಲಿ ಚಿತ್ರಗಳನ್ನು ಮರುಗಾತ್ರಗೊಳಿಸಿ.
ತೀರ್ಮಾನ
ಈ ವೈಶಿಷ್ಟ್ಯವು ಸಾಕಷ್ಟು ಸಂಕೀರ್ಣವಾಗಿದೆ ಆದ್ದರಿಂದ ನಾನು ಅದನ್ನು ಬಳಸಿಕೊಳ್ಳಲು ಸ್ವಲ್ಪ ಸಮಯವನ್ನು ಕಳೆಯಲು ಶಿಫಾರಸು ಮಾಡುತ್ತೇವೆ. ನೀವು ಮೇಲೆ ನೋಡುವಂತೆ, ಪ್ರೊಕ್ರಿಯೇಟ್ನಲ್ಲಿ ನೀವು ಕ್ಯಾನ್ವಾಸ್, ಇಮೇಜ್ ಅಥವಾ ಲೇಯರ್ ಅನ್ನು ಕ್ರಾಪ್ ಮಾಡಲು ಹಲವು ಮಾರ್ಗಗಳಿವೆ ಆದ್ದರಿಂದ ಯಾವುದೇ ಬದಲಾವಣೆಗಳನ್ನು ಮಾಡಲು ಪ್ರಯತ್ನಿಸುವ ಮೊದಲು ನಿಮಗೆ ಬೇಕಾದುದನ್ನು ನಿಖರವಾಗಿ ತಿಳಿದುಕೊಳ್ಳುವುದು ಉತ್ತಮವಾಗಿದೆ.
ಈ ವೈಶಿಷ್ಟ್ಯವು ಸಂಪೂರ್ಣವಾಗಿ ಆಗಿದೆ. ನನ್ನ ವ್ಯವಹಾರಕ್ಕೆ ಅತ್ಯಗತ್ಯ ಹಾಗಾಗಿ ನಿಮ್ಮ ಡ್ರಾಯಿಂಗ್ ವೃತ್ತಿಜೀವನದಲ್ಲಿ ನೀವು ಬಹುಶಃ ಇದನ್ನು ಬಳಸಬೇಕಾಗುತ್ತದೆ ಎಂದು ನಾನು ಸುರಕ್ಷಿತವಾಗಿ ಹೇಳಬಲ್ಲೆ. ಯೋಜನೆಗೆ ಯಾವುದೇ ದೊಡ್ಡ ಬದಲಾವಣೆಗಳನ್ನು ಮಾಡಲು ಕೊನೆಯ ನಿಮಿಷದವರೆಗೆ ಕಾಯಬೇಡಿ ಏಕೆಂದರೆ ನಿಮ್ಮ ಅಂತಿಮ ಭಾಗವನ್ನು ನೀವು ನಾಶಪಡಿಸುವ ಅಪಾಯವಿದೆ.
ನೀವು ಯಾವುದೇ ಪ್ರತಿಕ್ರಿಯೆಯನ್ನು ಹೊಂದಿದ್ದೀರಾ ಅಥವಾProcreate ನಲ್ಲಿ ಕ್ರಾಪಿಂಗ್ ಬಗ್ಗೆ ಪ್ರಶ್ನೆಗಳು? ಕೆಳಗಿನ ಕಾಮೆಂಟ್ಗಳಲ್ಲಿ ಅವರನ್ನು ಸೇರಿಸಿ ಇದರಿಂದ ನಾವು ಪರಸ್ಪರ ಕಲಿಯಬಹುದು.

