Мазмұны
Бейнені өңдеуге келетін болсақ, Adobe Premiere Pro қол жетімді ең жақсы құралдардың бірі болып табылады. Бейнені өңдеуге қандай қажеттілік болса да, Adobe Premiere Pro арқылы қажет нәрсені таба алу мүмкіндігіңіз бар.
Adobe Premiere Pro артықшылықтарының бірі - тамаша бейне өңдеу жиынтығы болып табылады, ол сізге мүмкіндік беріп қана қоймайды. соңғы өнімге жинақтау үшін түсірілімді өңдеңіз, бірақ ол бірдеңе дұрыс емес болуы мүмкін кезде бейнеңізді түзетуге, реттеуге және өзгертуге мүмкіндік береді.
Және жиі кездесетін мәселелердің бірі - дірілдеу. бейне. Мұны түзету үшін бізге Бейнені тұрақтандыру керек.
Неліктен бізге Premiere Pro бағдарламасында дірілдеген бейнені тұрақтандыру керек?

Шайқалы бейнелер кез келген адамда болуы мүмкін. Мүмкін сіздің штатив сыртта қатты желде болған және бұл түсірілген бейнеде аздап дірілдеген болуы мүмкін. Мүмкін, гимбал дұрыс калибрленбеген және аздап дірілдеген болуы мүмкін. Немесе жай ғана тұрақсыз қол, егер сіз қолмен ұстауды таңдасаңыз, теңгерімсіз суретке әкелуі мүмкін. Бейнелердің дірілдеп қалуының көптеген себептері болуы мүмкін.
Себебі қандай болса да, бұл түзетілуі керек нәрсе. Тербеліс кескіндер, дірілдеген кадрлар немесе теңгерімсіз бейне, ол болмауы керек кезде, бұл кадрларды көріп отырған адамды алаңдатады. Бұл жазылған нәрсеге зейін қоюды қиындатады және соңғы жазбаның нашарлауына әкеледі — қысқасы, ол жақсы емес көрінеді.
Бақытымызға орай,Premiere Pro-да мәселені шешу үшін қажет нәрсенің бәрі бар.
Premiere Pro-да бейнені тұрақтандыру жолы
Premiere Pro Warp Stabilizer Effect көмегімен бейнені тұрақтандыруды жеңілдетеді.
1-қадам
Бейнеклипті Premiere Pro бағдарламасына импорттаңыз. Файл, Жаңа, Жоба тармақтарына өтіп, кадрларды таңдау арқылы жаңа жобаны бастаңыз.
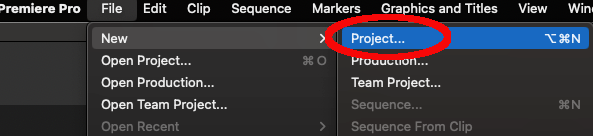
ПЕРНЕТАҚТАДА КЕҢЕС: CTRL+ALT+N (Windows) , CMD+OPT+N (Mac)
2-қадам
Бейнеклипті импорттағаннан кейін оны алдын ала қарау терезесінен келесіге сүйреп апару арқылы уақыт шкаласына қосыңыз. уақыт шкаласы.
3-қадам
Эффекттер тобын басыңыз, содан кейін Бейне әсерлері қалтасын таңдаңыз.
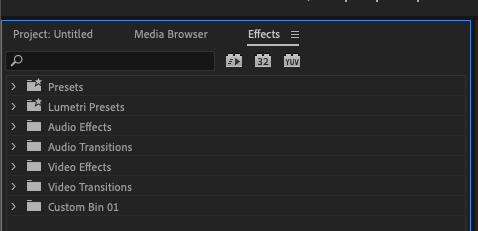
4-қадам
Қалтаны кеңейту үшін Бейне әсерлері түймесін басыңыз. Содан кейін қалтаны кеңейту үшін Бұрмалау түймесін басыңыз. Соңында, Warp Stabilizer опциясын таңдаңыз.
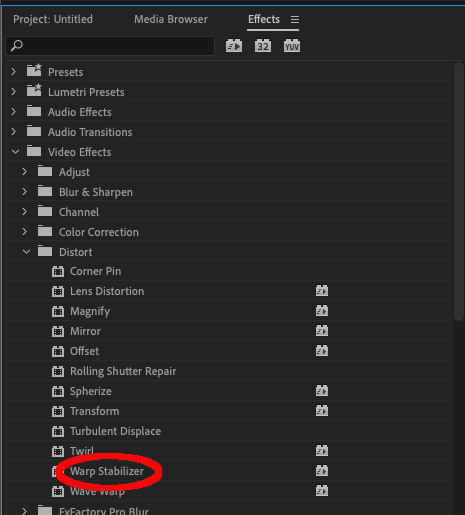
Premiere Pro тұрақтандыру әсерін қалай қолданатынын өзгерту үшін реттеуге болатын бірқатар параметрлер бар.
- Тегіс қозғалыс: Бұл камераның бастапқы қозғалысын сақтайды, бірақ оны тегіс және жылтыратылған етіп көрсетеді. Бұл Premiere Pro қолданбасының әдепкі параметрі.
- Қозғалыс жоқ: Premiere Pro бейнедегі барлық қозғалысты жоюға тырысады. Бұл, мысалы, қысқышта аздап дірілдеген жерде статикалық қол камерасы түсірілген жағдайда пайдалы. Егер сіз оны әдейі бұрап, еңкейтетін кадрларда қолдансаңыз, бейнеде артефактілер пайда болады.және кейбір өте оғаш нәтижелер.
- Тегістік : Smoothness параметрін реттеу бейнеге қолданылатын тұрақтандыру көлемін өзгертеді. Неғұрлым көп қолдансаңыз, кадрлар соғұрлым «тегіс» болып шығады, бірақ ол неғұрлым көп қолданылса, соғұрлым кадрлар бағдарламалық құрал арқылы соғұрлым қысқартылуы немесе реттелуі мүмкін.
Бұл аздап тәжірибе алуы мүмкін. дұрыс алу. Дегенмен, әдепкі 100% параметрі әдетте бастау үшін жақсы орын болып табылады және көптеген тұрақтандыру талаптары үшін жақсы болуы мүмкін.
Сонымен қатар қарсы қозғалыстарды (кескінді теңестіретін қозғалыстар) реттеуге болады: Әдіс астындағы параметрлерді өзгерту.
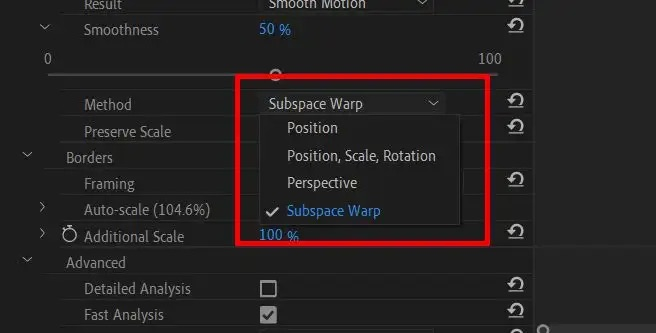
Бұл параметрлер:
- Қалқы кеңістікті бұзу : Бұл Premiere Pro әдепкі режимі. Бағдарламалық құрал кадрды бұрап, барлығын бір тұрақтандырылған кескінге айналдыруға әрекет жасайды.
- Орын : Бұл барлық тұрақтандырудың негізі және түсірілімді тұрақтандырудың ең қарапайым жолы. .
- Орын, масштаб және айналу : кадрдың орналасуына, масштабына және айналу ақпаратына қатысты ақпарат кескінді тұрақтандыру үшін пайдаланылады. Егер Premiere Pro-да мұны істеу үшін жеткілікті ақпарат болмаса, ол таңдауларды өзі жасайды.
- Перспектива : Бұл әдіс кадрдың барлық төрт бұрышын және әсерлерін алады және осыны пайдаланып, оларды бекітеді. тұрақтандыру әдісі ретінде.
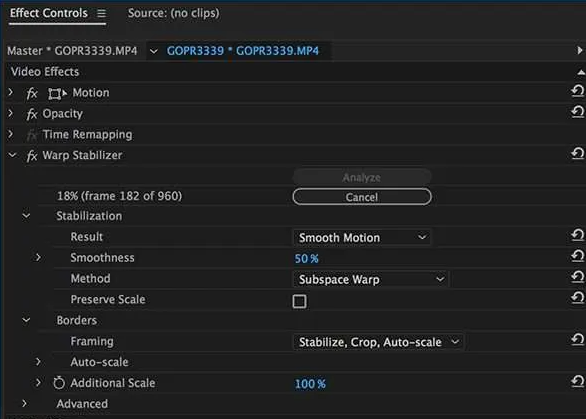
Бір ретбейнеңіз үшін ең жақсы жұмыс істейтін параметрлерді таңдасаңыз, одан кейін жалғастыра аласыз.
5-қадам
Premiere Pro енді тұрақтандыру әсерін қолдану үшін бейнеңізді талдайды. Күрделілігіне байланысты бұл біраз уақыт алуы мүмкін екенін ескеріңіз.
Сондықтан Premiere Pro-ға өз міндетін орындауға мүмкіндік беру үшін шыдамдылық қажет! Бейнежазба неғұрлым ұзақ болса, әсерді қолдану үшін Premiere Pro-ға соғұрлым ұзақ уақыт қажет болады.
6-қадам
Premiere Pro кадрларыңызды талдауды аяқтағаннан кейін, ол әсері. Бұл да аз уақыт алуы мүмкін, сондықтан шыдамды болыңыз.
7-қадам
Эффект қолданылғаннан кейін, тұрақтандырудың бар-жоғын көру үшін оны ойнатуға болады. сізді қанағаттандырады.
Сізге де ұнауы мүмкін:
- Премьера Pro бағдарламасында бейнені кері өзгерту жолы
Бейнені тұрақтандырудың балама әдістері
Worp Stabilizer эффектісі діріл бейнеңізді тұрақтандыруда тамаша жұмыс атқарса да, кейбір балама нұсқалар көмектесе алады.
Дірілдеген бейнелерді тұрақтандыру қажет болғанда көмектесетін үшінші тарап плагиндері бар. Олардың көпшілігінде қосымша басқару элементтері бар және Adobe Premiere Pro нұсқасына қарағанда жоғарырақ жақсартуға мүмкіндік береді.
Сонымен, егер Warp Stabilization қолданбасын пайдаланғаннан кейін де, сіз қалаған нәтижеге қол жеткізбей жатқаныңызды байқасаңыз, үштен бір бөлігіне инвестиция саласыз. -party қосылатын модулі баратын жол болуы мүмкін.
Тағы бір мүмкіндік - Adobe компаниясының After Effects жиынтығын пайдалану. Сондай-ақ Warp мүмкіндігі барPremiere Pro сияқты тұрақтандырғыш, бірақ ол сәл дәлірек, сондықтан камераның дірілдеуін жоюға келгенде жақсы нәтижелер бере алады.
After Effects қолданбасында бейнені қолмен тұрақтандыру үшін қозғалысты бақылау мен негізгі кадрларды пайдалану мүмкіндігі бар. . Олардың қалай жұмыс істейтінін және оларды түсірілімге қалай қолдануға болатынын білу түпкілікті нәтижеге үлкен өзгеріс әкеледі.
Бұл қосымша техникалық білімді қажет етеді және үйрену үшін біраз тәжірибе қажет болса да, соңғы өнім әдетте Premiere Pro бағдарламасының Warp Stabilization қолданбасы қабылдайтын автоматты тәсілге қарағанда жақсырақ.
Premiere Pro бағдарламасында бейнені тұрақтандыруға арналған кеңестер мен амалдар
Бейнені тұрақтандыру үшін жабдықты пайдалану - жақсы нәтижелерді қамтамасыз етудің ең жақсы жолы. Түпнұсқа бейнеде діріл неғұрлым аз болса, өңдеуге келгенде бағдарламалық құралды соғұрлым аз түзету қажет болады.
Тұрақтандыру аппаратурасының үш негізгі түрі бар. Олар:
-
Триподтар
Шатподтың барлығы дерлік таныс болуы керек, ал бейне жазуға шындап кірісетіндердің барлығында болуы керек.
Камераны немесе тіпті ұялы телефонды штативке орнату қатты кескіндерге әкеледі. Сондай-ақ, ол қолмен түсірумен салыстырғанда камераның әлдеқайда тегіс және сұйық қозғалысына мүмкіндік береді.
Панорама және еңкейту оңай және камераның кез келген дірілі абсолютті минимумға дейін сақталуы керек.
-
Гимбалдар
Гимбалдар келедібарлық пішіндер мен өлшемдерде және ең арзан құрылғылардың кейбірінен ең қымбатына дейін табуға болады.
Олар біркелкі, табиғи қозғалысқа қол жеткізу үшін технологиямен басқарылатын гироскоптар мен салмақты теңестіру қоспасын пайдаланады. камера тіпті ең қатал жағдайларда да тұрақты.
Гимбалдар кинематографистер үшін баға жетпес құрал болып табылады және тегіс кадрлар жасауға көмектесетін инвестицияға тұрарлық.
-
Steadycams
Steadycams шын мәнінде нарықтың кәсіби мақсатына арналған, бірақ олар әлі де айта кетуге тұрарлық.
Steadycam - камерашы физикалық түрде киетін тұтас костюмнің бөлігі және кәсіби теледидар және фильм өндірісінде қолданылады.
Бұл күрделі жабдық және дұрыс жұмыс істеу үшін арнайы дағдылар мен дайындықты қажет етеді. Дегенмен, нәтижелер ең жақсы кескін тұрақтандыруы болып табылады.
-
Камераны таңдау
Әдетте, ауыррақ камераларға қарағанда жеңілірек камераларды тұрақты ұстау қиынырақ. Камераны сатып алғанда мұны есте ұстаған жөн.
Жеңілірек құрылғыларға қатты жел сияқты сыртқы оқиғалар әсер етеді. Ауыр камералардың тұрақтандырғышы көбірек болады, бірақ біркелкі камера қозғалысын алу үшін қозғалу қиынырақ болуы мүмкін.
Түсірілетін дұрыс камераны таңдағанда, екеуінің арасындағы тепе-теңдікті ескеру маңызды.
-
Warp Stabilizer Effect Параметрлері
Онымен танысқан жөн.Warp Stabilization қолданбасының кеңейтілген параметрлері.
Бұлар жаңадан келгендер үшін қорқынышты болып көрінуі мүмкін және Premiere Pro түсірілімді қанағаттандырмайтынын анықтау үшін ғана реттеген кезде бірнеше минут отыру ренжітуі мүмкін.
Алайда, үйрену бұл параметрлер түпкілікті нәтижеге қалай әсер ететіні түсірілімге нақты әсер етеді.
Кейде тіпті ең кішкентай түзетулер де керемет нәтиже береді, сондықтан бұл өзгерістер не істейтінін білуге уақыт бөліңіз.
Қашан. сіз түсірілімге тұрақтандыруды қолданасыз, әсерлердің бірі - бұл кадрлар аздап кесілген болады. Adobe Premiere Pro тұрақтандыру әсерін қолдану және тұрақты түсірілім жасау үшін сәл "үлкейтеді".
Бұл бейнеңіздің перифериялық бөлшектерінің енді ол жерде болмайтынын немесе фокустың түпнұсқаға қарағанда сәл тығызырақ екенін байқай аласыз дегенді білдіреді. кадрлар.
Алайда бұл да сіз реттеуге болатын нәрсе. «Қосымша параметрлер» астында «Азырақ тегіс көбірек қию» жүгірткісін өзгертуге болады. Бұл бағдарламалық құрал қолданатын қию көлемін түпкілікті нәтиженің қаншалықты тегіс болатынына теңестіруге мүмкіндік береді.
-
Шайкалық бейнелермен, азырақ көп
Тұрақтандыру азырақ премьера Pro қолданбасы қажет болса, бұл "масштабтау" әсері азырақ қолданылады, сондықтан бұл бастапқы бейнеде мүмкіндігінше аз сілкінуге тағы бір жақсы себеп.
Тұрақтандыру үшін тамаша параметрді тапқаннан кейін, оны алдын ала орнату ретінде экспорттай аласыз.Бұл жаңа түсірілім бөлігін тұрақтандыру қажет болған сайын параметрлерді реттеудің қайталануынан өтудің қажеті болмайтынын білдіреді, сондықтан мұны есте сақтау керек.
Ол кезде ең жақсы ереже. Бейнені тұрақтандыру үшін мыналар қажет – бастапқы бейнеде діріл азырақ болса, Adobe Premiere Pro оны түзету үшін соғұрлым аз пост-өндірістік жұмысты қажет етеді және нәтиже соғұрлым жақсы болады!
Қорытынды
Егер сізді дірілдеп тұрған бейнежазбалар қарғысқа ұшыратқан болса, онда бұл туралы бірдеңе істеуге болатынын білу жақсы. Және Adobe Premiere Pro-да діріл тұрақтандырғыш құралы арқылы дірілдеген бейнелерді шешуге қажетті барлық құралдар бар.
Дұрыс тұрақтандырғышты пайдалану, дірілдеген бейнелеріңіз өткенге айналу үшін бірнеше рет басу және бірнеше қарапайым параметрлерді орындау жеткілікті. !

